मिनीक्राफ्ट मॉड्स 2020 कैसे स्थापित करें

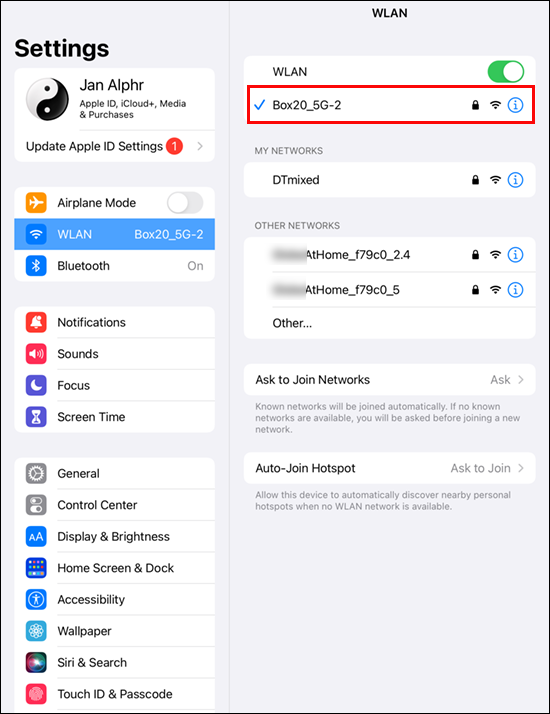
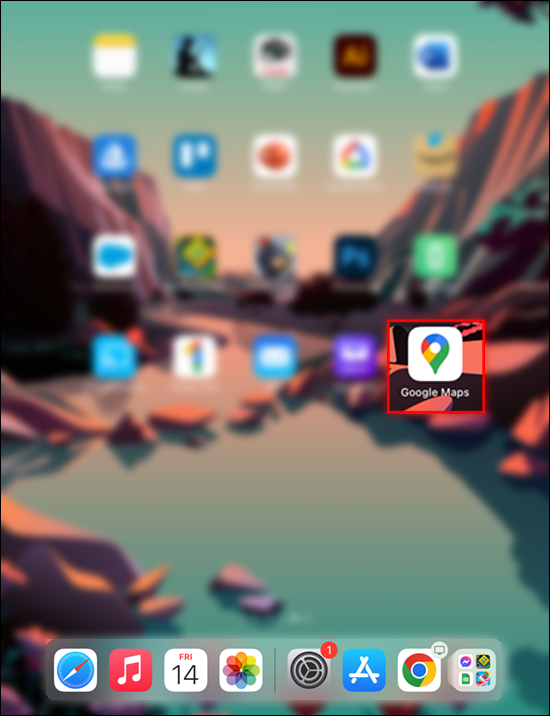
यदि आप अपने iPad पर इंस्टॉल किए गए सभी ऐप्स में कंपास को कैलिब्रेट करना चाहते हैं, तो नीचे दिए गए चरणों का पालन करें:
- 'सेटिंग' खोलें और स्क्रीन के नीचे स्क्रॉल करें।
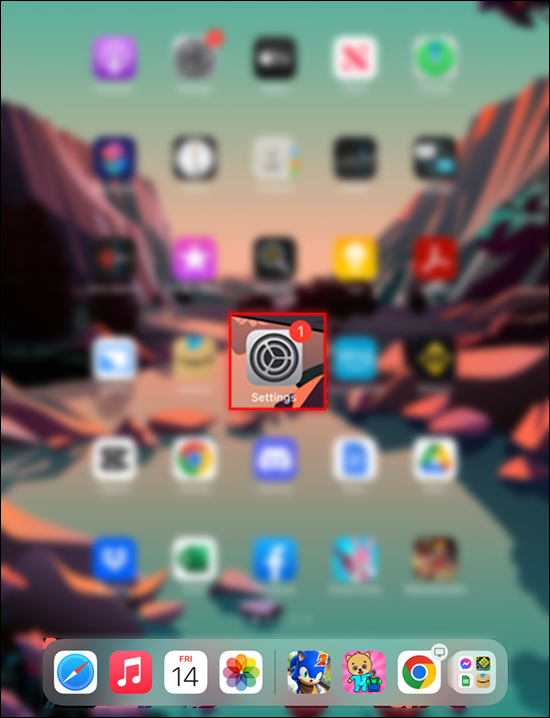
- 'गोपनीयता' विकल्प चुनें और 'स्थान सेवाएं' चुनें।
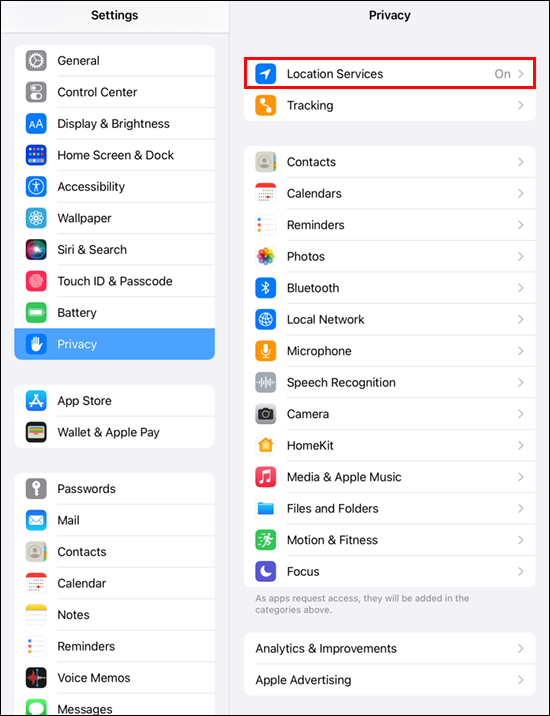
- 'सिस्टम सर्विसेज' दबाएं और 'कम्पास कैलिब्रेशन' ढूंढें।
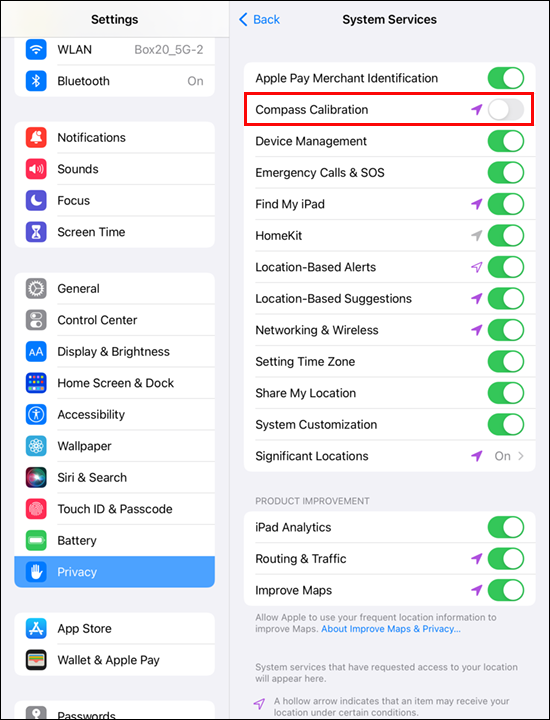
- 'कम्पास कैलिब्रेशन' सुविधा के आगे स्लाइडर को टैप करें।
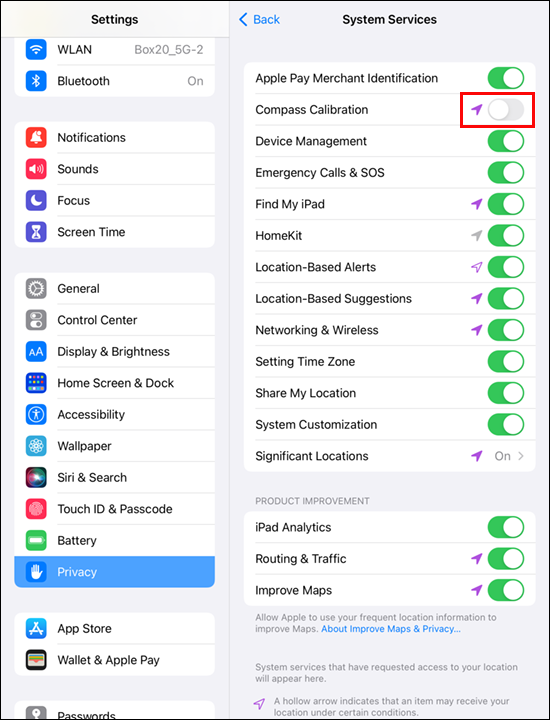
कंपास को कैलिब्रेट करने का दूसरा तरीका Google मानचित्र में 'लाइव व्यू' का उपयोग करना है। प्रक्रिया अपेक्षाकृत सीधी है।
- 'गूगल मैप्स' ऐप खोलें
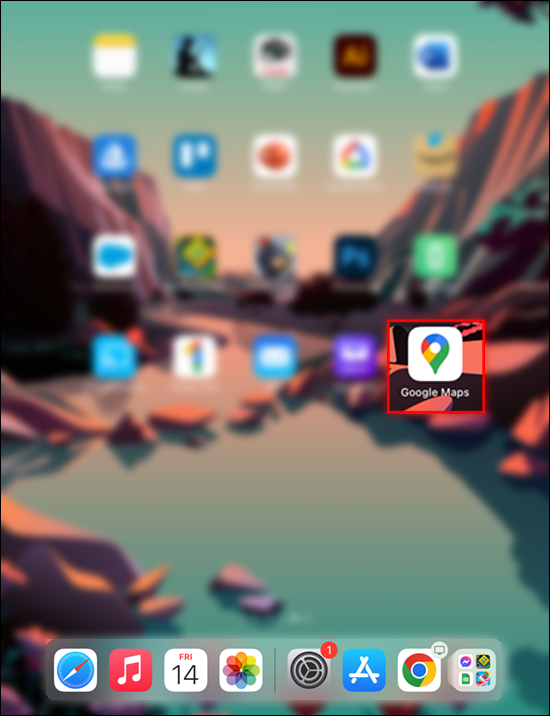
- शीर्ष पर टेक्स्ट बॉक्स पर नेविगेट करें और एक गंतव्य टाइप करें। वैकल्पिक रूप से, मानचित्र को दबाकर कोई स्थान चुनें।
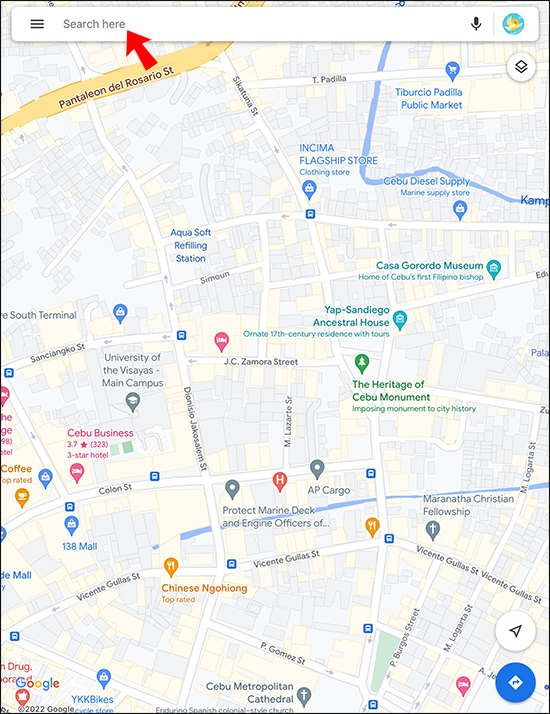
- अपना गंतव्य और वर्तमान स्थान देखने के लिए तीर आइकन टैप करें। (यह क्रिया मानचित्र को पुन: प्रस्तुत भी करेगी।)
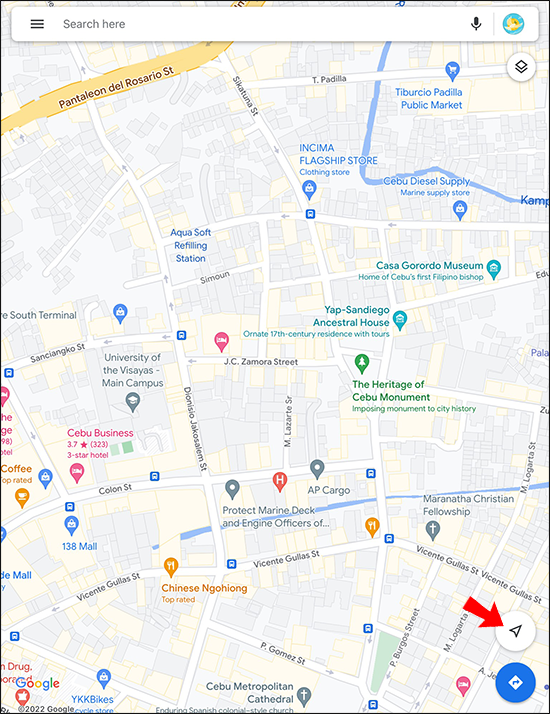
- अपना वर्तमान स्थान चुनें और 'लाइव व्यू के साथ कैलिब्रेट करें' चुनें।
- Google मानचित्र चेतावनी पढ़ने के बाद, 'प्रारंभ' बटन दबाएं।
- अपना iPad उठाएँ और घूमें ताकि आपका कैमरा आपके परिवेश को स्कैन कर सके।
- एक बार जब कैमरा पर्याप्त जानकारी संकलित कर लेता है, तो मानचित्र देखने के लिए 'संपन्न' बटन पर टैप करें।
- 'लाइव व्यू' आइकन टैप करें।
कंप्यूटर पर Google मानचित्र पर कम्पास के साथ उत्तर खोजें
यदि आप अपने मोबाइल डिवाइस पर Google मानचित्र का उपयोग करने में अधिक सहज हैं, तो आप अपने विंडोज पीसी या मैकबुक पर इसकी कुछ सुविधाओं तक पहुंचने के लिए संघर्ष कर सकते हैं। सौभाग्य से, आप कम्पास का उपयोग यह निर्धारित करने के लिए कर सकते हैं कि कौन सी दिशा उत्तर की ओर है।
आप या तो 'सड़क दृश्य' या 'नियमित मानचित्र दृश्य' का उपयोग कर सकते हैं।
यदि आप 'सड़क दृश्य' का उपयोग करना चाहते हैं, तो इन चरणों का पालन करें:
- अपने पसंदीदा वेब ब्राउज़र में Google मानचित्र खोलें।
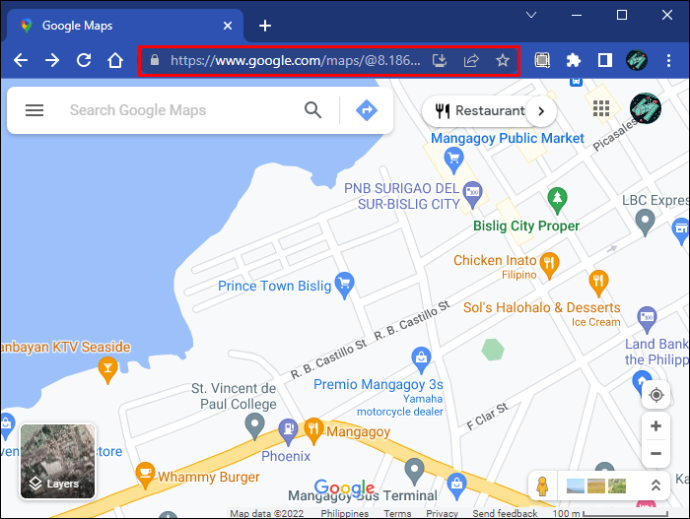
- स्थान खोजने के लिए ज़ूम इन करें या पृष्ठ के शीर्ष पर खोज बार का उपयोग करें।
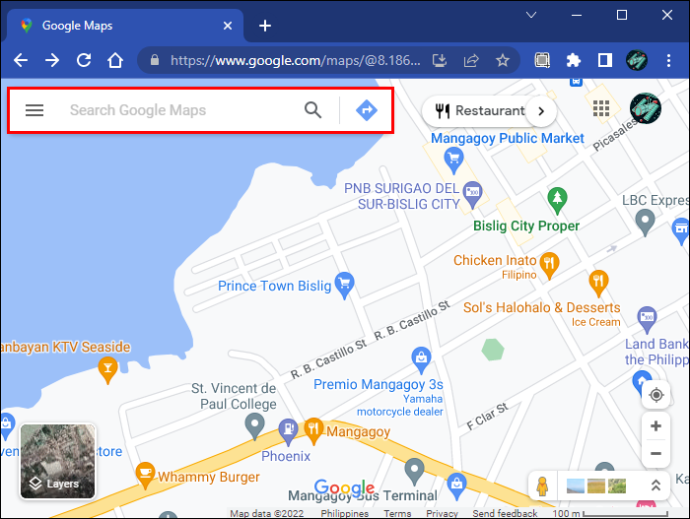
- 'मानव' आइकन को दबाए रखें और 'सड़क दृश्य' मोड को सक्रिय करने के लिए इसे अपने मानचित्र पर छोड़ दें।
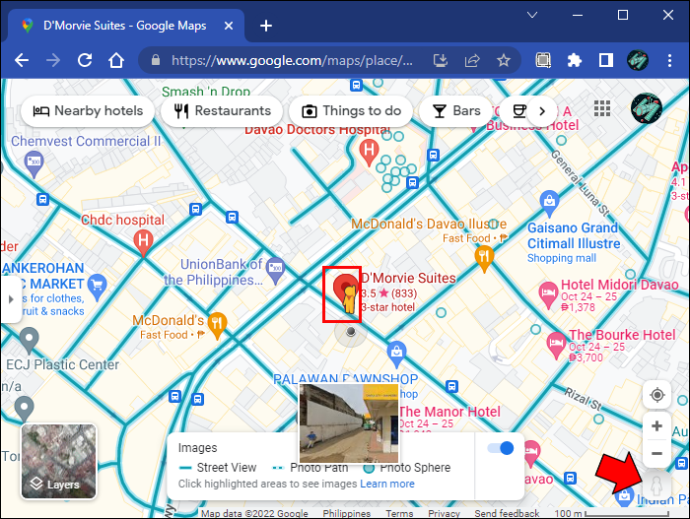
- अपने माउस का उपयोग करके क्षेत्र का अन्वेषण करें।
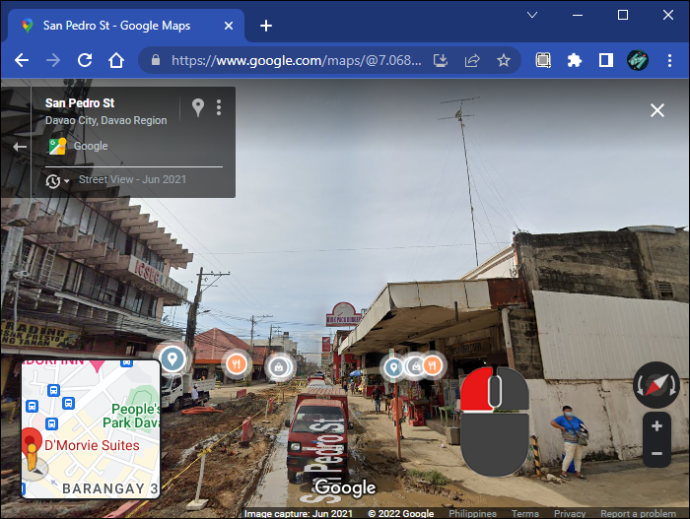
- कम्पास के लिए मानचित्र के निचले-दाएँ सिरे की जाँच करें।
कम्पास का लाल सिरा हमेशा उत्तर को दर्शाता है।
कोडी से एक बिल्ड कैसे निकालें
यहां बताया गया है कि आप 'नियमित मानचित्र दृश्य' के साथ यह कैसे निर्धारित कर सकते हैं कि उत्तर की ओर कौन सा रास्ता है:
- अपने ब्राउज़र में Google मानचित्र पृष्ठ खोलें।
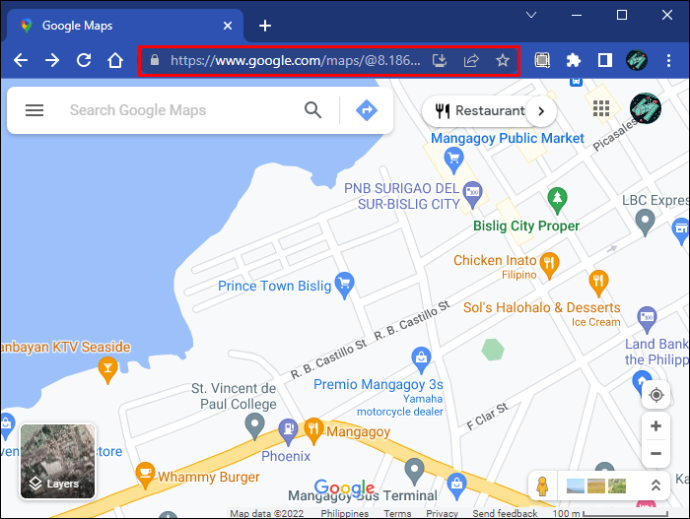
- खोज बार का उपयोग करके स्थान खोजें या '+' बटन दबाकर ज़ूम इन करें।
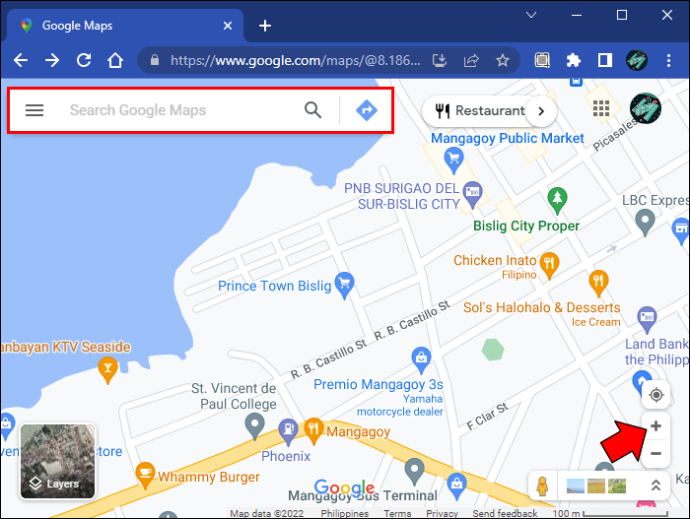
- नक्शे की जांच करें।
Google मानचित्र का एक सटीक लेआउट है, इसलिए चयनित स्थान के ऊपर कुछ भी उत्तर की ओर होगा।
सटीकता में सुधार के लिए कम्पास का प्रयोग करें
जो लोग अपने मोबाइल डिवाइस पर Google मानचित्र का उपयोग करना पसंद करते हैं, उन्हें कभी-कभी कंपास को कैलिब्रेट करना याद रखना चाहिए। यह सॉफ़्टवेयर के प्रदर्शन में सुधार करेगा और अधिक सटीक स्थान डेटा प्राप्त करेगा। यदि आपको अपने पीसी पर Google मानचित्र नेविगेट करने में कठिनाई हो रही है, तो आप हमेशा 'सड़क दृश्य' या 'नियमित मानचित्र दृश्य' में कम्पास का उपयोग करके यह पता लगा सकते हैं कि उत्तर की ओर कौन सा रास्ता है।
आप Google मानचित्र में और किस डिवाइस पर कंपास को कितनी बार कैलिब्रेट करते हैं? क्या आप अपने कंप्यूटर या स्मार्टफोन का उपयोग करके Google मानचित्र एक्सेस करना पसंद करते हैं? नीचे टिप्पणी अनुभाग में हमें बताएं।









