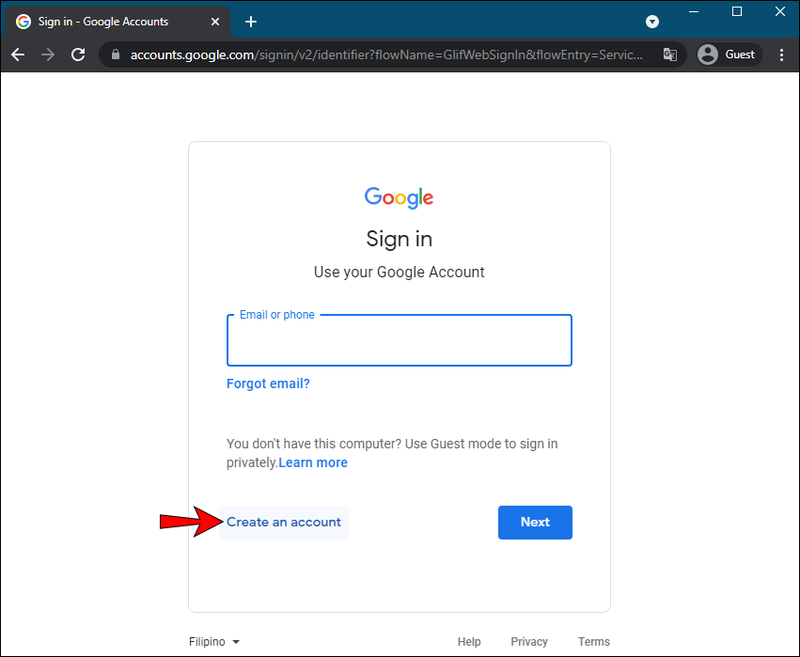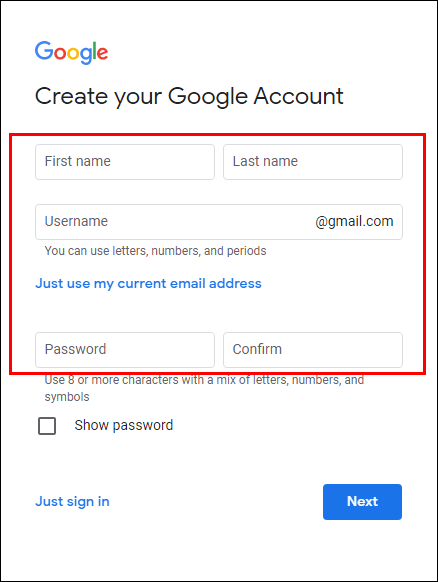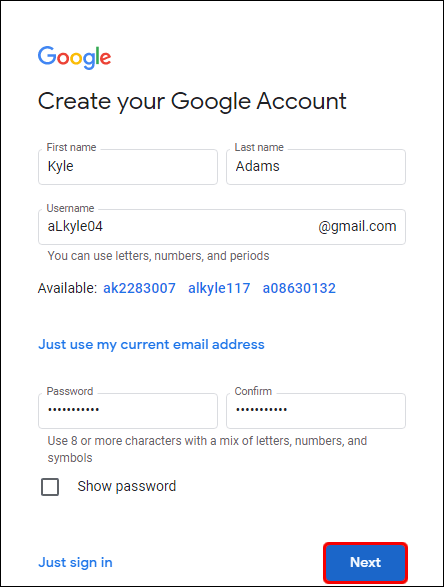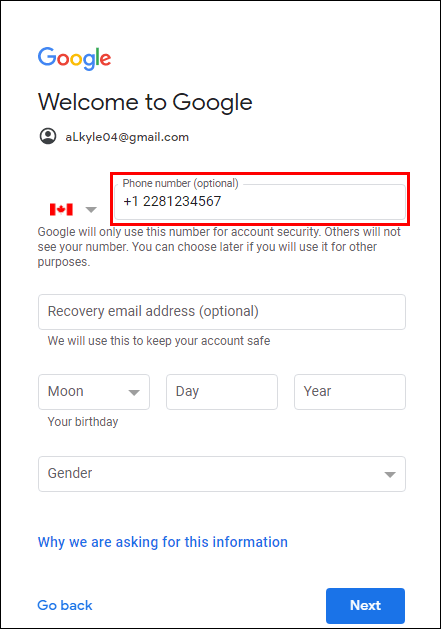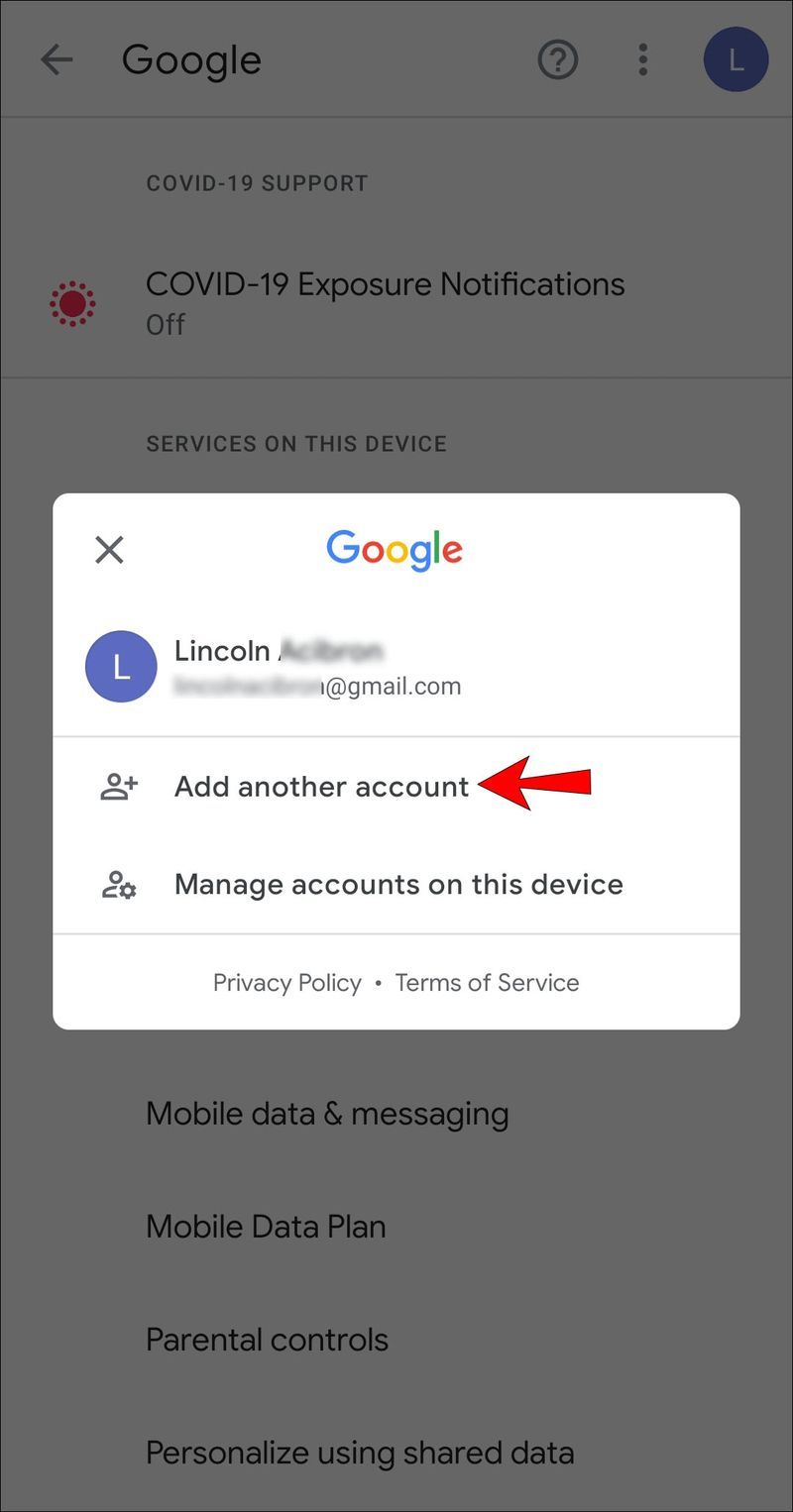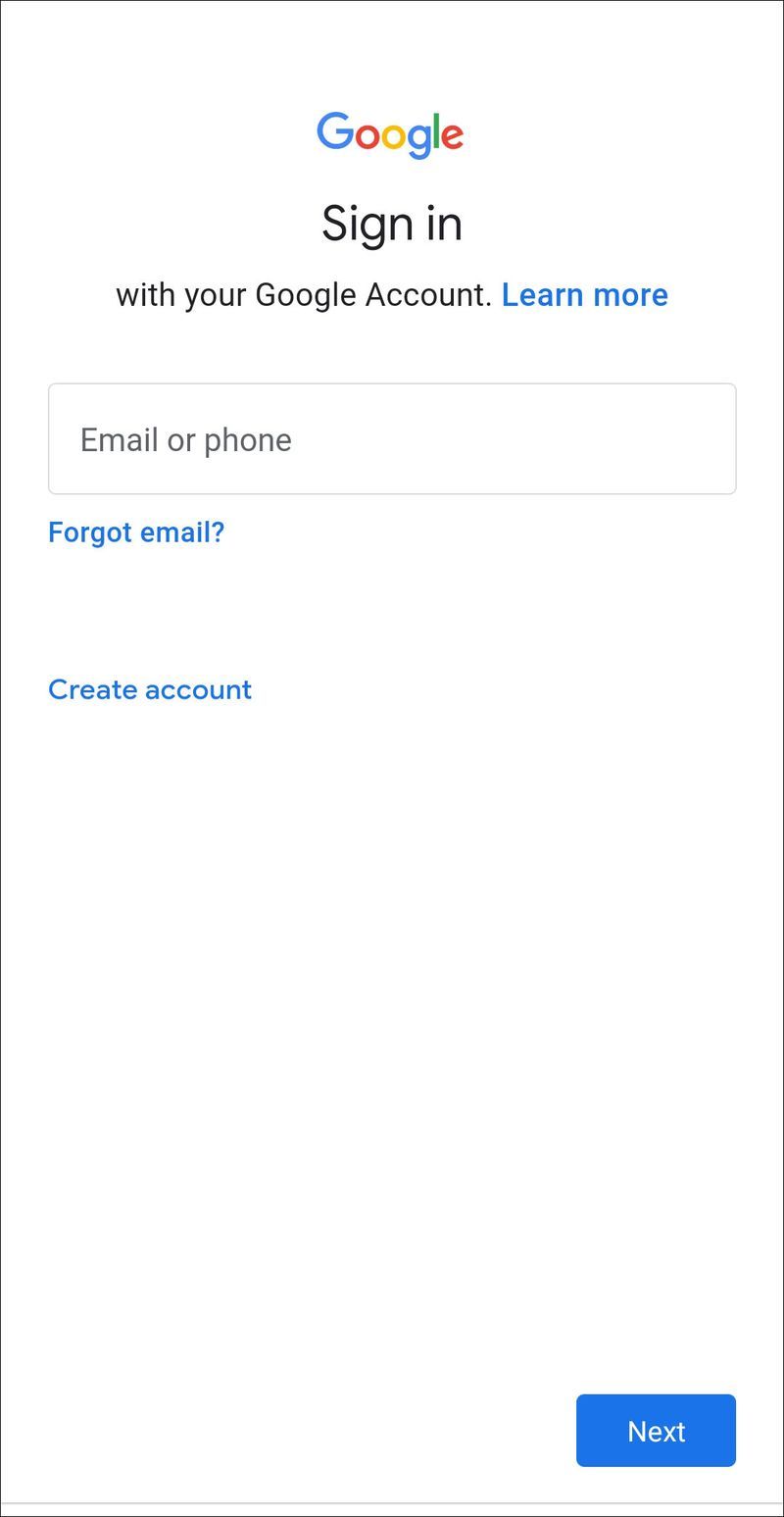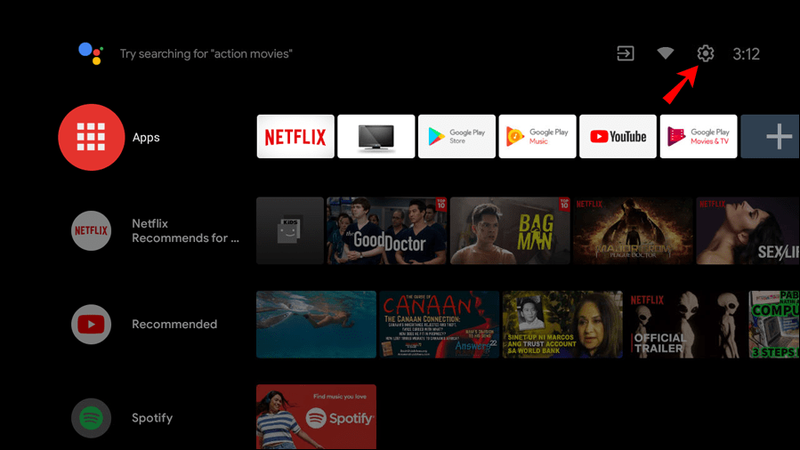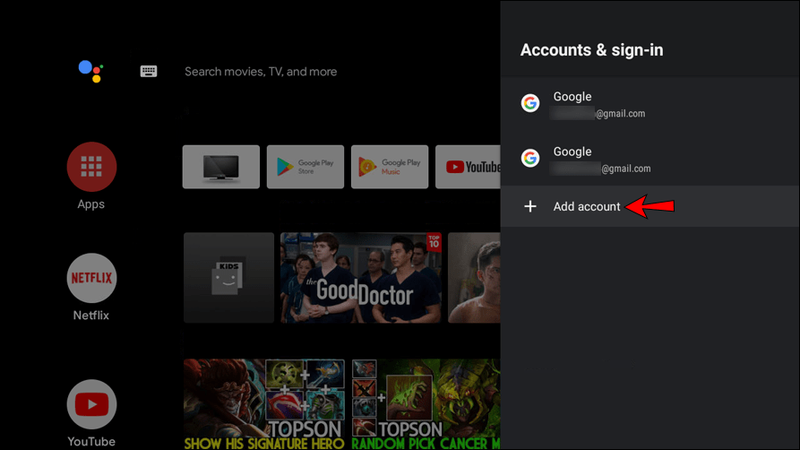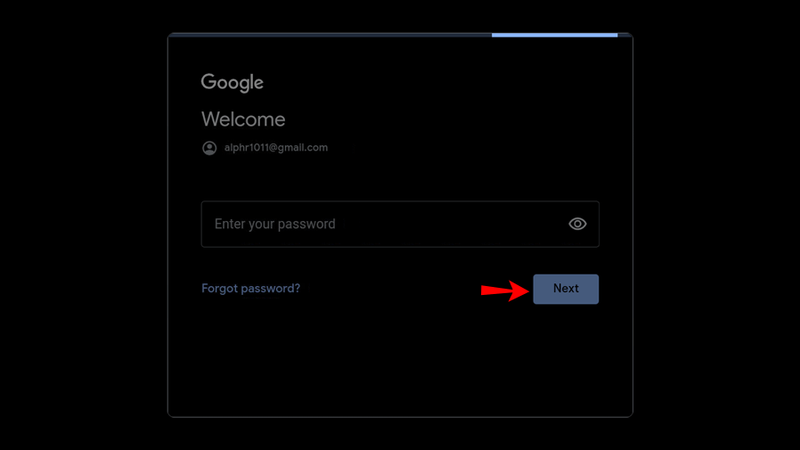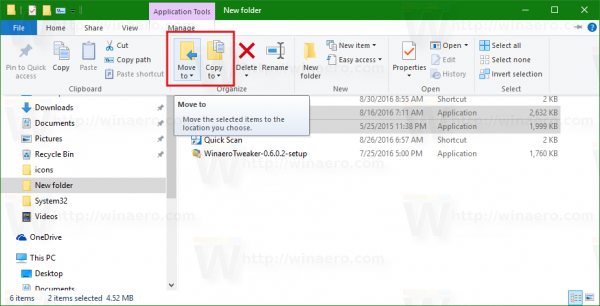मुख्य सामग्री केंद्र के रूप में, Google Play एक महत्वपूर्ण सेवा है जो प्रत्येक Android डिवाइस के लिए सभी आवश्यक ऐप्स की आपूर्ति करती है। जबकि एंड्रॉइड के लिए वैकल्पिक स्टोर मौजूद हैं, आपको Google Play से हर गेम और ऐप की आवश्यकता होगी, इसलिए एक खाता जोड़ना आवश्यक होगा।

यह लेख समझाएगा कि आप अपने Android उपकरणों पर एक या अधिक Google Play खातों को कैसे जोड़ और प्रबंधित कर सकते हैं।
Google Play पर अकाउंट कैसे जोड़ें
Google Play आपके Google खाते से जुड़ा हुआ है - जिसका उपयोग आप अपने जीमेल, यूट्यूब और अन्य Google सेवाओं में लॉग इन करने के लिए करते हैं।
यदि आपके पास Google खाता नहीं है, तो आपको Google Play को कॉन्फ़िगर करने से पहले एक खाता सेट करना होगा। यहां बताया गया है कि यह कैसे करना है:
फ्लैश ड्राइव से राइट प्रोटेक्ट को कैसे हटाएं
- Google के लिए साइन-इन पृष्ठ दर्ज करें। आप पेज पर तीन तरीकों से पहुंच सकते हैं: का उपयोग करके इस लिंक , Google खोज पृष्ठ पर शीर्ष-दाएं आइकन पर क्लिक करें, या 'Google खाता बनाएं' के लिए ऑनलाइन खोज करें।
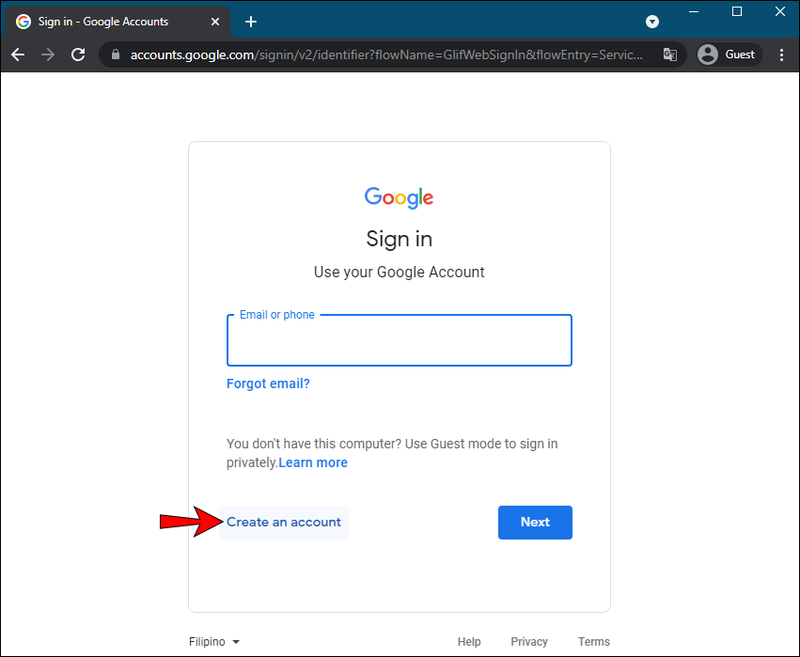
- एक बार जब आप खाता निर्माण फॉर्म पर पहुंच जाते हैं, तो अपना पहला और अंतिम नाम दर्ज करें। आपको एक उपयोगकर्ता नाम और पासवर्ड भी बनाना होगा।
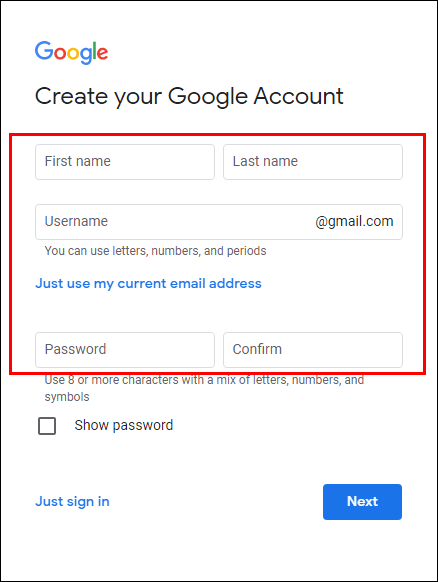
- हिट ''अगला।''
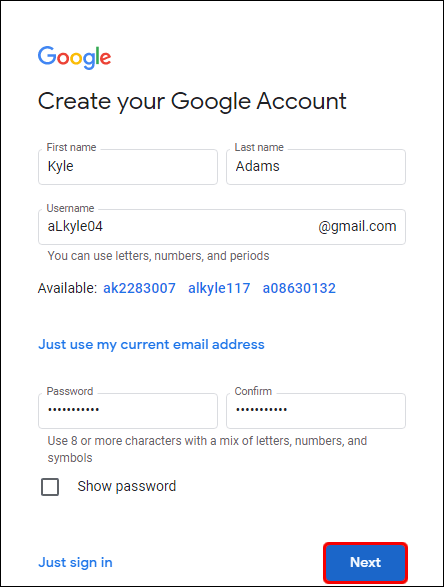
- एक फ़ोन नंबर जोड़ें जिसका उपयोग आप अपने खाते को सत्यापित और सुरक्षित करने के लिए कर सकते हैं। यह चरण वैकल्पिक है लेकिन आपके डेटा को अनधिकृत पहुंच से बचाने के लिए अत्यधिक अनुशंसित है।
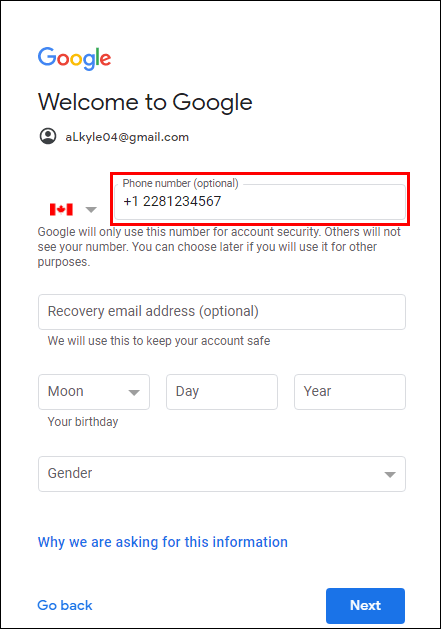
अब आपके पास एक Google खाता है, और आप इसका उपयोग Google Play को सेट करने के लिए कर सकते हैं।
Google Play पर खाता जोड़ने के लिए इन चरणों का पालन करें:
- अपने डिवाइस के लिए सेटिंग खोलें, 'खाते' का पता लगाएं और टैप करें।
- ''खाता जोड़ें'' पर टैप करें, फिर ''गूगल'' पर टैप करें।
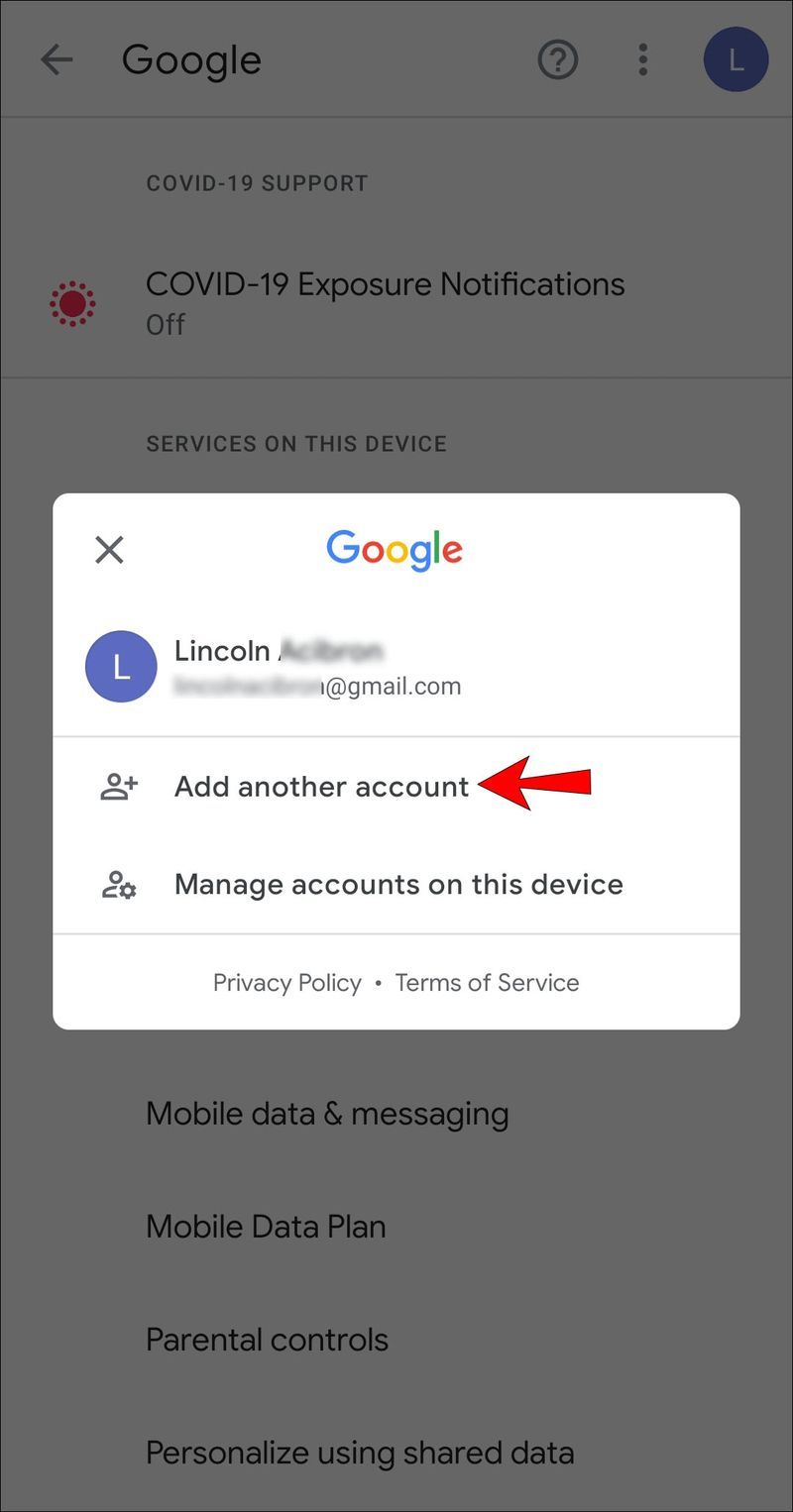
- आगे बढ़ने के तरीके के बारे में आपको निर्देश मिलेंगे। इस चरण का विवरण आपके डिवाइस के मेक और मॉडल पर निर्भर करेगा, इसलिए प्रत्येक निर्देश का ठीक से पालन करना सुनिश्चित करें।
- जब एक खाता जोड़ने के लिए कहा जाए, तो अपनी Google साख दर्ज करें।
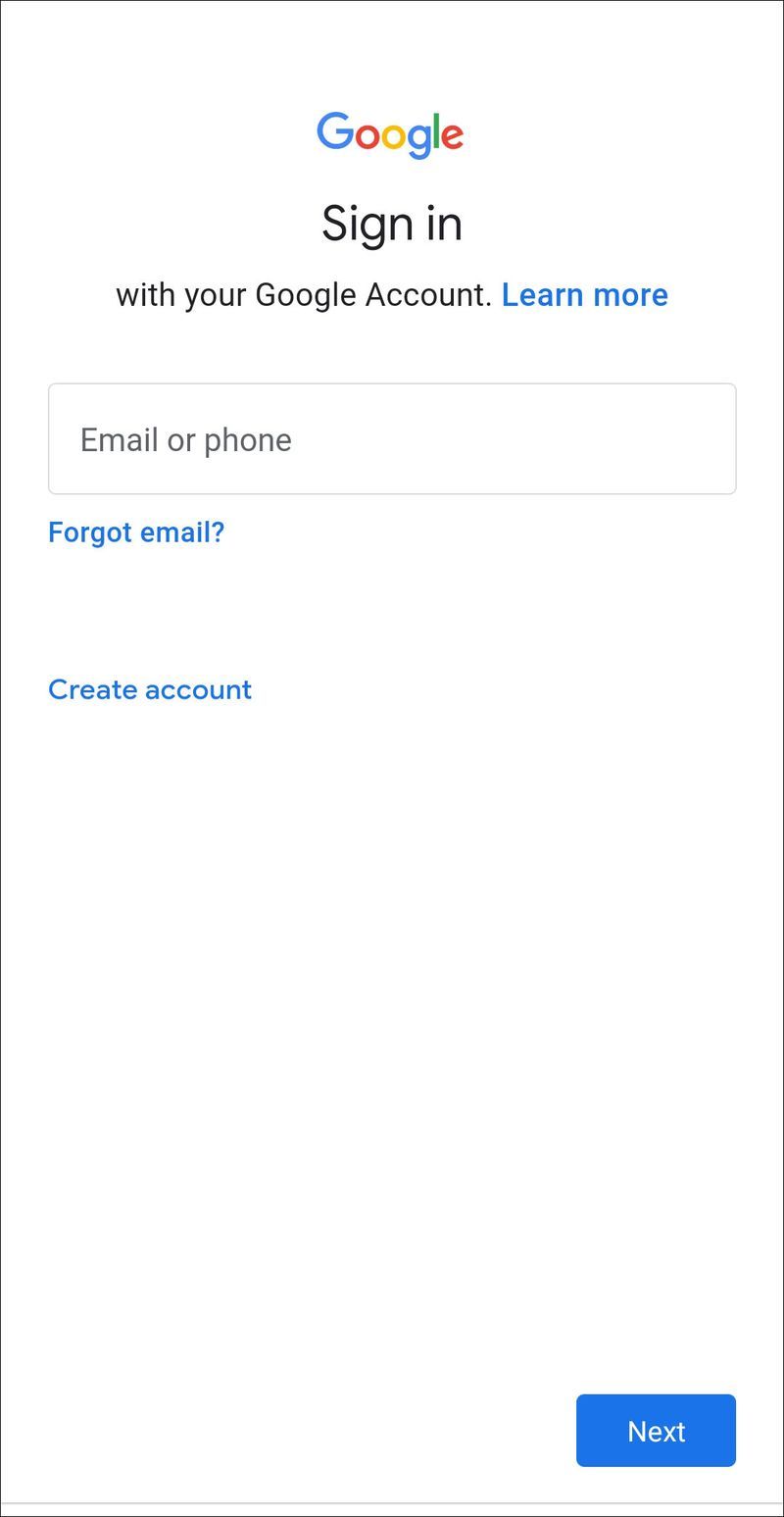
आपका डिवाइस अब आपके Google खाते का उपयोग करने के लिए सेट हो जाएगा, और अगली बार जब आप Google Play खोलेंगे तो आप इसमें लॉग इन कर पाएंगे।
Android TV पर Google खाता कैसे जोड़ें
अगर आपके पास Android TV है, तो आप उस डिवाइस पर खाते भी जोड़ सकते हैं। अपने टीवी पर मौजूदा Google खाता जोड़ने का तरीका यहां दिया गया है:
- अपने रिमोट पर, ''होम'' बटन दबाएं।

- सेटिंग्स खोजें - इसे नाम या गियर आइकन द्वारा दर्शाया जा सकता है।
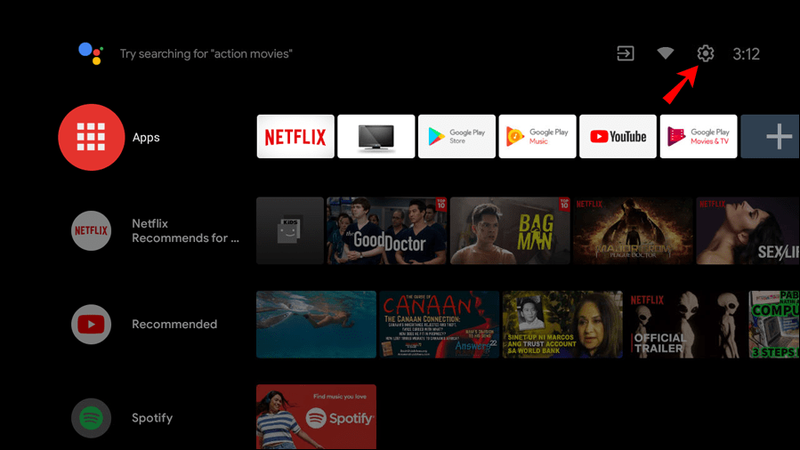
- टीवी के आधार पर, आपको ''खाता जोड़ें'', ''खाता और साइन इन'', या ऐसा ही कुछ नाम का एक विकल्प दिखाई देगा। खाते से संबंधित विकल्प का चयन करें।
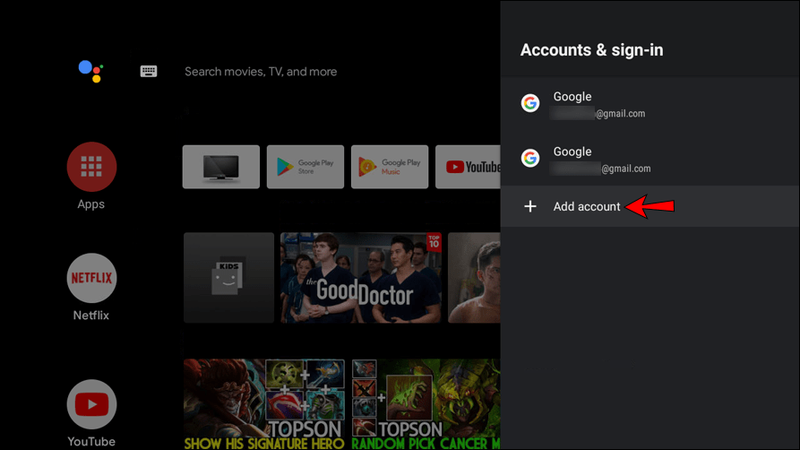
- आपको अपना ईमेल और पासवर्ड दर्ज करने का संकेत मिलेगा। एक बार हो जाने के बाद, कार्रवाई की पुष्टि करें।
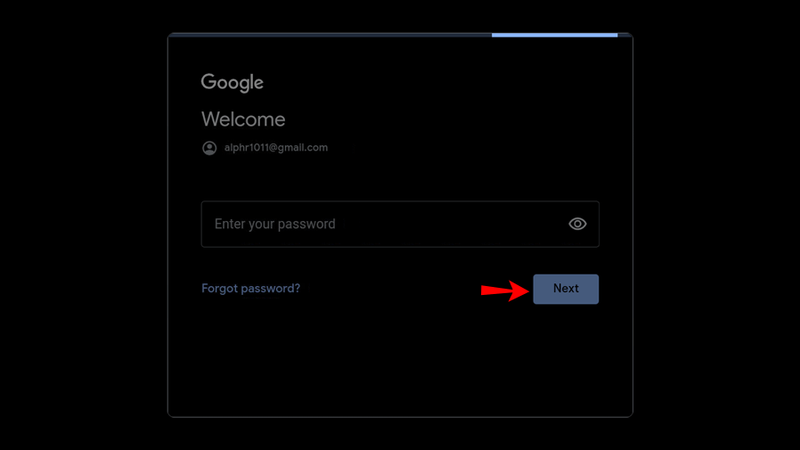
आपका खाता अब टीवी पर सक्रिय होना चाहिए। यदि आपने अपने Google खाते को अपने फ़ोन नंबर से लिंक किया है, तो आपको अपने फ़ोन पर एक सूचना मिल सकती है। जब भी आपके खाते में लॉग इन करने के लिए किसी नए उपकरण का उपयोग किया जाता है तो यह सुरक्षा सुविधा आपको सूचित करेगी।
आपके टीवी को खाते तक पहुंचने की अनुमति देने के लिए आपके फ़ोन पर दिखाई देने वाले प्रॉम्प्ट पर 'अनुमति दें' पर टैप करें।
अतिरिक्त अक्सर पूछे जाने वाले प्रश्न
आप Google Play में कितने खाते जोड़ सकते हैं?
आपके पास असीमित संख्या में Google खाते हैं, और वही आपके Google Play खातों के लिए जाता है। हालांकि, आप एक ही समय में कई खातों के साथ Google Play का उपयोग नहीं कर पाएंगे। इसके बजाय, आपको एक ही खाते में लॉग इन करना होगा और इसका उपयोग करके कोई भी गेम या ऐप इंस्टॉल करना होगा।
यदि आप Google Play में खाते बदलना चाहते हैं, तो इन चरणों का पालन करें:
1. Google Play में, अपने आद्याक्षर या प्रोफ़ाइल चित्र के साथ आइकन का पता लगाएं। यह सर्च बॉक्स में टॉप-राइट कॉर्नर में होना चाहिए।
2. अपने प्रोफ़ाइल आइकन को टैप करने से उन सभी खातों की सूची सामने आ जाएगी, जिनमें आप वर्तमान में अपने डिवाइस पर लॉग इन हैं। इस समय आप जो उपयोग कर रहे हैं वह शीर्ष पर होगा, और अन्य पंक्ति के नीचे होंगे।
3. अन्य खातों में से किसी एक पर टैप करें, और Google Play उस पर स्विच हो जाएगा।
3. मैं दूसरा Google खाता कैसे बनाऊं?
आपके पास कितने Google खाते हो सकते हैं, इसकी कोई सीमा नहीं है, और अतिरिक्त खाते बनाना अपेक्षाकृत सरल है। आप इसे निम्न विधि का उपयोग करके सीधे Google के होमपेज से कर सकते हैं:
1. मुखपृष्ठ पर (जिस पर Google लोगो और खोज बार है), अपने आद्याक्षर या प्रोफ़ाइल चित्र के साथ शीर्ष-दाएं आइकन पर क्लिक करें।
2. आपको एक पॉप-अप दिखाई देगा जिसमें आपके सक्रिय और अन्य खाते होंगे। नीचे एक ''Add Other Account'' का विकल्प होगा - उस पर टैप या क्लिक करें।
3. ब्राउज़र अब आपको साइन-इन पेज पर ले जाएगा। साइन-इन बॉक्स के निचले भाग में, ''खाता बनाएँ'', फिर ''अपने लिए'' पर जाएँ।
4. खाता निर्माण फॉर्म में, अपना नाम, नया उपयोगकर्ता नाम और पासवर्ड दर्ज करें।
5. फॉर्म भरने के बाद, 'अगला' पर क्लिक करें या टैप करें।
बस इतना ही - अब आपके पास एक नया Google खाता है।
सबसे बड़े ऐप डिपॉजिटरी का लाभ उठाएं
Google Play आपको हज़ारों गेम और ऐप्स ब्राउज़ करने और डाउनलोड करने देता है, और नए खाते जोड़ने से आपको ऐप्स का उपयोग करने के तरीके को बेहतर ढंग से व्यवस्थित करने में मदद मिल सकती है।
क्या आप अपने व्यक्तिगत खाते पर कोई गेम इंस्टॉल करना चाहते हैं लेकिन अपने व्यवसाय खाते को ऐसे ऐप्स से मुक्त रखना चाहते हैं? अतिरिक्त खाते स्थापित करने से यह संभव हो जाएगा।
आपके पास कितने Google Play खाते हैं? आप विभिन्न खातों का उपयोग कैसे करते हैं? नीचे कि टिप्पणियों अनुभाग के लिए अपने विचार साझा करें।