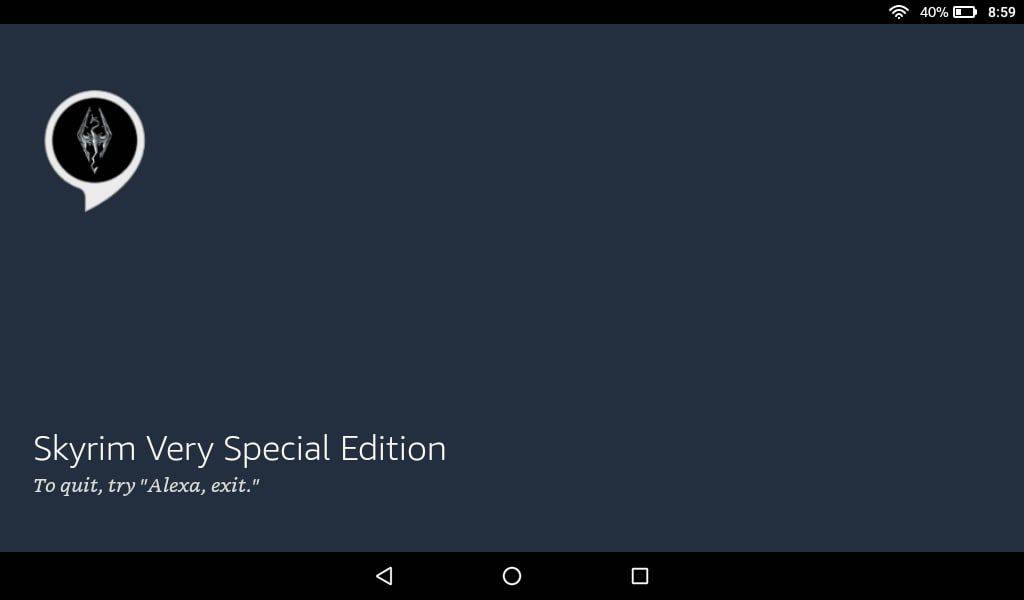आईपैड डॉक आपको अपने हाल के और अक्सर उपयोग किए जाने वाले ऐप्स तक त्वरित पहुंच प्रदान करता है और आपको उनके बीच आसानी से स्विच करने देता है। संयोजन के रूप में, iPad के लिए iOS के नवीनतम संस्करण आपको अपने डॉक में पहले से कहीं अधिक ऐप्स जोड़ने की अनुमति देते हैं।

यदि आप आईओएस के नवीनतम संस्करण का उपयोग कर रहे हैं, तो बस उस ऐप को खींचें जिसे आप अपनी होम स्क्रीन से डॉक की ओर जोड़ना चाहते हैं, अन्य आइकन इसे बैठने के लिए जगह बनाएंगे।
IOS के पुराने संस्करणों के लिए, ऐप आइकन पर टैप और होल्ड करें, फिर दिखाई देने वाले मेनू से होम स्क्रीन संपादित करें विकल्प पर क्लिक करें। सभी ऐप्स झूमने लगेंगे। ऐप को डॉक की ओर खींचें, जहां, फिर से, इसके लिए जगह बनाई जाएगी।
आईपैड पर डॉक कैसे लाएं
आप स्क्रीन को नीचे के किनारे से ऊपर की ओर तब तक धीरे-धीरे स्वाइप करके डॉक को देखने में ला सकते हैं जब तक कि वह दिखाई न दे। एक बार प्रदर्शित होने के बाद अपनी उंगली उठाएं। कोशिश करें कि बहुत अधिक ऊपर की ओर स्वाइप न करें अन्यथा ऐप स्विचर लॉन्च हो सकता है। और यदि आप बहुत तेज़ी से स्वाइप करते हैं तो आप होम स्क्रीन पर वापस आ जाएंगे।
डॉक में ऐप्स कैसे जोड़ें
iPad के लिए iOS के हाल के संस्करणों के लिए:
- अपनी अंगुली उस ऐप पर रखें जिसे आप अपने डॉक पर ले जाना चाहते हैं।

- इसे डॉक की ओर खींचें। डॉक ऐप के लिए जगह बनाएगा।

iPad के लिए iOS के पुराने संस्करणों के लिए:
विंडोज़ 10 में स्टार्ट मेन्यू काम नहीं करेगा
- अपनी होम स्क्रीन से, उन आइकनों के पृष्ठ पर नेविगेट करें जिनमें वह ऐप है जिसे आप अपने डॉक में जोड़ना चाहते हैं।
- एक छोटा मेनू दिखाई देने तक किसी भी ऐप के आइकन पर लंबे समय तक दबाएं।

- होम स्क्रीन संपादित करें पर क्लिक करें।

- ऐप्स झूमने लगेंगे और कुछ ऊपरी-बाएँ कोने में एक X प्रदर्शित करेंगे। यह पुष्टि करता है कि आप संपादन मोड में हैं।

- वह ऐप चुनें जिसे आप जोड़ना चाहते हैं, फिर उसे डॉक की ओर खींचें। डॉक नए ऐप के लिए जगह बनाएगा।

डॉक के आसपास ऐप्स कैसे ले जाएं
- डॉक से, उस ऐप आइकन पर टैप करें जिसे आप स्थानांतरित करना चाहते हैं।

- इसे अपने डॉक पर नई स्थिति में पकड़ें और खींचें, फिर छोड़ दें।

हाल ही में प्रयुक्त ऐप अनुभाग प्रबंधित करें
अपने iPad डॉक पर हाल ही में उपयोग किए गए ऐप्स को अक्षम या पुन: सक्षम करने के लिए:
- सेटिंग्स ऐप लॉन्च करें।

- होम स्क्रीन और डॉक विकल्प पर नेविगेट करें।

- शो सुझाए गए और हाल के ऐप्स विकल्प पर जाएं।

- दाईं ओर, टॉगल स्लाइडर को अक्षम या पुनः सक्षम करने के लिए उसे टैप करें।

जब सुविधा अक्षम हो जाती है, तो आपके डॉक पर दिखाई देने वाले ऐप्स केवल वही होंगे जिन्हें आपने वहां रखा है।
अतिरिक्त अक्सर पूछे जाने वाले प्रश्न
मैं iPad डॉक से ऐप्स कैसे निकालूं?
अपने डॉक से किसी ऐप को हटाने के लिए:
• होम स्क्रीन पर उस आइकन को ड्रैग करें जिसे आप हटाना चाहते हैं। इसे छोड़ दो और यह गायब हो जाएगा।


पिछले रोबोक्स फ़िल्टर कैसे प्राप्त करें
ऐप में रहते हुए मैं डॉक कैसे दिखाऊं?
किसी एप्लिकेशन का उपयोग करते समय अपना डॉक प्रदर्शित करने के लिए:
· अपनी स्क्रीन के नीचे से, ऊपर की ओर तब तक स्वाइप करें जब तक कि डॉक प्रकट न हो जाए, फिर छोड़ दें।
मेरी हार्ड ड्राइव कितनी तेज़ है

· यदि आप बाहरी कीबोर्ड का उपयोग कर रहे हैं, तो विकल्प और डी कुंजी के साथ कमांड (⌘) कुंजी दबाएं।

आपके पसंदीदा ऐप्स आपके iPad के डॉक पर बैठे हैं
आईपैड डॉक आपके अक्सर उपयोग किए जाने वाले ऐप्स के लिए एक स्थान है, जिसे आपको अपनी होम स्क्रीन पर पृष्ठों को खोजने के लिए फ़्लिक करने से बचाने के लिए डिज़ाइन किया गया है। ऐप्स के बीच स्विच करते समय, अपने आईपैड को मिनी लैपटॉप में बदलते समय मल्टी-टास्किंग के लिए भी यह बहुत अच्छा है। ऐप्पल ने डॉक ऐप्स को त्वरित और सरल जोड़ने, हटाने और पुनर्व्यवस्थित करने की प्रक्रिया बनाई थी।
अब जब हमने आपको दिखाया है कि अपने डॉक में ऐप्स कैसे जोड़ें और कुछ अन्य मल्टी-टास्किंग सुविधाओं का उपयोग कैसे करें, ऐसे कौन से ऐप्स हैं जिनका आप बार-बार उपयोग करना पसंद करते हैं? क्या आपने बहुत सारे ऐप्स को अपने डॉक में स्थानांतरित कर दिया है? नीचे टिप्पणी अनुभाग में हमें बताएं।