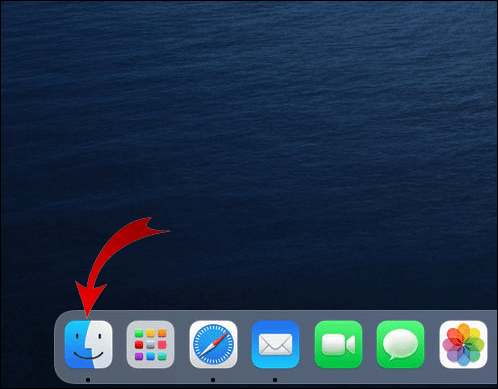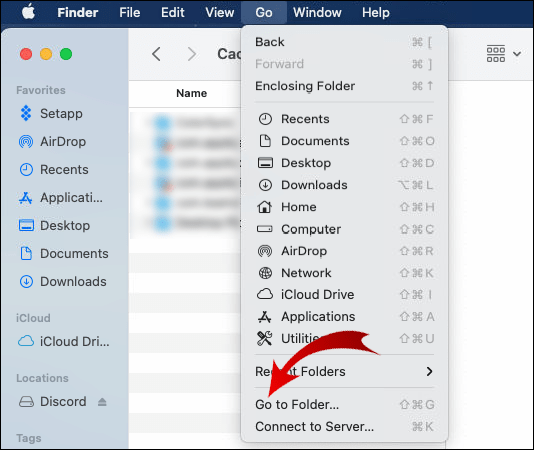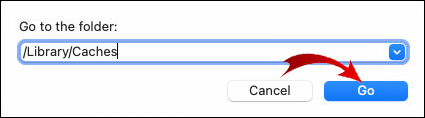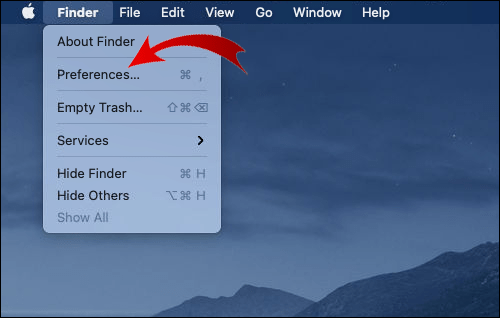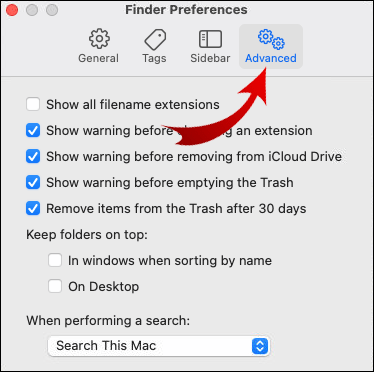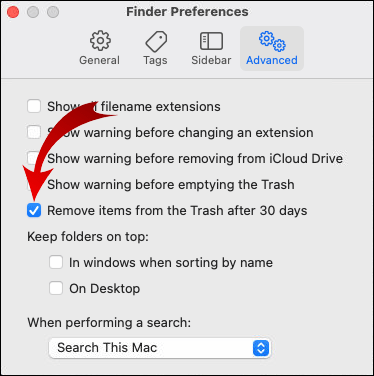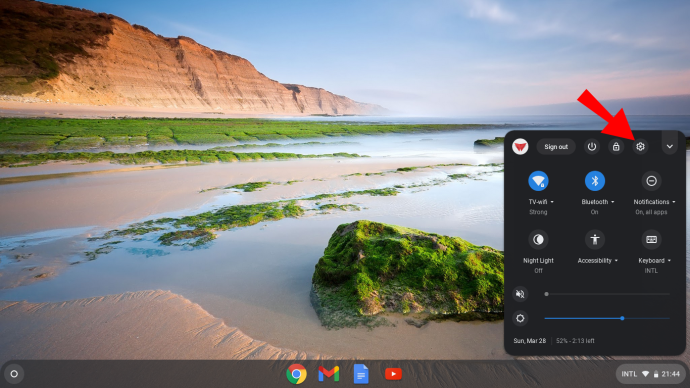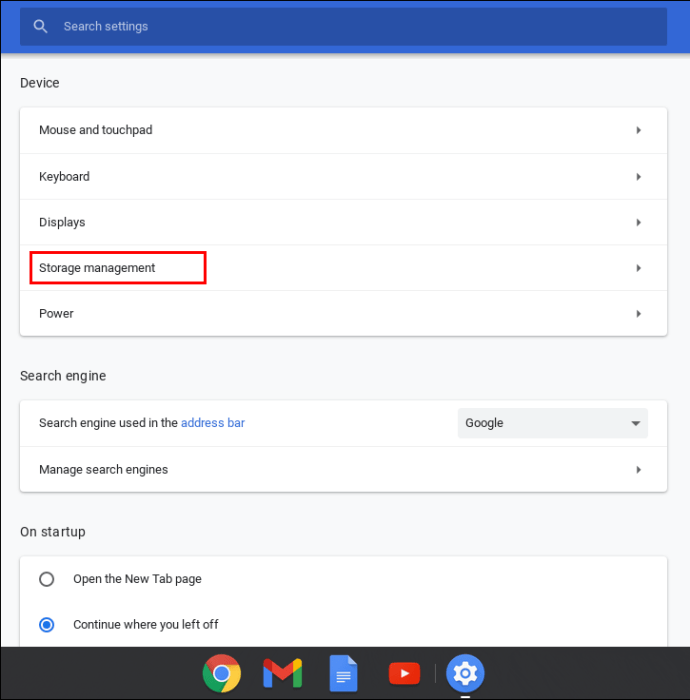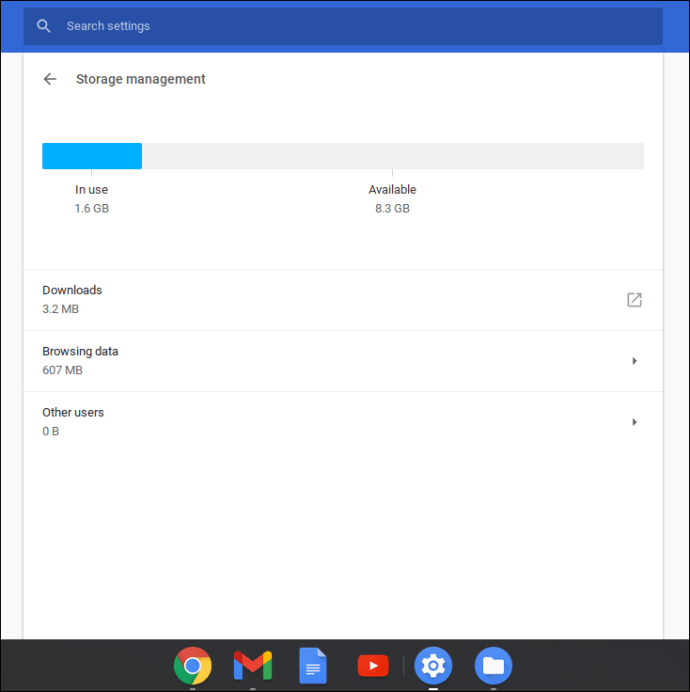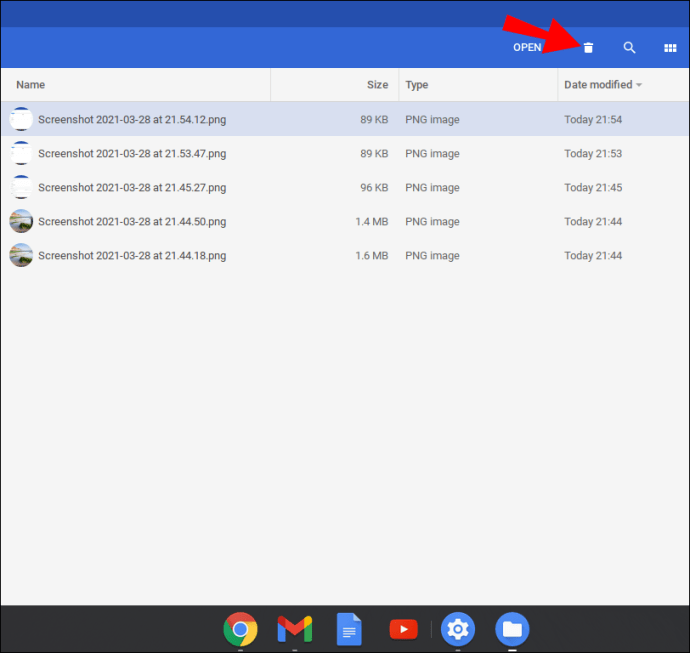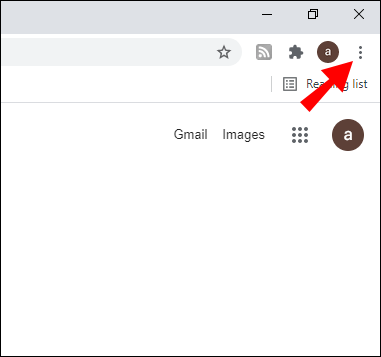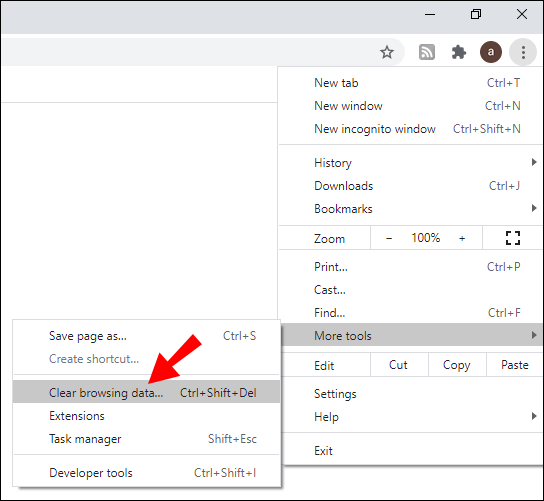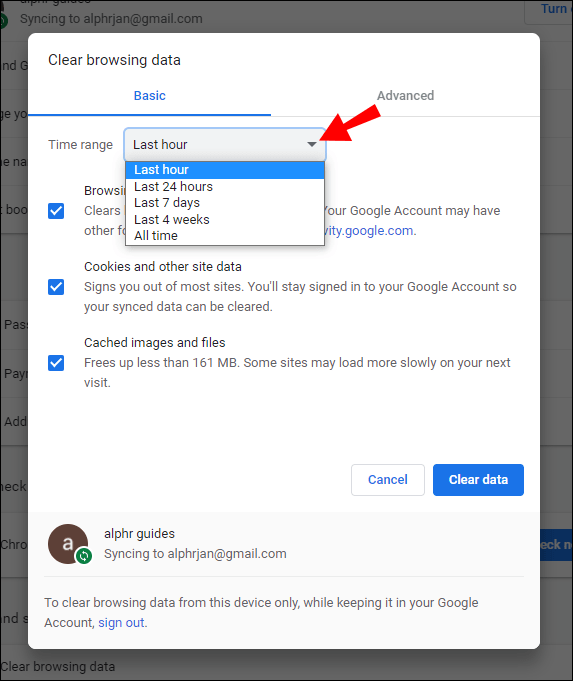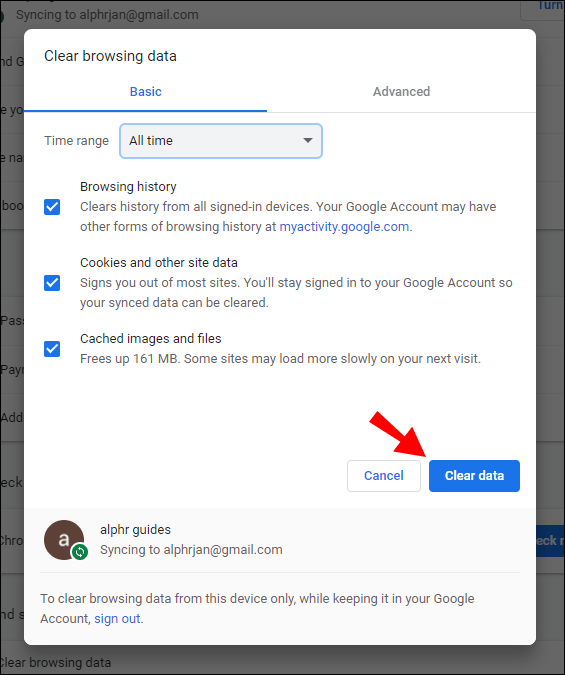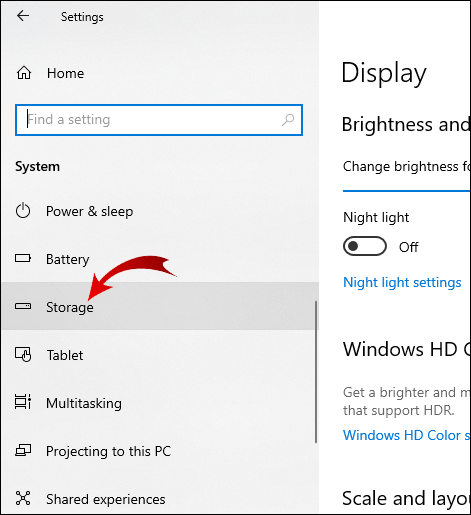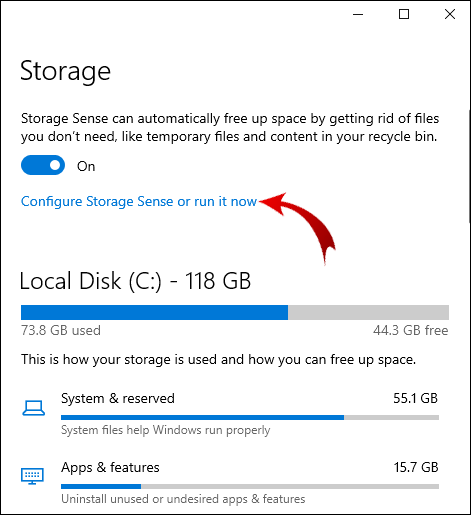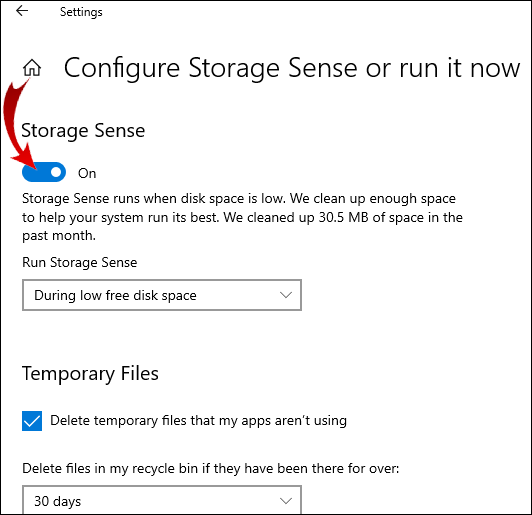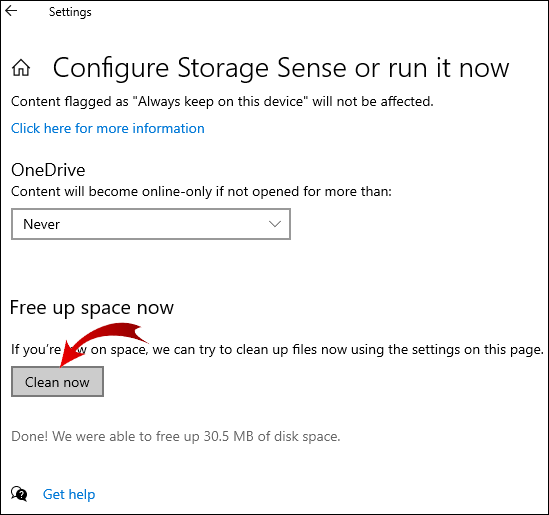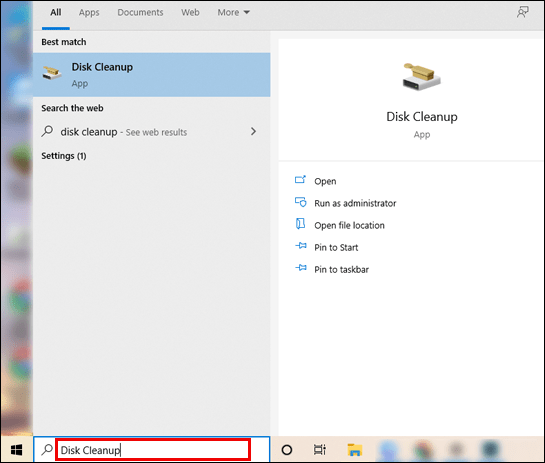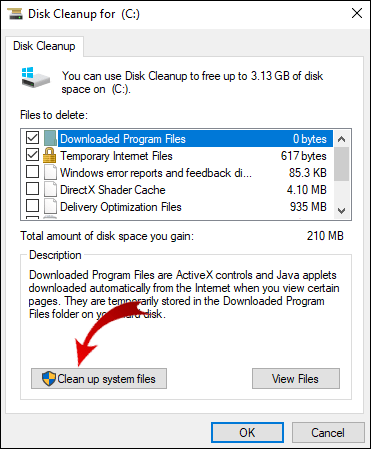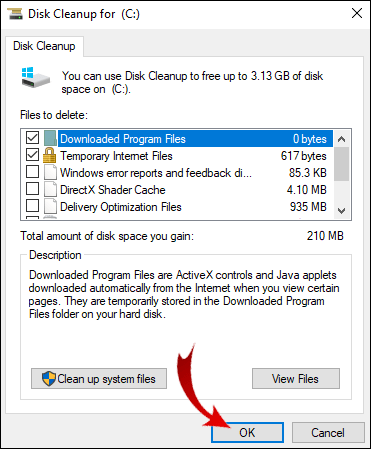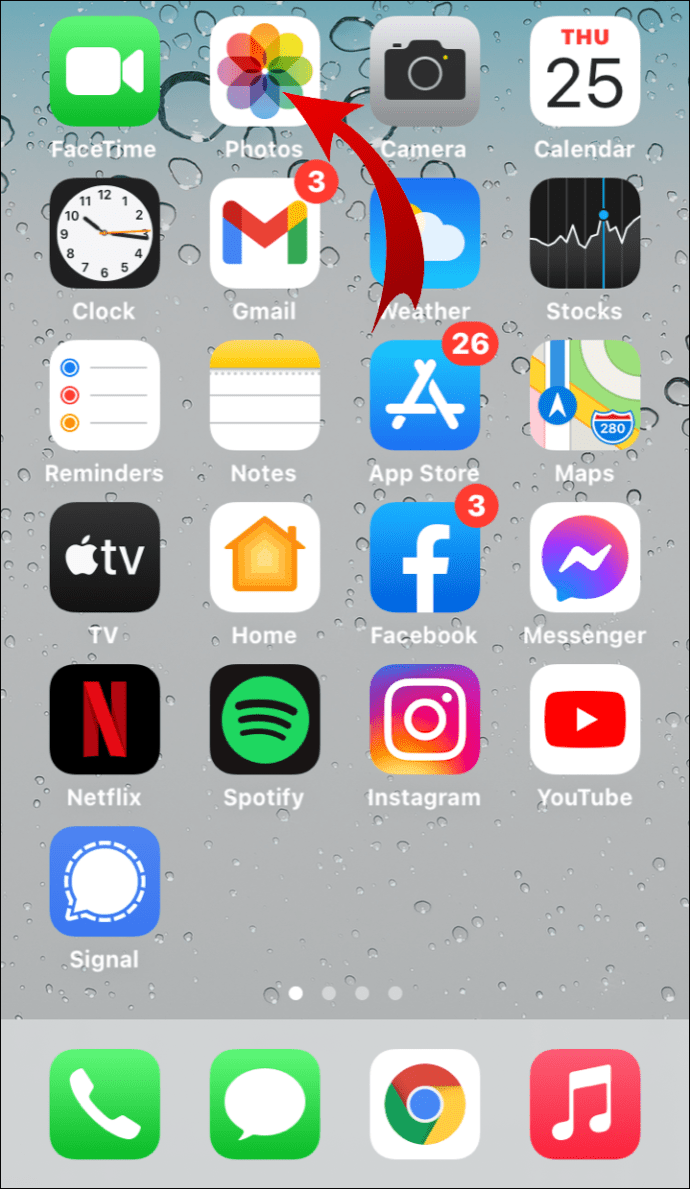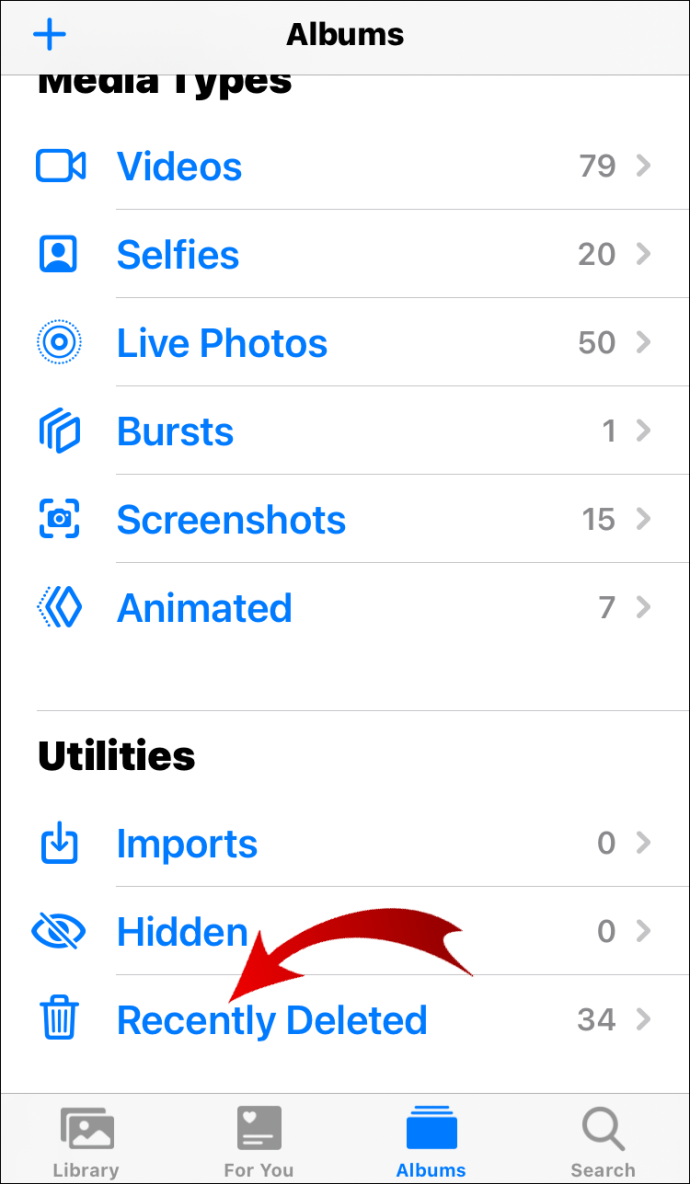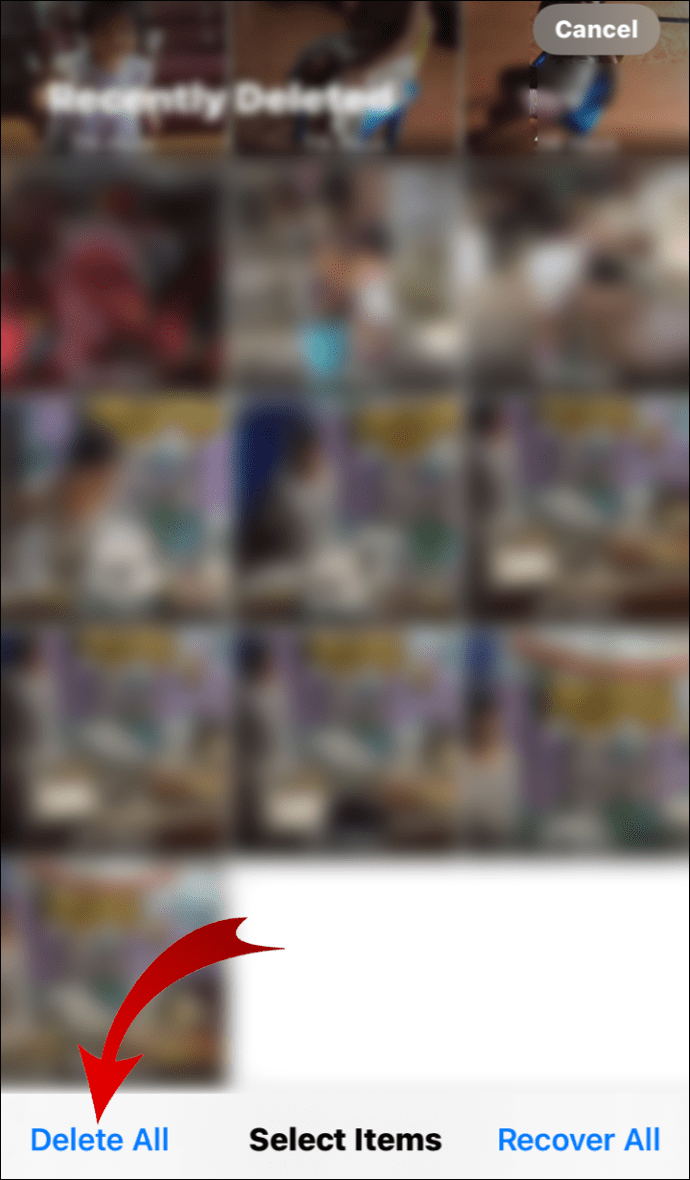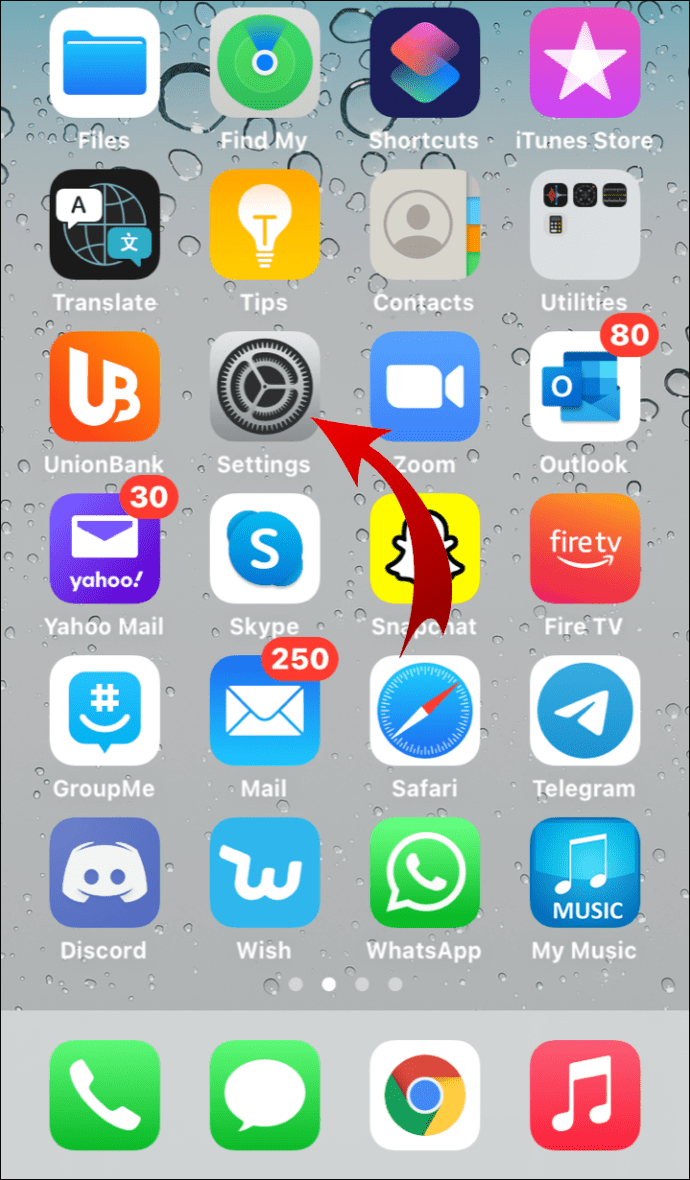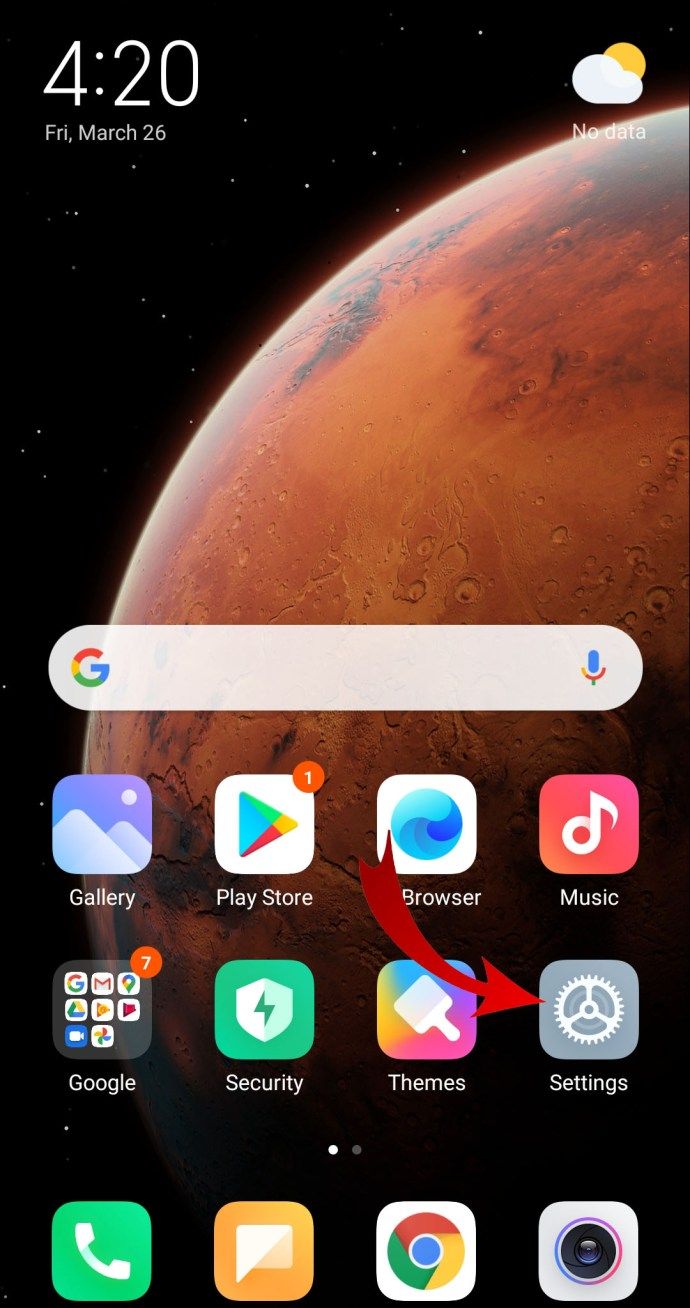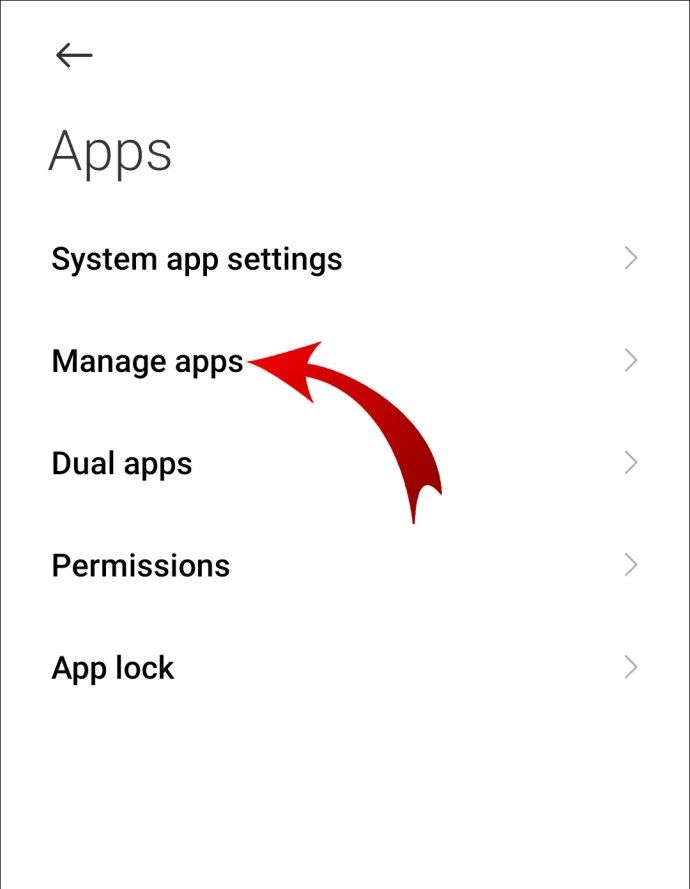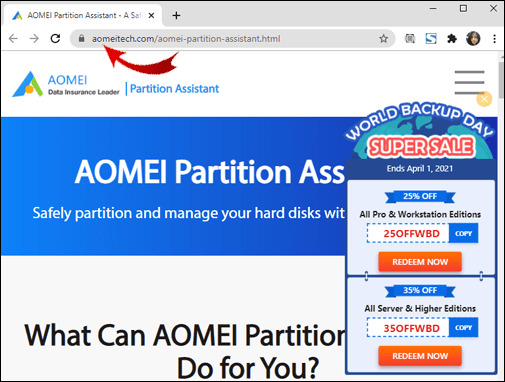आपकी स्क्रीन पर दिखने वाले डिवाइस नोटिफिकेशन पर कोई जगह नहीं बची है, इससे ज्यादा परेशान करने वाली कुछ चीजें हैं। यदि आप ऐप होर्डिंग के लिए प्रवण हैं या आपके कुत्ते की तस्वीरों वाले सात अलग-अलग फ़ोल्डर्स हैं, तो शायद आपने पहले संदेश को ट्रिगर किया है।

अनावश्यक फाइलें अक्सर गड़बड़ियों और बगों का कारण बनती हैं, इसलिए भंडारण रखरखाव महत्वपूर्ण है। डिवाइस त्रुटि पर कोई जगह नहीं छोड़ी गई त्रुटि को ठीक करना सीखना थोड़ा मुश्किल है, लेकिन असंभव नहीं है। इस लेख में, हम आपके फ़ोन या कंप्यूटर पर स्थान खाली करने के लिए आवश्यक कदमों का विवरण देंगे।
डॉकर पर डिवाइस पर नो स्पेस लेफ्ट को कैसे ठीक करें?
जब आपका सर्वर जंक फ़ाइलों से भर जाता है, तो यह कंप्यूटर को धीमा कर सकता है। इसे ठीक करने के लिए, आपको एक निश्चित मात्रा में स्थान पुनः प्राप्त करना होगा। पर संग्रहण समाशोधन डॉटक्लाउड कंटेनर इंजन को कुछ हल्की प्रोग्रामिंग की आवश्यकता होती है। डॉकर पर डिवाइस पर कोई स्थान नहीं बचा है, इसे ठीक करने का तरीका यहां दिया गया है:
- भंडारण क्षमता की जांच के लिए अपने ड्राइव को स्कैन करें। निम्न आदेश का प्रयोग करें: df -h.
- सर्वर उपयोग आउटपुट में /dev/vda1 खोजें।
- आपको यह देखने में सक्षम होना चाहिए कि आपके डिवाइस पर कितनी जगह बची है। यदि यह 100% पूर्ण होने के करीब है, तो आपको कुछ छवियों, लॉग फ़ाइलों और अप्रयुक्त कंटेनरों को हटाना होगा।
- अपने कंप्यूटर पर डिस्क उपयोग खोलें। इस आदेश का प्रयोग करें:
sudo du -d1 -h /var/lib/docker | sort -hr - यह एक अन्य आउटपुट की ओर ले जाएगा जो आपकी फ़ाइलों और फ़ोल्डरों का अवलोकन प्रदान करता है।
- सर्वर पर जाएं और निम्न कमांड पेस्ट करें:
docker image prune –all or docker image prune -a - जांचें कि क्या आपने फिर से df -h कमांड का उपयोग करके स्थान को सफलतापूर्वक पुनः प्राप्त कर लिया है।
सभी चरणों को पूरा करने के बाद, अधिसूचना आपके सर्वर से गायब हो जाएगी।
मैक पर डिवाइस पर नो स्पेस लेफ्ट को कैसे ठीक करें?
जब आपके Mac पर और जगह नहीं बची होती है, तो macOS आपको सूचित करता है कि आपकी डिस्क लगभग भर चुकी है। Apple मेनू> स्टोरेज> इस मैक के बारे में स्टोरेज क्षमता की जाँच करके शुरू करें।
स्थान खाली करने का सबसे तेज़ तरीका कैश फ़ाइलों को साफ़ करना है। यहां बताया गया है कि जंक फ़ाइलों को हटाकर मैक पर डिवाइस पर कोई जगह नहीं बची है:
- खोजक पर जाएं।
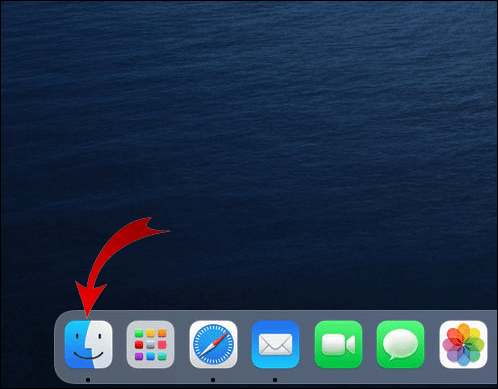
- गो मेनू> फोल्डर पर जाएं पर क्लिक करें।
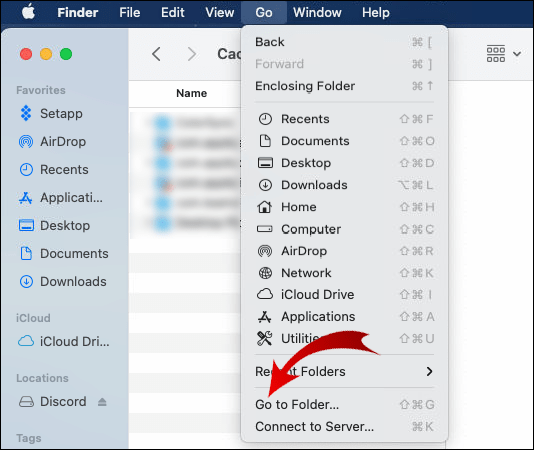
- डायलॉग बार में /लाइब्रेरी/कैश लिखें। जाओ दबाएं।
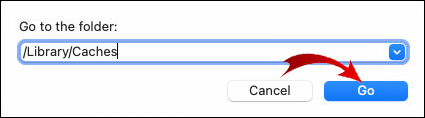
- सामग्री हटाएं, लेकिन फ़ोल्डर्स रखें।
आप एक निश्चित समय के बाद ट्रैश को स्वचालित रूप से हटाने के लिए macOS को प्रोग्राम भी कर सकते हैं:
- खोजक खोलें और वरीयताएँ पर जाएँ।
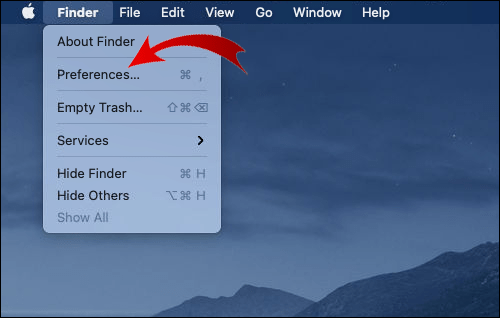
- उन्नत क्लिक करें।
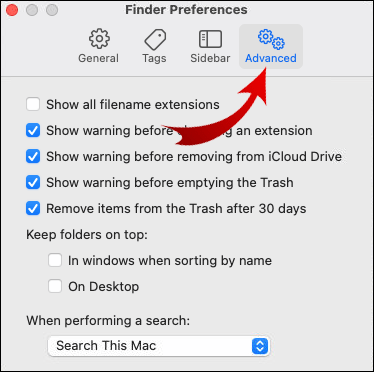
- स्वचालित रूप से खाली ट्रैश का चयन करें। उस फोल्डर की सभी फाइलें 30 दिनों के बाद अपने आप हटा दी जाएंगी।
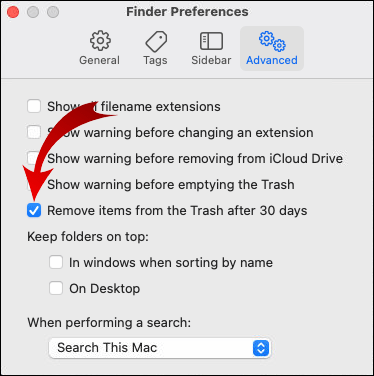
मैकोज़ में एक उत्कृष्ट विशेषता भी है जो आपको अपने कंप्यूटर पर अव्यवस्था को कम करने की अनुमति देती है। यहां इसे सक्रिय करने का तरीका बताया गया है:
- ऐप्पल मेनू खोलें और स्टोरेज> स्टोरेज मैनेजमेंट पर जाएं।
- अनुशंसाओं पर क्लिक करें।
- दायीं ओर ऑप्टिमाइज़ बटन पर क्लिक करके ऑप्टिमाइज़ स्टोरेज चुनें।
यह सुविधा आपकी भंडारण क्षमता को बनाए रखने के लिए निफ्टी समाधान प्रदान करती है। उदाहरण के लिए, यह आपके द्वारा पहले से देखे गए टीवी शो और फिल्मों को फ़ाइल फ़ोल्डर से स्वचालित रूप से हटा सकता है।
क्रोमबुक पर डिवाइस पर नो स्पेस लेफ्ट को कैसे ठीक करें?
एक बार जब आपका Chrome बुक डिस्क स्थान पर कम चल रहा हो, तो कई समस्याएं उत्पन्न होंगी। आपको वेबसाइटों को लोड करने या बड़ी फ़ाइलों को डाउनलोड करने में समस्या हो सकती है। इससे बचने के लिए, यहां बताया गया है कि Chromebook पर डिवाइस पर कोई जगह नहीं बची है:
- सेटिंग्स पर क्लिक करके स्टोरेज क्षमता की जांच करें।
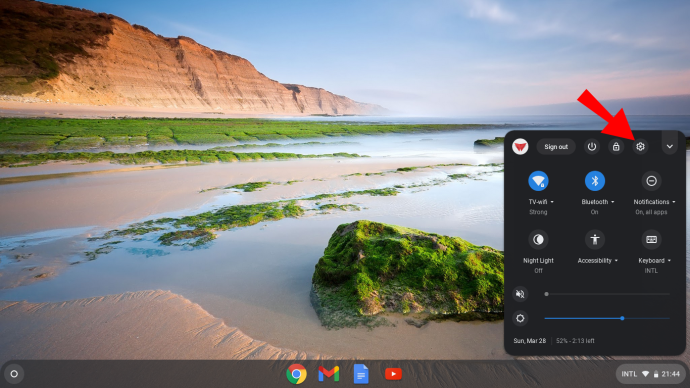
- डिवाइस पर जाएं और स्टोरेज मैनेजमेंट खोलें।
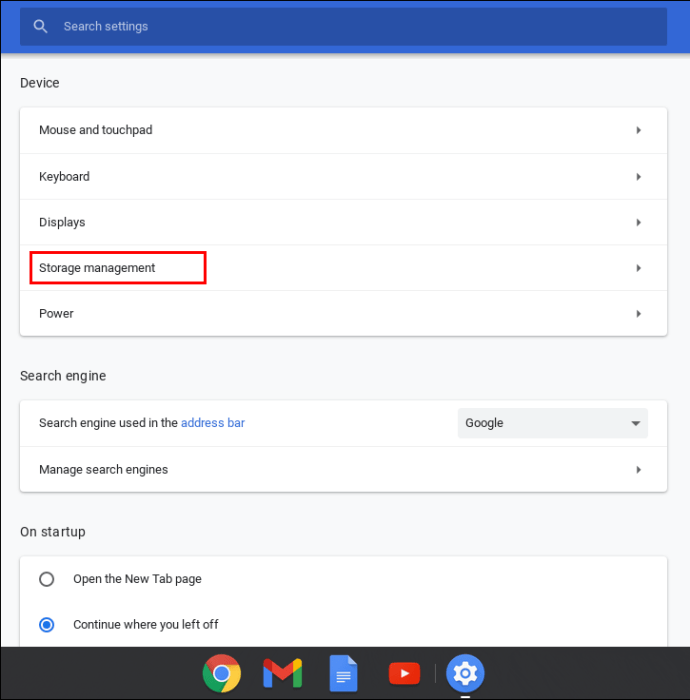
- फ़ोल्डर खोजें (डाउनलोड, ऑफ़लाइन फ़ाइलें, ब्राउज़िंग डेटा, Android संग्रहण, और अन्य उपयोगकर्ता)। जांचें कि प्रत्येक फ़ोल्डर कितनी जगह का उपयोग कर रहा है।
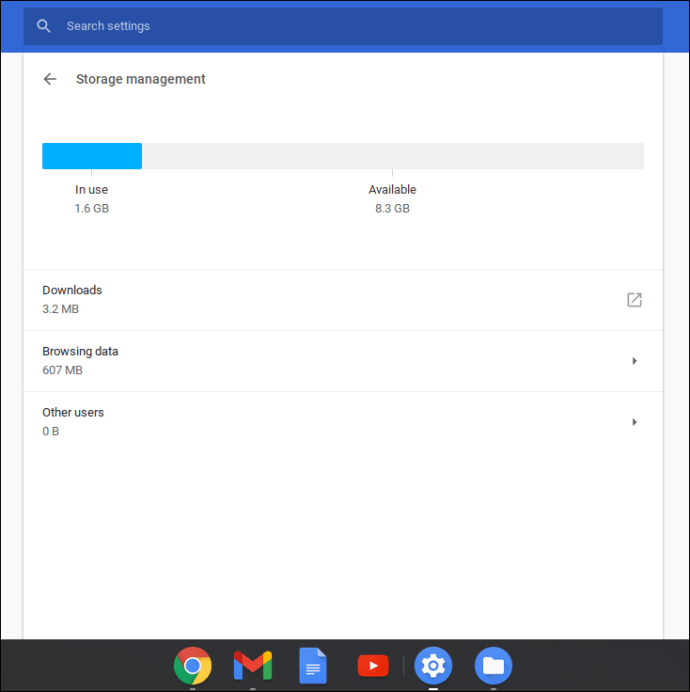
- अनावश्यक फ़ाइलें हटाएं। फाइल्स पर जाएं और जिन्हें आप हटाना चाहते हैं उन पर क्लिक करें।
- समाप्त करने के लिए हटाएं पर क्लिक करें।
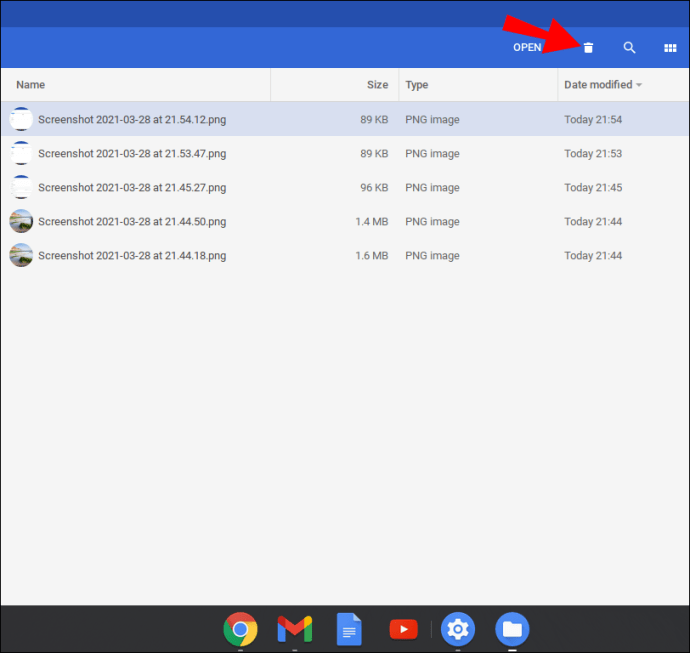
आप ब्राउज़िंग डेटा साफ़ करके कुछ स्थान खाली भी कर सकते हैं। इसे करने का तरीका यहां बताया गया है:
- अपना क्रोम ब्राउज़र खोलें।
- ऊपरी दाएं कोने में तीन लंबवत बिंदुओं (अधिक) पर क्लिक करें।
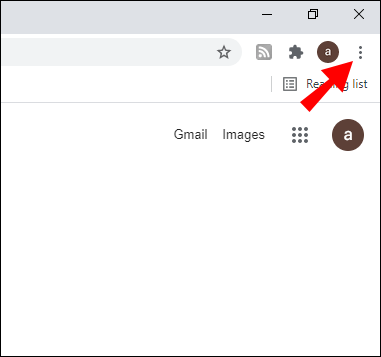
- More Tools > Clear Browsing Data पर जाएं।
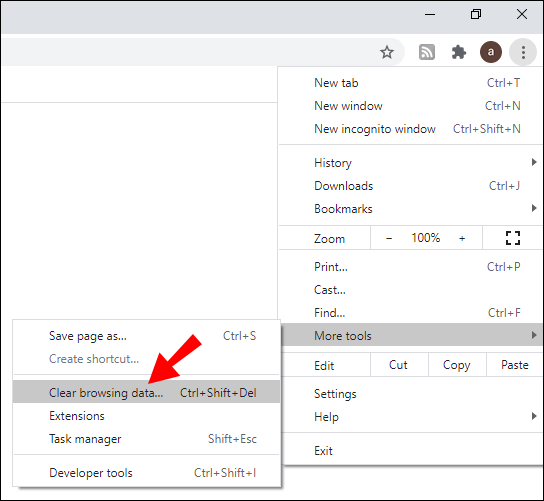
- लास्ट आवर या ऑल टाइम पर क्लिक करके चुनें कि आप कितनी दूर जाना चाहते हैं।
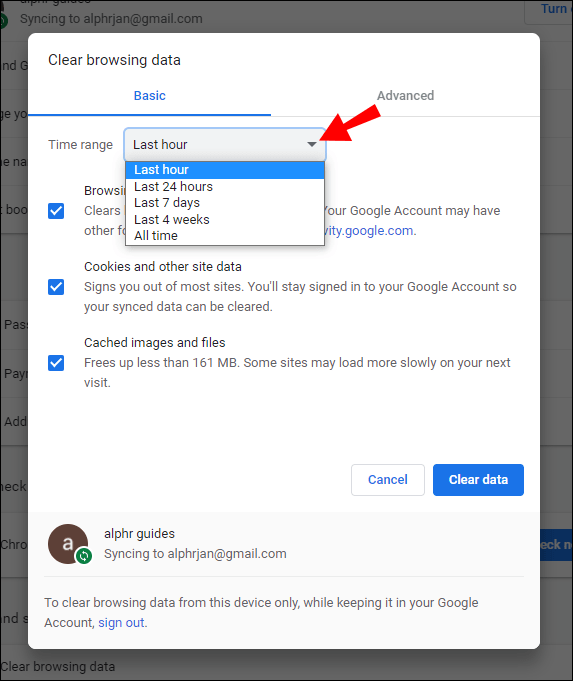
- वह ब्राउज़िंग डेटा चुनें जिसे आप हटाना चाहते हैं और डेटा साफ़ करें पर क्लिक करें।
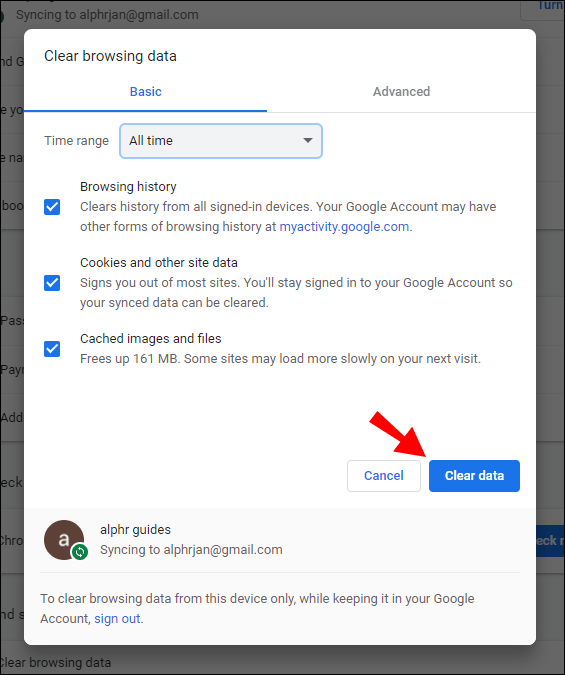
Chrome बुक डिवाइस पर बहुत कम जगह होने पर फ़ाइलों को स्वचालित रूप से हटाने के लिए सेट है। यदि आप महत्वपूर्ण दस्तावेज़ नहीं खोना चाहते हैं, तो इसे मैन्युअल रूप से करना सबसे अच्छा है।
विंडोज 10 पर डिवाइस पर नो स्पेस लेफ्ट को कैसे ठीक करें?
यदि आपके स्थानीय ड्राइव पर अधिक खाली स्थान नहीं है, तो विंडोज 10 आपको सूचित करेगा। सौभाग्य से, ऐसी अंतर्निहित विशेषताएं हैं जो यह निर्धारित करने में आपकी सहायता कर सकती हैं कि कौन सी फ़ाइलों को हटाना है। किसी भी प्रदर्शन की खराबी से बचने के लिए, आपके पीसी पर कुछ जगह बनाने के दो तरीके हैं।
स्टोरेज सेंस का उपयोग करके विंडोज 10 पर डिवाइस पर कोई जगह नहीं बची है, इसे ठीक करने का तरीका यहां दिया गया है:
- स्टार्ट खोलें और सेटिंग्स> सिस्टम> स्टोरेज पर क्लिक करें।
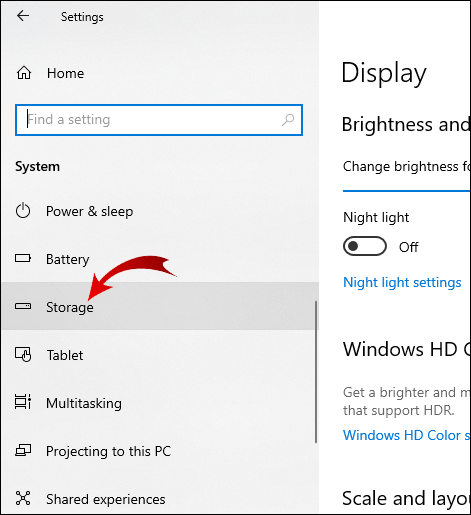
- स्टोरेज सेंस पर क्लिक करें और कॉन्फिगर स्टोरेज सेंस पर जाएं या इसे अभी चलाएं।
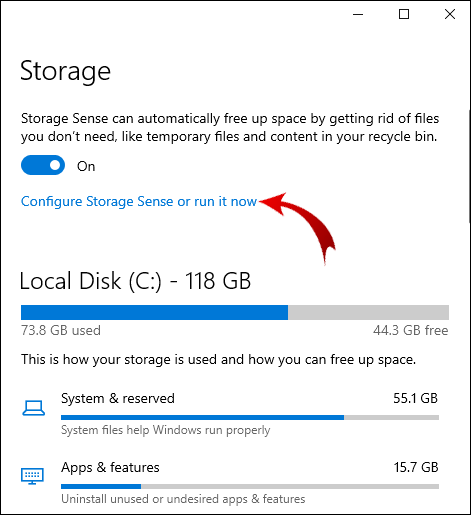
- रन स्टोरेज सेंस के तहत क्लिक करें कि आप कितनी बार विंडोज को स्टोरेज सेंस चलाना चाहते हैं।
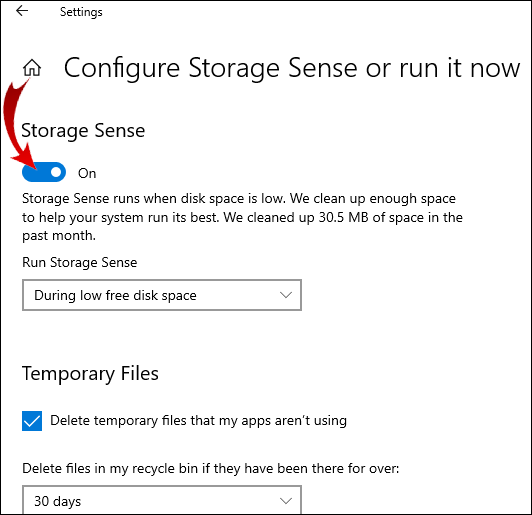
- उन फ़ाइलों को निर्धारित करें जिन्हें आप स्वचालित रूप से हटाना चाहते हैं। आप उसके लिए एक समय अवधि भी चुन सकते हैं।
- विंडो के नीचे जाएं और क्लीन नाउ पर क्लिक करें।
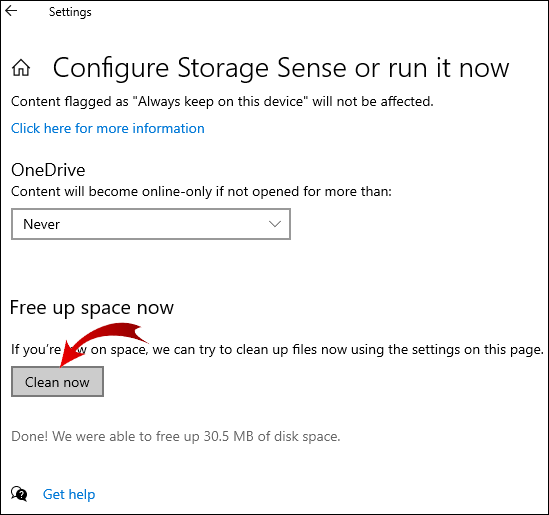
आप सिस्टम फ़ाइलों को हटाने के लिए डिस्क क्लीनअप का भी उपयोग कर सकते हैं। इस तरह, आपने और भी अधिक स्थान पुनः प्राप्त कर लिया होगा। इसे करने का तरीका यहां बताया गया है:
- खोज संवाद बॉक्स में डिस्क क्लीनअप टाइप करें।
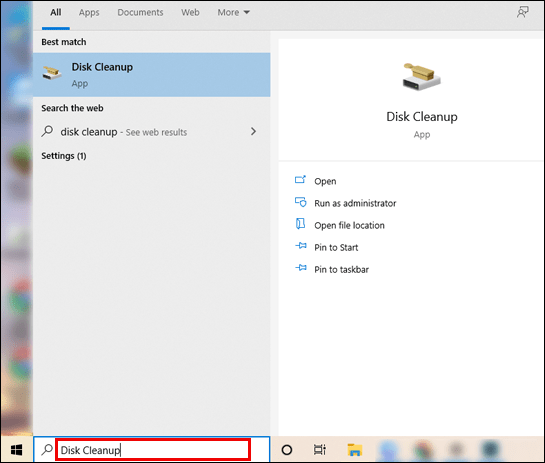
- सिस्टम फ़ाइलों को साफ़ करने का विकल्प चुनें।
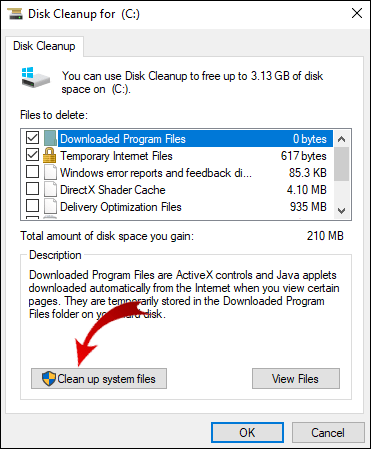
- उन फ़ाइलों पर क्लिक करें जिन्हें आप हटाना चाहते हैं। यदि आप अनिश्चित हैं, तो आप विवरण पढ़कर फ़ाइल के प्रकार का पता लगा सकते हैं।
- पुष्टि करें।
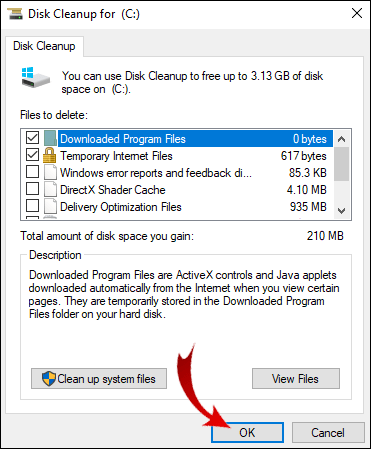
आप अस्थायी फ़ाइलों को मैन्युअल रूप से भी हटा सकते हैं, लेकिन सिस्टम फ़ाइलों को हटाना अधिक कुशल है।
लिनक्स पर डिवाइस पर नो स्पेस लेफ्ट को कैसे ठीक करें?
कभी-कभी लिनक्स आपके स्थानीय ड्राइव को पूर्ण घोषित कर देगा, भले ही आप निश्चित हों कि ऐसा नहीं है। यह कुछ डेटा संरचनाओं के अधिशेष के कारण होने वाली एक सामान्य खराबी है।
तथाकथित इनोड आमतौर पर झूठी अधिसूचना का स्रोत होते हैं। हालांकि, आपको हमेशा यह जांचना चाहिए कि आपने अपने भंडारण में कितनी जगह छोड़ी है:
- आउटपुट खोलने के लिए कमांड लाइन sudo du -sh / और sudo df -h का उपयोग करें।
- IUSE% स्थिति देखें। यदि यह कहीं भी 100% के करीब है, तो इसका मतलब है कि आपकी डिस्क पर बहुत अधिक इनोड हैं।
एक बार जब आप इनोड की संख्या निर्धारित कर लेते हैं, तो अनावश्यक फ़ाइलों को हटाने के लिए आगे बढ़ें। मूल रूप से कैश को साफ़ करके लिनक्स पर डिवाइस पर कोई जगह नहीं छोड़ी गई जगह को ठीक करने का तरीका यहां दिया गया है:
- फ़ाइलों का पता लगाने के लिए निम्न आदेश का प्रयोग करें:
$ for i in /*; do echo $i; find $i |wc -l; done - यदि आप किसी निर्देशिका को संदिग्ध रूप से बड़ी संख्या में फ़ाइलों के साथ देखते हैं, तो उन्हें हटा दें। नीचे दिए गए आदेश का प्रयोग करें:
$ sudo rm -rf /home/bad_user/directory_with_lots_of_empty_files - पुष्टि करें कि आपने sudo du -sh / कमांड का उपयोग करके स्थान खाली कर दिया है।
इन चरणों को पूरा करने के बाद, आपके कंप्यूटर पर इनोड की संख्या वापस सामान्य हो जानी चाहिए।
IPhone पर डिवाइस पर नो स्पेस लेफ्ट को कैसे ठीक करें?
अधिकांश लोगों द्वारा उपयोग किए जाने के बाद से iPhone की सीमित डिवाइस क्षमता है आईक्लाउड भंडारण के लिए। स्टोरेज को प्राप्त करना असामान्य नहीं है, लगभग पूर्ण अलर्ट है क्योंकि उस स्थान को भरना आसान है। उदाहरण के लिए, अधिकांश लोग यह भूल जाते हैं कि जब आप कोई फ़ोटो हटाते हैं तो आप वास्तव में उसे अपने फ़ोन से स्थायी रूप से नहीं हटाते हैं।
कुछ हटाई गई फ़ाइलें रीसायकल बिन में स्थानांतरित कर दी जाती हैं और स्थान लेना जारी रखती हैं। भले ही वे एक महीने के बाद स्वचालित रूप से हटा दिए जाते हैं, आप इसे मैन्युअल रूप से भी कर सकते हैं। यहां बताया गया है कि ट्रैश से फ़ाइलों को स्थायी रूप से हटाकर iPhone पर डिवाइस पर कोई स्थान नहीं बचा है:
स्टीम गेम को दूसरे ड्राइव पर ले जाएं
- फोटो गैलरी खोलें।
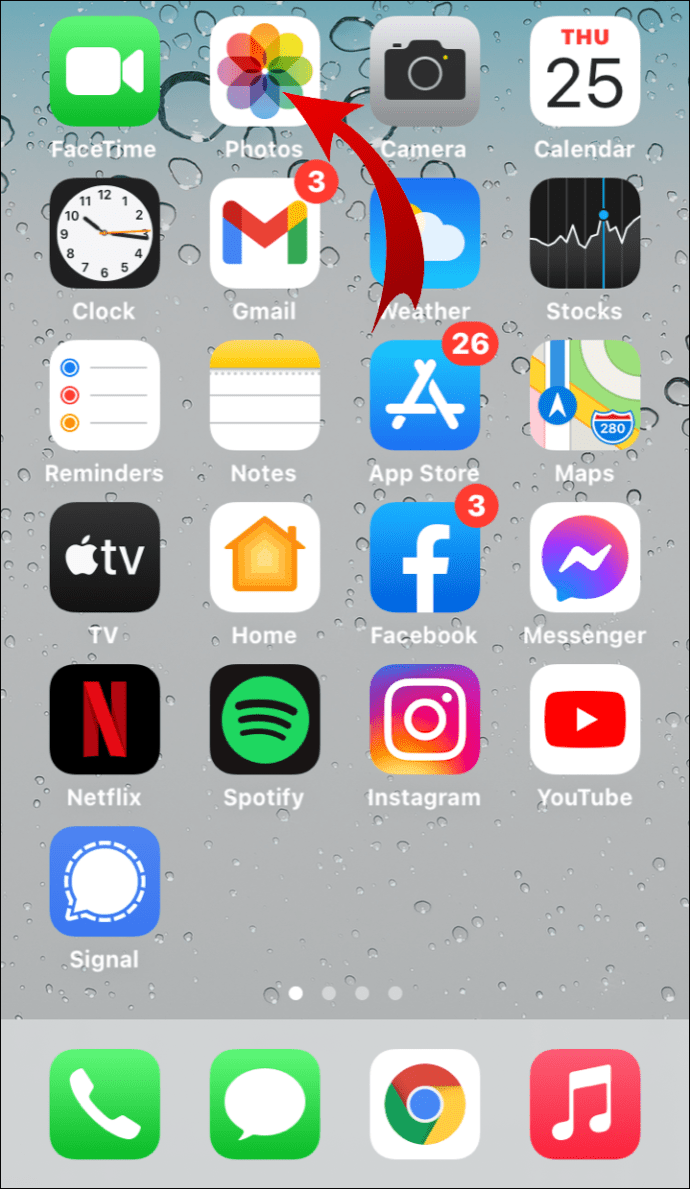
- एल्बम> हाल ही में हटाए गए पर जाएं।
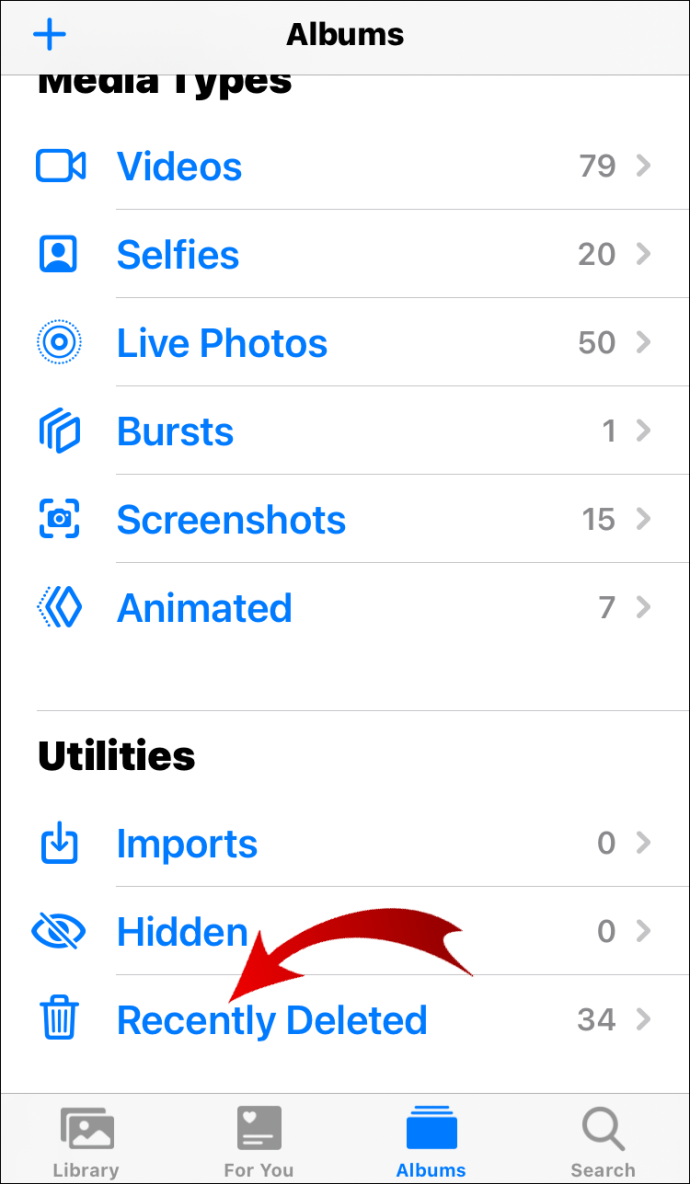
- सभी को मिटाने के विकल्प का चयन करें।
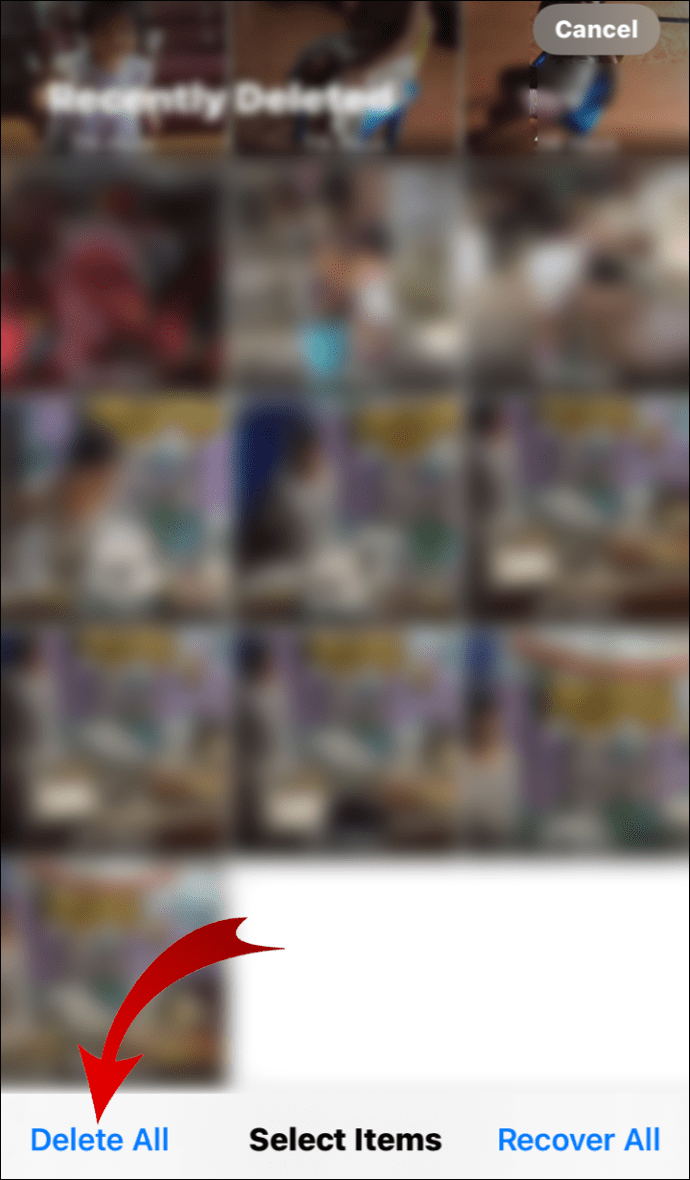
यह केवल अब है कि फ़ाइलें आपके फ़ोन से स्थायी रूप से हटा दी जाती हैं। आप सेटिंग में जाकर इंटरनल स्टोरेज को चेक करके इसकी पुष्टि कर सकते हैं।
स्टोरेज स्पेस के उपयोग को ऑप्टिमाइज़ करने के लिए आप iOS बिल्ट-इन फीचर्स का भी इस्तेमाल कर सकते हैं। यह सुविधा के मामले में macOS ऑप्टिमाइज़ स्टोरेज से काफी मिलता-जुलता है। इसे सक्षम करने का तरीका यहां दिया गया है:
- सेटिंग्स खोलें।
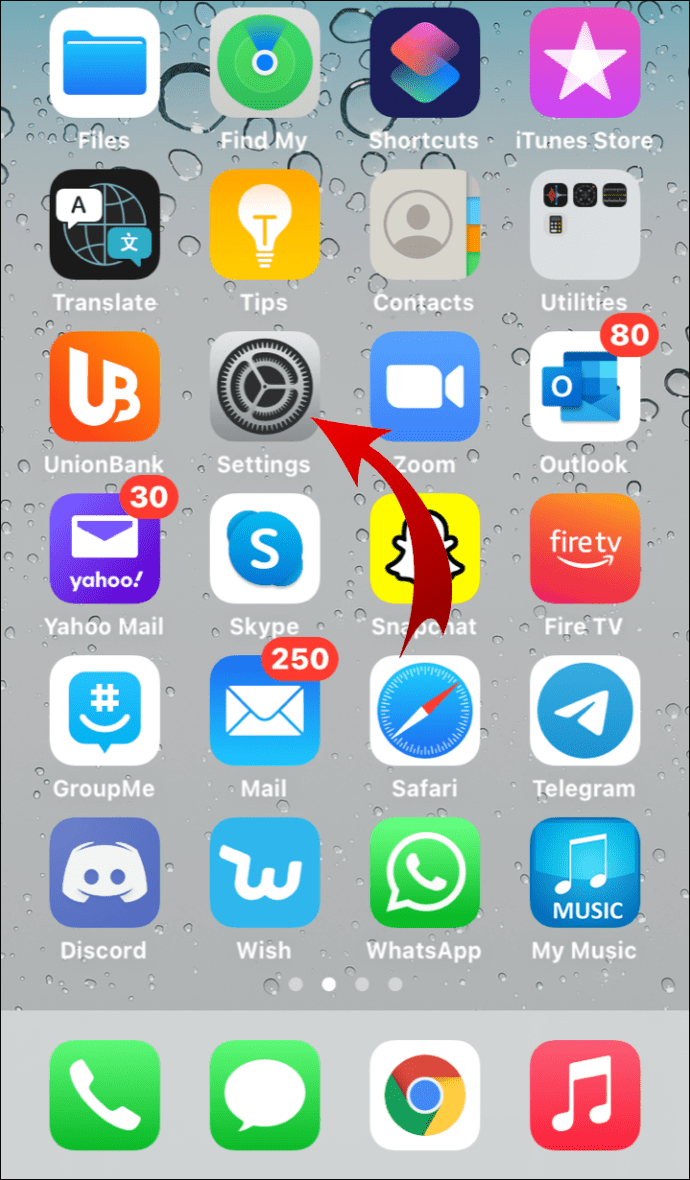
- स्टोरेज पर जाएं और अनुशंसित कार्यों की सूची प्राप्त करने के लिए शो ऑल पर क्लिक करें।

- सुझावों को उनके ब्यौरों को पढ़कर जानें.
- जिन्हें आप सक्रिय करना चाहते हैं, उनके आगे सक्षम करें पर क्लिक करें।

एंड्रॉइड पर डिवाइस पर नो स्पेस लेफ्ट को कैसे ठीक करें?
Android उपकरणों में आमतौर पर उनके आंतरिक संग्रहण में अधिक स्थान होता है। हालाँकि, यह जल्दी से ऐप्स से भर जाता है, धन्यवाद गूगल प्ले स्टोर अनंत चयन। स्पष्ट समाधान उन लोगों की पहचान करना है जिनका आप अक्सर उपयोग नहीं करते हैं और उन्हें अनइंस्टॉल कर देते हैं।
यदि आप ऐसा करने के इच्छुक नहीं हैं, तो आप हमेशा एक माइक्रो एसडी कार्ड खरीद सकते हैं। इस तरह, आप सबसे बड़ी फ़ाइलों को आंतरिक संग्रहण से स्थानांतरित कर सकते हैं। इसे करने का तरीका यहां बताया गया है:
- सेटिंग्स खोलें।
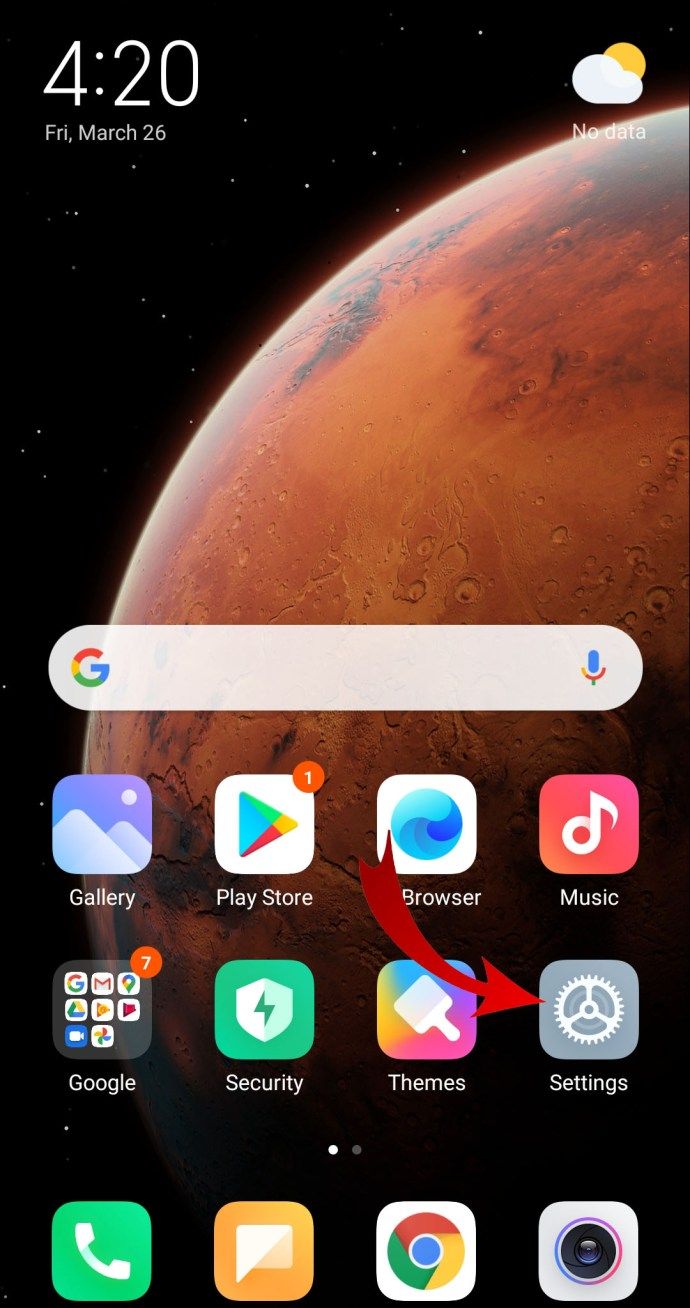
- एप्लिकेशन> एप्लिकेशन मैनेजर पर जाएं।
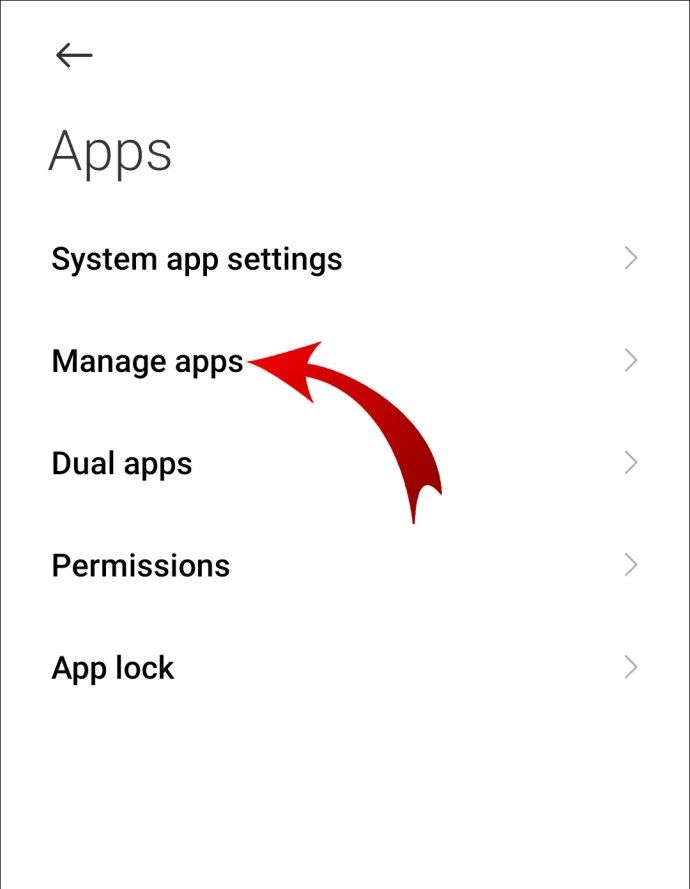
- उस ऐप का चयन करें जिसे आप उस पर क्लिक करके स्थानांतरित करना चाहते हैं।
- स्टोरेज सेक्शन में चेंज पर क्लिक करें।
- पॉप-अप विंडो में एसडी कार्ड चुनें।
दुर्भाग्य से, सभी ऐप्स को एसडी कार्ड में नहीं ले जाया जा सकता है। हालाँकि, फ़ोन की आंतरिक मेमोरी की क्षमता बढ़ाने का एक तरीका है। अपने एसडी कार्ड को विभाजित करके एंड्रॉइड पर डिवाइस पर कोई स्थान नहीं बचा है, इसे ठीक करने का तरीका यहां दिया गया है:
- सबसे पहले, स्थापित करें एओएमईआई पी आर्टिशन असिस्टेंट आपके कंप्युटर पर।
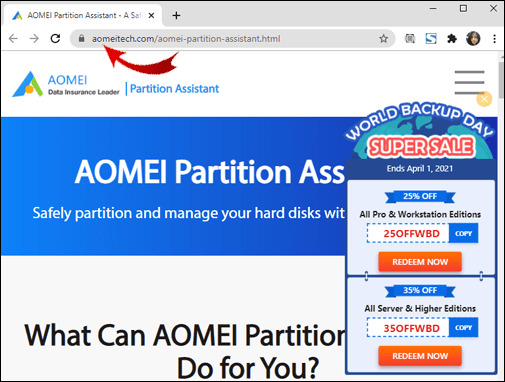
- एसडी कार्ड को अपने लैपटॉप से कनेक्ट करें।
- जब आपके डिस्प्ले पर एसडी कार्ड दिखाई दे, तो उस पर राइट-क्लिक करें।
- क्रिएट पार्टिशन पर क्लिक करें।
- एक छोटी सी विंडो दिखाई देगी। अपने विभाजन का आकार निर्धारित करें और फ़ाइल सिस्टम को FAT32 पर सेट करें।
- पुष्टि करें और मुख्य मेनू पर वापस जाएं।
- अप्लाई पर क्लिक करें।
- एसडी कार्ड को वापस अपने फोन में डालें।
मूल रूप से, आपने अब एक अतिरिक्त एसडी कार्ड बना लिया है। जब तक आपके पास एक ठोस विभाजन प्रबंधक है, तब तक आप आवश्यकतानुसार प्रक्रिया को दोहरा सकते हैं।
यूएसटी एप्लिकेशन पर डिवाइस पर नो स्पेस लेफ्ट को कैसे ठीक करें?
समय के साथ ढेर होने वाली कैश फ़ाइलों की संख्या के लिए ऐप्स बदनाम हैं। भले ही वे आपके डिवाइस के लिए कस्टम मेड हों, जैसा कि इसके मामले में होता है यू और यूएसटी ऐप , वे अभी भी एक समस्या पैदा कर सकते हैं।
यदि आप जंक फ़ाइलों से छुटकारा पाना चाहते हैं, तो आप उन्हें अपने iPhone या iPad से मैन्युअल रूप से हटा सकते हैं। यहां बताया गया है कि कैसे UST एप्लिकेशन पर डिवाइस पर कोई स्थान नहीं बचा है, इसे हटाकर और पुनः इंस्टॉल करके:
- सेटिंग्स> जनरल> आईफोन स्टोरेज पर जाएं। (आईपैड स्टोरेज)
- नीचे दी गई सूची में यूएसटी ऐप ढूंढें और उस पर क्लिक करें।
- संख्या को दाईं ओर देखें। यदि यह 500 एमबी से अधिक है, तो हटाएं क्लिक करें और फिर इसे पुनः स्थापित करें।
- अगर आप ऐप से फाइल्स और डॉक्यूमेंट्स रखना चाहते हैं, तो ऑफलोड ऐप चुनें। फिर इसे फिर से स्थापित करें।
एक अधिक सुंदर समाधान है . से एक क्लीनर ऐप डाउनलोड करना एप्पल स्टोर . अधिक लोकप्रिय में से एक है स्मार्ट क्लीनर - बीपी मोबाइल द्वारा स्वच्छ भंडारण .
अतिरिक्त अक्सर पूछे जाने वाले प्रश्न
डिस्क स्थान से बाहर चलने का क्या अर्थ है?
जब आपका कंप्यूटर आपको सचेत करता है कि डिस्क पर और जगह नहीं बची है, तो इसका मतलब है कि उसकी रैम खत्म हो गई है। OS अब किसी भी नए डेटा को आपकी हार्ड ड्राइव पर स्वचालित रूप से स्थानांतरित कर रहा है। यह प्रदर्शन को काफी धीमा कर सकता है और यहां तक कि आपको सॉफ़्टवेयर स्थापित करने से भी रोक सकता है।
इसे हल करने का सबसे तेज़ तरीका है अपने कंप्यूटर की रैम को अपग्रेड करना। यह न केवल अतिरिक्त स्थान प्रदान करेगा, बल्कि यह प्रसंस्करण गति को भी बढ़ाएगा। यहां आपको ध्यान में रखना चाहिए:
1. पता करें कि आपका कंप्यूटर कितनी रैम को सपोर्ट कर सकता है। ऐसे उपकरण हैं जो विशिष्टताओं को निर्धारित करने में आपकी सहायता कर सकते हैं। महत्वपूर्ण सिस्टम स्कैनर , उदाहरण के लिए, सबसे लोकप्रिय में से एक है।
2. मदरबोर्ड की जांच करके रैम के प्रकार का निर्धारण करें। नई पीढ़ी के कंप्यूटर आमतौर पर DDR4 या DDR3 RAM का समर्थन करते हैं।
3. इष्टतम परिणाम प्राप्त करने के लिए, एक ही समय में दो मिलान करने वाले रैम मॉड्यूल जोड़ें। इस तरह, आपका OS सुपर सुचारू रूप से चलेगा।
अपने स्थानीय संग्रहण को खाली करना स्थान खाली करने का एक और तरीका है। यहां कुछ चीजें हैं जो आप कर सकते हैं:
1. अपनी तस्वीरों को क्लाउड में स्थानांतरित करें।
2. डाउनलोड फ़ोल्डर से फ़ाइलें निकालें।
3. उन ऐप्स को अनइंस्टॉल करें जिनका आप शायद ही कभी इस्तेमाल करते हैं।
4. कैशे फ़ाइलें साफ़ करें।
5. ट्रैश फ़ोल्डर खाली करें।
अंतरिक्ष विषमताएं
डिवाइस की समस्या पर कोई जगह नहीं छोड़ी जाने से बचने की कुंजी प्रीमेप्टिव एक्शन है। यदि आप अपने स्थानीय भंडारण पर नियमित जांच करते हैं, तो आप एक सुचारू प्रदर्शन सुनिश्चित करेंगे। पर्याप्त जगह बनाए रखने के लिए पर्याप्त अंतर्निहित सुविधाएं और तृतीय-पक्ष ऐप्स हैं जिनका उपयोग आप कर सकते हैं।
यदि, हालांकि, आपकी स्क्रीन पर डरावने शब्द दिखाई देते हैं, तो बस अपनी सभी फाइलों की पूरी तरह से खोज करें। ज्यादातर समय यह सिर्फ जमा हुआ कबाड़ होता है। इसे मैन्युअल रूप से हटाना थकाऊ लग सकता है, लेकिन गलती से किसी महत्वपूर्ण चीज़ को हटाने से बचने का यह सबसे अच्छा तरीका है।
क्या आपको अक्सर अपने डिवाइस पर जगह की कमी के साथ समस्या होती है? आप किस क्लीनर का उपयोग करते हैं? नीचे टिप्पणी करें और हमें बताएं कि क्या आपके पास भंडारण स्थान खाली करने का कोई अन्य उपाय है।