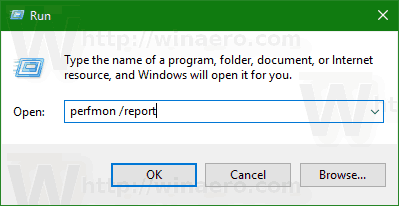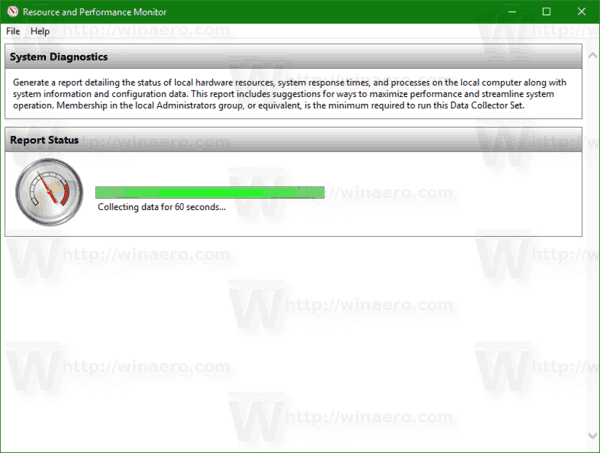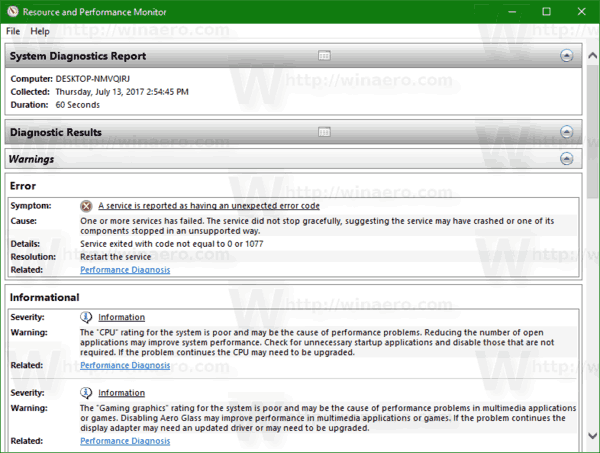विंडोज 10 में, आप सिस्टम डायग्नोस्टिक रिपोर्ट को उपयोगी तरीके से सिस्टम और ऐप कॉन्फ़िगरेशन मुद्दों का निरीक्षण करने के लिए बना सकते हैं। रिपोर्ट में, आपको अपने कंप्यूटर के प्रदर्शन को अधिकतम करने और सिस्टम संचालन में सुधार के लिए सुझाव मिलेंगे। आइए देखें कि यह उपयोगी रिपोर्ट कैसे प्राप्त करें।
विज्ञापन
रिपोर्ट में कई खंड होते हैं, जो महत्वपूर्ण सिस्टम घटकों की स्थिति को किसी भी समस्या के साथ सूचीबद्ध करते हैं यदि वे पाए गए हैं। यदि किसी समस्या का समाधान लागू होता है, तो रिपोर्ट में इसका उल्लेख किया जाएगा। यह डेटा विंडोज 10 में सबसे उपयोगी रिपोर्ट में से एक है। सिस्टम डायग्नोस्टिक्स रिपोर्ट अंतर्निहित प्रदर्शन मॉनिटर टूल का हिस्सा है।
दोस्तों के साथ खेलकर दिन के उजाले में मृत

आपको व्यवस्थापक के रूप में साइन इन करें प्रारंभ करने से पहले।
कोडी पर कैश कैसे खाली करें
सिस्टम डायग्नोस्टिक्स रिपोर्ट कई श्रेणियों के साथ आती है:
- सिस्टम डायग्नोस्टिक्स की रिपोर्ट। इस अनुभाग में आपके पीसी के बारे में कुछ सामान्य जानकारी शामिल है जैसे कि उसका नाम, वर्तमान तिथि आदि।
- नैदानिक परिणाम। यहां आपको विभिन्न सिस्टम संसाधनों के प्रदर्शन का अवलोकन मिलेगा। यदि वर्तमान में विभिन्न प्रकार की त्रुटियां दिखाई देंगी, तो सेवा त्रुटियों, डिवाइस समस्याओं सहित। इसमें चल रही प्रक्रियाओं और खपत संसाधनों के लिए कुछ उपयोगी आँकड़े शामिल हैं।
- सॉफ्टवेयर विन्यास।
- हार्डवेयर की समाकृति।
- सी पी यू।
- नेटवर्क।
- डिस्क।
- याद।
- रिपोर्ट सांख्यिकी - रिपोर्ट में शामिल जानकारी के बारे में कुछ विवरणों का खुलासा करता है।
विंडोज 10 में सिस्टम डायग्नोस्टिक्स रिपोर्ट बनाने के लिए , निम्न कार्य करें।
- अपने कीबोर्ड पर एक साथ विन + आर कीज दबाएँ और रन बॉक्स में टाइप करें:
perfmon / रिपोर्ट
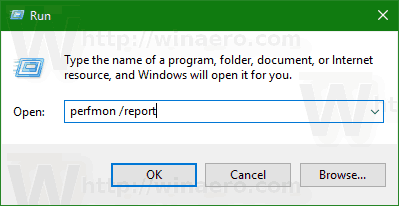
- प्रदर्शन मॉनिटर ऐप खोला जाएगा और रिपोर्ट के लिए आवश्यक डेटा एकत्र करना शुरू कर देगा 1 मिनट के लिए।
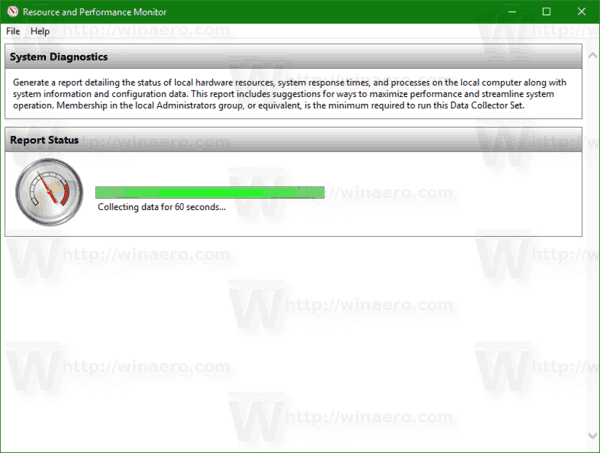
- एक बार जब पूरा डेटा एकत्र किया जाता है, तो रिपोर्ट तैयार की जाएगी और दिखाई जाएगी। मेरे मामले में, यह निम्नानुसार दिखता है।
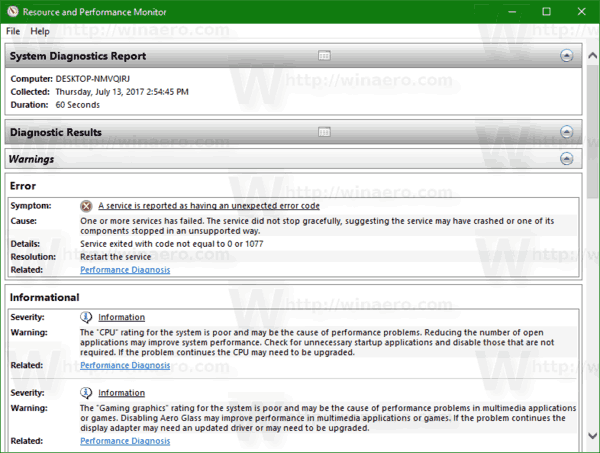
रिपोर्ट को प्रदर्शन मॉनिटर में सहेजा जाएगा। आप इसे तुरंत निरीक्षण कर सकते हैं या बाद में कर सकते हैं। बनाई गई रिपोर्ट तक पहुंचने के लिए, प्रदर्शन मॉनिटर ऐप चलाएं। अपने कीबोर्ड और टाइप पर एक साथ Win + R कीज दबाएंperfmon.exeरन बॉक्स में। वैकल्पिक रूप से, आप इसे विंडोज प्रशासनिक टूल के तहत स्टार्ट मेनू में पा सकते हैं।

बाईं ओर, रिपोर्ट - सिस्टम - सिस्टम डायग्नोस्टिक्स चुनें। वहां आपको वे रिपोर्टें मिलेंगी जो आपने पहले बनाई थीं।

बस।