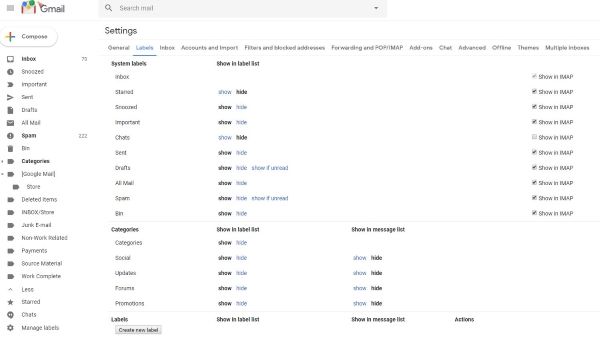डिवाइस लिंक
एक्सेल डेटा विश्लेषण और डेटा भंडारण के लिए सबसे अच्छे उपकरणों में से एक है। आप लाखों कॉलम और पंक्तियाँ बना सकते हैं और सभी प्रकार की गतिविधियों को स्वचालित कर सकते हैं। उदाहरण के लिए, एक्सेल कर्मचारी कार्य शेड्यूल या छात्र ग्रेड को बनाए रखने के लिए एकदम सही है। एक कॉलम किसी व्यक्ति के अंतिम नाम या किसी अन्य श्रेणी का प्रतिनिधित्व कर सकता है।

तो, क्या होता है जब आपको पहले से तैयार एक्सेल टेबल में दूसरी श्रेणी जोड़ने की आवश्यकता होती है?
सौभाग्य से, एक्सेल में एक नया कॉलम जोड़ना एक त्वरित और सीधी प्रक्रिया है। आप कॉलम जोड़ने के विभिन्न तरीके अपना सकते हैं, और हम दोनों के माध्यम से आपका मार्गदर्शन करेंगे।
पीसी पर एक्सेल में कॉलम कैसे जोड़ें
काम के लिए अपने सभी एक्सेल डेटा एंट्री प्रोजेक्ट्स को पूरा करने के लिए खुद को खुश महसूस करने की कल्पना करें। फिर, आपका बॉस कॉल करता है और आपको बताता है कि आपको स्प्रैडशीट में और डेटा जोड़ने की आवश्यकता है।
आपको मौजूदा शीट में कम से कम एक और कॉलम जोड़ना होगा। यह अधिक काम है, लेकिन सौभाग्य से इसमें अधिक समय नहीं लगेगा। यदि आप अपने माइक्रोसॉफ्ट पीसी या मैक पर एक्सेल में काम कर रहे हैं, तो एक्सेल में एक और कॉलम जोड़ने के चरण समान हैं।
विधि 1
सबसे पहले, एक्सेल में कॉलम जोड़ने की सबसे तेज और सबसे अधिक इस्तेमाल की जाने वाली विधि के बारे में बात करते हैं। यह ऐसे काम करता है:
- शीर्ष पर कॉलम अक्षर पर क्लिक करके पूरे कॉलम का चयन करें। वैकल्पिक रूप से, Ctrl + स्पेसबार दबाएं।

- फिर, कॉलम पर कहीं भी राइट-क्लिक करें। जब एक मेनू दिखाई दे, तो सम्मिलित करें विकल्प पर क्लिक करें।

आपके द्वारा चुने गए कॉलम के बाईं ओर एक नया कॉलम स्वचालित रूप से दिखाई देगा। ध्यान रखें कि हमेशा बाईं ओर नए कॉलम डाले जाते हैं, और इसे बदलने का कोई विकल्प नहीं है।
यदि आप एक साथ कई कॉलम जोड़ना चाहते हैं, तो जितने चाहें उतने कॉलम चुनें और प्रक्रिया को दोहराएं।
कॉलम की गिनती खोने के बारे में चिंता न करें। जैसे ही आप कॉलम का चयन करते हैं, कर्सर के नीचे एक छोटा बॉक्स दिखाई देगा और सटीक गणना दिखाएगा।
विधि 2
शायद यह एक्सेल में नए कॉलम जोड़ते समय कम यात्रा की जाने वाली सड़क है, लेकिन यह एक ऐसा विकल्प है जो कभी-कभी काम आ सकता है। एक्सेल में कॉलम जोड़ने का एक और तरीका यहां दिया गया है।
- किसी भी कॉलम, या यहां तक कि केवल एक सेल का चयन करें, जिसके आगे आप एक नई पंक्ति जोड़ना चाहते हैं।

- होम टैब पर जाएं और फिर सेल रिबन पर जाएं।

- सम्मिलित करें पर क्लिक करें, और ड्रॉप-डाउन मेनू से, शीट कॉलम सम्मिलित करें चुनें।

आपके द्वारा चुने गए कॉलम या सेल के बाईं ओर तुरंत एक और कॉलम जोड़ा जाएगा।
एंड्रॉइड फोन पर एक्सेल में कॉलम कैसे जोड़ें
इन दिनों स्मार्टफोन पर एक्सेल का इस्तेमाल करना इतना सुविधाजनक कभी नहीं रहा। यदि आप एक Android उपयोगकर्ता हैं, तो आप कुछ फिंगर टैप से Excel स्प्रेडशीट को संपादित कर सकते हैं।
एक्सेल एंड्रॉइड में एक नया कॉलम जोड़ना अनुप्रयोग अपेक्षाकृत आसान है। यहां आपको क्या करना है:
- अपने एंड्रॉइड फोन पर एक्सेल लॉन्च करें और एक नई कार्यपुस्तिका शुरू करें या मौजूदा एक खोलें।

- एक कॉलम जोड़ने के लिए, किसी एक कॉलम के शीर्ष पर स्थित अक्षर पर टैप करें। यह स्वचालित रूप से पूरे कॉलम का चयन करेगा।

- सबसे ऊपर एक मेनू बार पॉप अप होगा। इन्सर्ट पर टैप करें।

एक बिल्कुल नया खाली कॉलम तुरंत दिखाई देगा, और आप आवश्यक डेटा दर्ज करने के लिए आगे बढ़ सकते हैं।
आईफोन पर एक्सेल में कॉलम कैसे जोड़ें
एक्सेल सहित सभी ऑफिस मोबाइल ऐप समान हैं, चाहे आप उन्हें एंड्रॉइड फोन या आईफोन पर इस्तेमाल कर रहे हों।
Microsoft ने एक्सेल और अन्य ऐप्स की सभी कार्यक्षमताओं को सहज रखते हुए एक उत्कृष्ट कार्य किया है, चाहे आप किसी भी डिवाइस का उपयोग कर रहे हों। तो, दोहराने के लिए, यदि आप एक आईफोन उपयोगकर्ता हैं तो आप एक्सेल में एक कॉलम कैसे जोड़ते हैं:
- एक्सेल खोलें अनुप्रयोग अपने iPhone पर और एक कार्यपुस्तिका का चयन करें।

- कॉलम के अक्षर पर टैप करके एक कॉलम चुनें।

- जब एक पॉप-अप मेनू दिखाई दे, तो सम्मिलित करें पर टैप करें।

हालाँकि, समान लक्ष्य प्राप्त करने का एक और तरीका है। आप इसे भी आजमा सकते हैं:
- एक संपूर्ण कॉलम चुनें।

- स्क्रीन के निचले दाएं कोने में ऊपर की ओर तीर पर टैप करें।

- इन्सर्ट एंड डिलीट ऑप्शन पर टैप करें।

- अंत में, इन्सर्ट कॉलम्स पर टैप करें।

आप चाहे जो भी विकल्प लागू करना चाहें; एक और कॉलम तुरंत चयनित कॉलम के बाईं ओर दिखाई देगा।
आईपैड पर एक्सेल में कॉलम कैसे जोड़ें
कभी-कभी, जब आप यात्रा पर होते हैं तो एक्सेल स्प्रेडशीट को प्रबंधित करने के लिए iPad का उपयोग करना अधिक सुविधाजनक होता है। स्क्रीन बड़ी है और उपयोगकर्ताओं को डेटा की अधिक कुशलता से व्याख्या करने की अनुमति देती है।
यदि आपने पहले iPhone पर Excel का उपयोग किया है, तो आपको यह जानकर प्रसन्नता होगी कि ऐप iPad पर समान रूप से कार्य करता है। आईपैड पर एक्सेल में एक नया कॉलम जोड़ने के दो तरीके हैं।
पहला विकल्प है:
- एक कॉलम के अक्षर पर टैप करें और उसे चुनें।
- फिर, दिखाई देने वाले मेनू बार से सम्मिलित करें विकल्प पर टैप करें।
दूसरी विधि कॉलम का चयन करने के लिए टैप करना है और फिर:
- स्क्रीन के निचले दाएं कोने में छोटे ऊपर की ओर तीर पर टैप करें।
- इन्सर्ट एंड डिलीट ऑप्शन के बाद इन्सर्ट कॉलम्स को चुनें।
ध्यान दें : किसी भी डिवाइस पर एक्सेल मोबाइल ऐप का उपयोग करते समय, आप एक साथ कई कॉलम भी जोड़ सकते हैं। उदाहरण के लिए, यदि आप एक साथ तीन कॉलम चुनते हैं और इन्सर्ट कॉलम पर टैप करते हैं, तो एक्सेल तीन नए कॉलम बनाएगा।
एक्सेल बेसिक्स में महारत हासिल करना
एक्सेल में एक नया कॉलम या एक नई पंक्ति जोड़ते समय एक अनुभवी एक्सेल गुरु दो बार भी नहीं सोच सकता है, लेकिन इसके माध्यम से नेविगेट करना एक्सेल नौसिखियों के लिए एक चुनौती से अधिक हो सकता है।
क्या आपको नेटफ्लिक्स प्राप्त करने के लिए स्मार्ट टीवी की आवश्यकता है
सभी पंक्तियों और स्तंभों का ट्रैक खोना आसान है, इसलिए इन मूलभूत बातों को पिन करना आपकी स्प्रैडशीट को ठीक से स्वरूपित करने की दिशा में एक लंबा रास्ता तय करेगा। नई पंक्तियाँ जोड़ना, सेल को फ़ॉर्मेट करना, आइटम को हटाना और छिपाना एक्सेल में कुशल बनने का आधार है।
आपके एक्सेल कौशल क्या हैं? क्या आप एक समर्थक उपयोगकर्ता हैं या सिर्फ रस्सियों को सीख रहे हैं? नीचे टिप्पणी अनुभाग में हमें बताएं।