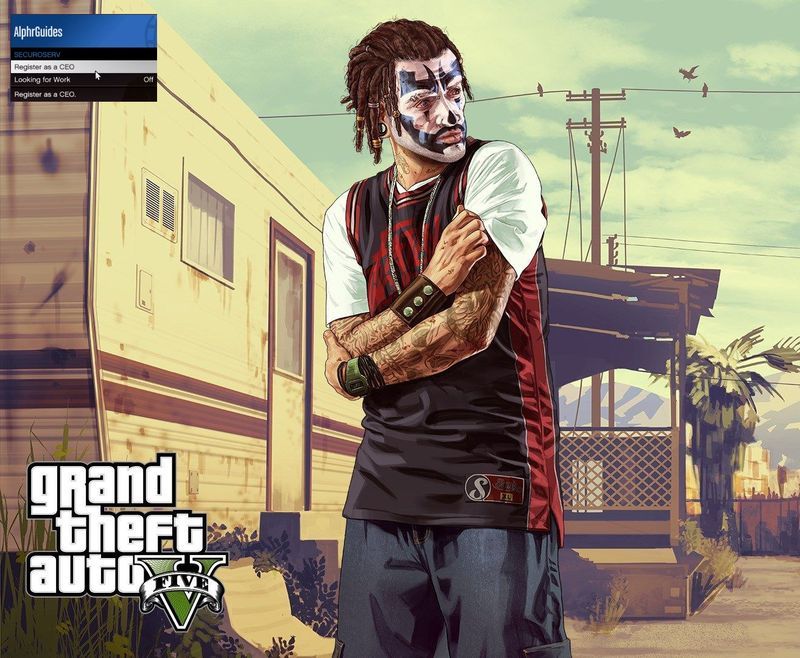स्मार्टशीट एक लोकप्रिय कार्य प्रबंधन सॉफ्टवेयर है। यह आपकी परियोजनाओं, कार्यों, कैलेंडर आदि की योजना और प्रबंधन में मदद करने के लिए विभिन्न विकल्प प्रदान करता है। तिथियों का ट्रैक रखना प्रत्येक प्रबंधन सॉफ्टवेयर में एक महत्वपूर्ण कारक का प्रतिनिधित्व करता है। यदि आप सीखना चाहते हैं कि स्मार्टशीट में किसी तिथि में दिन कैसे जोड़ें, तो पढ़ना जारी रखना सुनिश्चित करें।

किसी तिथि में दिन कैसे जोड़ें?
यदि आप अपनी परियोजनाओं को क्रम में रखना चाहते हैं और स्मार्टशीट में नियत तारीख का चयन करना चाहते हैं, तो आप इसे विभिन्न सूत्रों को लागू करके कर सकते हैं।
यदि आपके पास 1 जून 2012 को अपनी परियोजना के लिए एक प्रारंभ तिथि है, और आपको इसे महीने के अंत तक पूरा करना है, तो आप इस सूत्र को लागू कर सकते हैं: |_+_| +29 नियत तारीख के कॉलम में।
आप इसे टाइप कर सकते हैं, लेकिन आप इस विकल्प का भी उपयोग कर सकते हैं:
- टाइप करें |_+_| देय तिथि कॉलम में, प्रारंभ तिथि के ठीक बगल में।

- प्रारंभ तिथि का चयन करें।
- प्रारंभ तिथि के आगे धन का चिह्न (+) लगाएं।

- जितने दिन आप तारीख में जोड़ना चाहते हैं, उन्हें डालें (इस मामले में, 29)।

- एंट्रर दबाये।

इतना ही! आपने किसी तिथि में सफलतापूर्वक दिन जोड़ दिए हैं। आपके द्वारा डाले गए नंबरों को डिफ़ॉल्ट रूप से दिनों के रूप में माना जाता है।
प्रत्येक प्रारंभ तिथि में समान दिनों को जोड़ना
क्या होता है जब आपके प्रोजेक्ट के लिए अलग-अलग प्रारंभ तिथियां होती हैं, लेकिन आपके पास प्रत्येक को पूरा करने के लिए 30 दिन होते हैं? यदि आप एक साधारण सूत्र के साथ नियत तिथियां दर्ज करना चाहते हैं, तो इन चरणों का पालन करें:
- टाइप करें |_+_| देय तिथि कॉलम में, प्रारंभ तिथि के ठीक बगल में।

- प्रारंभ तिथि का चयन करें।
- धन का चिह्न लगाएं |_+_| प्रारंभ तिथि के बगल में।

- जितने दिन आप तारीख में जोड़ना चाहते हैं, उन्हें डालें (इस मामले में, 30)।

- एंट्रर दबाये।

- उस सेल का चयन करें।
- आप सेल के निचले दाएं कोने में एक छोटा वर्ग देखेंगे। वर्ग को दबाएं और इसे नीचे/ऊपर की ओर ले जाना शुरू करें।

- अब, आपका फॉर्मूला स्वचालित रूप से आपके द्वारा चुने गए सभी कक्षों में स्थानांतरित हो जाएगा।

प्रत्येक प्रारंभ तिथि में दिनों की एक अलग संख्या जोड़ना
अक्सर ऐसा होता है कि विभिन्न परियोजनाओं को अलग-अलग समय सीमा में पूरा करने की आवश्यकता होती है। इस मामले में, अवधि कॉलम का उपयोग करना सबसे अच्छा है। यहां, आप निर्दिष्ट कर सकते हैं कि प्रत्येक प्रोजेक्ट के लिए आपको कितने दिन लगेंगे। फिर, आप नियत तारीख की गणना करने के लिए एक सरल सूत्र का उपयोग कर सकते हैं:
- टाइप करें |_+_| देय तिथि कॉलम में, प्रारंभ तिथि के ठीक बगल में।
- प्रारंभ तिथि का चयन करें।
- प्रारंभ तिथि के आगे धन का चिह्न लगाएं।
- अवधि कॉलम से अवधि चुनें।
- एंट्रर दबाये।
- आप उस परियोजना के लिए नियत तारीख देखेंगे। यदि आप इस फॉर्मूले को अपने अन्य प्रोजेक्ट्स पर लागू करना चाहते हैं, तो इसे नीचे/ऊपर की ओर ले जाने के लिए सेल के नीचे-दाईं ओर छोटे वर्ग का उपयोग करें।
जब आप प्रारंभ तिथि बदलते हैं तो क्या होता है?
आपने अपना प्रोजेक्ट थोड़ी देर बाद शुरू करने का फैसला किया है, लेकिन आपको यकीन नहीं है कि यह आपके फॉर्मूले को प्रभावित करेगा या नहीं। चिंता मत करो! एक बार जब आप अपनी प्रारंभ तिथि बदल देते हैं, तो स्मार्टशीट स्वचालित रूप से समाप्ति तिथि समायोजित कर देगी। यदि अवधि अभी भी वही है, तो यह आपके द्वारा दर्ज की गई तिथि से शुरू होने वाले दिनों की गणना करेगा।
क्या होता है जब आप अवधि बदलते हैं?
यदि आपकी परियोजना को कम अवधि में पूरा करने की आवश्यकता है, या आप इसे पूरा होने तक अवधि बढ़ाना चाहते हैं, तो आप इसे दो तरीकों से कर सकते हैं। आपने मूल रूप से सूत्र कैसे बनाया, इस पर निर्भर करते हुए, आप अवधि कॉलम में संख्या बदल सकते हैं, या सूत्र में संख्या बदल सकते हैं।
यदि आपने सूत्र में दिनों की संख्या निर्दिष्ट की है, तो आप इसे केवल हटा सकते हैं और नया नंबर सम्मिलित कर सकते हैं।
यदि आपने अवधि कॉलम का उपयोग किया है, तो आप वहां नंबर बदल सकते हैं, एंटर दबाएं, और फॉर्मूला स्वचालित रूप से अपडेट हो जाएगा, जो आपको आपकी नई देय तिथि दिखाएगा।
किसी तिथि से दिनों को घटाना
यदि आपको किसी विशिष्ट तिथि से दिनों को घटाना है, तो आप एक सरल सूत्र का उपयोग कर सकते हैं:
- टाइप करें |_+_| उस कॉलम में जहां आप परिणाम प्राप्त करना चाहते हैं।

- तिथि का चयन करें।
- ऋण चिह्न लगाएं |_+_| तारीख के बगल में।

- उन दिनों की संख्या दर्ज करें जिन्हें आप घटाना चाहते हैं।

- एंट्रर दबाये।
निर्भरता को सक्षम करना
यह फ़ंक्शन स्वचालित रूप से तारीखों की गणना करने के साधन का प्रतिनिधित्व करता है जब अवधि के लिए मान (कितना समय तक चलेगा) और पूर्ववर्ती (कुछ और होने से पहले क्या होना चाहिए) बदलते हैं। यदि आप इसे सक्षम करने का निर्णय लेते हैं, तो यहां कुछ सुविधाएं दी गई हैं जिनका आप उपयोग कर सकते हैं:
- यदि आप प्रारंभ और नियत तिथि दर्ज करते हैं, तो अवधि कॉलम की गणना स्वचालित रूप से की जाएगी।
- आप प्रति सप्ताह कार्य दिवसों की संख्या, छुट्टियों, छुट्टियों के दिनों आदि को दर्ज कर सकते हैं। इससे आपकी परियोजनाओं की नियत तारीखों की गणना करने में मदद मिलेगी।
- यदि आप प्रारंभ और/या नियत तिथि बदलते हैं, तो उपयुक्त कॉलम स्वतः समायोजित हो जाएगा।
यहां बताया गया है कि आप निर्भरताओं को कैसे सक्षम कर सकते हैं:
- अपने इच्छित कॉलम का चयन करें और प्रोजेक्ट सेटिंग्स संपादित करें पर टैप करें।

- निर्भरता सक्षम चेकबॉक्स चुनें।

- आपको नए विकल्प दिखाई देंगे।
- उन स्तंभों का चयन करें जिनका उपयोग पूर्ववर्ती स्तंभ और अवधि स्तंभ के रूप में किया जाना चाहिए। यदि आपके पास ये कॉलम नहीं हैं, तो स्मार्टशीट उन्हें स्वचालित रूप से सम्मिलित कर देगी।

यह ध्यान रखना महत्वपूर्ण है कि इस फ़ंक्शन को सक्षम करने के बाद आप सूत्रों को कॉलम में नहीं रख सकते हैं।
स्मार्टशीट में दिनांक स्वरूप कैसे बदलें?
स्मार्टशीट में दिखाया गया दिनांक प्रारूप आपके द्वारा अपना खाता बनाते समय निर्दिष्ट क्षेत्रीय प्राथमिकताओं पर आधारित है। उदाहरण के लिए, यदि आपकी क्षेत्रीय प्राथमिकताएं अंग्रेजी (संयुक्त राज्य) पर सेट हैं, तो तिथियां माह/दिन/वर्ष प्रारूप में प्रदर्शित की जाएंगी। आप इन चरणों का पालन करके इसे बदल सकते हैं:
- स्मार्टशीट खोलें।
- अकाउंट आइकन पर जाएं।

- व्यक्तिगत सेटिंग्स टैप करें।

- सेटिंग्स टैप करें।

- क्षेत्रीय वरीयता के तहत एक विकल्प चुनें।

- जब आप कोई विकल्प चुनते हैं, तो आपको दिनांक और संख्या स्वरूपों का पूर्वावलोकन दिखाई देगा, ताकि आप परिवर्तनों को सहेजने से पहले जो चाहें चुन सकें।
- एक बार जब आप कोई विकल्प चुन लेते हैं, तो सेव पर टैप करें।

- नई सेटिंग आपकी शीट पर लागू हो जाएगी।
स्मार्टशीट कीबोर्ड शॉर्टकट
स्मार्टशीट विभिन्न प्रकार के कीबोर्ड शॉर्टकट प्रदान करता है जिनका उपयोग आप तिथियों के लिए कर सकते हैं। यह आपको तेजी से काम करने और शीट में काम करते समय समय बचाने की अनुमति देगा। आप नीचे दिए गए कुछ शॉर्टकट पा सकते हैं:
- टी - आज की तारीख सम्मिलित करना।
- +n - आज से दिनों में एक तिथि दर्ज करना। उदाहरण के लिए, यदि आज 06/09/2021 है, तो +3 दबाकर आप 06/12/2021 दर्ज करेंगे।
- -एन - आज से पहले के दिनों में एक तिथि दर्ज करना। उदाहरण के लिए, यदि आज 06/09/2021 है, तो -5 दबाकर, आप 06/04/2021 दर्ज करेंगे।
- सूर्य, सोम, मंगल, बुध, गुरु, शुक्र, शनि - एक तिथि दर्ज करना जो वर्तमान सप्ताह में विशिष्ट दिन से मेल खाती है। उदाहरण के लिए, यदि आज की तिथि 06/09/2021 है, तो सूर्य टाइप करके आप 06/06/2021 दर्ज करेंगे।
- हाँ - कल की तारीख।
- टॉम - कल की तारीख।
- अंतिम सप्ताह - वर्तमान तिथि -7 दिन।
- अगले सप्ताह - वर्तमान तिथि +7 दिन।
यह ध्यान रखना महत्वपूर्ण है कि ये संक्षिप्ताक्षर केवल अंग्रेजी भाषा के लिए काम करते हैं।
स्मार्टशीट: समझाया गया!
अब आपने सीख लिया है कि स्मार्टशीट में किसी तिथि में दिन कैसे जोड़े जाते हैं, और स्वयं सॉफ़्टवेयर के बारे में अधिक जानकारी प्राप्त करें। यह एक विश्वसनीय, कुशल, समय बचाने वाला सॉफ्टवेयर है जो आपको यह सुनिश्चित करने में मदद करेगा कि आपकी सभी परियोजनाएं समय पर पूरी हों। इसलिए, यदि आप पहले से ही स्मार्टशीट का उपयोग कर रहे हैं या इसका उपयोग करने के बारे में सोच रहे हैं, तो आप निश्चित रूप से इस गाइड को पढ़कर इसके बारे में अधिक जानेंगे।
रोबॉक्स फ़िल्टर 2017 को कैसे बायपास करें
क्या आपने कभी स्मार्टशीट का इस्तेमाल किया है? हमें नीचे कमेंट सेक्शन में बताएं!