एक्सेल बैकग्राउंड वाले Google शीट के अनुभवी उपयोगकर्ता मुफ्त जी-सूट प्रोग्राम का उपयोग करके कुशलतापूर्वक जटिल गणितीय संचालन कर सकते हैं। ऐसा इसलिए है क्योंकि एक्सेल और गूगल शीट दोनों में गणना करने के तरीके में काफी समानता है।

हालांकि, कुछ सूक्ष्म अंतरों के कारण, Google पत्रक के पहली बार उपयोग करने वाले सबसे बुनियादी कार्य करने का प्रयास करते समय चकित हो सकते हैं, जैसे कि घटाना।
संख्यात्मक जानकारी के साथ काम करने के लिए Google पत्रक एक बेहतरीन प्रोग्राम है। आप यहाँ घटाव सहित सभी प्रकार की गणनाएँ कर सकते हैं। वास्तव में, Google पत्रक के लिए धन्यवाद, आप एक ही बार में सैकड़ों घटाव कर सकते हैं। और आपको अपना गणित सही ढंग से करने में मदद करने के लिए, पत्रक आपको फ़ॉर्मूला और फ़ंक्शंस का उपयोग करने देता है, ठीक उसी तरह जैसे Excel करता है।
सबसे सरल तरीके से - सूत्र का उपयोग करके शीट्स में संख्याओं को घटाने का तरीका समझाते हुए प्रारंभ करें।
फॉर्मूला के साथ Google शीट्स में घटाव कैसे करें
Google पत्रक द्वारा प्रदान की जाने वाली कई समय-बचत सुविधाओं में से एक संख्याओं को घटाने की क्षमता है। गणना को आसान बनाने के लिए यह जी-सूट ऐप सूत्रों का उपयोग करता है, जो केवल गणितीय अभिव्यक्तियां हैं। ग्रेड 1 में '10-5=5' जैसे फॉर्मूले का उपयोग करना याद रखें? आप प्रोग्राम के भीतर संख्यात्मक गणना करने के लिए इसी अभिव्यक्ति का उपयोग कर सकते हैं। घटाव के लिए, गणितीय संकारक के रूप में सूत्र में केवल ऋण चिह्न (-) का उपयोग करें।
आपके द्वारा देखे जाने वाले सामान्य फ़ार्मुलों (5-4=1) से एक मुख्य अंतर यह है कि पत्रक में समान चिह्न पहले आता है। घटाव सूत्र बनाने के बारे में विस्तृत निर्देशों के लिए, नीचे दिए गए चरणों का पालन करें:
Google डॉक्स में पेज नंबर कैसे सेट करें
- Google पत्रक खोलें जहाँ आपको संख्यात्मक जानकारी घटानी है।
- उस सेल का चयन करें जहाँ आप चाहते हैं कि कुल प्रदर्शित हो।
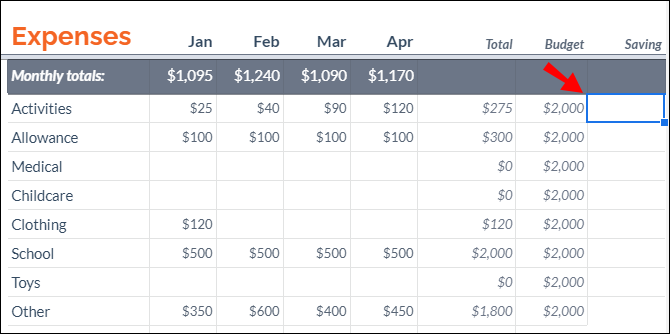
- लिखें बराबर चिह्न (=) उस सेल में।
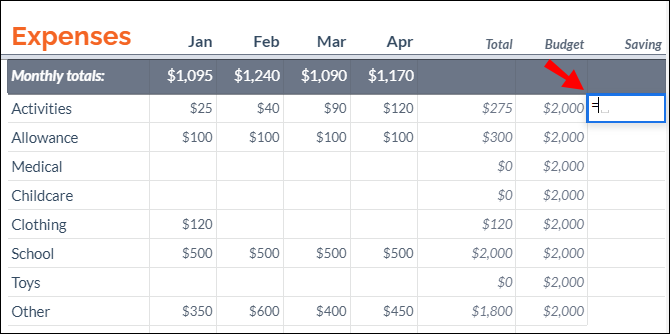
- घटाई जाने वाली संख्यात्मक जानकारी के सेल संदर्भ डालें। उदाहरण के लिए, यदि आप सेल A5 और A6 से संख्यात्मक डेटा घटाना चाहते हैं, तो आप
=A5-A6लिखेंगे।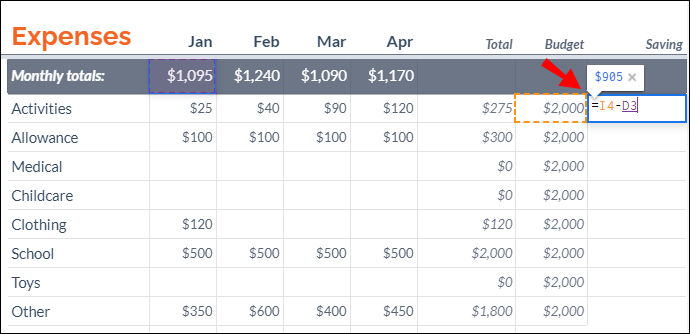
- दबाएं प्रवेश करना या वापस करना संख्याओं को घटाने के सूत्र को चलाने के लिए कीबोर्ड पर कुंजी।
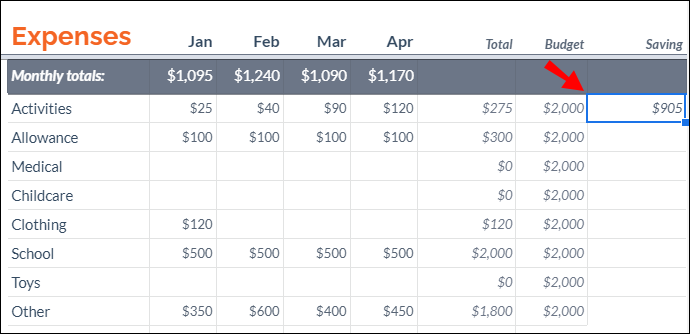
आप मैन्युअल रूप से (जैसा कि चरण 4 में दिखाया गया है) सेल संदर्भ सम्मिलित किए बिना भी सेल घटा सकते हैं। बस नीचे दिए गए चरणों को लागू करें:
- किसी कक्ष में समान चिह्न लिखकर सूत्र प्रारंभ करें।
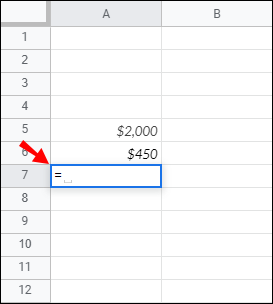
- उस सेल पर क्लिक करें जिसे आप संदर्भित करना चाहते हैं। इस मामले में, यह वह सेल होगी जिसके मान को आप घटाना चाहते हैं: A5।
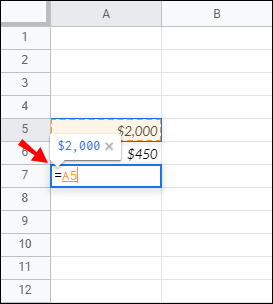
- एक जोड़ें घटाव का चिन्ह .
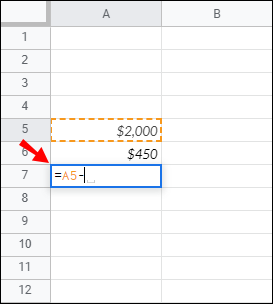
- उस दूसरे सेल पर क्लिक करें जिसे आप संदर्भित करना चाहते हैं। इस स्थिति में, यह वह सेल है जिसका मान आप पहले सेल से घटा रहे हैं: A6।
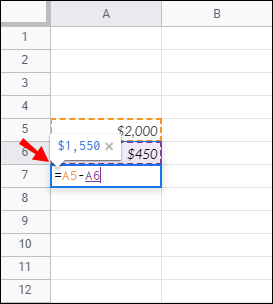
टिप्पणी : यदि आप किसी सेल संदर्भ के मान को बदलते हैं, तो कुल स्वचालित रूप से पुनर्गणना करेगा।
Google पत्रक में समय कैसे घटाएं
समय घटाने के लिए, आप या तो मूल गणित गणनाओं या कार्यों का उपयोग कर सकते हैं। हालाँकि, बाद वाले के साथ, आप केवल 24 घंटे, 60 मिनट या 60 सेकंड से कम की इकाइयों को घटा सकते हैं।
घंटे घटाना
आप 24 घंटे से कम समय को घटाने के लिए निम्न फ़ंक्शन का उपयोग कर सकते हैं:
[cell reference]-TIME(N hours,0,0).
आइए देखें कि यह वास्तविक डेटा पर कैसे काम करेगा। यदि आप सेल B3 से 4 घंटे घटाना चाहते हैं, तो आप निम्न सूत्र लिखेंगे:
B3-TIME(4,0,0)
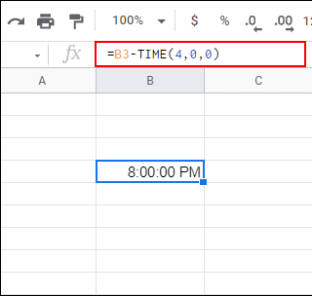
24 घंटे से अधिक घटाने के लिए, इस सूत्र का उपयोग करें:
[cell reference]-(N hours/24)
आइए इसे व्यवहार में लाएं। यदि आप सेल C2 से 35 घंटे घटाना चाहते हैं, तो आप इस सूत्र का उपयोग करेंगे:
C2-(35/24)
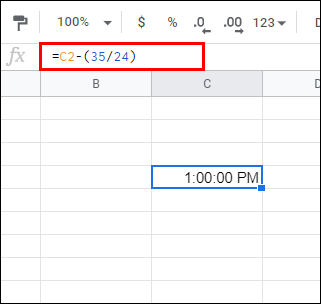
घटाना मिनट
हम मिनटों को घटाने के लिए समान प्रक्रिया का उपयोग करते हैं।
60 मिनट से कम घटाने के लिए:
[cell reference]-(0, N minutes, 0)। उदाहरण के लिए: B1-(0,30,0)।
60 मिनट से अधिक घटाने के लिए:
[cell reference]-(N minutes/1440)। उदाहरण के लिए: B1-(90/1440)।
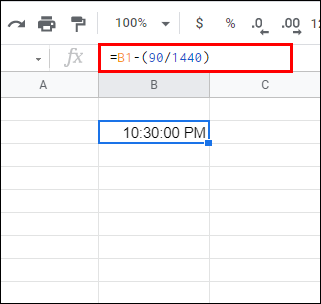
सेकंड घटाना
60 सेकंड से कम घटाने के लिए:
[cell reference]-(0,0,N seconds)। उदाहरण के लिए: A4-(0,0,45)
60 सेकंड से अधिक घटाने के लिए:
[cell reference]-(N seconds/86400). उदाहरण के लिए: A5-(124/86400)।
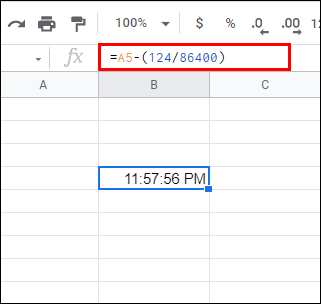
Google पत्रक में दिनांक कैसे घटाएँ
दो तिथियों के बीच दिनों की संख्या में अंतर की गणना करने का सबसे आसान तरीका उन्हें घटा देना है। हम किसी अन्य संख्यात्मक जानकारी (जैसे, C2-B2) के समान सूत्र का उपयोग करेंगे।
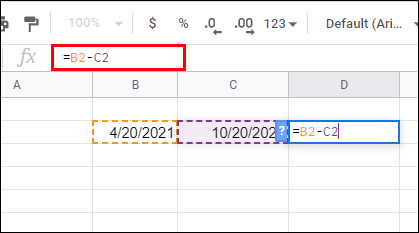
हालाँकि, दिनांक घटाते समय, Google पत्रक प्रारंभ दिनांक की गणना नहीं करता है। उदाहरण के लिए, यदि आप 10 मई (जैसे, सेल C2) से 3 मई (जैसे, सेल B2) तक के दिनों को घटाना चाहते हैं, तो कुल में 4 मई से शुरू होकर 10 मई तक की तारीखें शामिल होंगी। यदि आप गणना में मई को शामिल करना चाहते हैं 3, आपको सूत्र के अंत में '+1' जोड़ना होगा (उदाहरण के लिए, C2-B2+1)
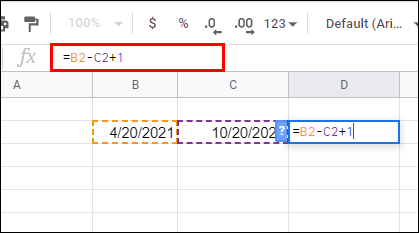
Google पत्रक में कॉलम कैसे घटाएं
एक बार जब आप सूत्र के साथ कोशिकाओं को घटाना सीख जाते हैं, तो स्तंभों को घटाना आसान हो जाता है। ऐसा करने का सबसे आसान तरीका यह है कि आपने जिस सेल से फॉर्मूला लागू किया है, उस कॉलम की अंतिम पंक्ति में भरण हैंडल को खींचें।
यहाँ विस्तृत निर्देश हैं:
- एक टाइप करें बराबर चिह्न एक सेल में जहाँ आप चाहते हैं कि कुल दिखाई दे।
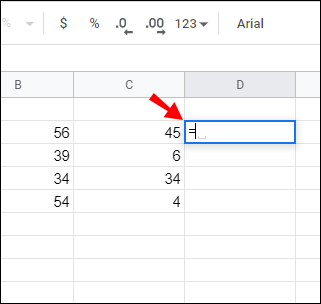
- उस सेल पर क्लिक करें जिसे आप संदर्भित करना चाहते हैं। इस मामले में, यह वह सेल होगी जिसमें वह मान होगा जिसे आप घटाना चाहते हैं।
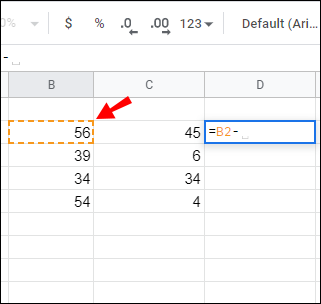
- एक जोड़ें घटाव का चिन्ह .
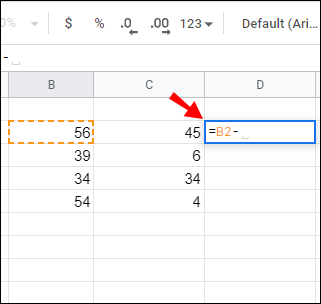
- उस दूसरे सेल पर क्लिक करें जिसका आप संदर्भ देना चाहते हैं। इस उदाहरण में, यह वह सेल है जिसमें वह मान है जिसे आप पहले सेल से घटा रहे हैं।
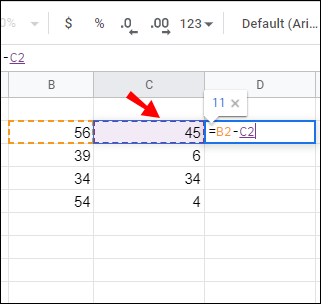
- जब आप पहला सूत्र प्राप्त करते हैं, तो उस कॉलम की शेष कोशिकाओं को घटाना अपेक्षाकृत आसान होता है। पहले घटाव का परिणाम दिखाने वाले सेल पर कर्सर घुमाएं।
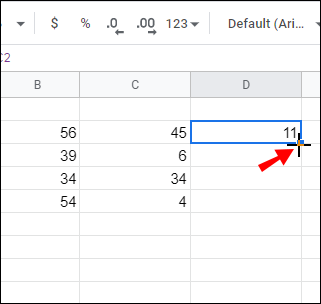
- एक बार जब आपका कर्सर धन चिह्न में बदल जाए तो वर्ग पर डबल-क्लिक करें। सूत्र उस कॉलम के सभी कक्षों में कॉपी हो जाएगा। वैकल्पिक रूप से, भरण हैंडल को अंतिम पंक्ति तक नीचे खींचें।
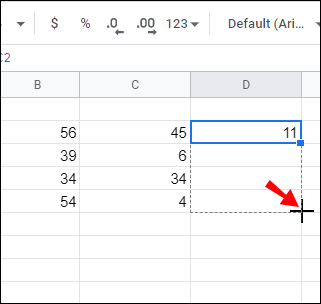
Google पत्रक में प्रतिशत कैसे घटाएं
यदि आप एक्सेल में किसी संख्या से प्रतिशत घटाने से परिचित हैं, तो आप Google पत्रक में समान चरण लागू कर सकते हैं। सूत्र इस प्रकार है: = कुल-कुल * प्रतिशत .
मान लें कि आपके पास सेल C4 में 100 का मान है। 100 में से 20% घटाने के लिए, निम्नलिखित चरणों का पालन करें:
- उस सेल पर क्लिक करें जहाँ आप चाहते हैं कि कुल दिखाई दे (जैसे, C5)।
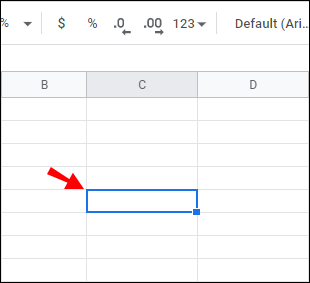
- सूत्र आरंभ करने के लिए उस सेल में समान चिह्न टाइप करें (जैसे, C5)।
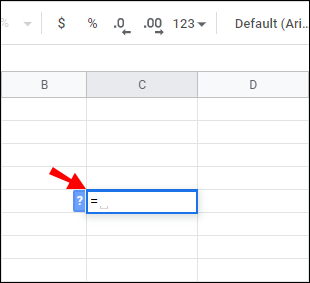
- इसे सेल संदर्भ के रूप में सम्मिलित करने के लिए C4 पर क्लिक करें।
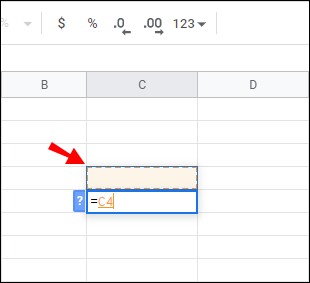
- एक जोड़ें घटाव का चिन्ह .
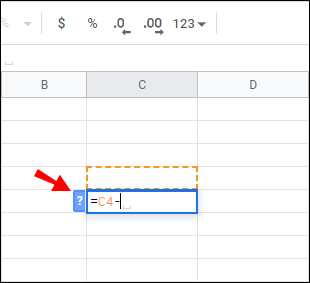
- C4 पर फिर से क्लिक करें और टाइप करें
*के बाद बीस% .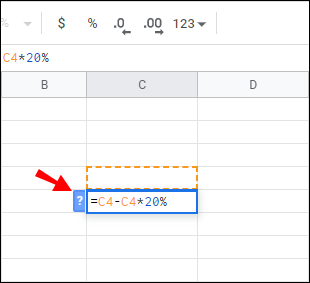
- C5 में पूरा सूत्र इस प्रकार दिखना चाहिए:
=C4-C4*20%।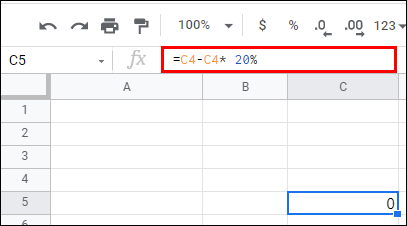
Google पत्रक में फ़ंक्शन कैसे घटाएं
एक विशेषता जो Google पत्रक के लिए अनन्य है, वह है MINUS फ़ंक्शन। इसका सिंटैक्स MINUS(value1, value2) है, और आप इसका उपयोग सेल मानों को घटाने के लिए कर सकते हैं। इस बिंदु पर, MINUS फ़ंक्शन केवल दो मान घटा सकता है, अधिक नहीं।
Google पत्रक में MINUS फ़ंक्शन जोड़ने का तरीका यहां दिया गया है:
- सेल A3 में
300टाइप करें।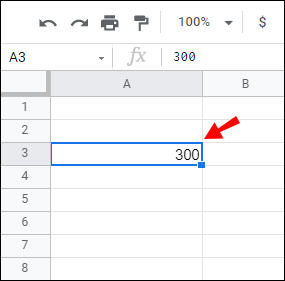
- सेल A4 में
200टाइप करें।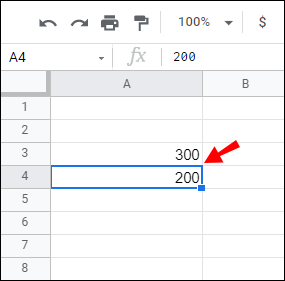
- सेल A5 का चयन करें और निम्नलिखित सिंटैक्स दर्ज करें:
=MINUS(A3, A4)फ़ंक्शन बार में।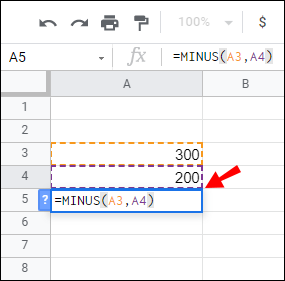
- आपके हिट करने के बाद सेल A5 100 का मान लौटाएगा प्रवेश करना .
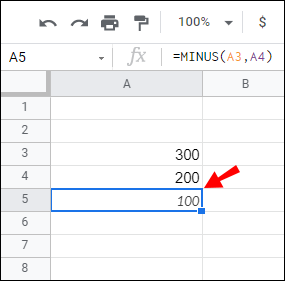
माइनस फ़ंक्शन का उपयोग करना जितना आसान है, आप इसकी सीमित सीमा के कारण संख्यात्मक जानकारी को सूत्रों के साथ घटाना बेहतर हो सकते हैं (यह एक समय में केवल दो कोशिकाओं को घटाता है)।
अतिरिक्त अक्सर पूछे जाने वाले प्रश्न
Google पत्रक में घटाव के संबंध में आपके कुछ और प्रश्न यहां दिए गए हैं।
मैं Google पत्रक में फ़ॉर्मूला कैसे बनाऊँ?
एक्सेल की तरह ही, Google पत्रक मानक सूत्र ऑपरेटरों का उपयोग करता है:
• जोड़: + (प्लस चिह्न)।
• घटाव: - (ऋण चिह्न)।
• गुणन: * (तारांकन)।
• डिवीजन: / (फॉरवर्ड स्लैश)
क्रोम पर गुप्त को कैसे निष्क्रिय करें
• घातांक: ^ (कैरेट)
आपको प्रत्येक सूत्र को एक समान चिह्न के साथ प्रारंभ करने की आवश्यकता है। फिर, दो सेल संदर्भ शामिल करें जो गणितीय ऑपरेशन के भाग हैं, उनके बीच एक सूत्र ऑपरेटर के साथ।
Google पत्रक में सम फ़ंक्शन का उपयोग कैसे करें?
कॉलम या पंक्तियों को जोड़ने में आपकी मदद करने के लिए Google पत्रक में अंतर्निहित SUM फ़ंक्शन है। आपका SUM फ़ंक्शन इस तरह दिखना चाहिए: =sum(CellA1, CellA2….CellA50) ।
SUM फ़ंक्शन का उपयोग करने के तरीके पर विस्तृत निर्देशों के लिए नीचे दिए गए चरणों का पालन करें:
1) सूत्र को लागू करने के लिए किसी विशिष्ट सेल पर क्लिक करें।
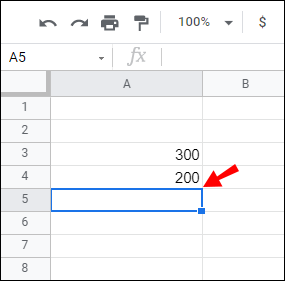
एंड्रॉइड फोन पर कोडी सेट करना
2) =sum( टाइप करके सूत्र प्रारंभ करें और उन कक्षों का चयन करें जिन्हें आप मानों का योग करना चाहते हैं।
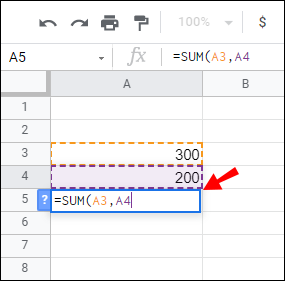
3) समापन कोष्ठक टाइप करें ) और मारा प्रवेश करना खत्म करने के लिए।
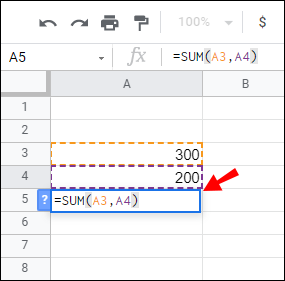
4) आपके द्वारा चुने गए सभी सेल का योग उस सेल में दिखाई देगा जिसमें आपने पहले कार्य शुरू किया था।
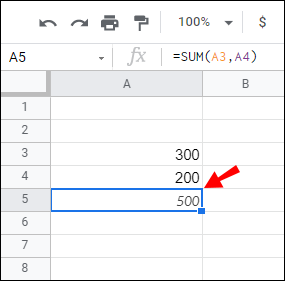
मैं Google पत्रक में कॉलम कैसे जोड़ूँ?
कॉलम जोड़ने के लिए, आप एसयूएम फ़ंक्शन का उपयोग कर सकते हैं (ऊपर पैराग्राफ देखें)। बताए गए चरणों का पालन करें।
आप या तो विशिष्ट कॉलम से मैन्युअल रूप से (चरण 2) सभी सेल का चयन कर सकते हैं या उस सेल श्रेणी को दर्ज कर सकते हैं जिसे आप जोड़ना चाहते हैं। उदाहरण के लिए, यदि आपका लक्ष्य A1 से A5 तक फैले कॉलम A के योग की गणना करना है, तो आप निम्न सूत्र का उपयोग करेंगे: =sum(A1:A5) =sum(A1,A2,A3,A4, A5) के बजाय।
Google पत्रक में मास्टरिंग घटाव
यदि आप इस लेख को पढ़ने से पहले Google पत्रक में डेटा घटाने के विचार के बारे में उलझन में थे, तो उम्मीद है कि इस जानकारी से रहस्य सुलझ गया होगा। इस ऑपरेशन को करने में केवल दो गणितीय ऑपरेटर (समान और ऋण चिह्न) और सेल संदर्भ शामिल हैं। चाहे आपका लक्ष्य समय, दिनांक, प्रतिशत, या साधारण संख्याओं को घटाना हो, इन युक्तियों को आपको पूरा करना चाहिए।
अंत में, यदि आप Google शीट्स के लिए पूरी तरह से नए हैं, तो याद रखें कि बराबर चिह्न हमेशा पहले जाता है, इससे कोई फर्क नहीं पड़ता कि आप कौन सा सूत्र लागू करते हैं।
आप आमतौर पर Google पत्रक में किस प्रकार का डेटा घटाते हैं? नीचे टिप्पणी अनुभाग में अपने अनुभव साझा करें।









