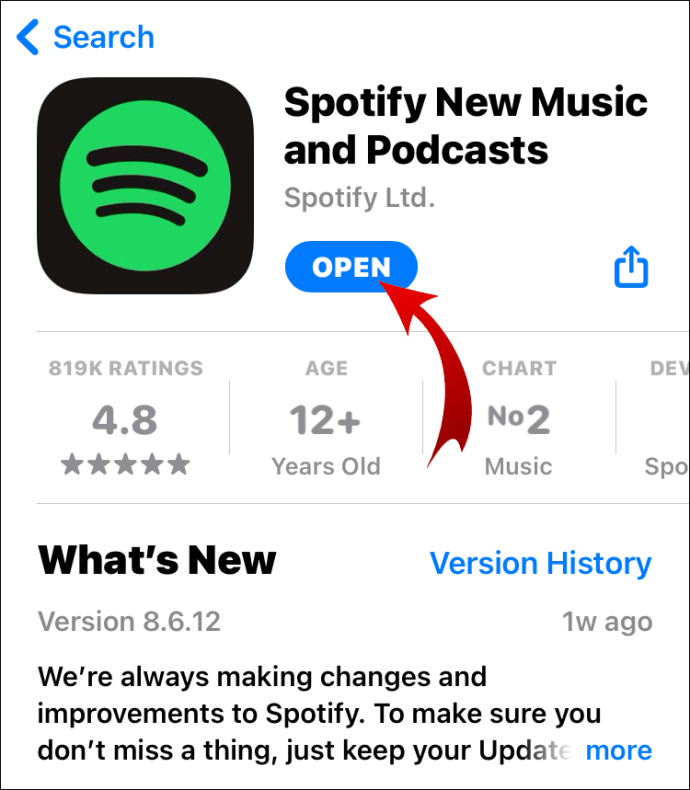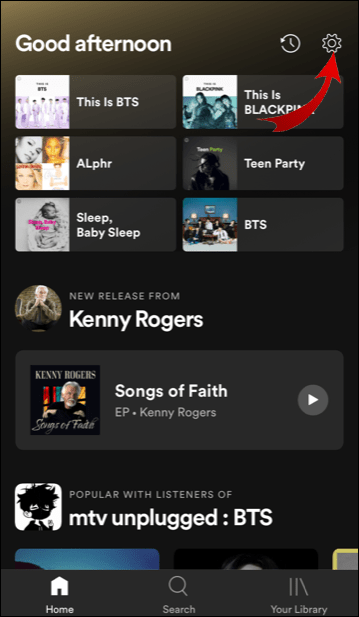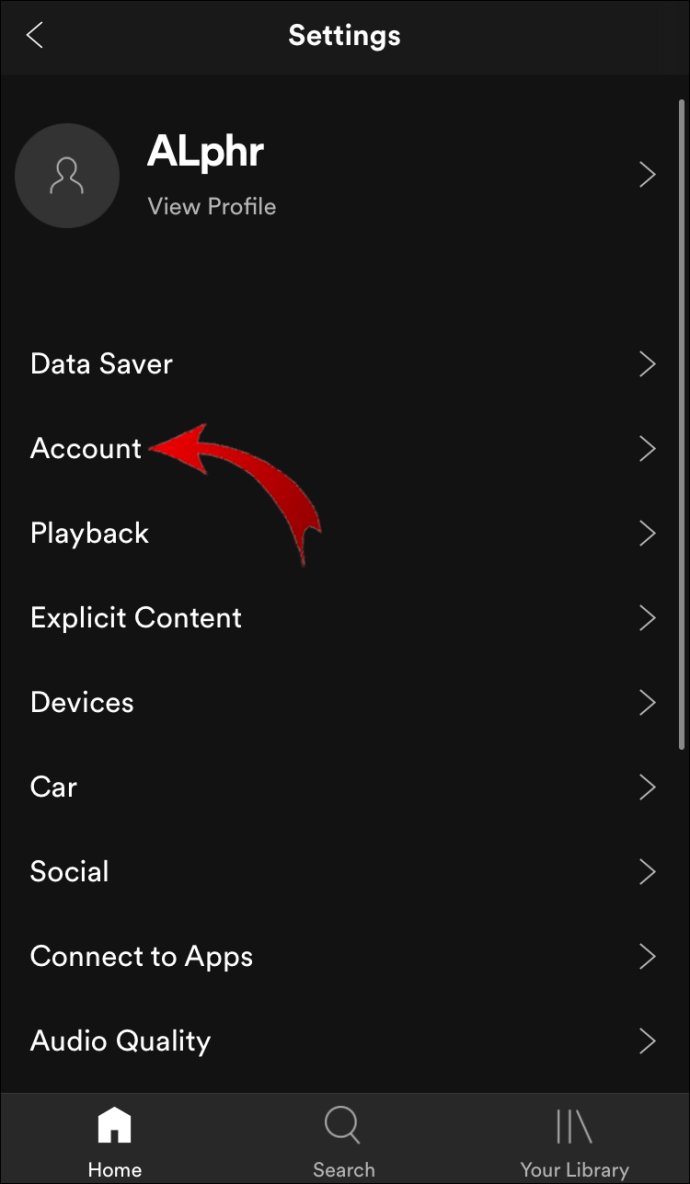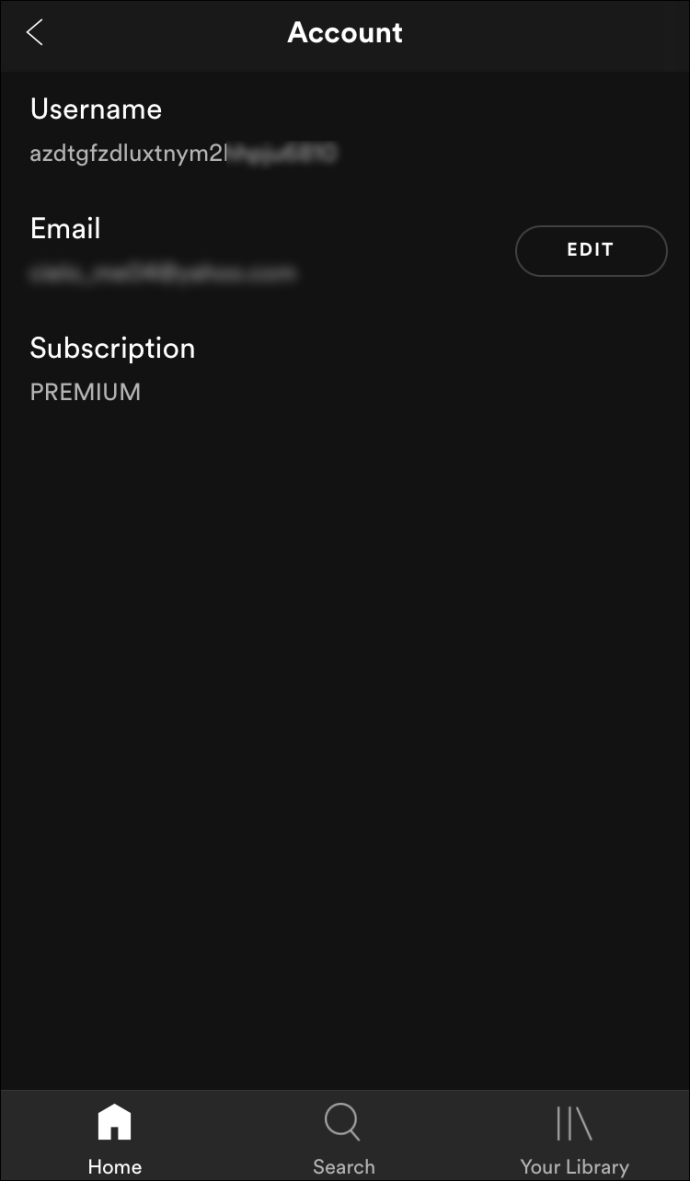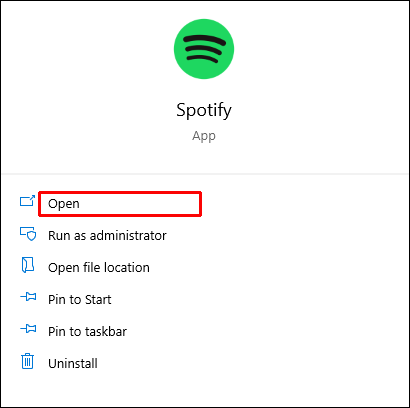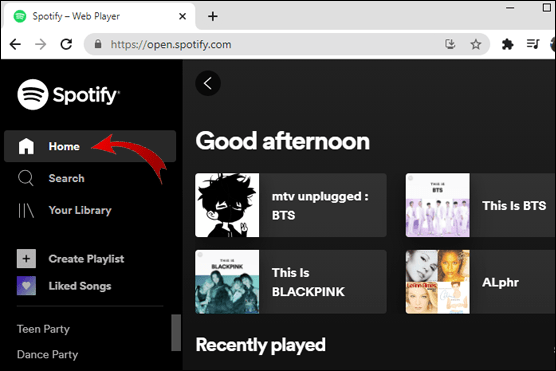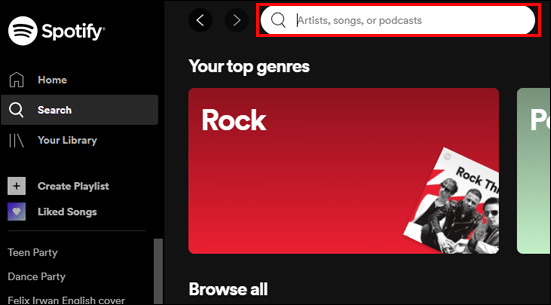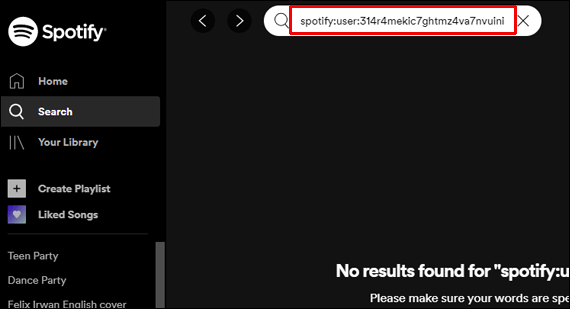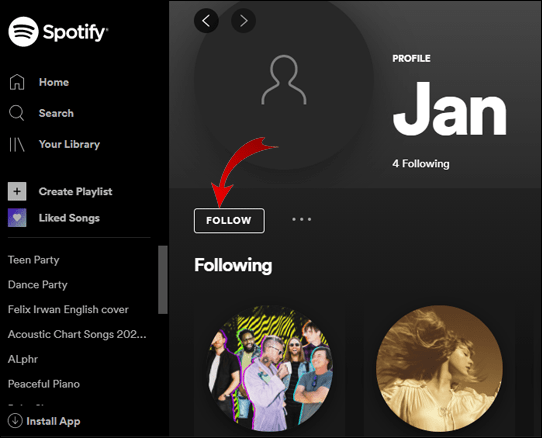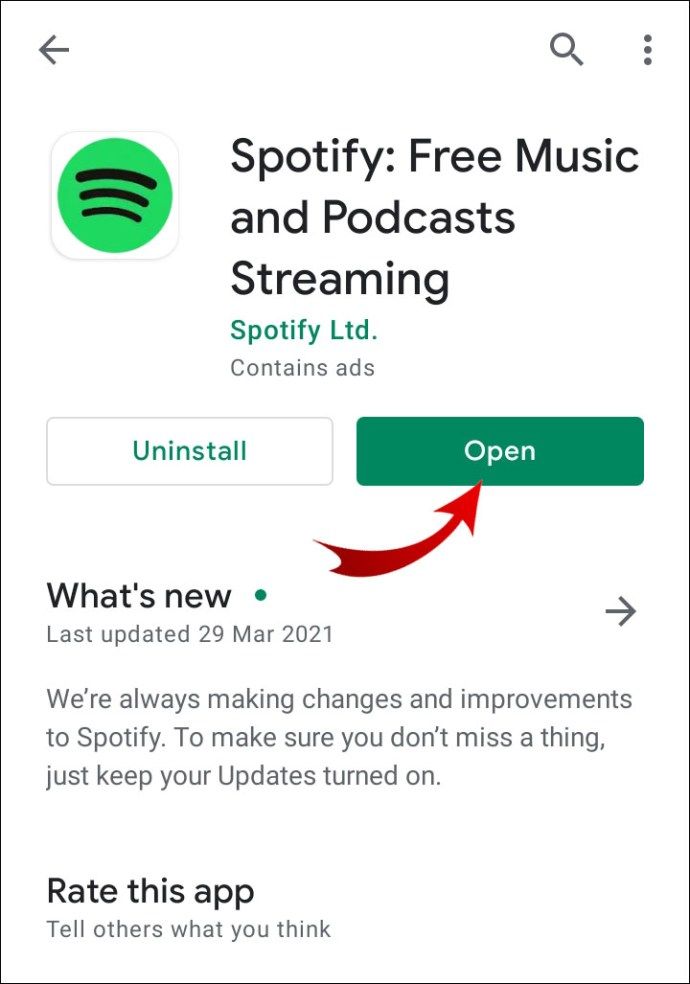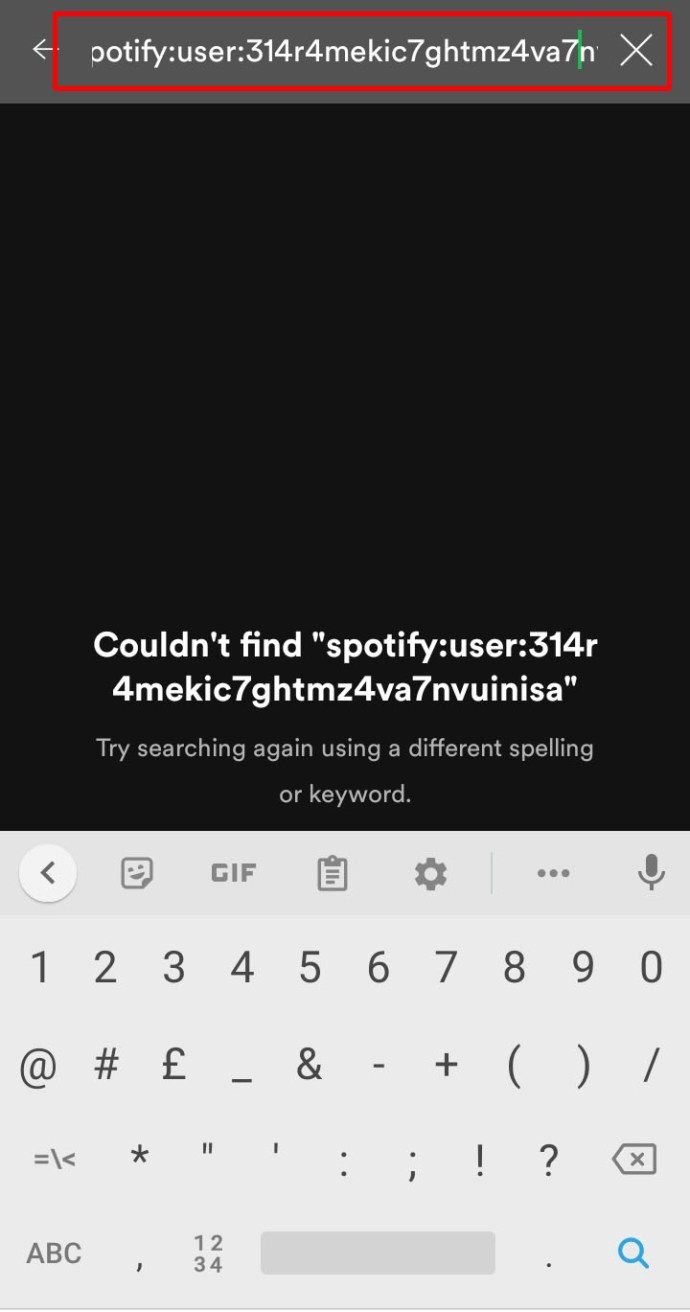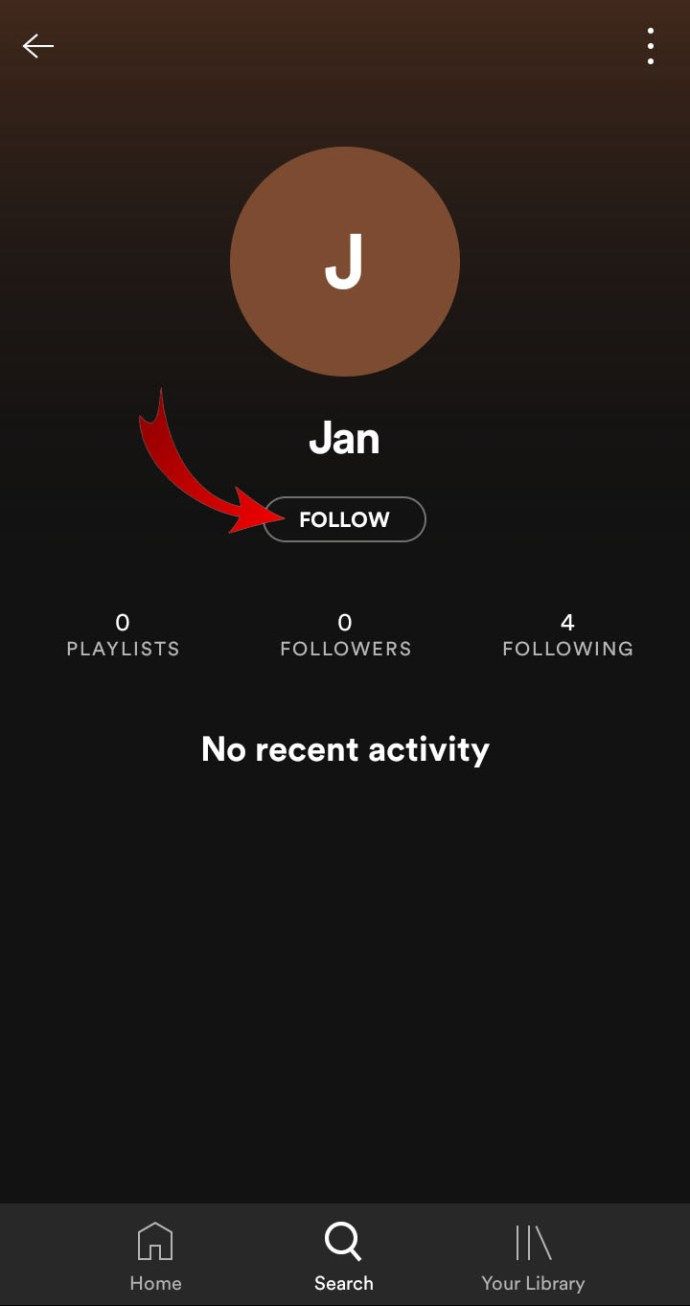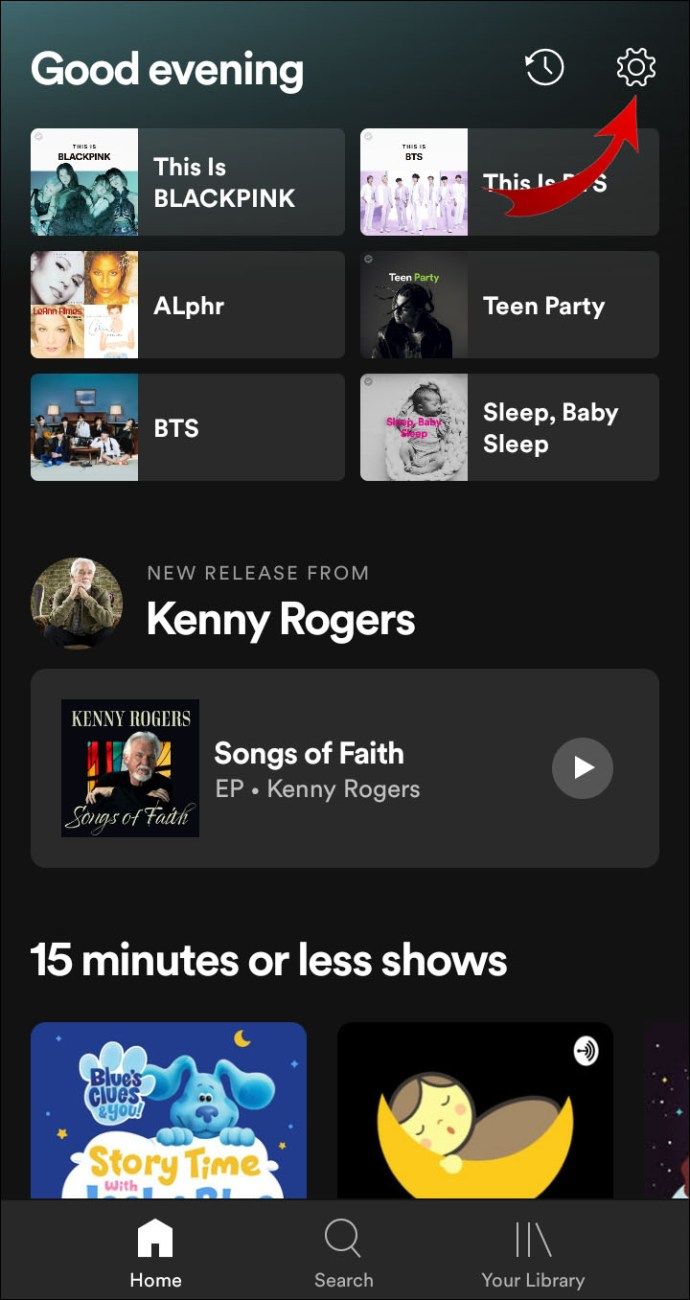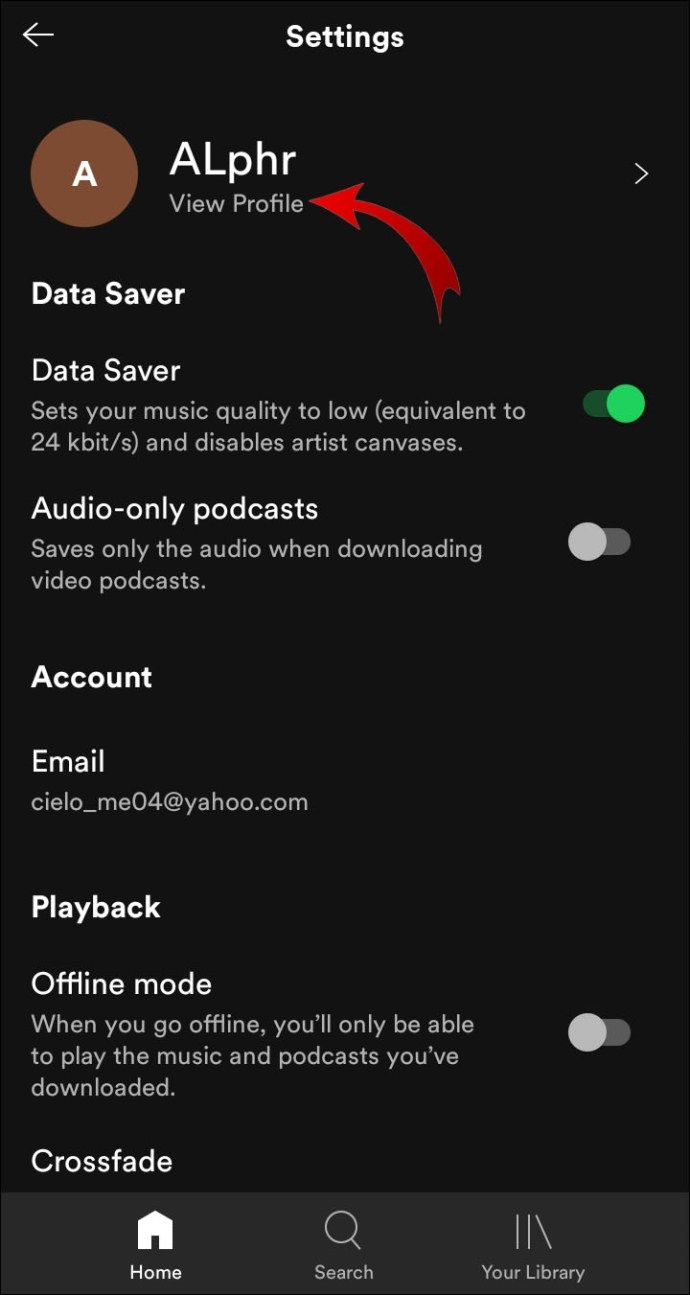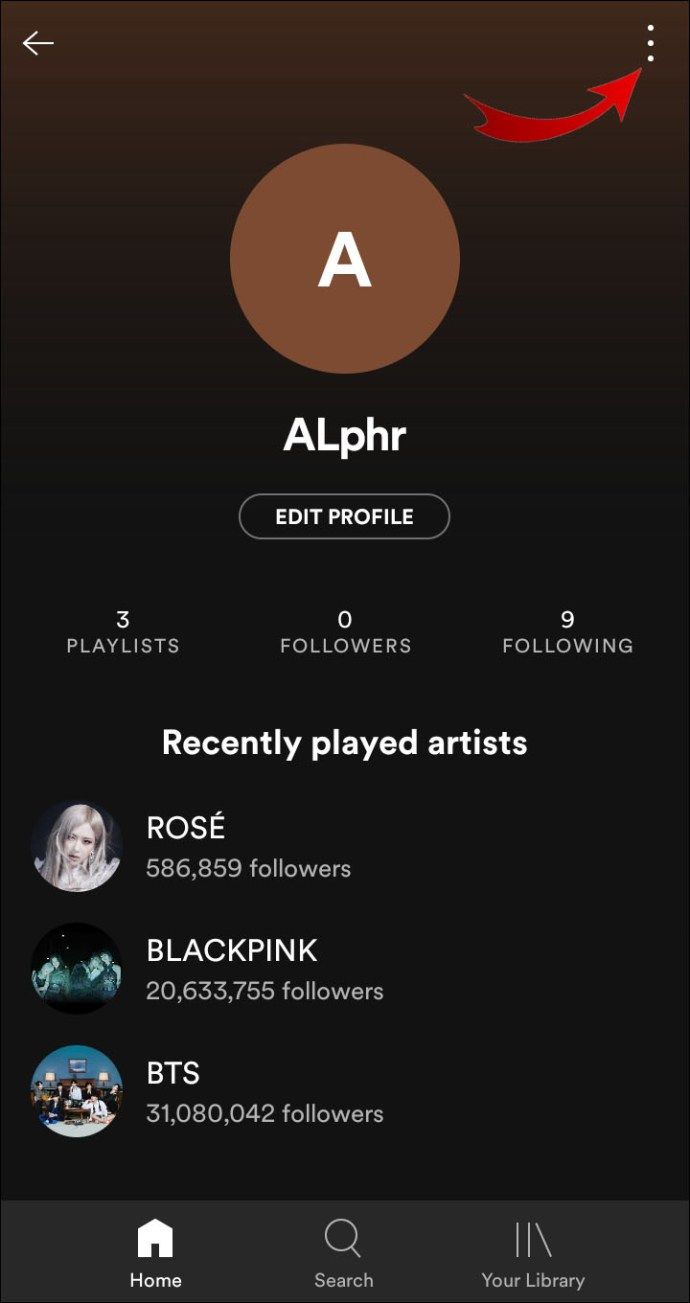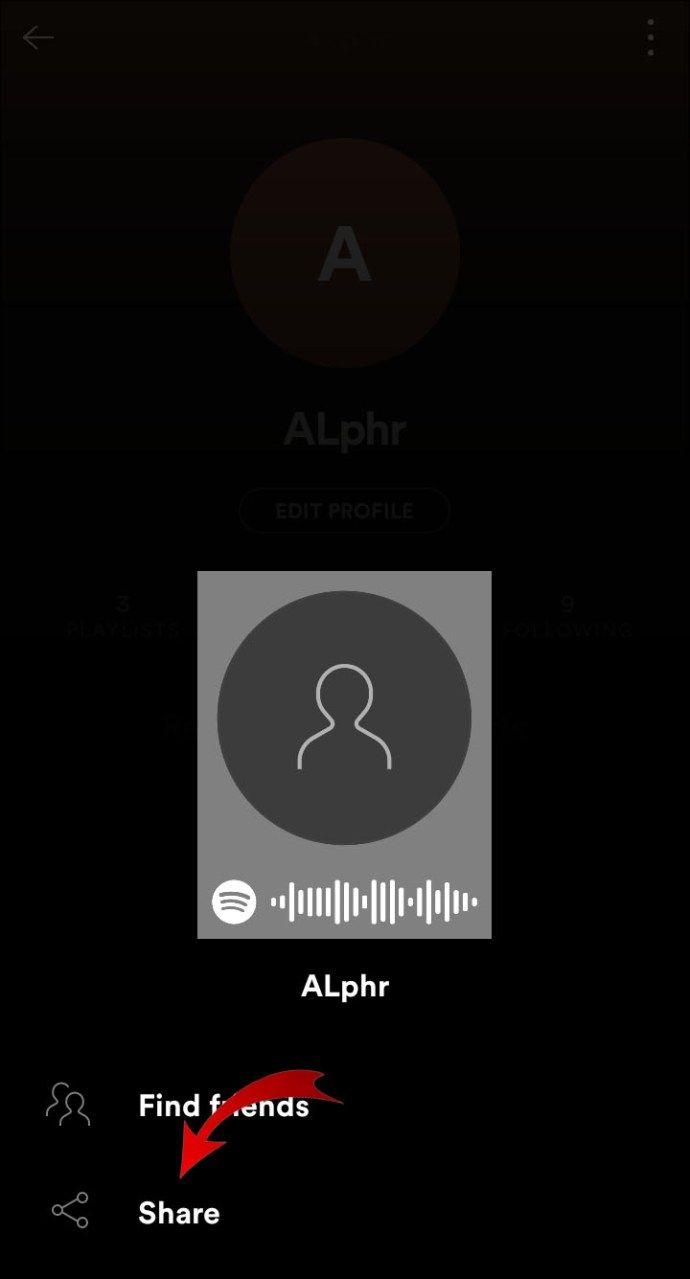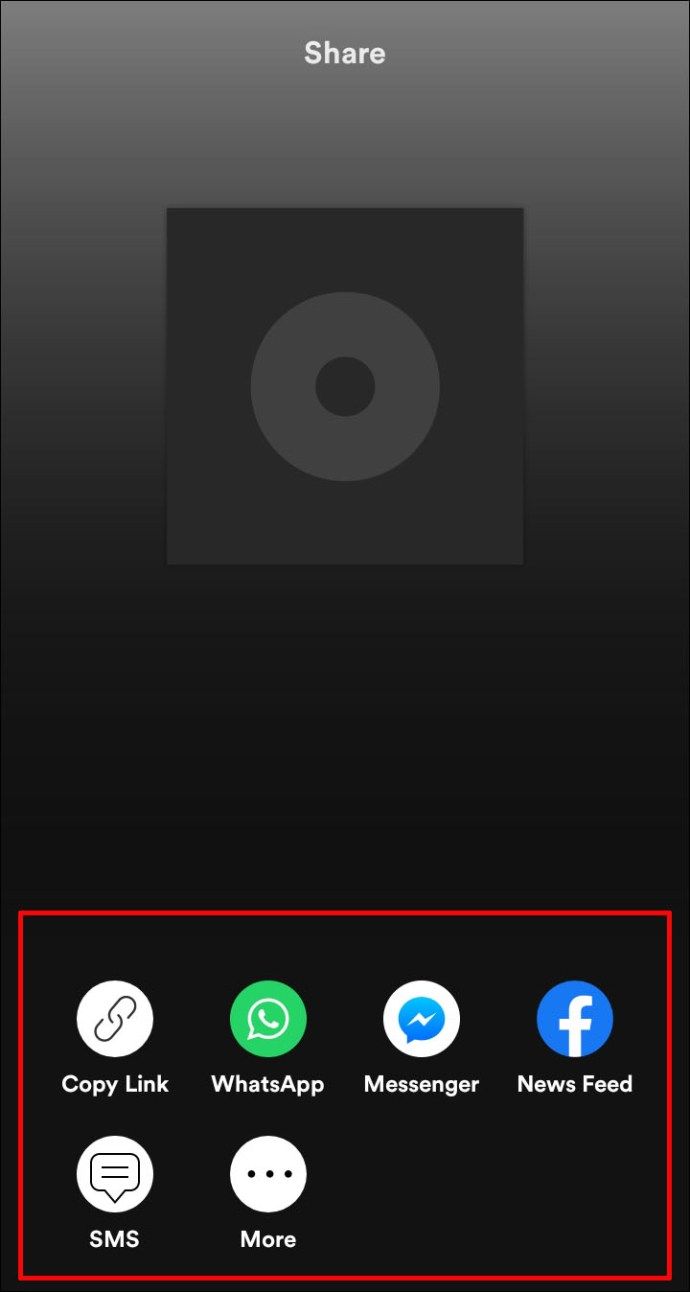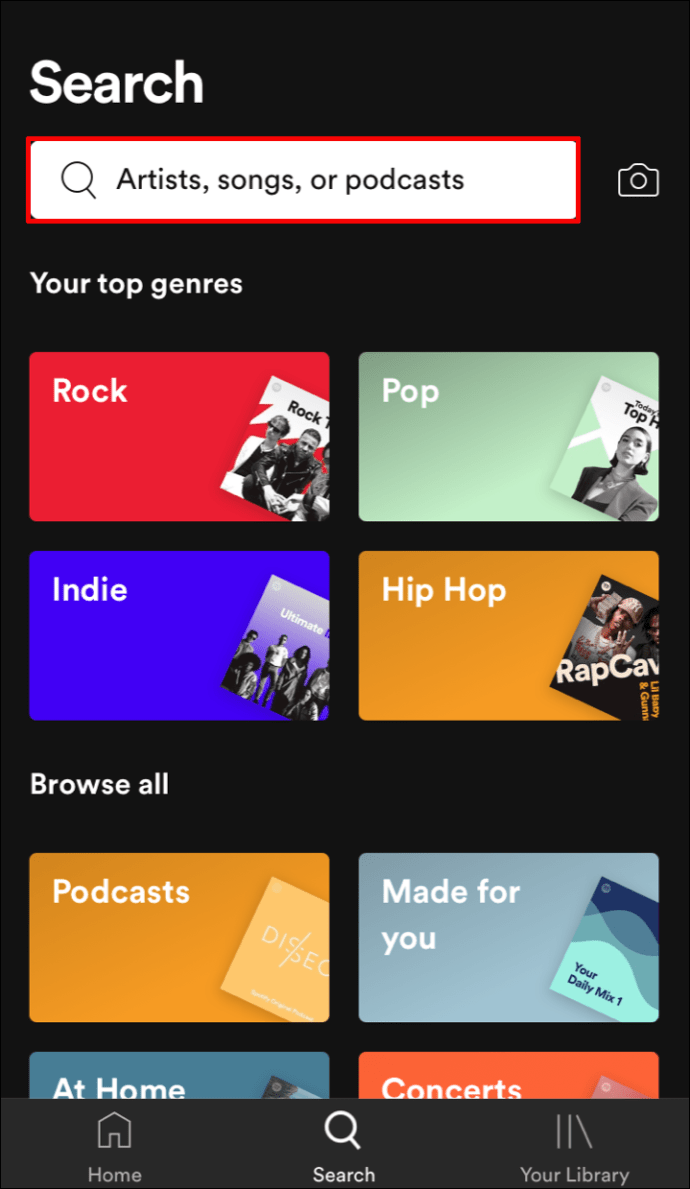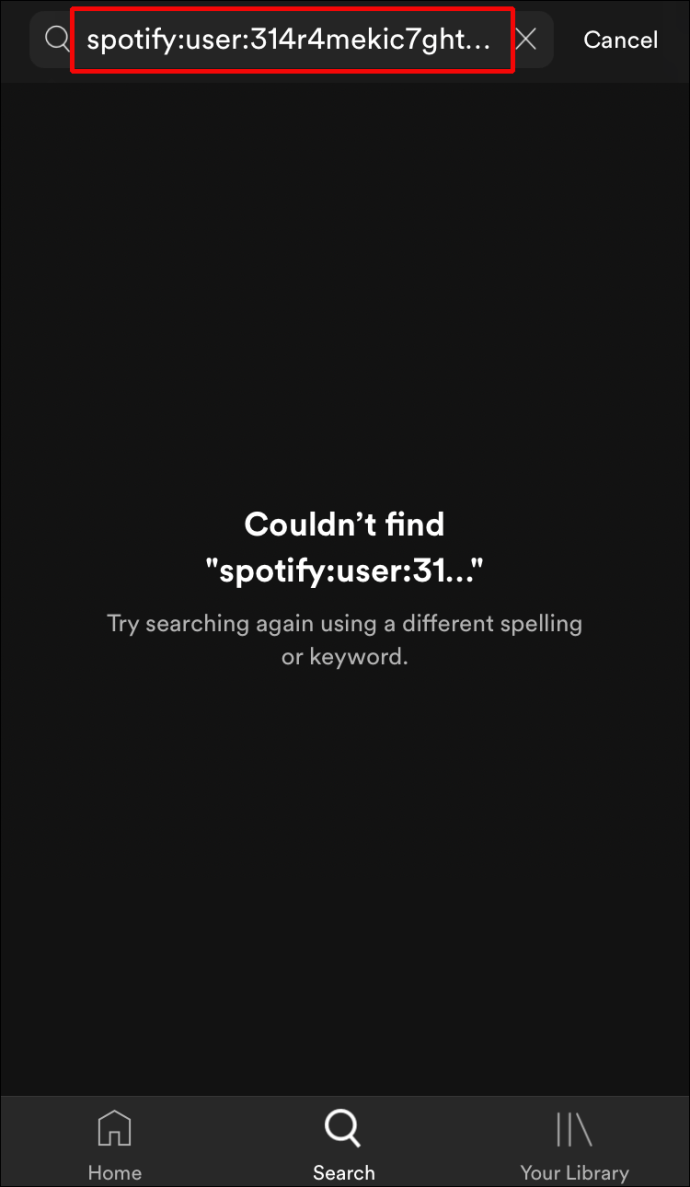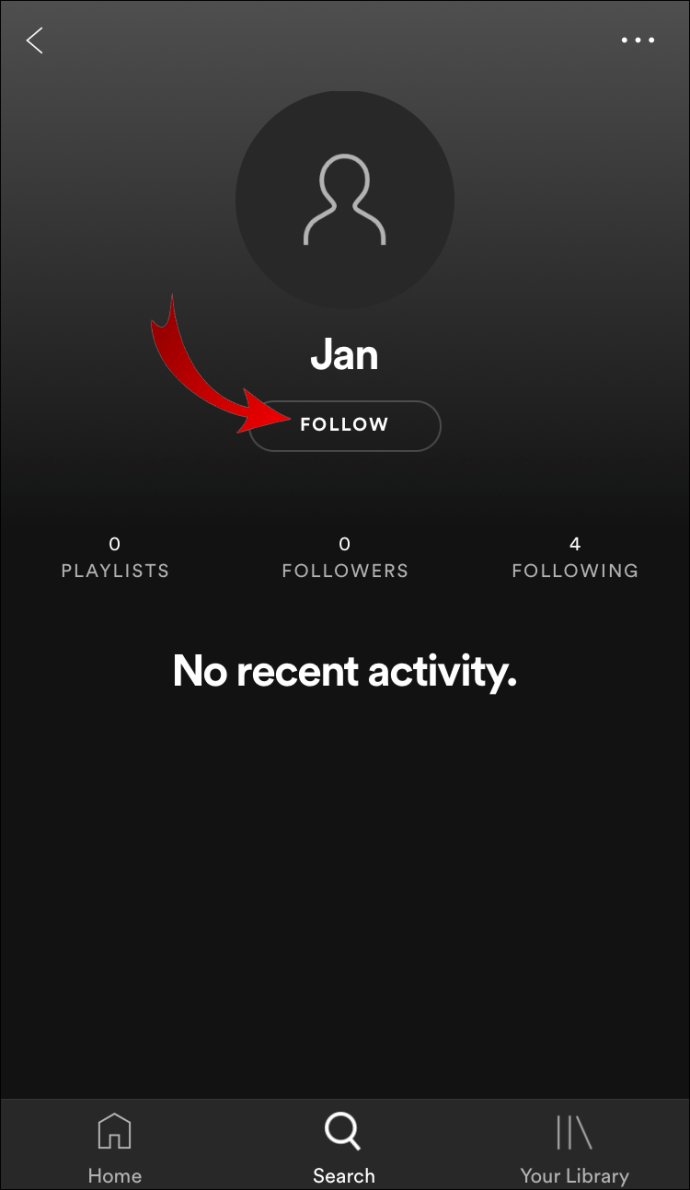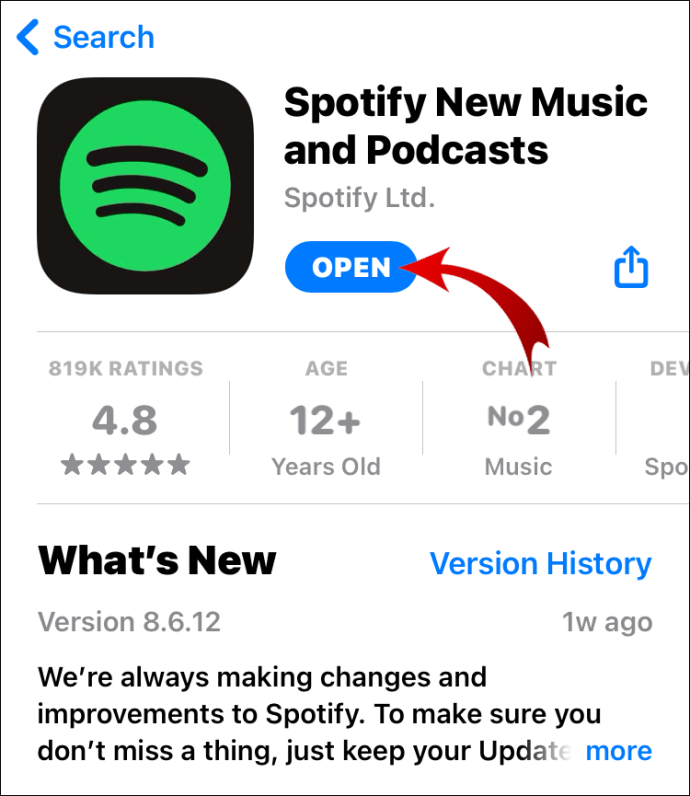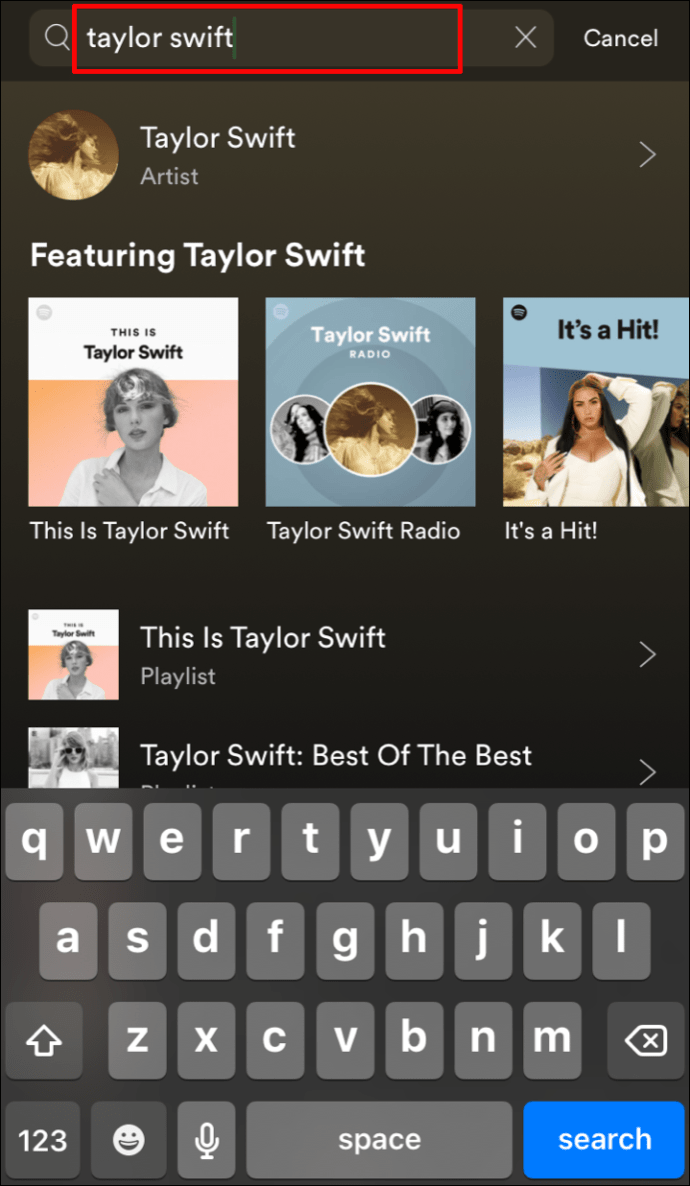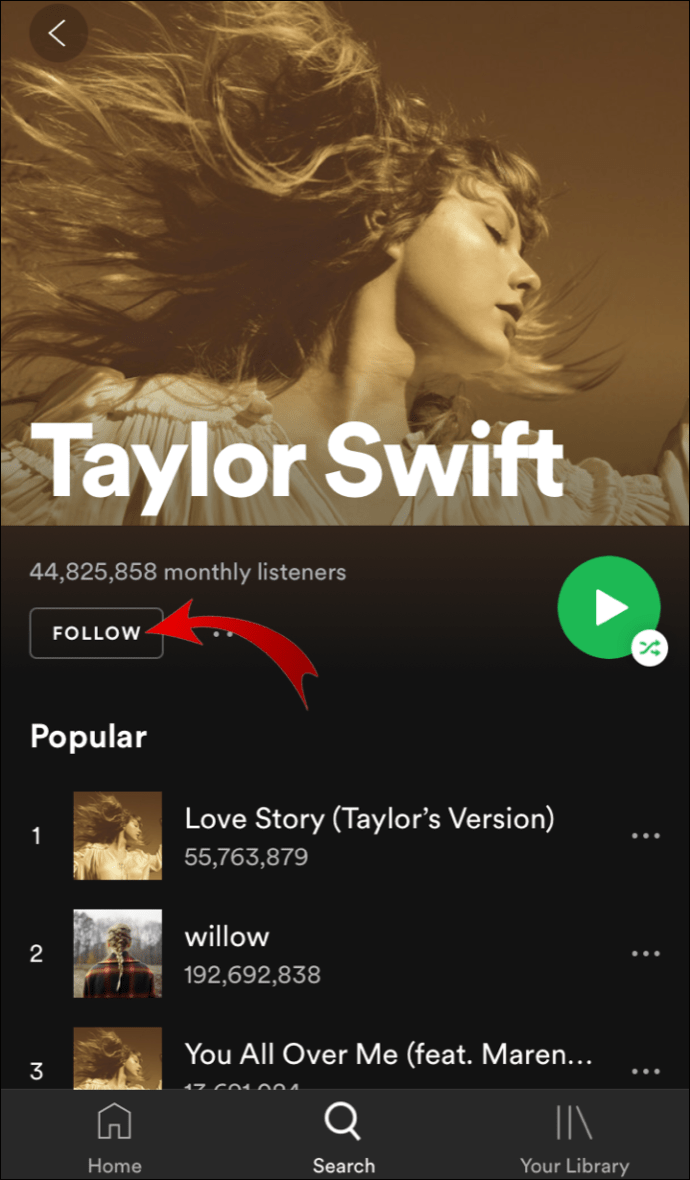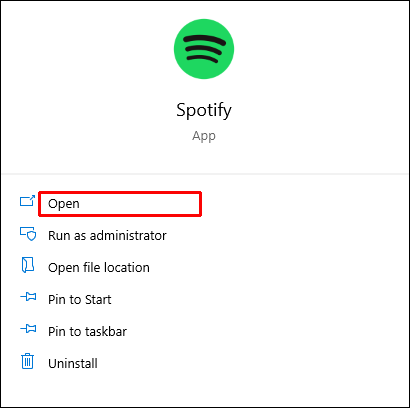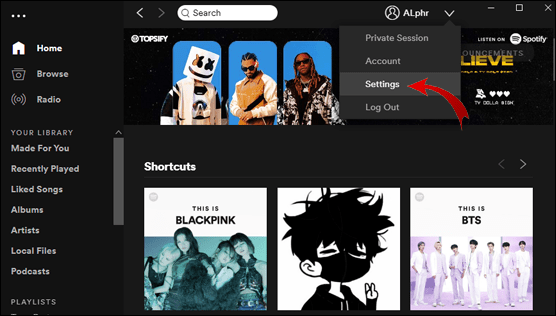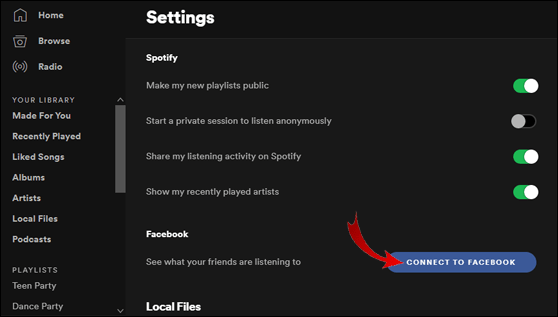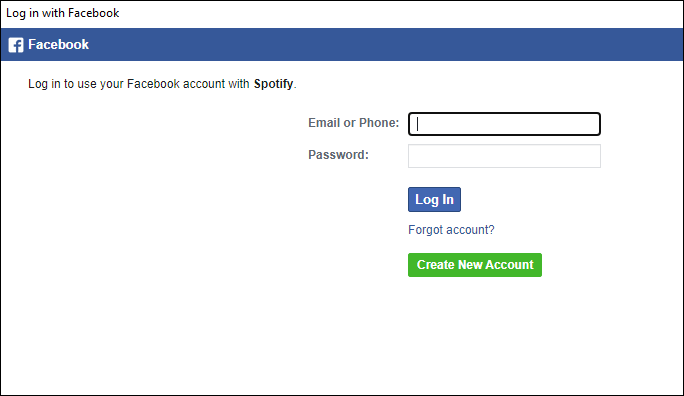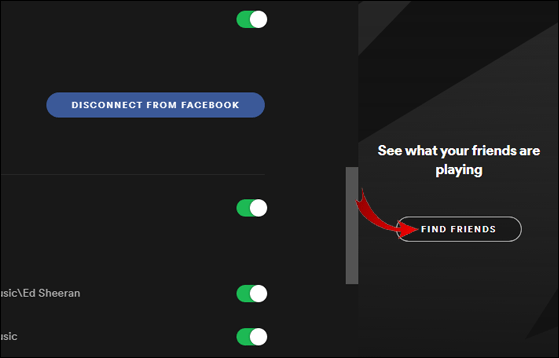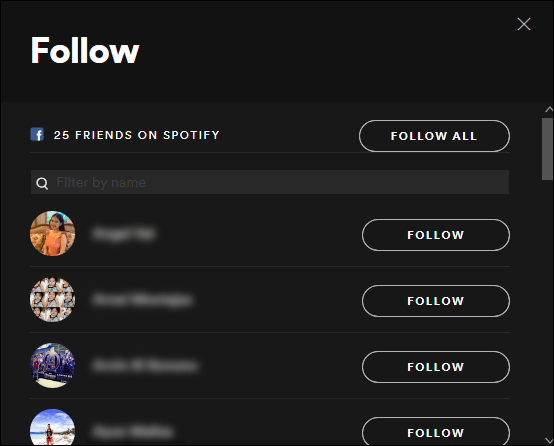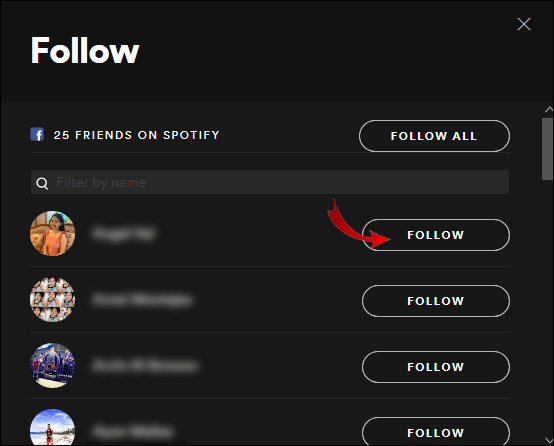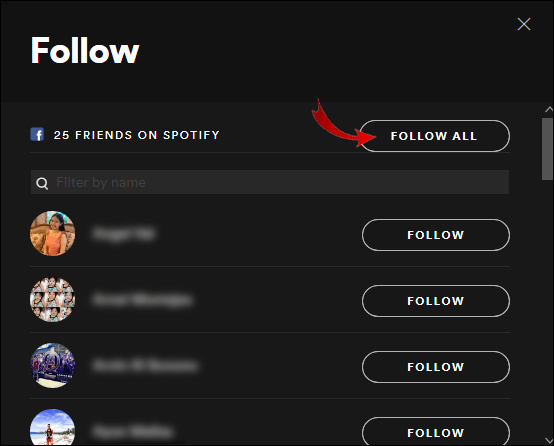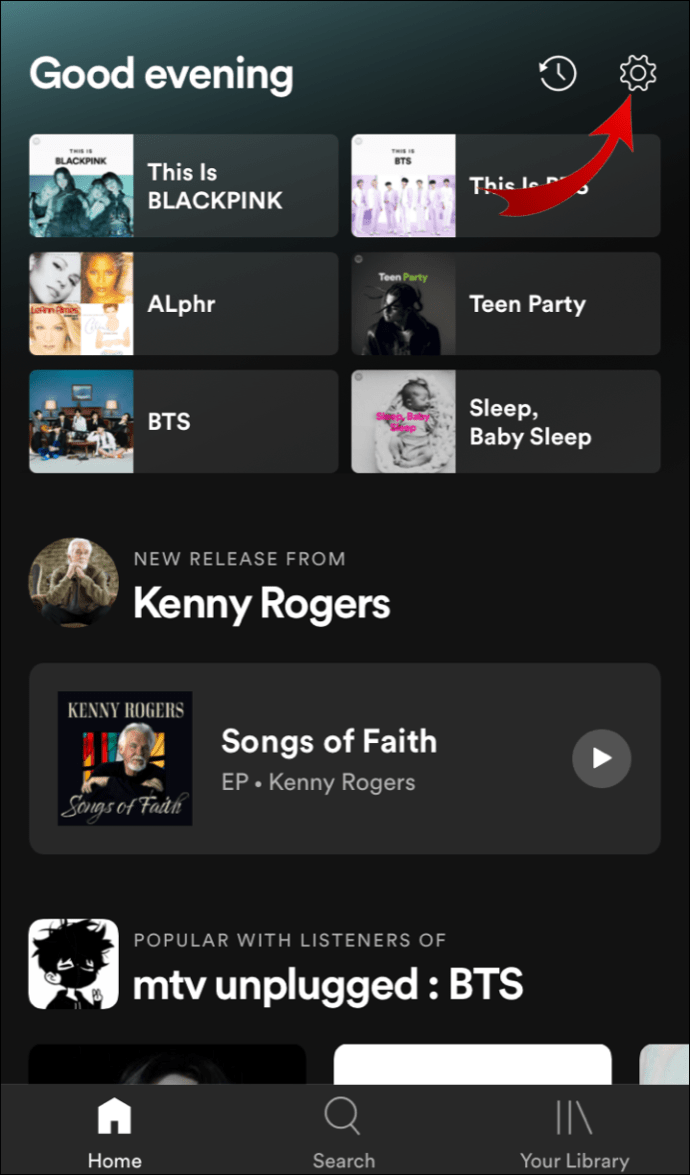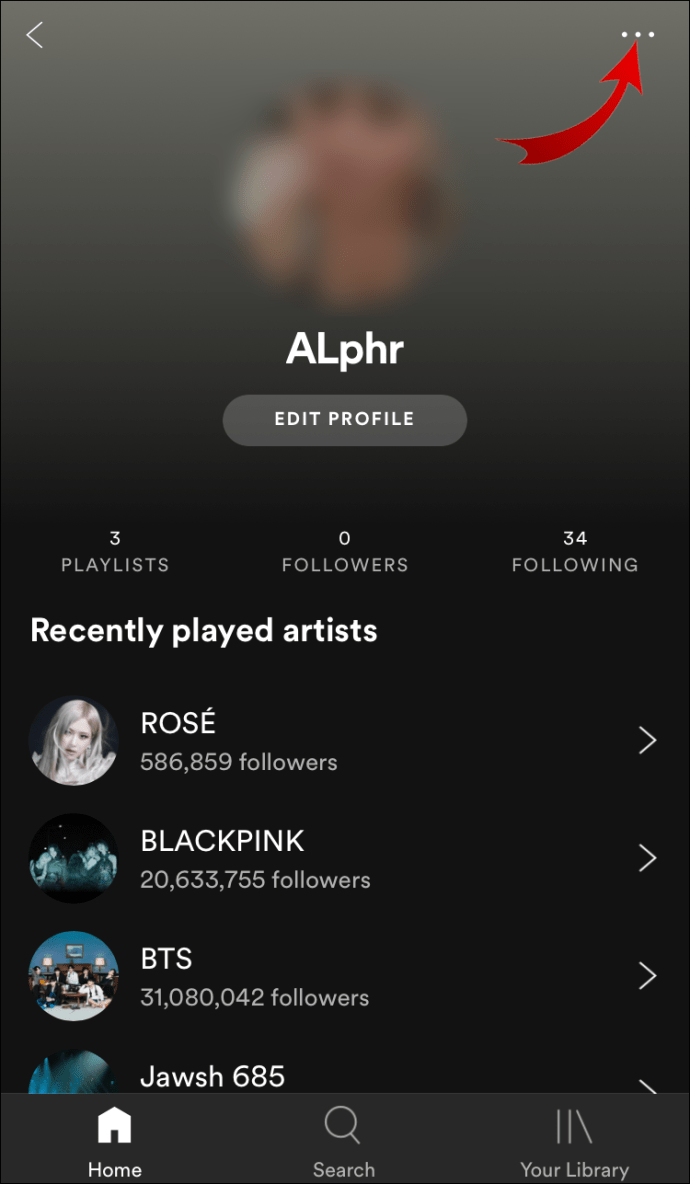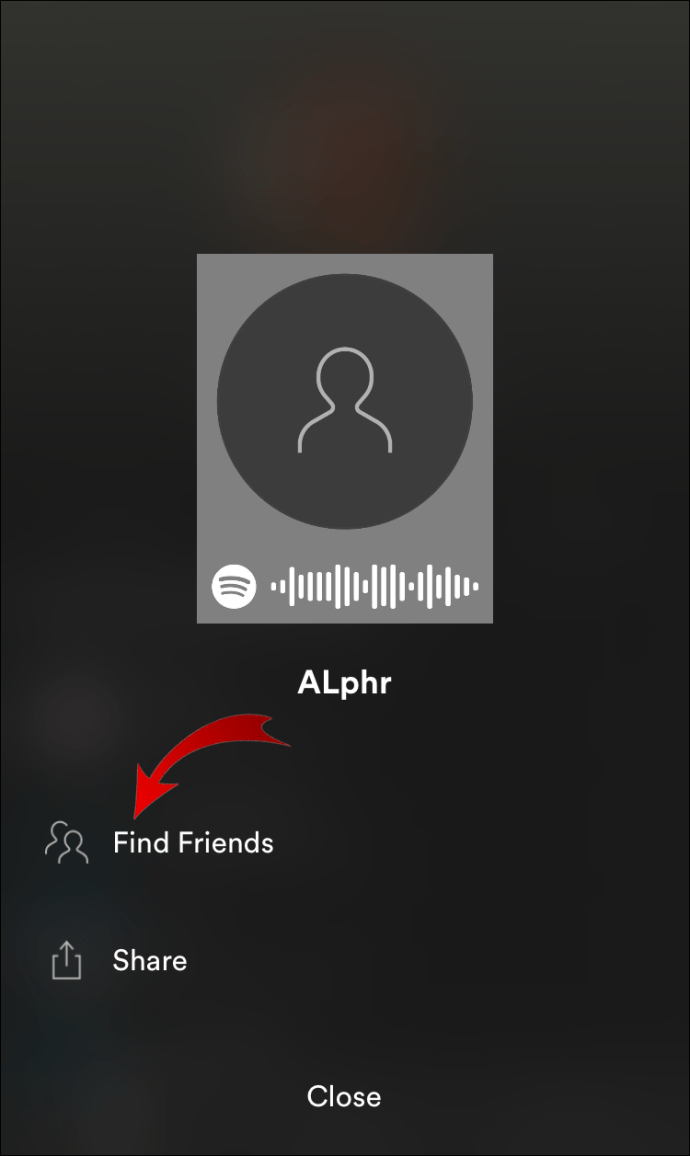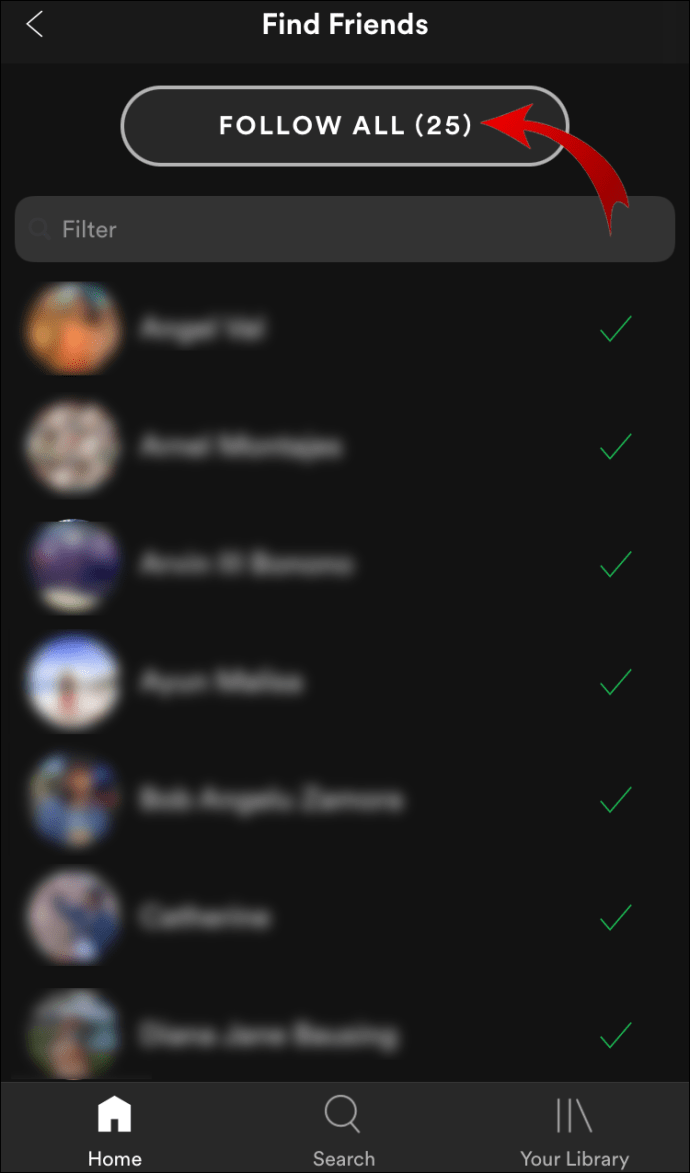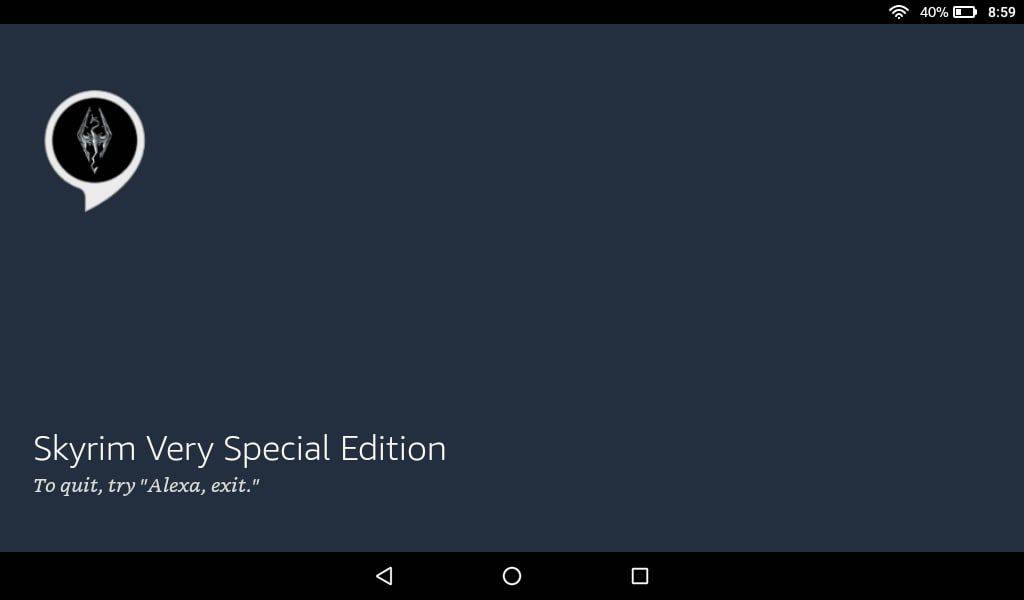Spotify आपको अपने दोस्तों का अनुसरण करने और उनके साथ अपना संगीत साझा करने की अनुमति देता है। आप न केवल यह देखने में सक्षम हैं कि वे किस प्रकार का संगीत पसंद करते हैं और बार-बार बजाते हैं, बल्कि आप इस बात पर भी नज़र रख सकते हैं कि वे इस सटीक क्षण में क्या सुन रहे हैं। उसके ऊपर, आप अपने सभी पसंदीदा कलाकारों का अनुसरण कर सकते हैं और साथ ही अपडेट रह सकते हैं।

इस लेख में, हम आपको दिखाएंगे कि सभी प्लेटफॉर्म पर Spotify पर दोस्तों और पसंदीदा कलाकारों को कैसे जोड़ा जाए। हम ऐप के संबंध में आपके सामान्य प्रश्नों के उत्तर भी देंगे।
Spotify पर दोस्तों को कैसे जोड़ें?
Spotify पर अपने दोस्तों को जोड़ने का काम कुछ आसान चरणों में किया जा सकता है। आपको बस एक उपयोगकर्ता नाम चाहिए, चाहे वह आपका हो या आपके मित्र का।
ध्यान रखें कि किसी का Spotify उपयोगकर्ता नाम आमतौर पर गड़बड़ शब्दों और संख्याओं की एक श्रृंखला है। जब आप अपना खाता खोलते हैं तो आपका उपयोगकर्ता नाम आपको सौंपा जाता है और इसे बदला नहीं जा सकता। हालाँकि, आप अपना प्रदर्शन नाम बदल सकते हैं, जो आपकी प्रोफ़ाइल पर दिखाई देता है और आपके मित्रों द्वारा आपका अनुसरण करने के बाद उन्हें यही दिखाई देगा।
चूंकि यह टेक्स्ट की एक यादृच्छिक स्ट्रिंग है, इसलिए लोग आमतौर पर अपने उपयोगकर्ता नाम याद नहीं रखते हैं। यहां अपना पता लगाने का तरीका बताया गया है:
मिनीक्राफ्ट विंडोज़ 10 संस्करण पर मॉड कैसे प्राप्त करें
- स्पॉटिफाई खोलें।
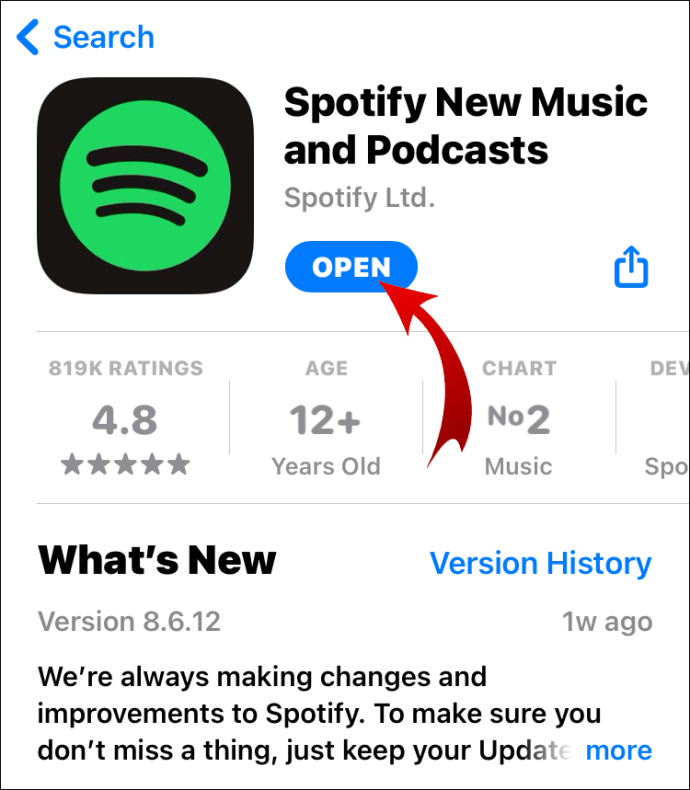
- सेटिंग में जाएं - यह आपकी स्क्रीन के ऊपरी दाएं कोने में स्थित गियर आइकन है।
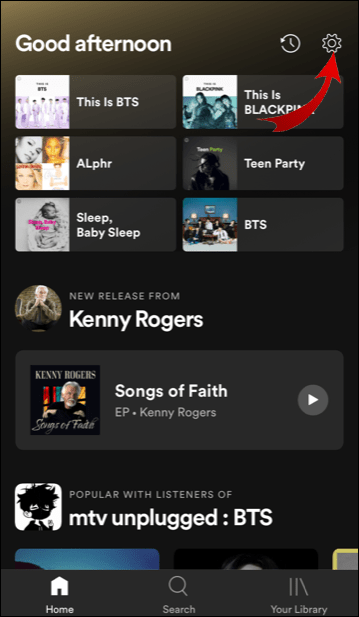
- मेनू के शीर्ष पर खाता टैप करें।
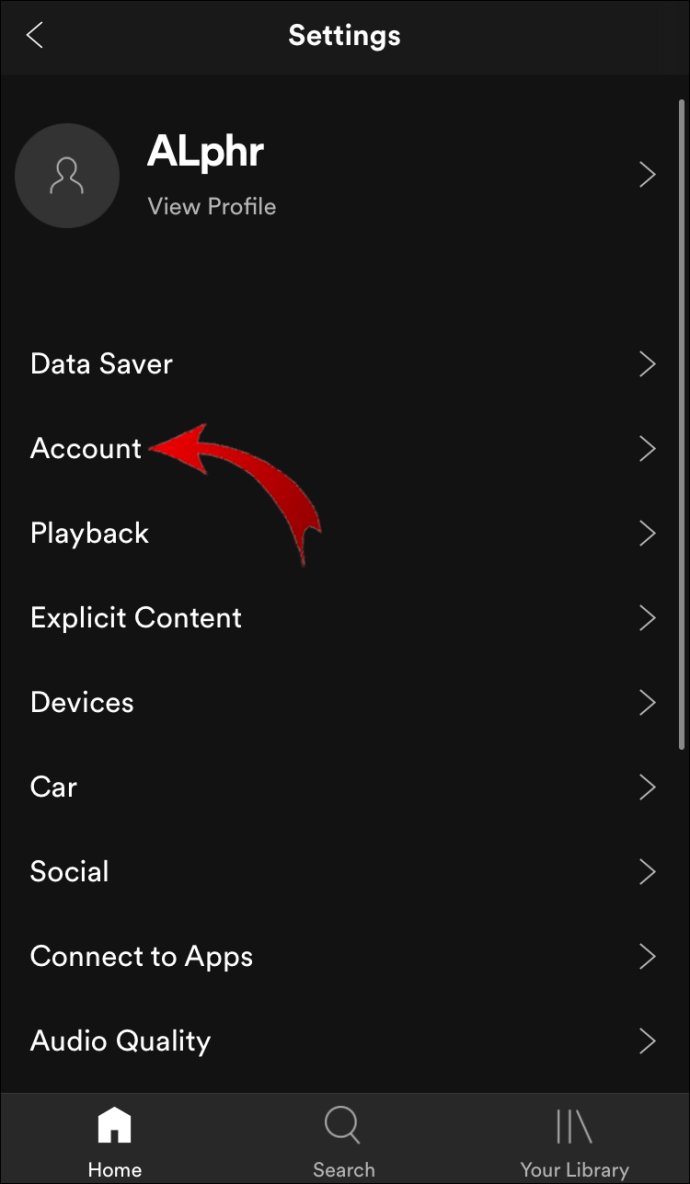
- यहां आप अपना उपयोगकर्ता नाम, अपने ईमेल पते और सदस्यता विवरण के साथ देख सकते हैं।
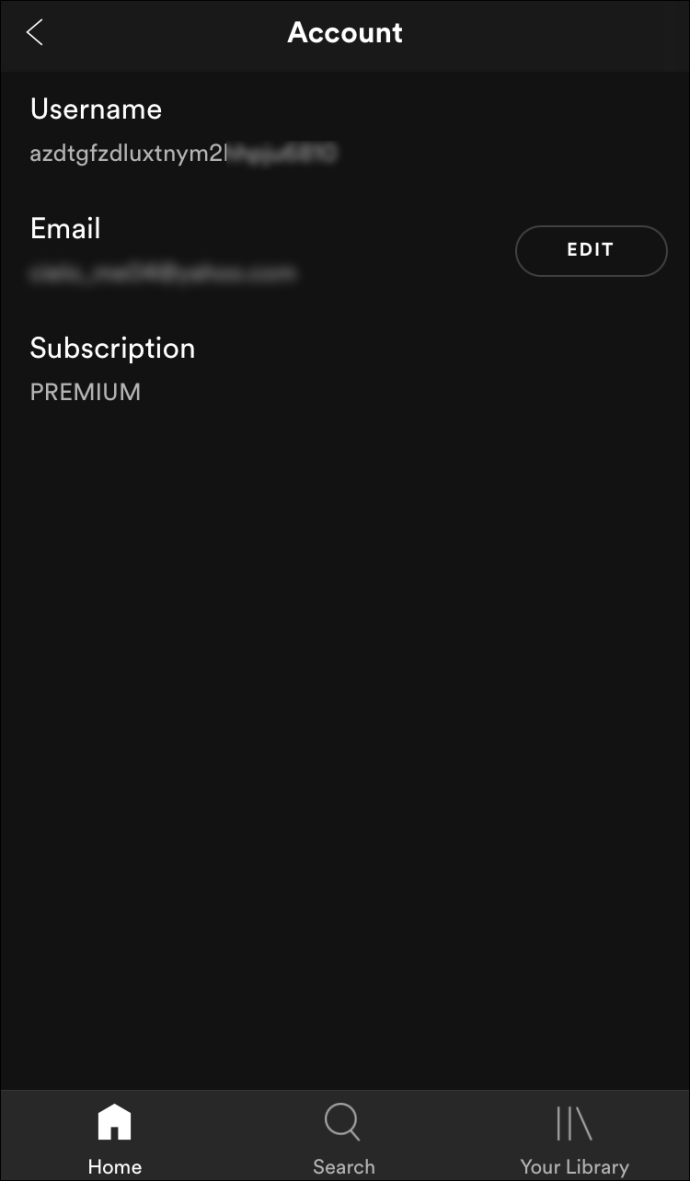
केवल आप ही अपना उपयोगकर्ता नाम देख सकते हैं। इसलिए यदि आप किसी मित्र को जोड़ना चाहते हैं, तो उन्हें इन चरणों का पालन करने के लिए कहना सुनिश्चित करें, क्योंकि उनका अनुसरण करने के लिए आपको उनके उपयोगकर्ता नाम की आवश्यकता होगी।
कंप्यूटर पर Spotify पर दोस्तों को कैसे जोड़ें?
यदि आप अपने कंप्यूटर पर संगीत सुनना पसंद करते हैं और आपके पास एक Spotify खाता है, तो आप इसे दो तरीकों से एक्सेस कर सकते हैं। आप या तो ऐप डाउनलोड कर सकते हैं या इस पर पहुंच सकते हैं वेब प्लेयर . लेकिन सावधान रहें, क्योंकि आप केवल डेस्कटॉप ऐप पर ही दोस्तों को जोड़ सकते हैं। यहां बताया गया है कि यह कैसे किया जाता है:
- स्पॉटिफाई खोलें।
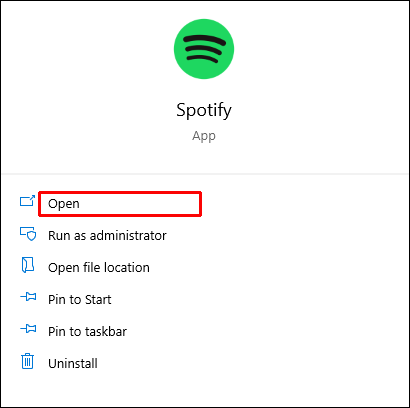
- लॉग इन करें यदि आपने नहीं किया है और अपने होम पेज पर जाएं।
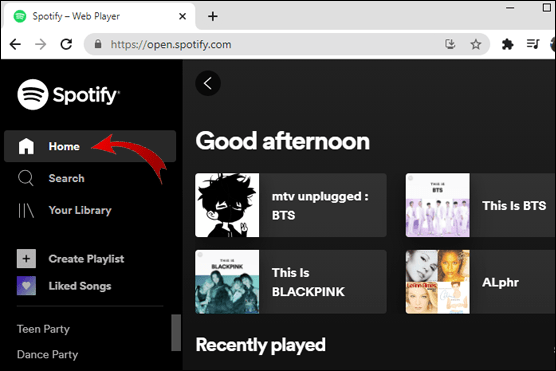
- अपनी स्क्रीन के शीर्ष पर खोज बार पर जाएँ।
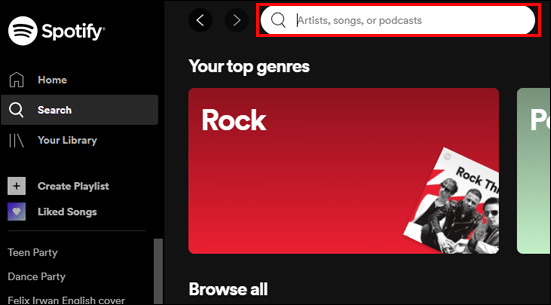
- टाइप करें |_+_| और अपने मित्र के उपयोगकर्ता नाम का उपयोग करना सुनिश्चित करें।
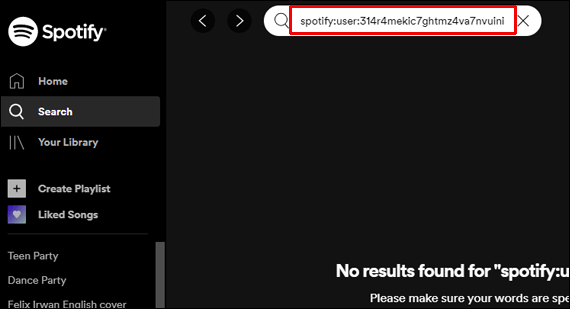
ध्यान दें : उपयोगकर्ता नाम लोअर केस में लिखा जाना चाहिए। - एक बार जब आपको अपना दोस्त मिल जाए, तो प्रोफाइल खोलें।
- फॉलो बटन पर टैप करें।
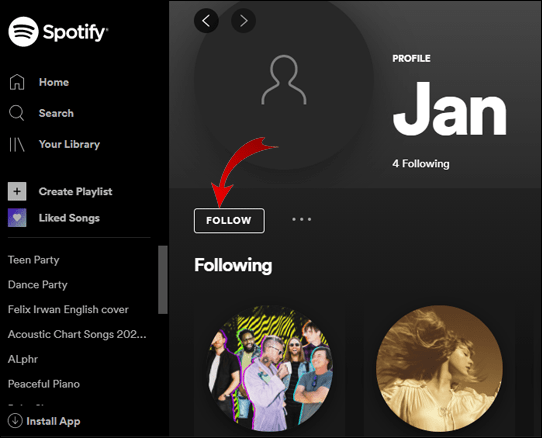
यही सब है इसके लिए। ध्यान दें कि जिस व्यक्ति को आपने जोड़ा है उसे किसी भी प्रकार की सूचना प्राप्त नहीं होगी कि आपने उनका अनुसरण किया है।
Spotify की एक रोमांचक विशेषता है जो आपके मित्र की गतिविधि को देखने की क्षमता प्रदान करती है। कोई भी गीत जो आपके मित्र वर्तमान में सुन रहे हैं, आपकी स्क्रीन के दाहिने हिस्से में साइडबार पर प्रदर्शित होंगे। ध्यान रखें कि आप डेस्कटॉप ऐप पर केवल अपने दोस्तों की गतिविधि देख सकते हैं।
यह नया संगीत खोजने का एक शानदार तरीका है। इसके अतिरिक्त, यदि आपको अपने मित्र की प्रोफ़ाइल पर कोई गीत या प्लेलिस्ट मिलती है, जिसे आप पसंद करते हैं, तो आप उसे सहेज सकते हैं ताकि वह आपकी प्रोफ़ाइल पर भी दिखाई दे।
Android पर Spotify पर दोस्तों को कैसे जोड़ें?
अपने फ़ोन पर मित्रों को जोड़ने की प्रक्रिया उन्हें कंप्यूटर पर जोड़ने के समान है। यहां बताया गया है कि आप अपने Android पर Spotify पर मित्रों को कैसे जोड़ सकते हैं:
- Spotify ऐप खोलें।
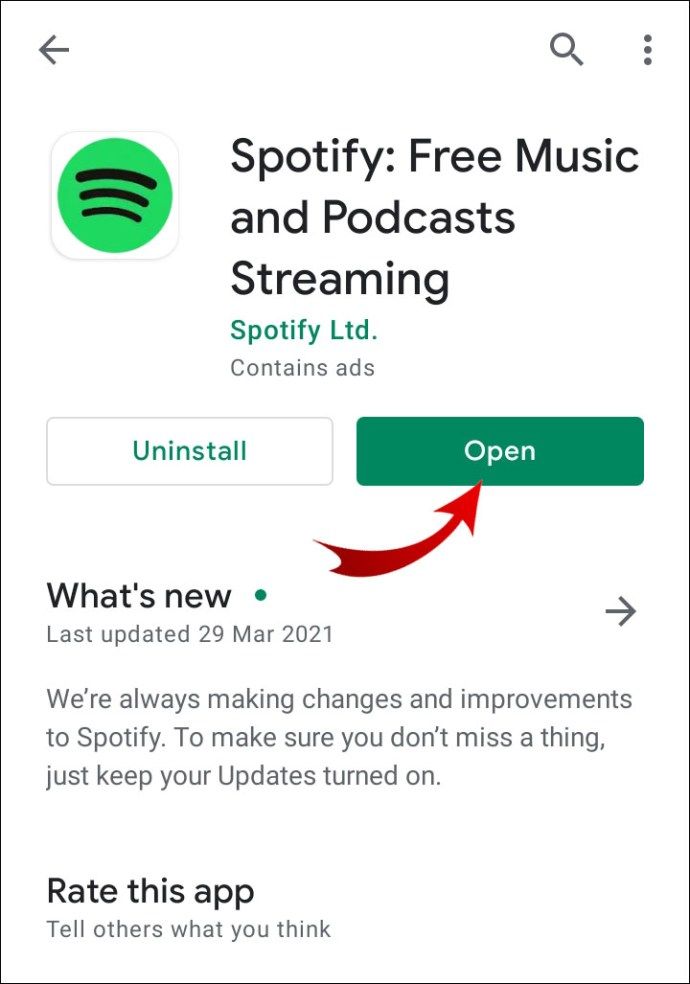
- लॉग इन करें यदि आपने पहले से नहीं किया है।
- सबसे नीचे बैनर पर सर्च ऑप्शन पर जाएं।

- सर्च बार पर टैप करें और टाइप करें |_+_| अपने मित्र के उपयोगकर्ता नाम के साथ।
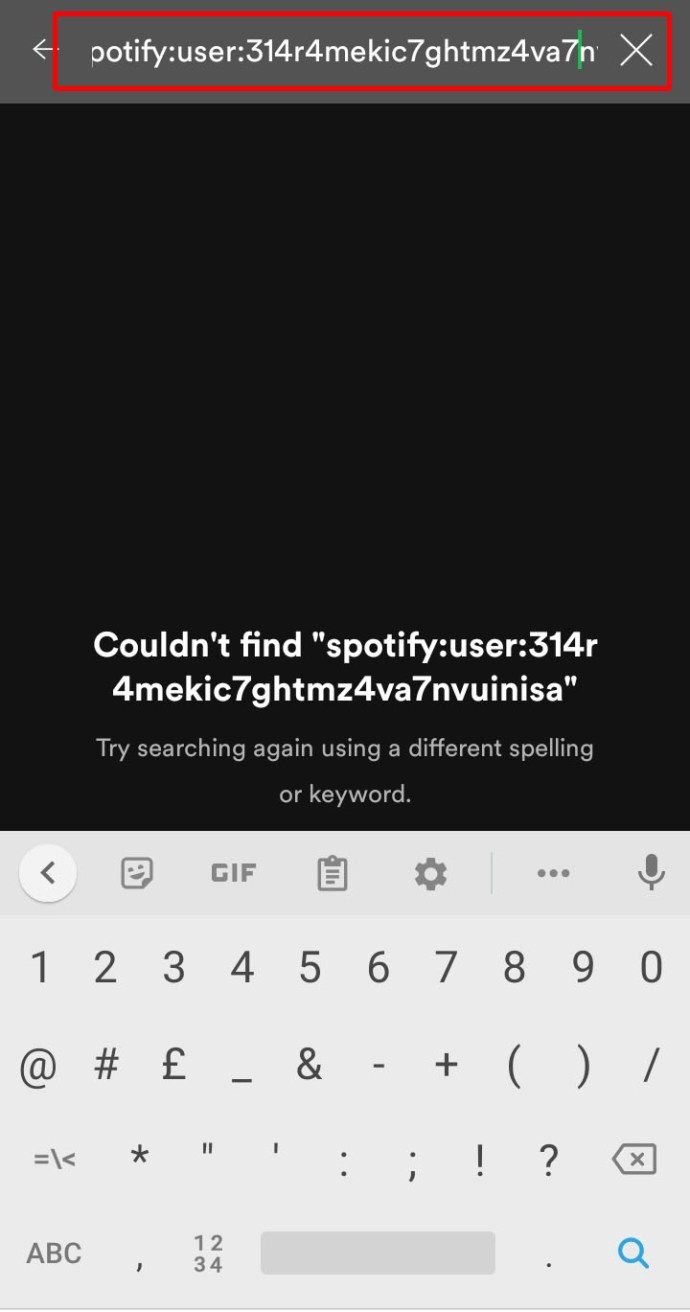
- उनकी प्रोफाइल पर जाएं और उन्हें फॉलो करें।
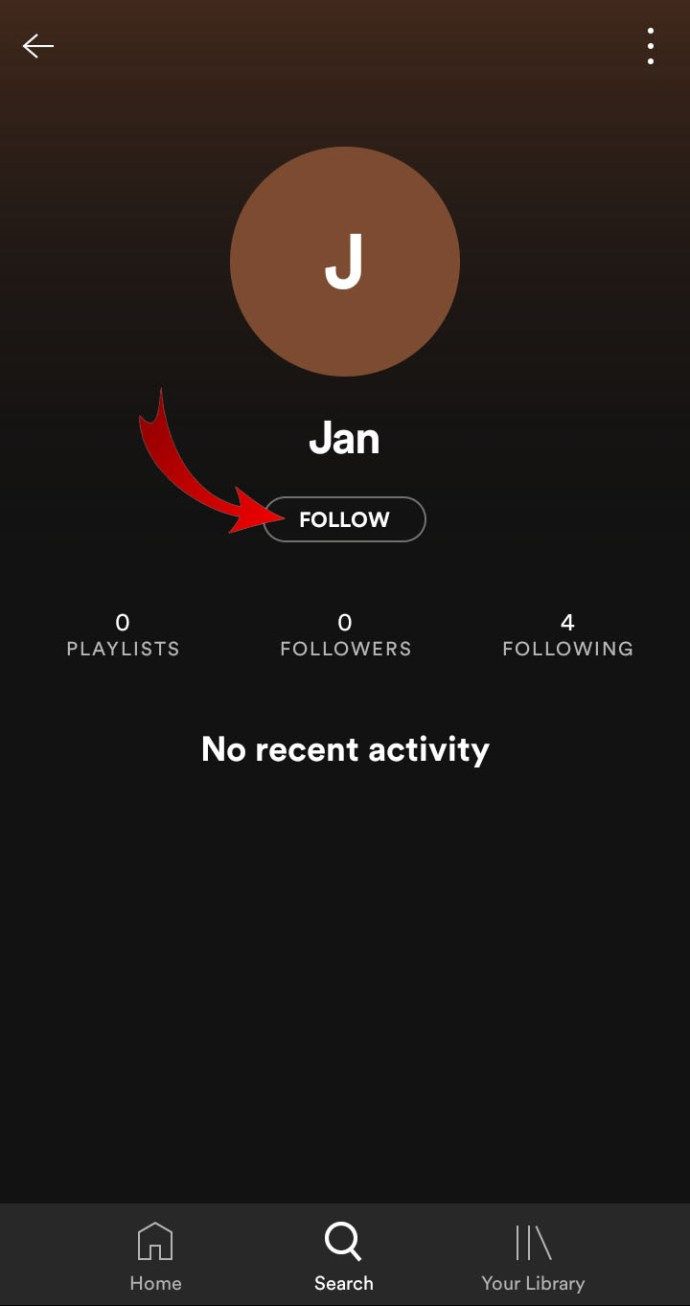
उपरोक्त का एक विकल्प केवल अपनी प्रोफ़ाइल साझा करना है। आप इन चरणों का पालन करके ऐसा कर सकते हैं:
- Spotify को ओपन करें और Settings में जाएं।
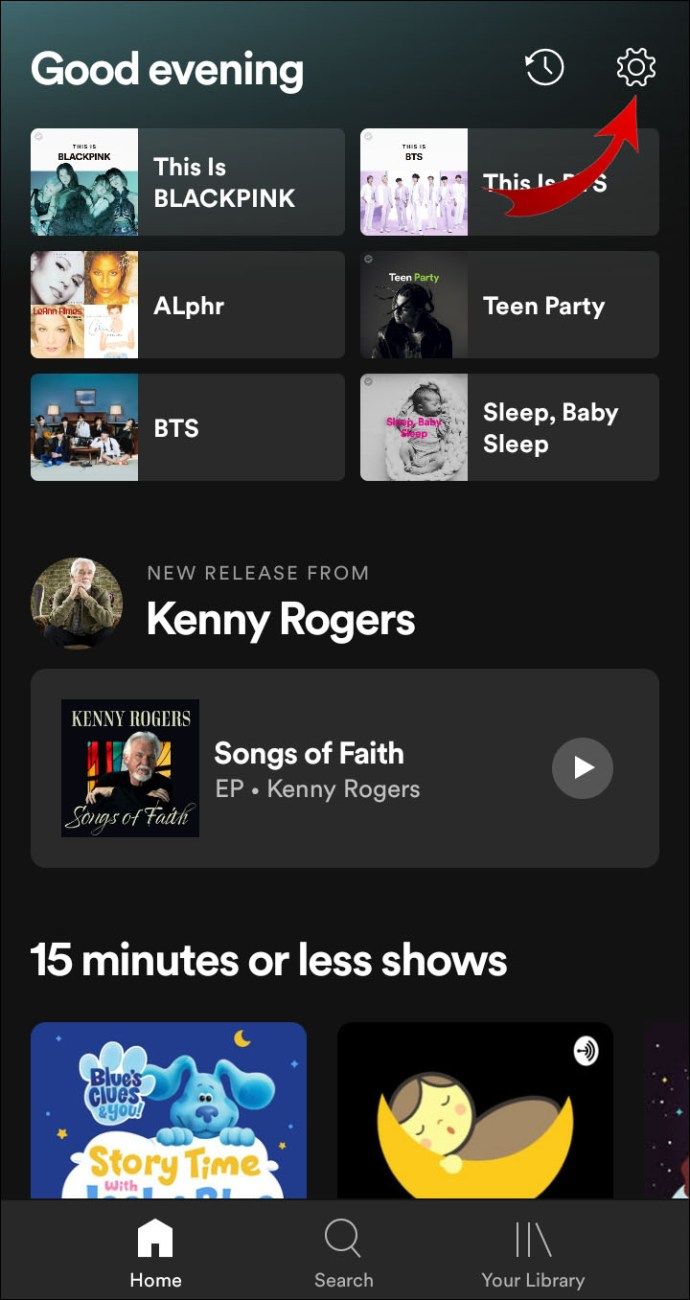
- मेनू के शीर्ष पर प्रोफ़ाइल देखें पर टैप करें।
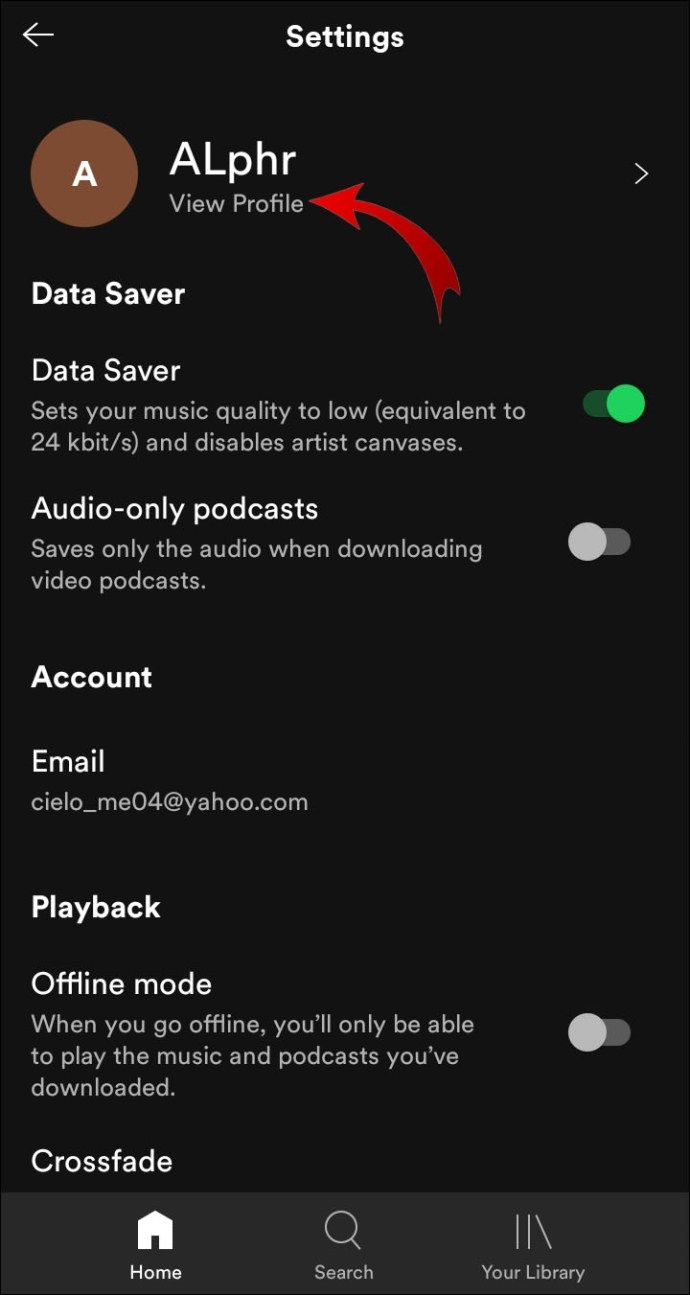
- एक बार जब आप अपनी प्रोफ़ाइल पर हों, तो स्क्रीन के शीर्ष पर तीन बिंदुओं पर टैप करें।
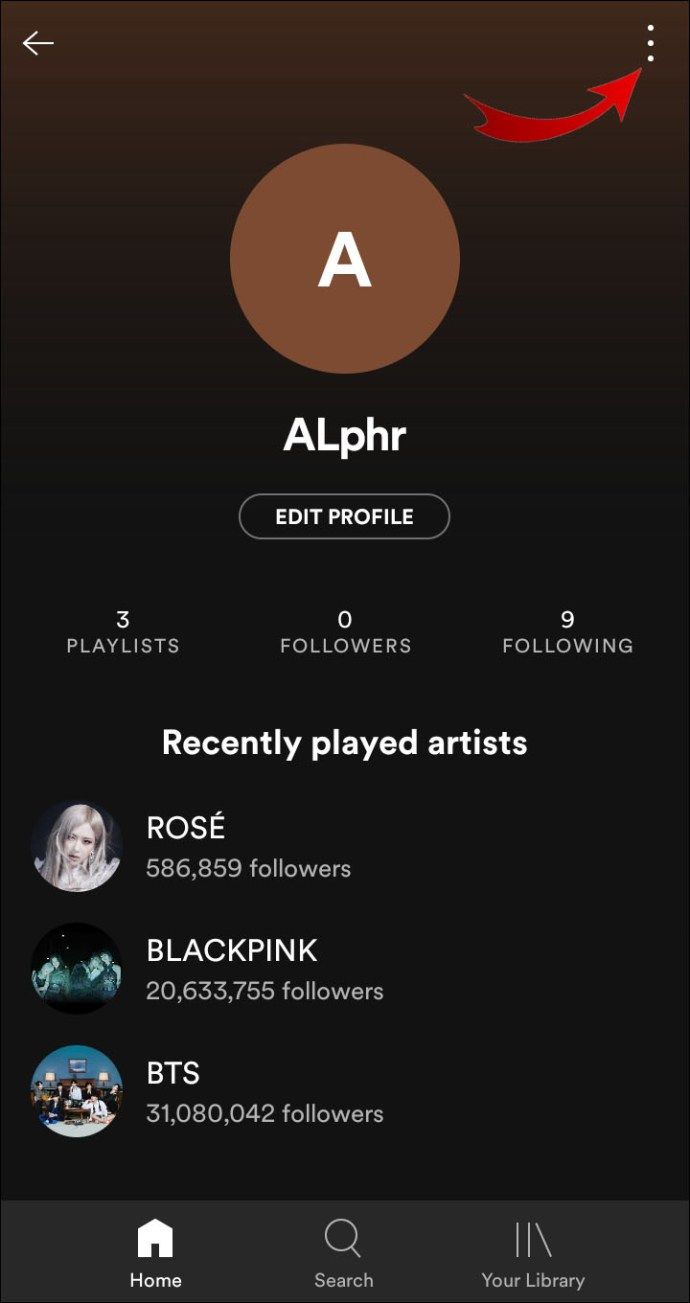
- शेयर विकल्प पर टैप करें।
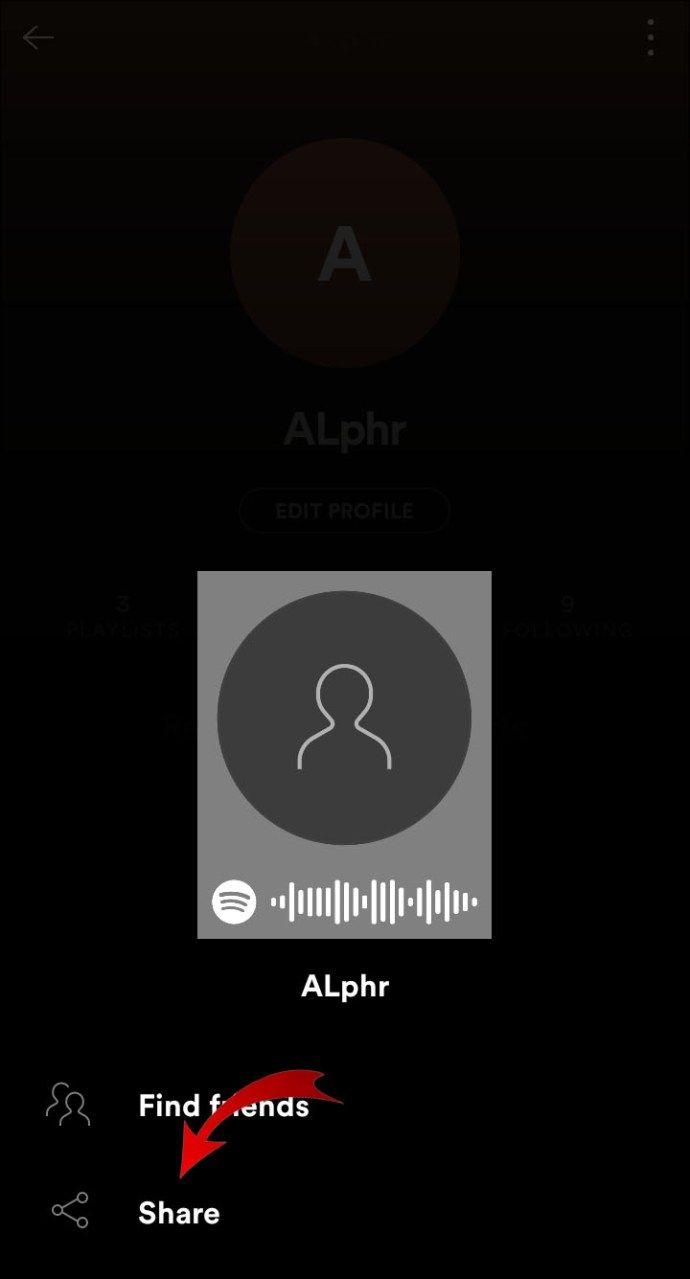
- आप वह ऐप चुन सकते हैं जिस पर आप अपनी प्रोफ़ाइल (WhatsApp, Facebook, Snapchat, आदि) साझा करना चाहते हैं।
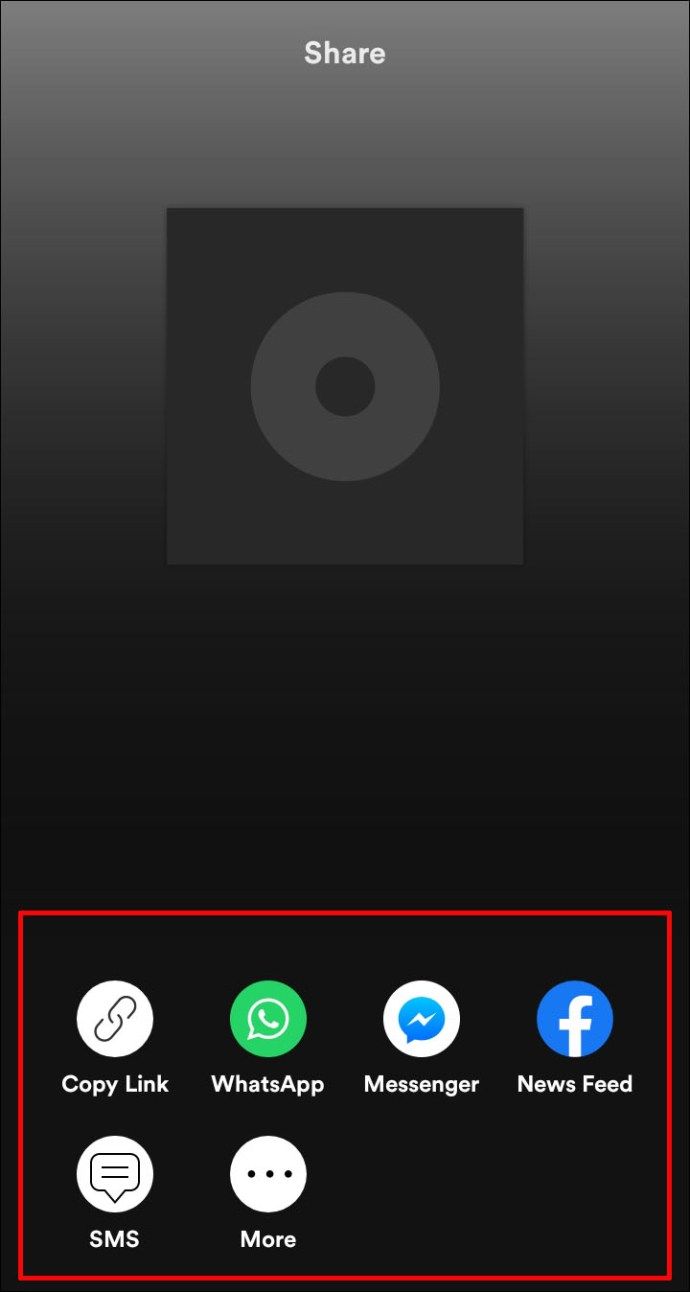
IPhone पर Spotify पर दोस्तों को कैसे जोड़ें?
अगर आपके पास iPhone है, तो आप इन चरणों का पालन करके Spotify पर दोस्तों को जोड़ सकते हैं:
- ऐप खोलें और लॉग इन करें।
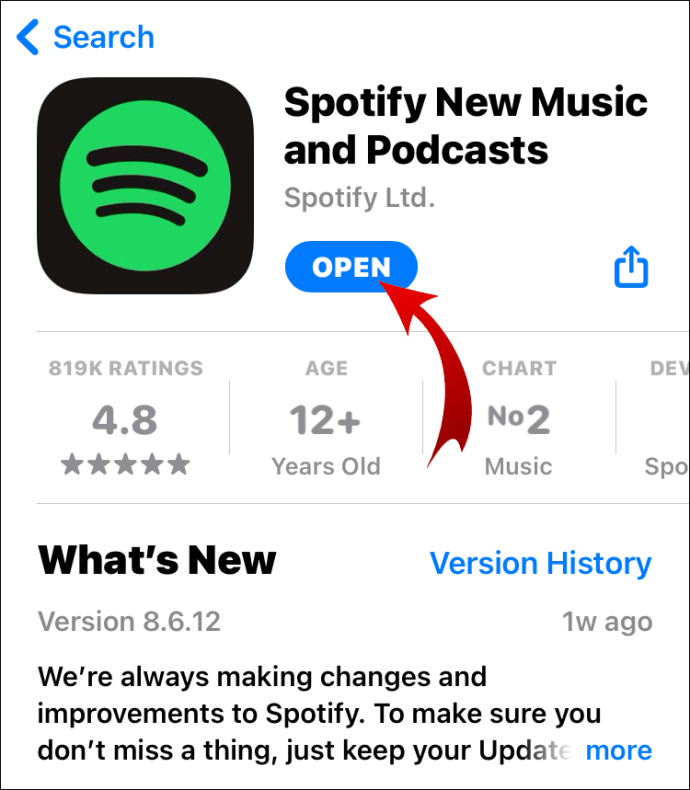
- सर्च पर टैप करें और स्क्रीन के टॉप पर सर्च बार पर जाएं।
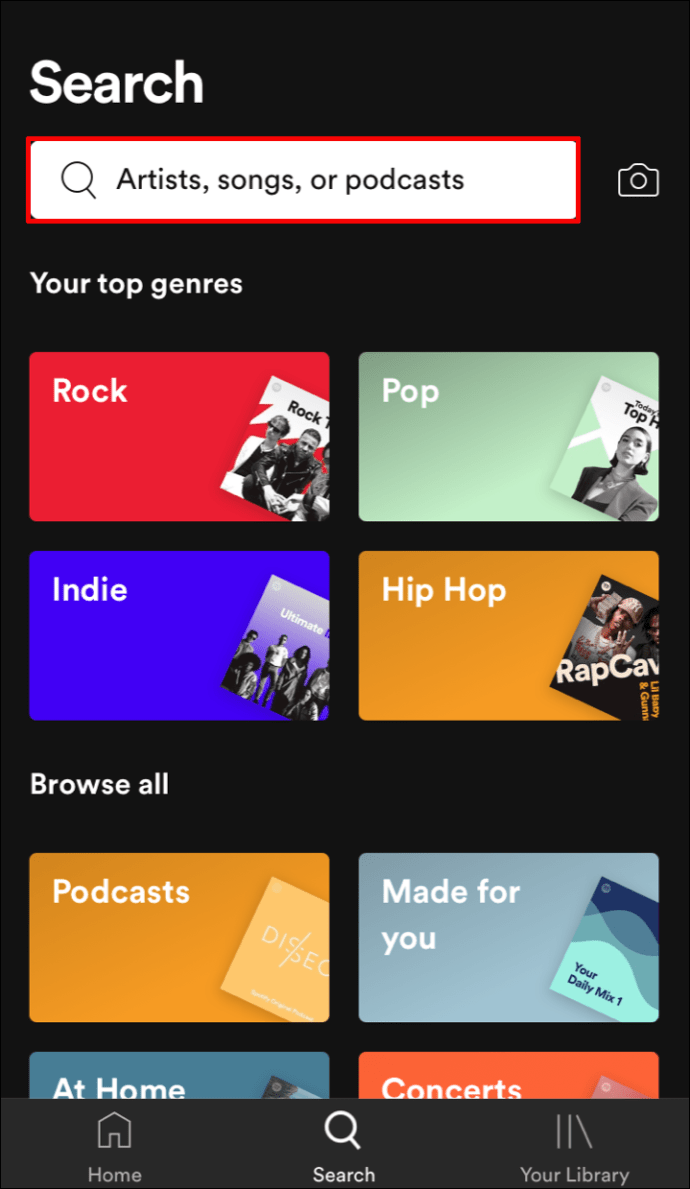
- टाइप करें |_+_| और सुनिश्चित करें कि आपने अपने मित्र का उपयोगकर्ता नाम सही ढंग से दर्ज किया है।
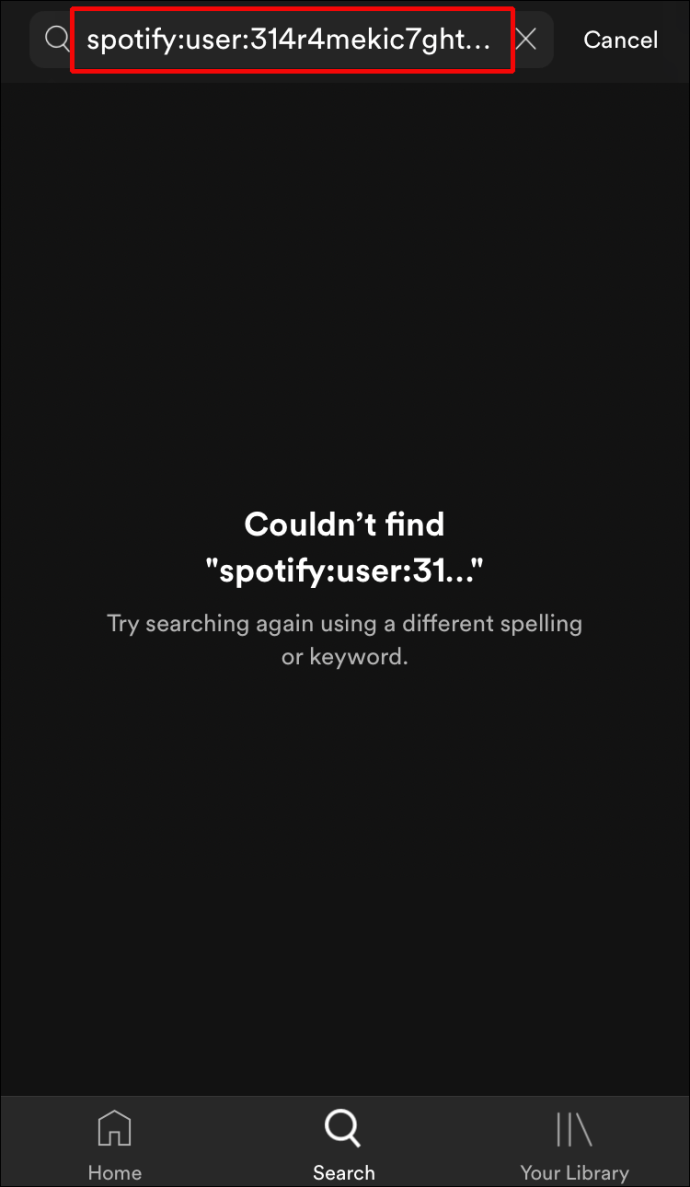
- उनकी प्रोफाइल खुलने के बाद फॉलो बटन पर टैप करें।
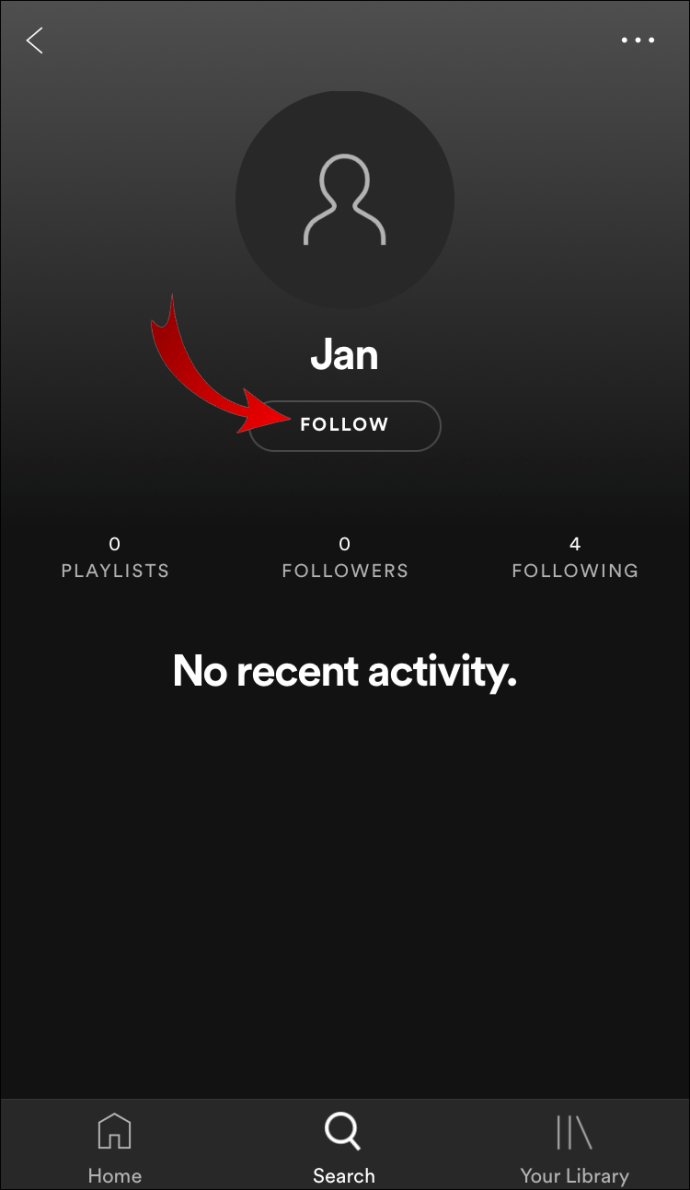
Spotify पर कलाकारों का अनुसरण कैसे करें?
अपने दोस्तों को जोड़ने की तुलना में Spotify पर कलाकारों का अनुसरण करना बहुत आसान प्रक्रिया है। यहां बताया गया है कि यह कैसे किया जाता है:
- स्पॉटिफाई खोलें।
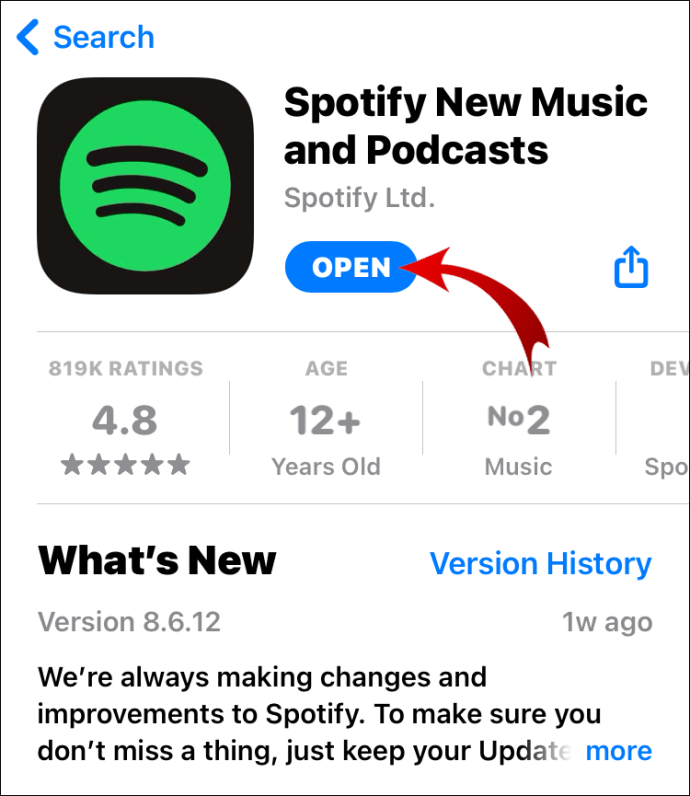
- सर्च पर जाएं और सर्च बार पर टैप करें।
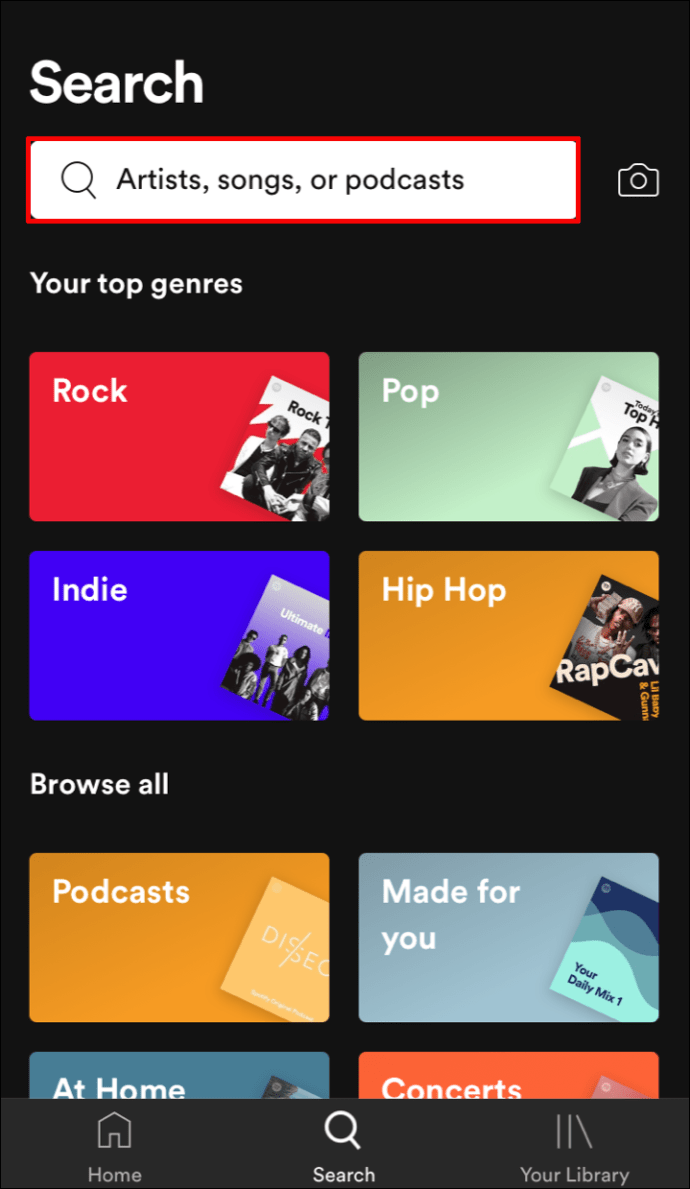
- कलाकार का नाम टाइप करें।
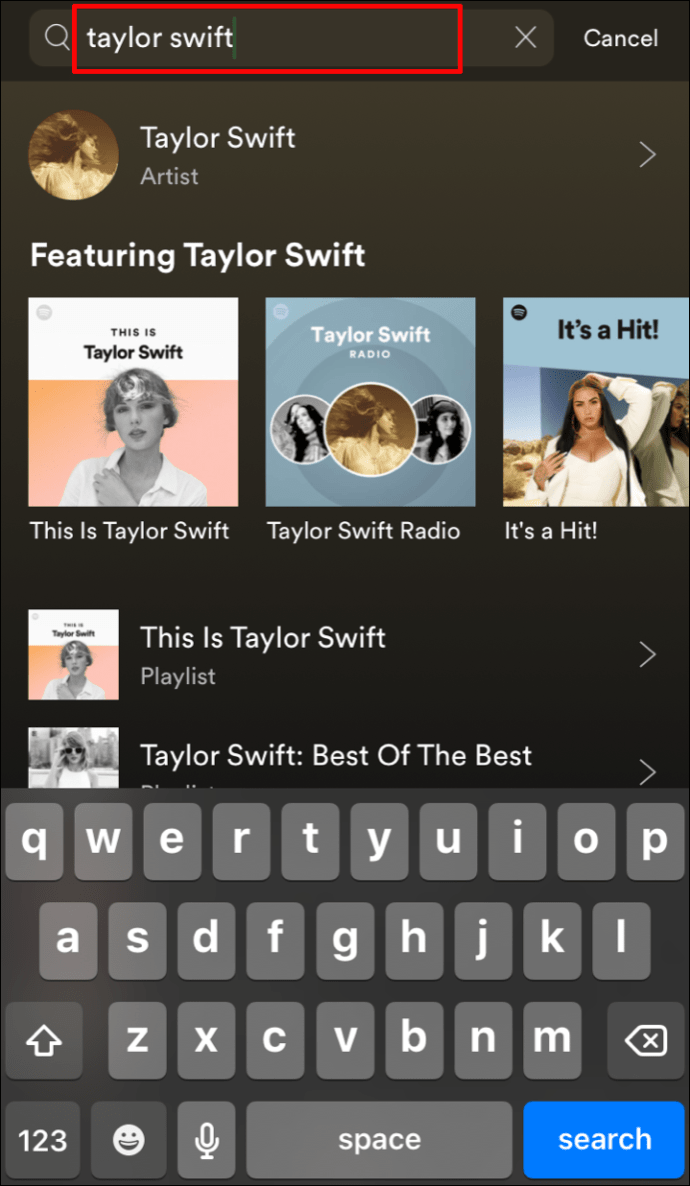
- उनकी प्रोफाइल पर टैप करें और उन्हें फॉलो करें।
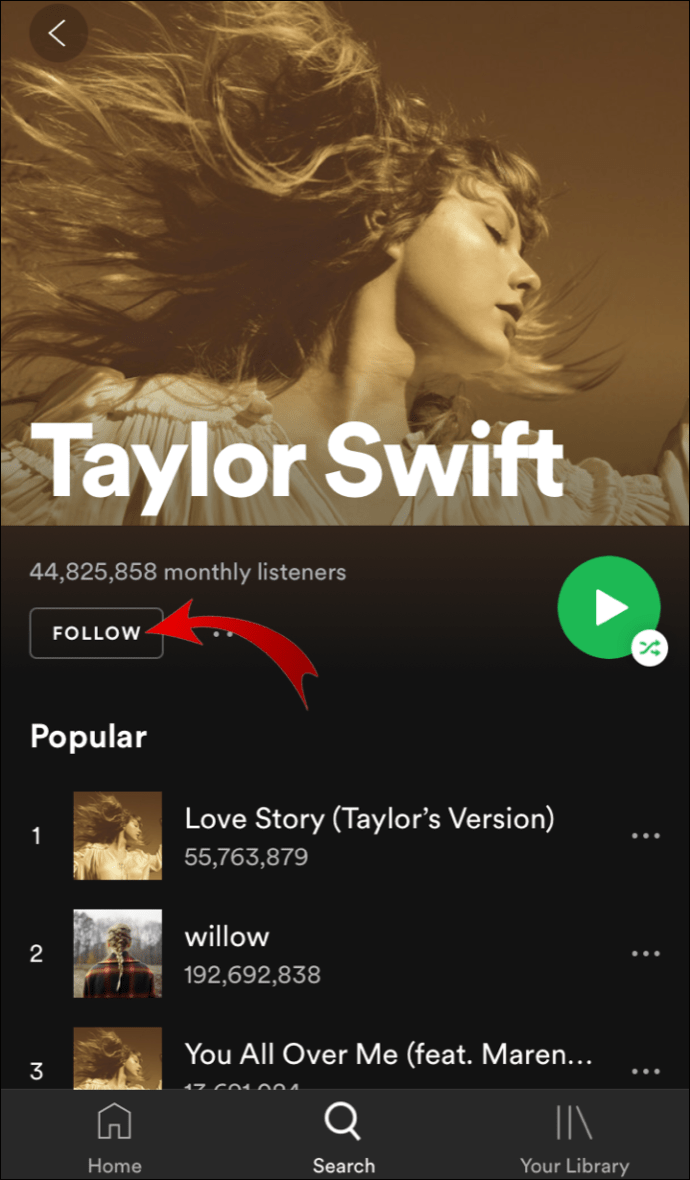
आप कितने कलाकारों का अनुसरण कर सकते हैं, इसकी कोई सीमा नहीं है। जब भी वे कोई नया गाना/एल्बम रिलीज़ करते हैं, तो यह आपके होम पेज पर पॉप अप हो जाएगा और आप इसे सबसे पहले सुनेंगे!
फेसबुक के साथ Spotify पर दोस्तों को कैसे खोजें?
यदि आप जिस मित्र को Spotify पर जोड़ना चाहते हैं, उसके पास Facebook खाता है, तो उन्हें बिना जोड़े जोड़ने की तुलना में ढूंढना बहुत आसान होगा। आप इसे अपने कंप्यूटर पर इस प्रकार करते हैं:
- Spotify डेस्कटॉप ऐप खोलें।
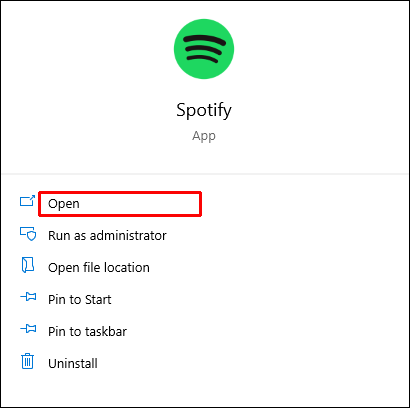
- मेनू आइकन पर क्लिक करें और सेटिंग्स में जाएं।
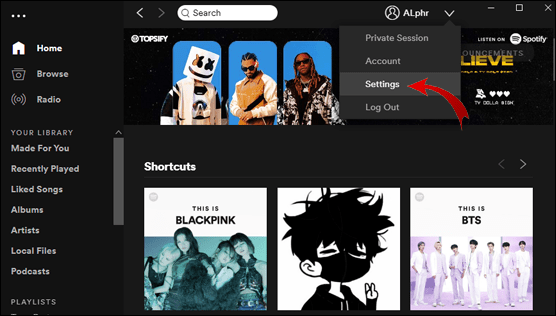
- नीचे स्क्रॉल करें और Facebook खोजें और Connect to Facebook पर क्लिक करें।
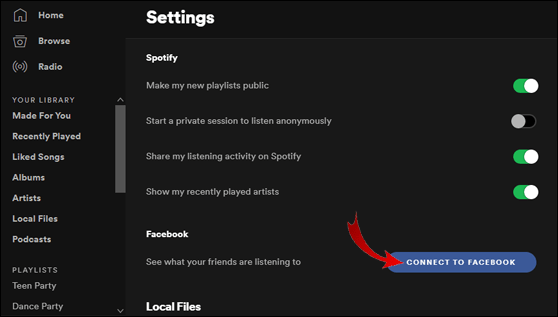
- यदि आपने पहले से लॉग इन नहीं किया है तो Spotify आपसे लॉग इन करने के लिए कहेगा।
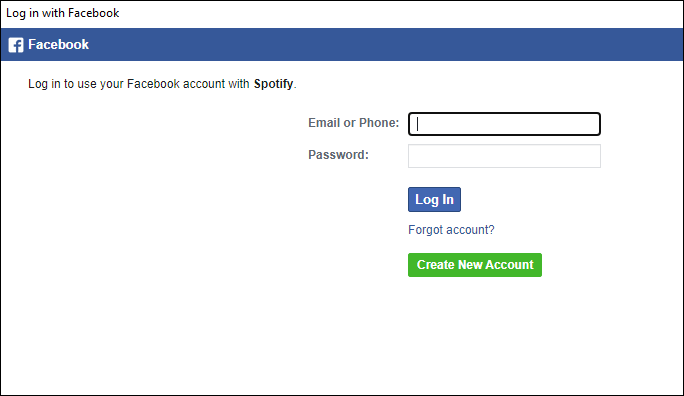
- फ्रेंड एक्टिविटी पेन में जाएं और फाइंड फ्रेंड बटन पर क्लिक करें।
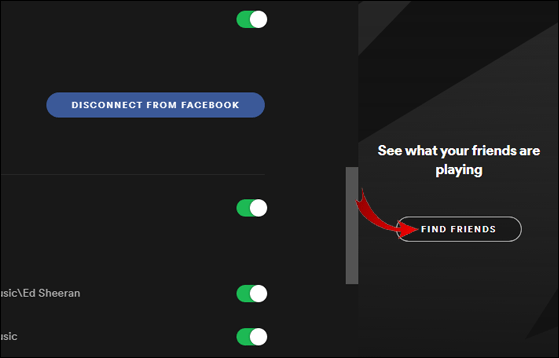
- आपके सभी Facebook मित्रों के साथ एक विंडो पॉप अप होगी, जिनके पास Spotify खाता है।
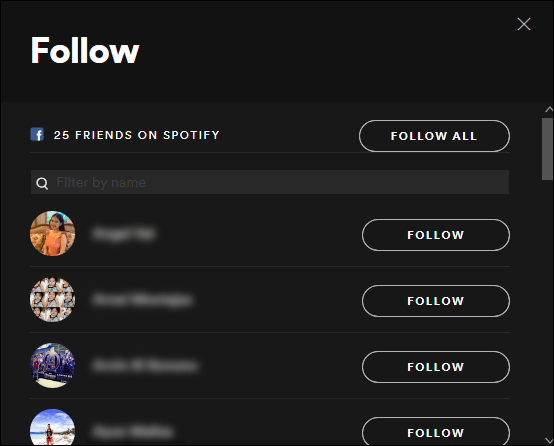
- जिन्हें आप फॉलो करना चाहते हैं उन्हें चुनें।
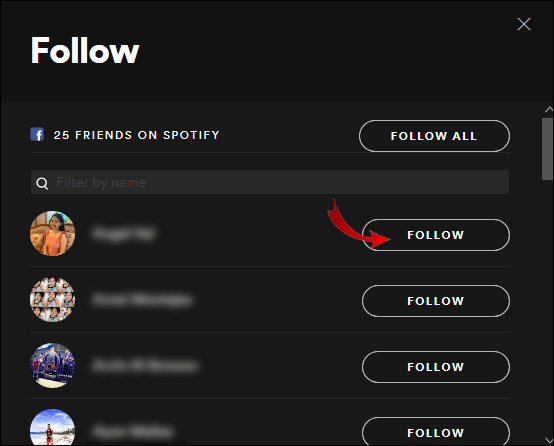
- अगर आप उन सभी को फॉलो करना चाहते हैं तो फॉलो ऑल बटन पर क्लिक करें।
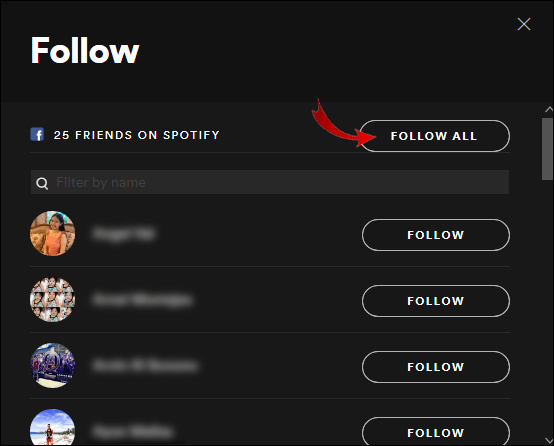
तुम वहाँ जाओ। आपने अपने फेसबुक मित्रों को सफलतापूर्वक जोड़ लिया है। अब इसे अपने फोन पर कैसे करें:
- Spotify को ओपन करें और Settings में जाएं।
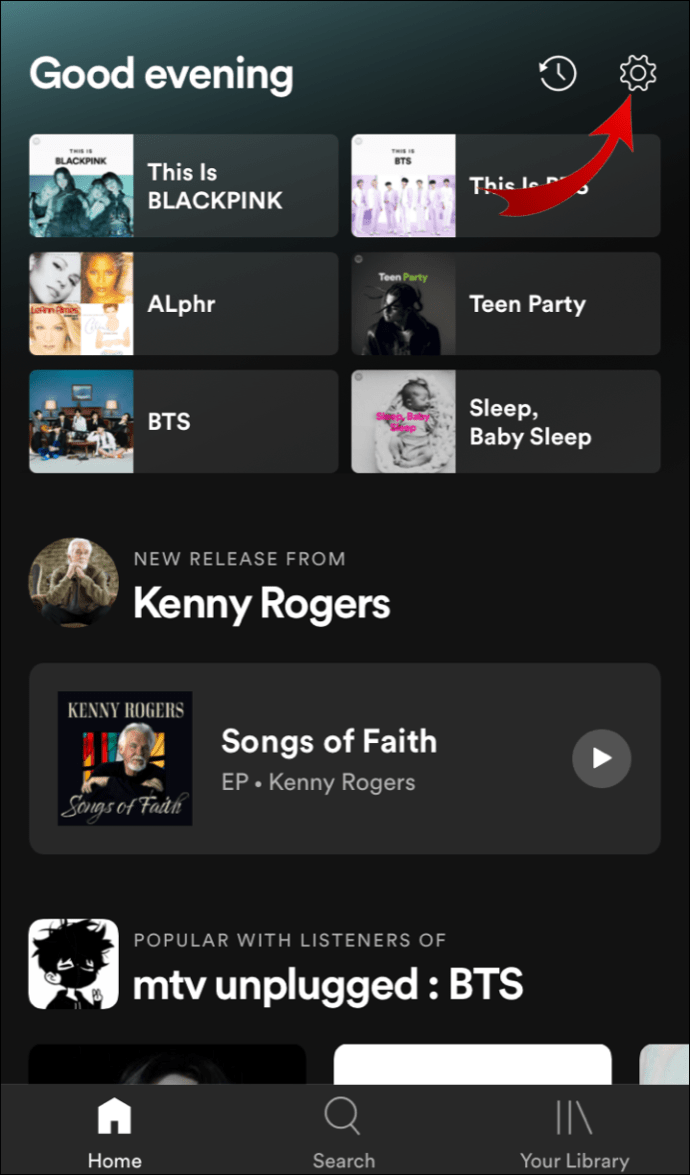
- अपने प्रोफाइल में जाएं और टॉप राइट कॉर्नर पर तीन डॉट्स पर टैप करें।
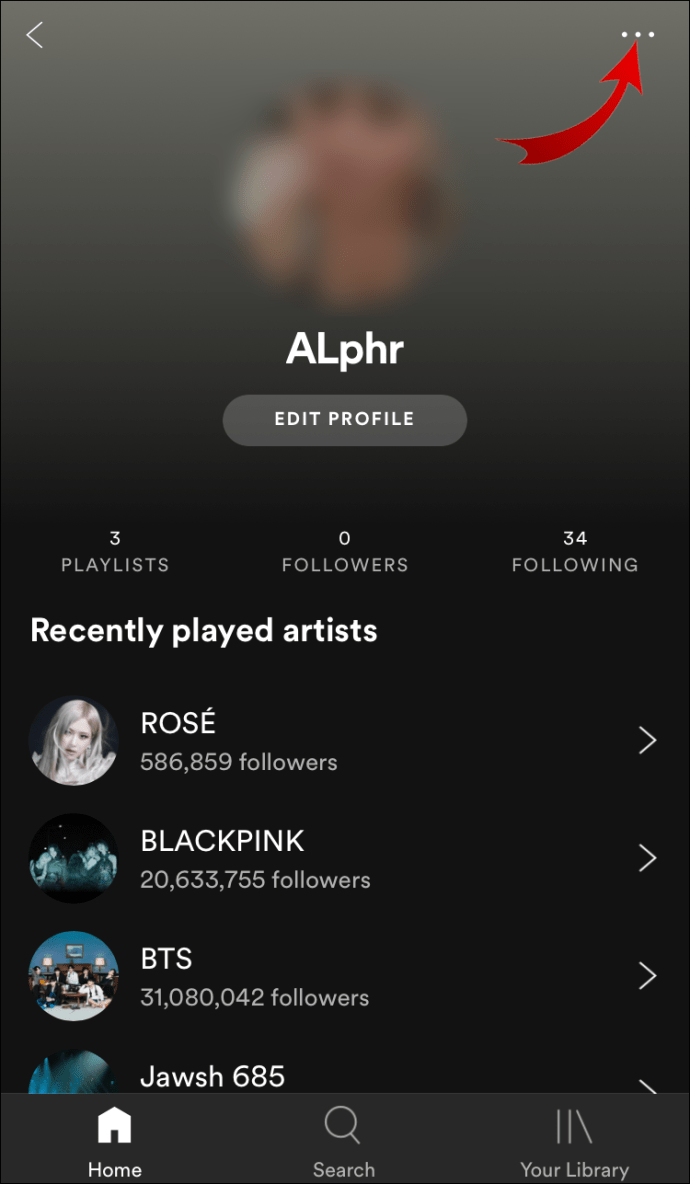
- फाइंड फ्रेंड्स पर टैप करें।
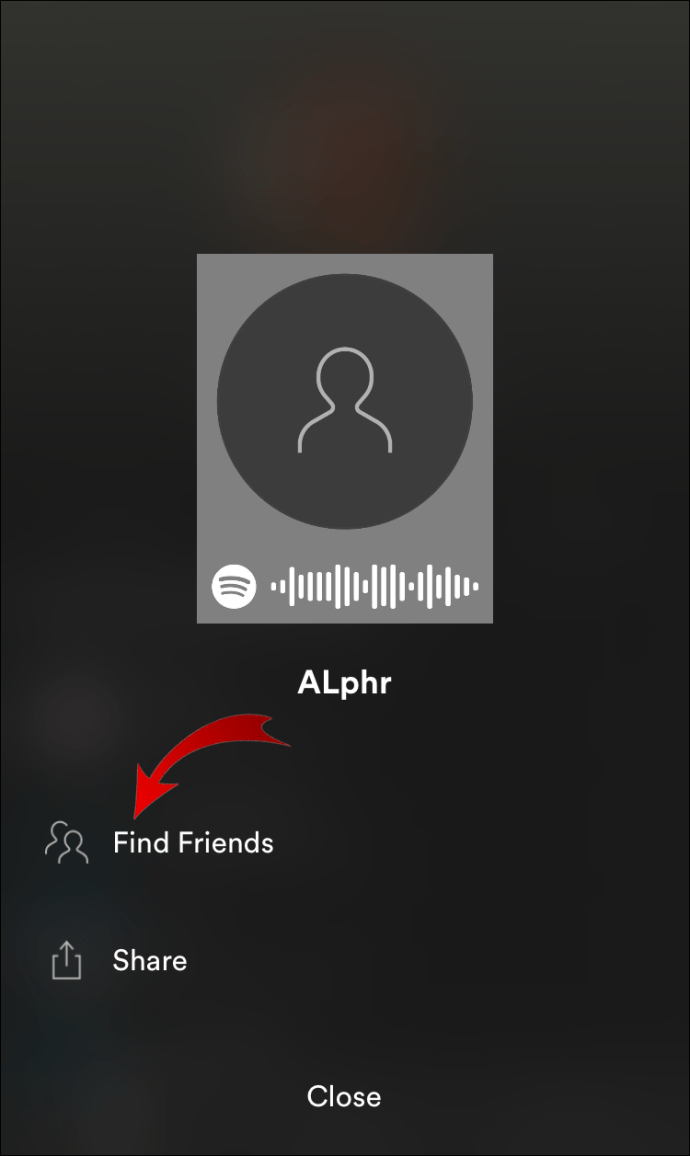
- फेसबुक पर जुड़ें।
- आप एक बार में उन सभी का अनुसरण कर सकते हैं या अलग-अलग उपयोगकर्ताओं को जोड़ सकते हैं।
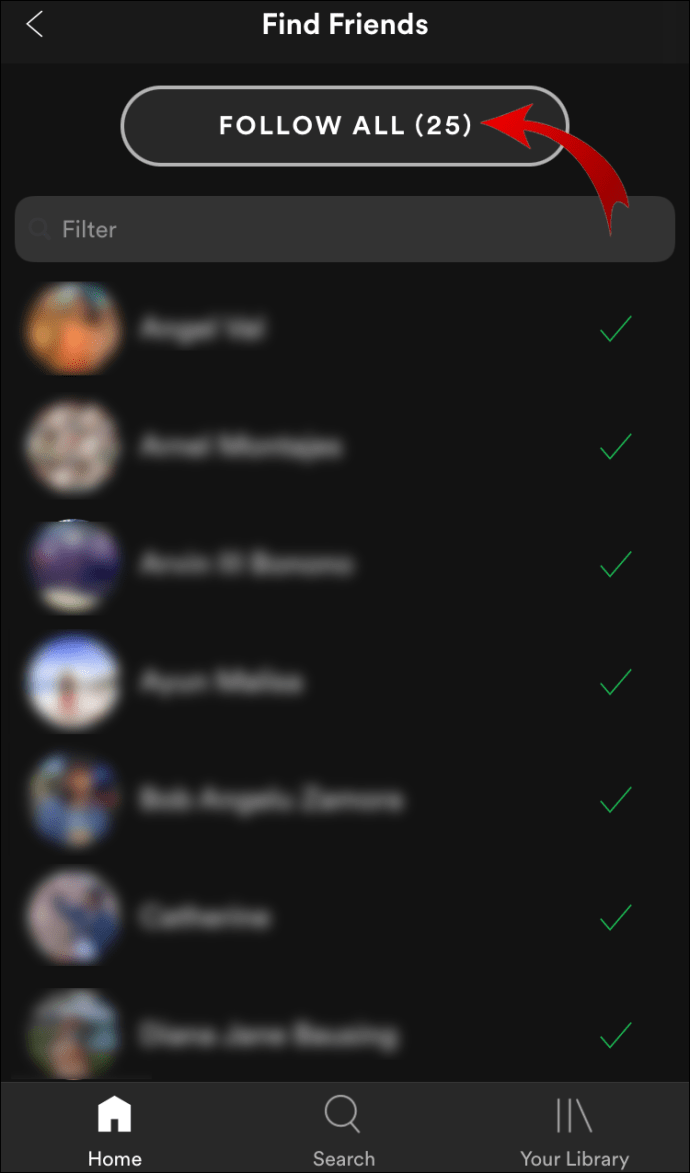
Spotify से किसी मित्र को कैसे निकालें?
यदि आप किसी Spotify उपयोगकर्ता को अनफ़ॉलो करना चाहते हैं, तो हम आपको दिखाएंगे कि इसे कुछ सरल चरणों में कैसे किया जाए। डेस्कटॉप ऐप के लिए, यह कैसे करना है:
- स्पॉटिफाई खोलें।
- अपनी प्रोफ़ाइल पर जाएं और उस व्यक्ति को ढूंढें जिसे आप अब अनुसरण नहीं करना चाहते हैं अनुयायियों की सूची।
- उनकी प्रोफ़ाइल खोलें।
- निम्नलिखित विकल्प पर क्लिक करें। यह तुरंत फॉलो पर स्विच हो जाएगा, जिसका अर्थ है कि आपने उन्हें सफलतापूर्वक हटा दिया है।
ध्यान दें : उन्हें खोजने का एक वैकल्पिक तरीका बस उन्हें अपने मित्र गतिविधि साइडबार पर ढूंढना है।
अगर आप किसी को अपने फोन पर अनफॉलो करना चाहते हैं, तो आपको यह करना चाहिए:
- ऐप खोलें।
- सेटिंग्स में जाएं और फिर प्रोफाइल देखें।
- एक बार जब आप उस व्यक्ति का पता लगा लेते हैं जिसे आप हटाना चाहते हैं, तो उसके नाम पर टैप करें।
- एक बार जब आप उनकी प्रोफ़ाइल पर हों, तो निम्नलिखित विकल्प पर टैप करें।
- यह तुरंत फ़ॉलो करने के लिए स्विच हो जाएगा।
मित्र गतिविधि फलक को कैसे चालू करें?
Spotify का यह खंड वह स्थान है जहां आप देख सकते हैं कि आपके सभी मित्र इस समय क्या सुन रहे हैं। कभी-कभी यह होम पेज पर दिखाई नहीं देता है, इसलिए इसे ठीक करने के लिए आपको यही करना चाहिए:
- Spotify डेस्कटॉप ऐप खोलें।
- सीधे सेटिंग्स में जाएं।
- प्रदर्शन विकल्प खोजें।
- शो फ्रेंड एक्टिविटी बटन को स्विच करें।
यही सब है इसके लिए। ध्यान रखें कि आप मित्र गतिविधि विकल्प का उपयोग केवल तभी कर सकते हैं जब आप अपने कंप्यूटर पर हों।
ध्यान दें : यदि मित्र गतिविधि फलक अभी भी प्रदर्शित नहीं होता है, तो डेस्कटॉप विंडो पर्याप्त बड़ी नहीं है। फलक दिखाई देने के लिए यह 1190 पिक्सेल से कम चौड़ा नहीं होना चाहिए।
बिना फेसबुक के Spotify पर फ्रेंड्स कैसे खोजें?
यदि आप जिस व्यक्ति को जोड़ना चाहते हैं, उसके पास Facebook खाता नहीं है, तो आप उन्हें लेख की शुरुआत में शामिल उपयोगकर्ता नाम विधि से जोड़ने का प्रयास कर सकते हैं। टाइप करना न भूलें |_+_| खोज में।
अतिरिक्त अक्सर पूछे जाने वाले प्रश्न
मैं iPhone पर Spotify के लिए परिवार के सदस्यों को कैसे जोड़ूँ?
परिवार के सदस्यों के पास एक संयुक्त परिवार खाता बनाने का विकल्प होता है। यह तभी संभव है जब:
· परिवार खाते के सभी सदस्यों के पास Spotify Premium है।
· खाते की सदस्यता लेने वाले छह से अधिक सदस्य नहीं हैं।
· सभी सदस्य एक ही पते पर रहते हैं।
Spotify फ़ैमिली अकाउंट द्वारा प्रदान की जाने वाली कई अतिरिक्त सुविधाएँ और विकल्प हैं। भुगतान के मामले में, केवल एक व्यक्ति जिम्मेदार है, और वह उपयोगकर्ता है जिसने शामिल खाते के लिए परिवार को साइन अप किया है।
यदि आप सोच रहे हैं कि परिवार के सदस्यों को शामिल खाते में कैसे जोड़ा जाए, तो इन चरणों का पालन करें:
1. अपने ब्राउज़र पर http://www.spotify.com/account खोजें।
2. अपने Spotify खाते में साइन इन करें।
3. सेटिंग्स में जाएं और फिर अकाउंट में जाएं।
4. विकल्प खोजें अपने परिवार के खाते प्रबंधित करें।
5. मैनेज बटन पर क्लिक करें।
6. आमंत्रण भेजें बटन पर क्लिक करें।
7. उस व्यक्ति का नाम, उपनाम और ईमेल पता दर्ज करें जिसे आप आमंत्रित करना चाहते हैं।
एक बार परिवार के सदस्य ईमेल के माध्यम से आमंत्रण स्वीकार कर लेते हैं, तो उन्हें शामिल परिवार खाते में जोड़ दिया जाएगा।
ध्यान दें : आप केवल कंप्यूटर पर परिवार खाते का प्रबंधन कर सकते हैं, और केवल वह व्यक्ति जिसने शामिल खाते की सदस्यता ली है, अन्य सदस्यों को जोड़ सकता है।
क्या मैं अपना Spotify खाता दोस्तों के साथ साझा कर सकता हूं?
तकनीकी रूप से, Spotify दो उपयोगकर्ताओं को एक ही खाते का उपयोग करने की अनुमति नहीं देता है। अगर दो लोग एक ही खाते पर संगीत सुनना शुरू कर दें, तो एक को तुरंत काट दिया जाएगा। हालाँकि, इसके चारों ओर जाने के दो तरीके हैं।
पहला है उस सम्मिलित परिवार खाते की सदस्यता लेना जिसे हमने पिछले प्रश्न में कवर किया था। दूसरा विकल्प प्रीमियम की सुविधाओं में से एक का उपयोग करना है - ऑफ़लाइन मोड। अर्थात्, एक बार जब आप अपना वाई-फाई बंद कर देते हैं, तब भी आप अपने द्वारा डाउनलोड किए गए गाने सुन सकते हैं जो अभी भी Spotify पर हैं।
चूंकि कोई इंटरनेट कनेक्शन नहीं है, Spotify इस गतिविधि को ट्रैक नहीं कर सकता है, इसलिए आप जाने के लिए तैयार हैं!
अपने दोस्तों के साथ Spotify के लाभों का आनंद लें
अब आप Spotify पर अपने दोस्तों के साथ संगीत सुन सकते हैं, चाहे आप एक ही कमरे में हों या दूर हों। आपने मित्रों को जोड़ना और हटाना, कलाकारों का अनुसरण करना, अपनी प्रोफ़ाइल साझा करना और कई अन्य तरकीबें सीख ली हैं।
क्या आपने कभी Spotify पर किसी को जोड़ने की कोशिश की है? क्या आपने इस लेख के समान चरणों का उपयोग किया है? नीचे टिप्पणी अनुभाग में हमें बताएं।