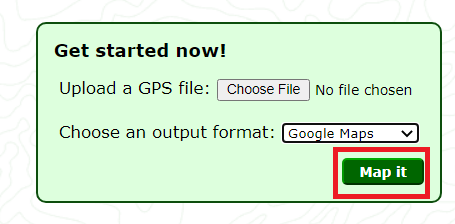GPX प्रारूप एक फ़ाइल प्रकार है जिसमें ग्लोबल पोजिशनिंग सिस्टम (GPS) पर निर्देशांक सहित मानचित्र डेटा होता है। अफसोस की बात है कि कोई सार्वभौमिक मानक नहीं है, और GPX कई मानचित्र डेटा स्वरूपों में से एक है। लेकिन GPX एक खुला मानक है, इसलिए निर्माताओं की बढ़ती संख्या इसे अपने उपकरणों पर मूल स्वरूप के रूप में उपयोग करती है।
Google मानचित्र अपने मानचित्र डेटा के लिए KML प्रारूप का उपयोग करता है, लेकिन वे GPX सहित कई स्वरूपों का समर्थन करते हैं। Google का दावा है कि वे सभी आधार मानचित्र डेटा का समर्थन करते हैं, लेकिन कुछ प्रारूप दूसरों की तुलना में आयात करना आसान होगा। GPX उन आसान प्रारूपों में से एक नहीं है, इसलिए इस लेख में, आप देखेंगे कि GPX फ़ाइल को पसंदीदा प्रारूप में कैसे परिवर्तित किया जाए।
GPX के साथ क्या डील है?
जीपीएस एक्सचेंज फॉर्मेट 2002 से है, और कई सतनाव डिवाइस इसका इस्तेमाल अपने मैप डेटा को स्टोर करने के लिए करते हैं। यहां तक कि सतनाव डिवाइस जो मूल रूप से जीपीएक्स फाइलों का उत्पादन नहीं करते हैं, उन्हें आयात करने के विकल्प होते हैं। इस फ़ाइल प्रारूप के बारे में गहन शोध प्रबंध करने का कोई मतलब नहीं है; इसे JPG की तरह समझें, एक खुला मानक जो लगभग सार्वभौमिक रूप से उपयोग किया जाता है।
क्योंकि यह एक खुला मानक है, GPX ऐसे मानचित्र बनाने के लिए बहुत लोकप्रिय है जिनका उपयोग विभिन्न प्रकार के प्लेटफ़ॉर्म पर किया जा सकता है। यदि आप कभी भी GPS ट्रेल साझा करना चाहते हैं, तो अपनी फ़ाइल को GPX में बदलने का प्रयास करें। इससे यह सुनिश्चित होगा कि जो कोई भी इसे प्राप्त कर रहा है वह इसे अपनी पसंद के उपकरण पर देख सकता है।
यदि आप रुचि के स्थानों के बारे में कुछ अच्छे विचार प्राप्त करना चाहते हैं, तो विभिन्न उद्देश्यों के लिए GPX मानचित्रों को खोजने का प्रयास करें। उदाहरण के लिए, जीपीएस ट्रेल रनिंग रूट्स के लिए गूगल सर्च करें। प्रारूप की लोकप्रियता इसे उन लोगों के लिए एक अच्छा विकल्प बनाती है जो अच्छी खोज साझा करना चाहते हैं। या, GPX दर्शनीय सड़क यात्रा के बारे में कैसे? रचनात्मक बनें, आप जो खोजते हैं उस पर आपको आश्चर्य होगा।

Google में GPX आयात करना
यदि आपके पास एक GPX फ़ाइल है और आप उसे केवल Google मानचित्र में पॉप करना चाहते हैं, तो प्रक्रिया बहुत जटिल नहीं है। यह एक आदर्श परिदृश्य नहीं है, क्योंकि Google मानचित्र को फ़ाइल को कनवर्ट करना होगा, लेकिन यह निश्चित रूप से काम करेगा।
सबसे पहले, में साइन इन करें मेरे मानचित्र , फिर नीचे बताए गए चरणों का पालन करें:
- लेबल वाले बटन पर क्लिक करें एक नया नक्शा बनाएं ऊपरी-बाएँ कोने में।

2. पर क्लिक करें परत जोड़ें मेनू में बाईं ओर, और फिर I . पर क्लिक करें एमपोर्ट .
लैपटॉप का उपयोग राउटर विंडोज़ 10 as के रूप में करें

3. आपको अपने कंप्यूटर से एक फाइल अपलोड करने या रिसीविंग एरिया में ड्रैग एंड ड्रॉप करने का विकल्प दिया जाएगा। अपनी GPX फ़ाइल अपलोड करें और मैप वेपॉइंट अपने आप जुड़ जाएंगे।
यह इत्ना आसान है। हालाँकि, यह GPX फ़ाइल से सभी डेटा आयात नहीं कर सकता है। यदि आप यह सुनिश्चित करना चाहते हैं कि मानचित्र सुविधाएँ आयात की गई हैं, तो आपको पहले मानचित्र फ़ाइल को KML प्रारूप में परिवर्तित करना चाहिए।
Google मानचित्र को GPX में कनवर्ट करना
कई बार ऐसा हो सकता है कि जिस GPS उपकरण का आप उपयोग करना पसंद करते हैं वह GPX के साथ संगत हो। Google मानचित्र सबसे आसान और सबसे लोकप्रिय दिशा सेवाओं में से एक है, इसलिए इसमें कोई आश्चर्य की बात नहीं है कि आप दोनों को आसानी से परिवर्तित करना चाहते हैं।
यह करने के लिए, इन उपायों का पालन करें:
- वहां जाओ गूगल मानचित्र

2. इसके बाद, अपने स्थान दर्ज करें।
मेरी जलाने की आग चार्ज नहीं होगी

3. अब, पुल अप ' मैप्स GPX 'आपके वेब ब्राउज़र पर।

4. फिर, Google मानचित्र से URL को वेब ब्राउज़र में कॉपी और पेस्ट करें, क्लिक करें सीएमडी+सी अपने Mac के कीबोर्ड पर या सीटीआरएल+सी यदि आप एड्रेस बार में URL को कॉपी करने के लिए पीसी का उपयोग कर रहे हैं। यूआरएल को 'मैप्स जीपीएक्स' में पेस्ट करें और क्लिक करें चलो चलते हैं .

5. नया परिवर्तित Google मानचित्र आपके लिए एक GPX फ़ाइल में डाउनलोड करना शुरू कर देगा ताकि आप इसे कहीं और सहेज सकें और उपयोग कर सकें। आपको संगत एप्लिकेशन को डाउनलोड एक्सेस की अनुमति देनी पड़ सकती है, इसलिए यदि यह आपके लिए काम नहीं करता है तो हमने नीचे एक और विकल्प सूचीबद्ध किया है।
हमें 'मैप्स GPX' पसंद है क्योंकि यह मुफ़्त है, इसके लिए किसी सॉफ़्टवेयर डाउनलोड की आवश्यकता नहीं है, और यह कोई व्यक्तिगत जानकारी नहीं माँगता है।
GPX फ़ाइल को KML में कनवर्ट करना
यह सुनिश्चित करने के लिए कि आपकी फ़ाइल का सारा डेटा Google में ठीक से अपलोड हो जाए, पहले इसे पसंदीदा प्रारूप, KML में रूपांतरित करें। आप विभिन्न प्रकार के सॉफ़्टवेयर का उपयोग करके GPX को KML में बदल सकते हैं, लेकिन सबसे सुविधाजनक तरीका ऑनलाइन कनवर्टर का उपयोग करना है। जीपीएस विज़ुअलाइज़र एक बहुत हल्का और मुफ्त कनवर्टर है।
- आपको बस अपनी GPX फ़ाइल अपलोड करनी है, चुनें गूगल मानचित्र आउटपुट स्वरूप के रूप में, और फिर चुनें इसे मैप करें . कुछ ही सेकंड में, आपके पास एक KML फ़ाइल उपलब्ध होगी।
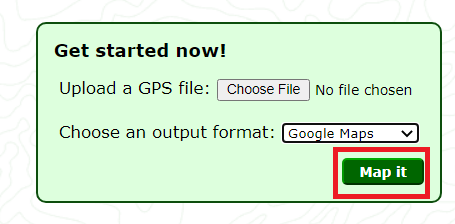
- आपकी फ़ाइल रूपांतरित होने के बाद, इसे डाउनलोड करें और Google मानचित्र पर फ़ाइल अपलोड करने के लिए चरणों का पालन करें जैसा कि ऊपर बताया गया है। यह अतिरिक्त कदम यह सुनिश्चित करेगा कि Google पर अपलोड में कुछ भी खोया नहीं है।
- एक बार जब आपकी फ़ाइल Google मानचित्र पर अपलोड हो जाती है, तो आप इसे साझा कर सकते हैं और कोई भी कार्य कर सकते हैं जो आप सामान्य रूप से Google मानचित्र पर करते हैं।
Google मानचित्र बनाना
अपना खुद का Google मानचित्र बनाना आसान हो सकता है। आप अपने गंतव्यों को जोड़ सकते हैं और मानचित्र को अपनी पसंद के अनुसार बदल सकते हैं। अपना खुद का Google मानचित्र बनाने के लिए, यह करें:
- माई मैप्स पर जाएं और सर्च बार में अपने लोकेशन टाइप करें।

2. अगला, क्लिक करें मानचित्र में जोड़ें .

आपका नक्शा स्वचालित रूप से आपके Google ड्राइव में सहेजा जाएगा, इसलिए सुनिश्चित करें कि आगे बढ़ने से पहले आपने सही Google खाते में साइन इन किया है।
हर महान मानचित्र के पीछे एक महान GPX है
Google मानचित्र पर अपनी GPX फ़ाइलों को देखना और उनका उपयोग करना वास्तव में बहुत जटिल नहीं है। बस फ़ाइल को माई मैप्स पर अपलोड करें और मैप की विशेषताएं अपने आप पॉप्युलेट हो जाएंगी। एक बड़ा अतिरिक्त लाभ यह है कि आप माई मैप्स से जीपीएक्स प्रारूप में फाइलें भी निर्यात कर सकते हैं। इसलिए यदि आप किसी को मैप डेटा भेजना चाहते हैं जिसे उनकी कार का सतनाव पढ़ सकता है, तो GPX प्रारूप का उपयोग करें।
कनेक्शन समस्या या अमान्य एमएमआई कोड फिक्स
आप अपनी GPX फ़ाइलें कैसे प्राप्त करते हैं? क्या आप उन्हें किसी से प्राप्त कर रहे हैं या क्या आपके पास कोई उपकरण है जो उन्हें उत्पन्न करता है? क्या मानचित्र फ़ाइल का प्रारूप आपके लिए महत्वपूर्ण है, और क्यों? नीचे टिप्पणी अनुभाग में हमें बताएं।