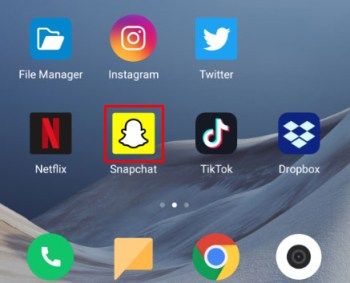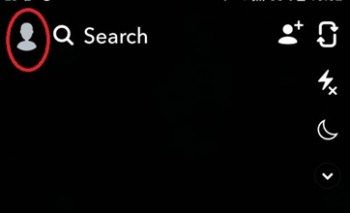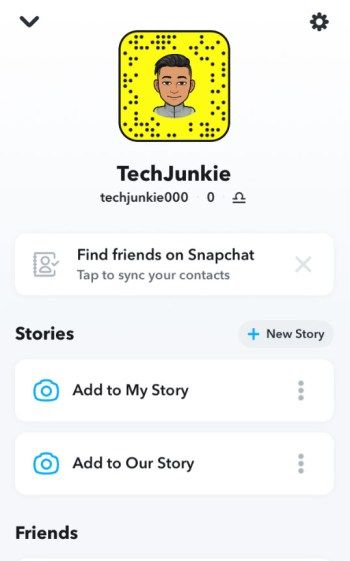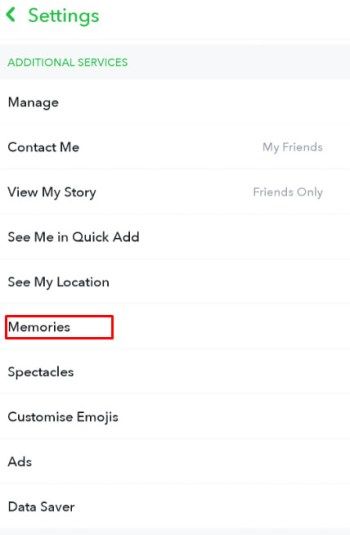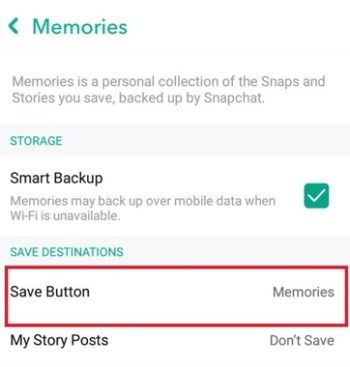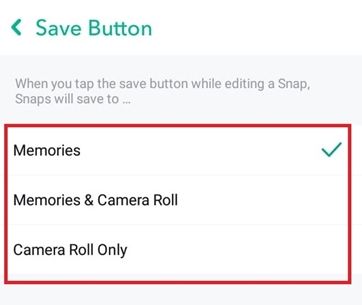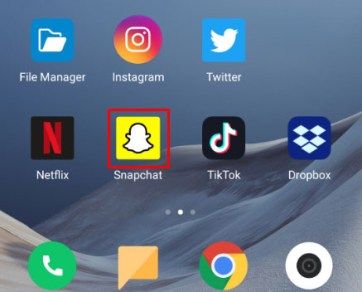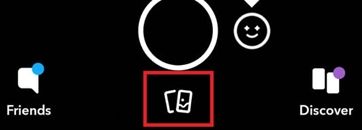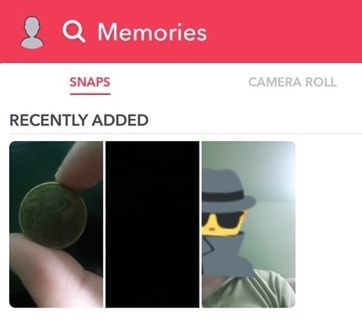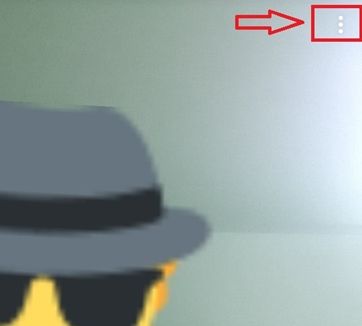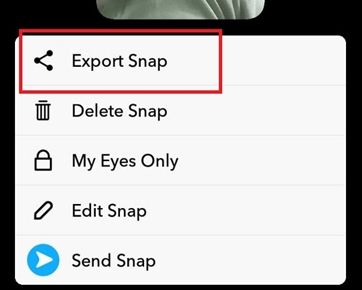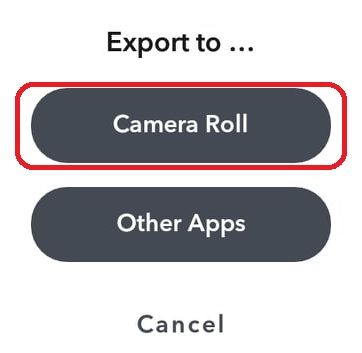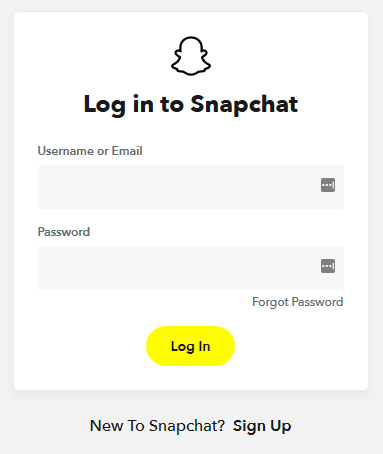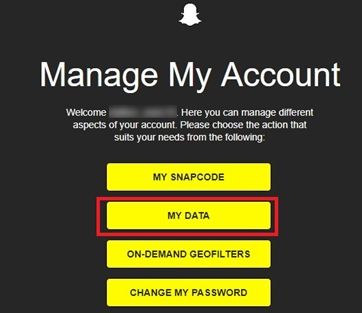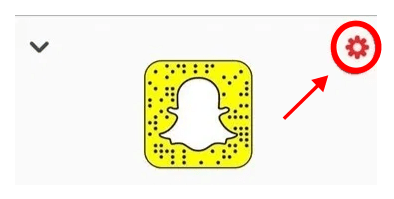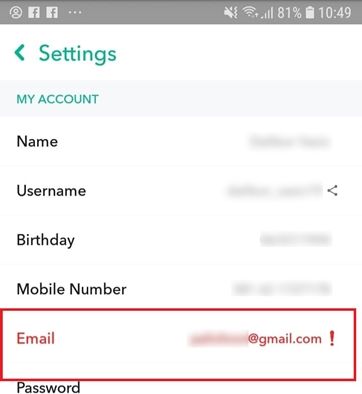प्रारंभ में, स्नैपचैट ने आपकी यादों को सहेजा नहीं, लेकिन वह बदल गया। डिफ़ॉल्ट रूप से, स्नैपचैट कहानी पर एक स्नैप को सहेजना इसे स्वचालित रूप से आपकी स्नैपचैट मेमोरी में ले जाता है। यह सुविधा क्लाउड स्टोरेज का उपयोग करती है जो सीधे आपके खाते से जुड़ा होता है।
स्नैपचैट का उपयोग करते समय, आप असीमित संख्या में स्नैप और कहानियों को स्टोर कर सकते हैं। हालाँकि, अगर आपके स्नैपचैट अकाउंट को कुछ भी होता है, तो ये सभी यादें गायब हो जाएंगी। शुक्र है, स्नैपचैट के पास आपके डिवाइस के कैमरा रोल में व्यक्तिगत या सभी यादों को निर्यात करने का विकल्प है, चाहे आप एंड्रॉइड या आईओएस का उपयोग करें।
यह आलेख बताता है कि स्नैपचैट क्लाउड पर डिफ़ॉल्ट होने के बजाय अपने स्नैपचैट को स्वचालित रूप से यादों को अपने कैमरा रोल में संग्रहीत करने के लिए कैसे सेट किया जाए। साथ ही, यह आपको दिखाएगा कि उन मूल्यवान तस्वीरों और वीडियो को संरक्षित करने के लिए मौजूदा यादों को कैसे निर्यात किया जाए।
नई यादों को कैमरा रोल में कैसे सेव करें
यदि आप चाहते हैं कि स्नैपचैट आपकी यादों को अपने स्मार्टफोन के कैमरा रोल में स्वचालित रूप से बैकअप दे, तो आपको उस विकल्प को सक्षम करना होगा। ऐसा करने के लिए, आपको चाहिए:
गूगल ड्राइव पर फाइल अपलोड नहीं कर सकते
- ऐप मेन्यू से स्नैपचैट खोलें।
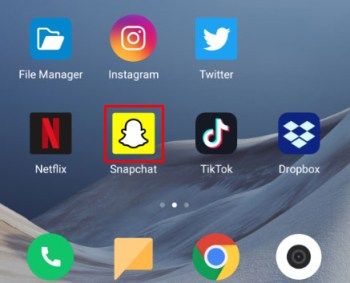
- स्क्रीन के ऊपर बाईं ओर अपने प्रोफ़ाइल आइकन पर टैप करें।
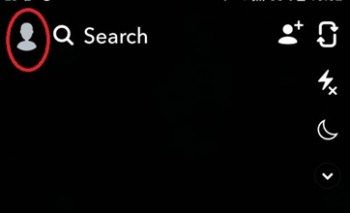
- खटखटाना ' समायोजन ' प्रोफ़ाइल स्क्रीन के शीर्ष-दाईं ओर।
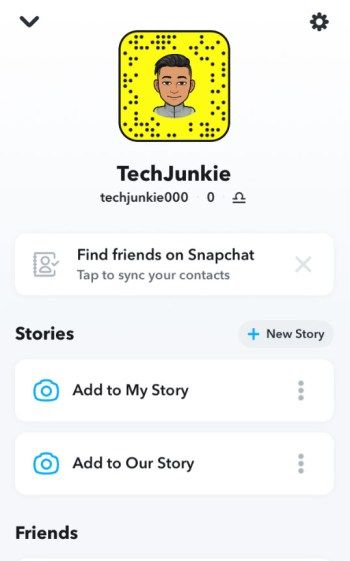
- चुनते हैं ' यादें ' सेटिंग्स मेनू से।
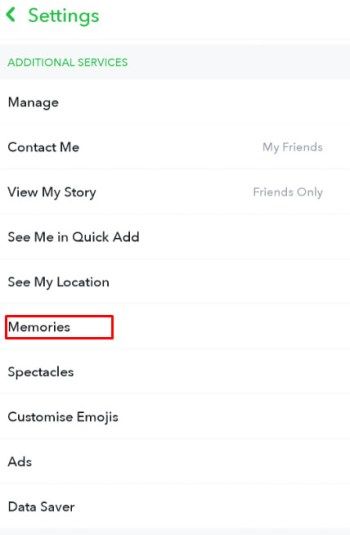
- 'सेव डेस्टिनेशन' सेक्शन में 'सेव डेस्टिनेशन' पर टैप करें। सहेजें बटन । '
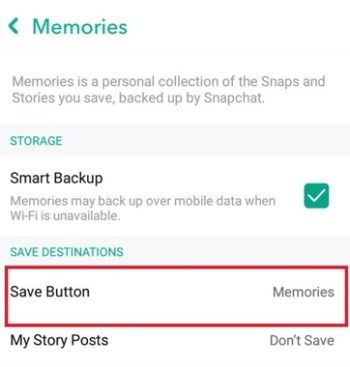
- चुनें कि अपनी यादों को कहां सहेजना है। आप अपनी यादों को एक से अधिक स्थानों पर सहेज सकते हैं।
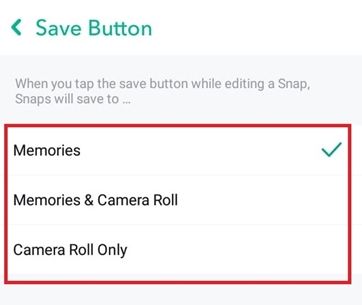
- जब आप समाप्त कर लें, तो बस शुरुआत स्क्रीन पर वापस जाएं।
अब, जब आप किसी तस्वीर या कहानी को संपादित करते हैं और सहेजें बटन दबाते हैं, तो यह आपके द्वारा चुने गए गंतव्य पर सहेजता है। विकल्प हैं:
- यादें: डिफ़ॉल्ट विकल्प जो केवल आपके स्नैप और कहानियों को स्नैपचैट के क्लाउड पर बैकअप देगा।
- यादें और कैमरा रोल: क्लाउड और आपके फोन में सेव करता है।
- केवल कैमरा रोल: आपके फ़ोन में सहेजता है, लेकिन वे स्नैपचैट पर नहीं रहेंगे।
मौजूदा यादों को कैमरा रोल में कैसे सेव करें
यदि आप अपनी यादों को कैमरा रोल में सहेजने को सक्षम करते हैं, तो मौजूदा यादें निर्यात नहीं की जाएंगी। यह प्रक्रिया आपके स्नैपचैट खाते में मौजूदा यादों के लिए है। आपको इसे मैन्युअल रूप से करना होगा। सौभाग्य से, प्रक्रिया के लिए बस इन कुछ चरणों की आवश्यकता है:
- स्नैपचैट ऐप खोलें।
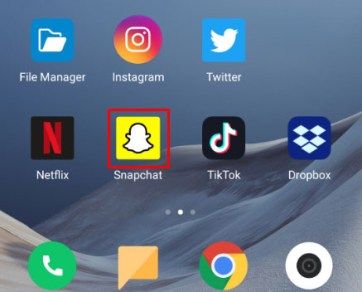
- 'पर टैप करें यादें बटन ' स्क्रीन के नीचे।
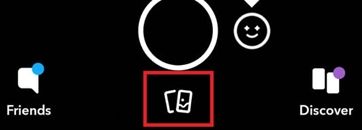
- वह मेमोरी खोलें जिसे आप सहेजना चाहते हैं।
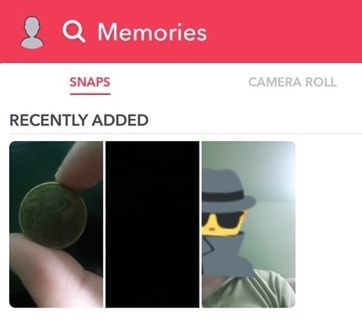
- पर टैप करें तीन लंबवत बिंदु ('अधिक आइकन')
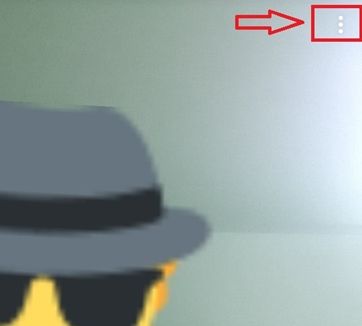
- चुनते हैं ' स्नैप निर्यात करें '
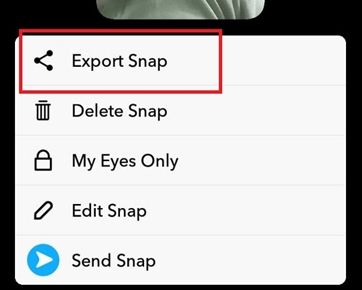
- का चयन करें ' कैमरा रोल । '
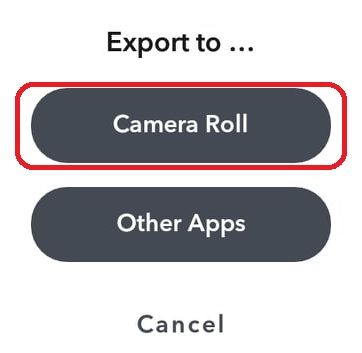
- स्नैपचैट आपके द्वारा चुनी गई मेमोरी को तुरंत आपके कैमरा रोल में सेव कर देगा।
यदि आप कोई मेमोरी नहीं खोलना चाहते हैं, तो आप चरण 3 और 4 को छोड़ सकते हैं। इसके बजाय, चरण 2 के बाद, बस उस मेमोरी को दबाकर रखें जिसे आप सहेजना चाहते हैं। जब ड्रॉपडाउन मेनू दिखाई दे, तो 'चुनें' स्नैप निर्यात करें । '
आप इस मेमोरी को किसी दूसरे ऐप या क्लाउड स्टोरेज में एक्सपोर्ट भी कर सकते हैं। ऐसा करने के लिए, बस 'चुनें' दूसरे एप्लिकेशन ' जब आप चरण 5 पर पहुँचते हैं।
क्या आप एक बार में सभी यादें निर्यात कर सकते हैं?
हां, आप स्नैपचैट की सभी यादों को एक बार में सेव कर सकते हैं। ऐसे।
- स्नैपचैट मेमोरीज पर लौटें या जाएं।
- चुनिंदा स्क्रीन खोलने के लिए किसी एक मेमोरी को दबाकर रखें।
- खटखटाना ' सभी का चयन करे' EACH MONTH के शीर्ष, दाएँ भाग में पाया जाता है।
- सत्यापित करें कि सभी यादें चुनी गई हैं, खासकर जब से यह प्रत्येक महीने की यादों को अलग-अलग खंडों में दिखाती है।
- थपथपाएं निर्यात बटन आपकी स्क्रीन के नीचे बाईं ओर पाया गया।
- खटखटाना ' सहेजें… ' अपने स्मार्टफोन के कैमरा रोल में फाइल एक्सपोर्ट करने के लिए।
सहेजने की प्रक्रिया के दौरान, आप अपनी आवश्यकताओं के अनुरूप अन्य विकल्पों का भी चयन कर सकते हैं, जैसे 'फ़ाइलों में सहेजें,' 'साझा एल्बम में जोड़ें,' आदि। हालाँकि, यह मार्गदर्शिका आपके कैमरा रोल में सहेजने के बारे में है, जो शीर्ष विकल्प है। (एस)।
एक बार पूरा हो जाने पर, यह पुष्टि करना सुनिश्चित करें कि आपके चित्र और वीडियो आपके कैमरा रोल में सफलतापूर्वक सहेजे गए हैं।
स्नैपचैट से एक्सपोर्ट चैट, फ्रेंड्स, प्रोफाइल और बहुत कुछ
आपके स्नैप्स की यादों को रखने के अलावा, स्नैपचैट कई अन्य यूजर डेटा को स्टोर करता है। इनमें से कुछ डेटा निर्यात के लिए उपलब्ध है। उदाहरण के लिए, आप अपना चैट इतिहास, मित्र सूची, अपनी सभी प्रोफ़ाइल जानकारी और अन्य डेटा प्राप्त कर सकते हैं।
ऐसा करने के लिए, आपको चाहिए:
- अधिकारी पर जाएँ स्नैपचैट अकाउंट पेज आपके फ़ोन के ब्राउज़र से।
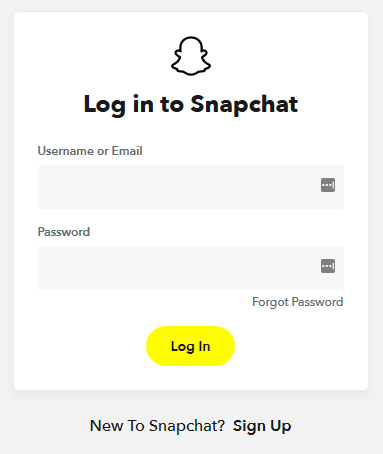
- अपने खाते में प्रवेश करें।
- खटखटाना ' मेरी जानकारी । '
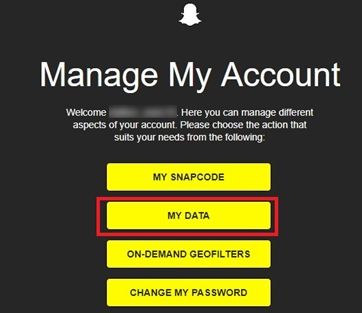
- नीचे स्क्रॉल करें और 'पर टैप करें' एक अनुरोध सबमिट करें । '
- आपके डेटा तक पहुंचने के लिए एक ईमेल लिंक भेजा जाता है। इसके काम करने के लिए आपके पास एक सत्यापित ईमेल पता होना चाहिए!
- अपने ईमेल में डाउनलोड लिंक का चयन करें।
अपना ईमेल जोड़ना और सत्यापित करना
यदि आपने अपना स्नैपचैट ईमेल सत्यापित नहीं किया है, तो निम्न कार्य करें:
पिक्सलेटेड इमेज को कैसे ठीक करें
- स्मार्टफोन के ऐप मेन्यू में से स्नैपचैट खोलें।
- अपने पर टैप करें प्रोफ़ाइल आइकन स्क्रीन के ऊपर-बाईं ओर।
- थपथपाएं गियर निशान (सेटिंग्स) मेनू स्क्रीन के शीर्ष, दाएँ भाग में।
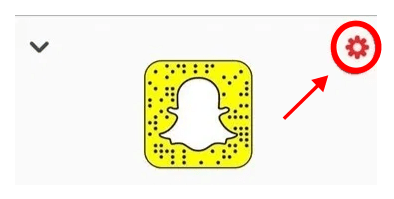
- 'ईमेल' पर टैप करें। अगर आपने कभी अपना ईमेल सत्यापित नहीं किया है, तो यह अनुभाग लाल रंग में चिह्नित है।
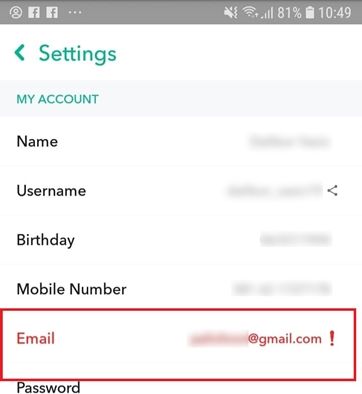
- यदि फ़ील्ड खाली है, तो अपना ईमेल टाइप करें।
- यदि आप अपना ईमेल देख सकते हैं, तो 'पर टैप करें। सत्यापन ईमेल पुनः भेजे । '
- अपना ईमेल खोलें और पता सत्यापित करें।
अपने स्नैपचैट डेटा और यादों का बैकअप क्यों लें?
यदि आप अपना खाता निष्क्रिय करते हैं और इसे 30 दिनों के लिए छोड़ देते हैं, तो आपका डेटा और मीडिया हमेशा के लिए गायब हो जाएगा। इस क्रिया का अर्थ यह भी है कि आपके स्नैपचैट क्लाउड में आपकी स्नैपचैट यादें और खाता डेटा स्थायी रूप से गायब हो जाएगा!
इसके अलावा, आप गलती से अपने स्नैपचैट खाते से संग्रहीत यादों को हटा सकते हैं।
इसलिए, यदि आप अपनी स्नैपचैट यादों की परवाह करते हैं, तो उनका बैकअप लें! इस लेख में दी गई जानकारी का उपयोग करके, आप उन मूल्यवान स्नैप्स को हमेशा के लिए या कम से कम तब तक सुरक्षित रख सकते हैं, जब तक कि आपको डेटा हानि न हो जाए, जहां आपने उन्हें सहेजा था। इसे ध्यान में रखते हुए, एक से अधिक स्थानों पर एक से अधिक बार उनका बैकअप लें। आप इसे स्नैपचैट के बाहर कर सकते हैं, और जब भी आपको इसकी आवश्यकता हो।
लगातार पूछे जाने वाले प्रश्न
क्या मैं किसी और की यादें सहेज सकता हूँ?
स्नैपचैट किसी और की कहानी को बचाने के लिए एक मूल सुविधा प्रदान नहीं करता है। समाधान हैं लेकिन आपको उनसे सावधान रहना चाहिए। स्नैपचैट की सेवा नीति की बहुत सख्त शर्तें हैं। तृतीय-पक्ष एप्लिकेशन का उपयोग करना वास्तव में आपको सेवा का उपयोग करने से प्रतिबंधित कर सकता है। u003cbru003eu003cbru003eयह मानते हुए कि आप वास्तव में किसी की कहानी का आनंद ले रहे हैं, आपको एक शेयर बटन (उनकी गोपनीयता सेटिंग्स के आधार पर) दिखाई दे सकता है। यदि आप शेयर आइकन पर टैप करते हैं, तो आप उनकी स्नैप स्टोरी अपने साथ साझा कर सकते हैं। एक बार हो जाने के बाद, आप इसे सहेजने या निर्यात करने में सक्षम हो सकते हैं। बस सावधान रहें, अगर आप स्नैपचैट पर किसी की सामग्री साझा करते हैं, तो उन्हें पता चल जाएगा।
मैं अपनी स्नैपचैट यादों को Google फ़ोटो में कैसे बैकअप कर सकता हूं?
अपनी स्नैपचैट यादों को Google फ़ोटो में निर्यात करने के कई तरीके हैं। चाहे आप आईओएस या एंड्रॉइड का उपयोग कर रहे हों, जब आप पहली बार स्नैप निर्यात करने का विकल्प चुनते हैं, तो आपका फोन आपको एक विकल्प देगा जहां आप इसे भेजना चाहते हैं। आप Google फ़ोटो आइकन का चयन कर सकते हैं और इसे सीधे भेज सकते हैं।u003cbru003eu003cbru003eयदि आपको Google फ़ोटो आइकन दिखाई नहीं देता है, तो यादों को अपने डिवाइस में सहेजें लेकिन उन्हें अपने फ़ोन की गैलरी में किसी विशिष्ट फ़ोल्डर में सहेजने के विकल्प का चयन करें। इससे आपकी तस्वीरों का Google फ़ोटो में बैकअप लेना आसान हो जाएगा। बस स्नैपचैट एल्बम चुनें और इसे Google फ़ोटो पर अपलोड करें।
क्या मैं अपनी यादों को एक नए स्नैपचैट खाते में निर्यात कर सकता हूं?
यदि आप खाते बदल रहे हैं लेकिन अपनी मौजूदा सामग्री रखना चाहते हैं, तो आप अपनी स्नैपचैट यादें अपने साथ ले जाना चाहेंगे। दुर्भाग्य से, ऐसा करने के लिए एक समाधान की आवश्यकता होगी। आपको अपने डिवाइस में सब कुछ निर्यात करना होगा और फिर इसे फिर से अपलोड करना होगा। u003cbru003eu003cbru003e लेकिन, अगर आप इसे यादों में दिखाना चाहते हैं, तो आपको इसे 'माई आइज़ ओनली' फोल्डर में रखना होगा। फिर, ऊपरी दाएं कोने में तीन लंबवत रेखाओं को टैप करें और गुप्त फ़ोल्डर से स्नैप को हटाने के विकल्प पर टैप करें। फिर तेरी यादों में आ जाएगा।