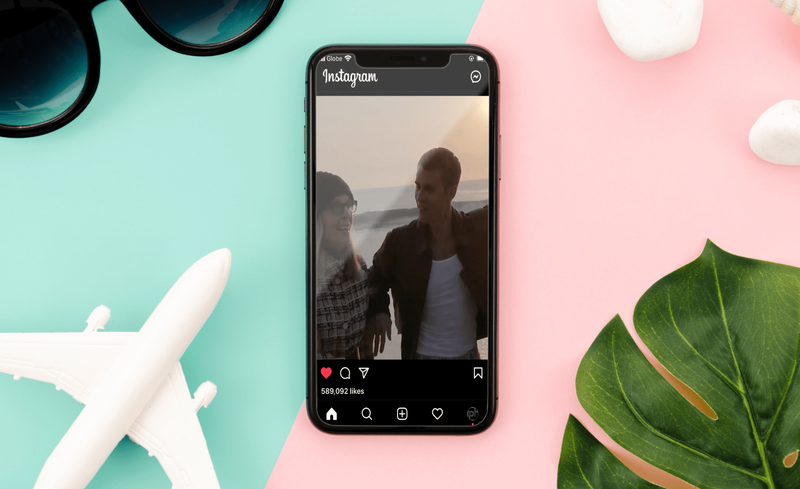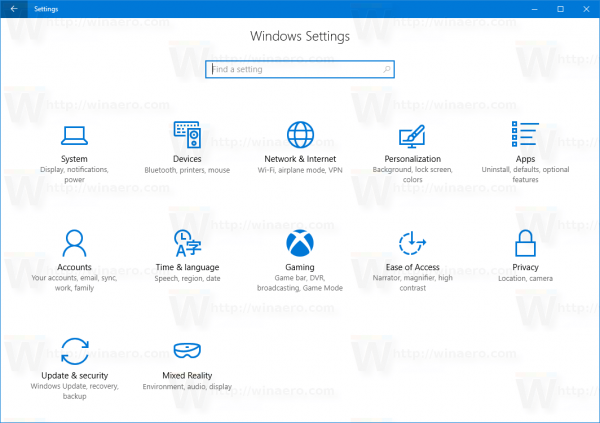सीसॉ के बारे में शिक्षकों के सबसे सामान्य प्रश्नों में से एक यह है कि क्या एकाधिक फ़ोटो जोड़ना संभव है। दुनिया भर के शिक्षकों के कई अनुरोधों के बाद, यह सुविधा 2017 में पेश की गई थी।
Google डिफ़ॉल्ट खाता कैसे सेट करें

अब आप किसी Seesaw पोस्ट में अधिकतम दस फ़ोटो जोड़ सकते हैं. यह आपका समय बचाएगा और सीखने की प्रक्रिया को आसान और अधिक मजेदार बना देगा। इस लेख में, हम आपको दिखाएंगे कि यह कैसे करना है।
मुझे किस डिवाइस का उपयोग करना चाहिए?
आप आमतौर पर सीसॉ के लिए उपयोग किए जाने वाले किसी भी उपकरण का उपयोग करके एक ही पोस्ट में कई तस्वीरें जोड़ सकते हैं। मंच बहुत मोबाइल के अनुकूल है, और आप अपने फोन से लगभग सब कुछ कर सकते हैं। अब हम आपको दिखाएंगे कि का उपयोग करके एकाधिक फ़ोटो कैसे जोड़ें आईओएस या एंड्रॉयड ऐप, साथ ही आपके पीसी पर ब्राउज़र।

IPhone या iPad का उपयोग करके एकाधिक फ़ोटो जोड़ें
चाहे आप iPhone या iPad का उपयोग करें, प्रक्रिया समान है। बस हमारे गाइड का पालन करें, और आप कुछ ही टैप में काम पूरा कर लेंगे।
- सीसॉ ऐप खोलें।
- हरे जोड़ें बटन पर टैप करें।
- पोस्ट टू स्टूडेंट जर्नल पर टैप करें।
- कैमरा रोल चुनें।
- और जोड़ें पर टैप करें.
- उन सभी फ़ोटो का चयन करें जिन्हें आप जोड़ना चाहते हैं।
- स्क्रीन के ऊपरी दाएं कोने में हरे चेकमार्क पर टैप करें।
ये लो! तस्वीरें शीघ्र ही अपलोड की जानी चाहिए। याद रखें कि आप प्रति पोस्ट केवल दस तस्वीरें जोड़ सकते हैं। यदि आप और जोड़ना चाहते हैं, तो आपको एक नई पोस्ट बनानी होगी और प्रक्रिया को दोहराना होगा।
यदि आपने गलती से अधिक फ़ोटो चुन लिए हैं, तो चिंता न करें क्योंकि आप किसी चित्र को हमेशा अचयनित कर सकते हैं। आपको बस उस फ़ोटो पर दो बार टैप करना है जिसे आप अचयनित करना चाहते हैं।
अपनी तस्वीरों को उस क्रम में चुनें जिसमें आप उन्हें दिखाना चाहते हैं। यदि आप अपलोड करने से पहले क्रम बदलना चाहते हैं, तो बस फ़ोटो को अचयनित करें और सही क्रम में उन पर फिर से टैप करें।

Android का उपयोग करके एकाधिक फ़ोटो जोड़ें
यदि आपके पास Android डिवाइस है, तो आपको यहां क्या करना है:
- सीसॉ ऐप खोलें।
- हरे जोड़ें बटन पर टैप करें।
- पोस्ट टू स्टूडेंट जर्नल पर टैप करें।
- अपलोड पर टैप करें।
- तस्वीरें चुनें।
- उन सभी फ़ोटो का चयन करें जिन्हें आप जोड़ना चाहते हैं।
- स्क्रीन के ऊपरी दाएं कोने में Done पर टैप करें।
- ऊपरी दाएं कोने में हरे चेकमार्क पर टैप करें।
इतना ही! डिसिलेक्शन आईओएस डिवाइस की तरह ही काम करता है। दस से अधिक फ़ोटो अपलोड करने के लिए, आपको एक और पोस्ट बनानी होगी।
ब्राउज़र का उपयोग करके एकाधिक फ़ोटो जोड़ें
अब हम आपको दिखाएंगे कि अपने ब्राउज़र से एकाधिक फ़ोटो कैसे अपलोड करें। इससे कोई फर्क नहीं पड़ता कि आपके पास कौन सा उपकरण है या आप किस ब्राउज़र का उपयोग कर रहे हैं। आपको बस सीसॉ के अधिकारी के पास जाना है वेबसाइट , अपने क्रेडेंशियल के साथ लॉग इन करें, और हमारे गाइड का पालन करें।
- हरे जोड़ें बटन पर टैप करें।
- पोस्ट टू स्टूडेंट जर्नल पर टैप करें।
- अपलोड पर टैप करें।
- अगर आप अपने कंप्यूटर से फोटो अपलोड करना चाहते हैं, तो आप उन्हें ड्रैग और ड्रॉप कर सकते हैं।
- यदि आप अपने G-Drive से फ़ोटो अपलोड करना चाहते हैं, तो उसे खोलें और छवियों का चयन करें।
- ऊपरी दाएं कोने में हरे चेकमार्क पर टैप करें।
ये लो! फिर से, इमेज कैप दस प्रति पोस्ट है। किसी फ़ोटो को अचयनित करने के लिए, आपको चित्र के ऊपरी दाएँ कोने में X पर टैप करना चाहिए। आप छवियों को अपनी पसंद के अनुसार स्थानांतरित और पुनर्व्यवस्थित भी कर सकते हैं।
कैप्शन या वॉयस रिकॉर्डिंग कैसे जोड़ें?
क्या आप जानते हैं कि आप अपनी तस्वीरों में कैप्शन या वॉयस रिकॉर्डिंग भी जोड़ सकते हैं? फोटो अपलोड करते समय एडिट पर क्लिक करें। तस्वीर के नीचे, आपको चार विकल्प दिखाई देंगे: घुमाएँ, ऑडियो, आरेखण और कैप्शन।
उस सुविधा पर क्लिक करें या टैप करें जिसे आप जोड़ना चाहते हैं। आप फ़ोटो और छोटी ध्वनि रिकॉर्डिंग का वर्णन करने वाले कैप्शन जोड़ सकते हैं। ये विशेषताएं सीखने की प्रक्रिया को इंटरैक्टिव बना सकती हैं और आपके छात्रों को और स्पष्टीकरण दे सकती हैं।
वॉयस रिकॉर्डिंग भाषा शिक्षकों के बीच विशेष रूप से लोकप्रिय है। आप छोटे वाक्यों को रिकॉर्ड कर सकते हैं जिन्हें आपके छात्र अपने उच्चारण का अभ्यास करने के लिए दोहरा सकते हैं। बेशक, आप अपने ऑडियो को अपलोड करने से पहले सुन सकते हैं, यह सुनिश्चित करने के लिए कि सब कुछ अच्छा लगता है।
सीसॉ के साथ सब कुछ आसान है
सीसॉ शिक्षकों और छात्रों दोनों के लिए सीखने की प्रक्रिया को आसान बनाता है। इसकी इंटरैक्टिव सुविधाओं के साथ, यह आपको अपने ज्ञान को आधुनिक और मजेदार तरीके से साझा करने की अनुमति देता है। तस्वीरें इसे करने का एक शानदार तरीका हैं, क्योंकि कई छात्र दृश्य सीखने वाले होते हैं।
सीसॉ पर आपकी पसंदीदा विशेषता क्या है? क्या आपके लिए प्रति पोस्ट दस तस्वीरें पर्याप्त हैं? नीचे टिप्पणी अनुभाग में अन्य उपयोगकर्ताओं के साथ टिप्स और ट्रिक्स साझा करने के लिए स्वतंत्र महसूस करें।