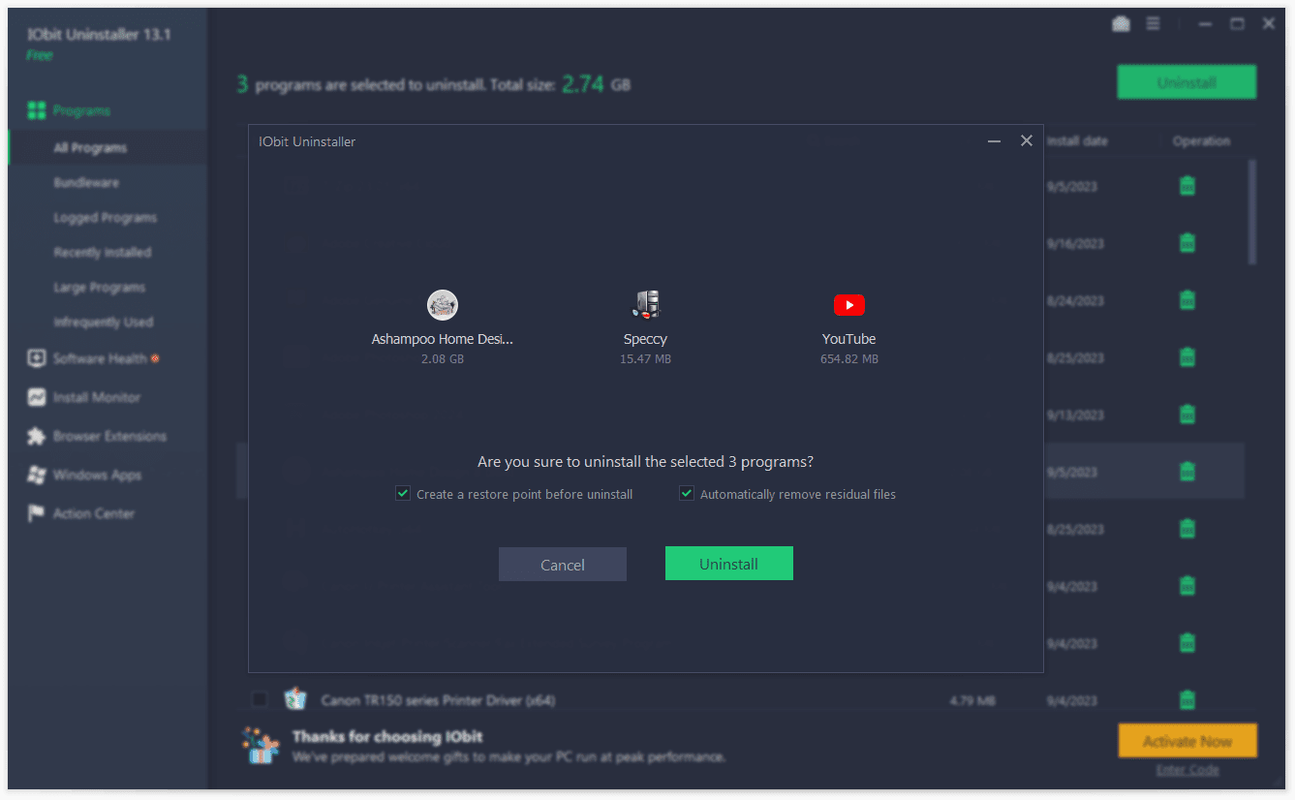क्या Google पत्रक आपका मुख्य स्प्रेडशीट प्रोग्राम है? क्या आपने कभी सोचा है कि अपनी स्प्रेडशीट में नंबर कैसे जोड़ें?

हम आपको दिखाएंगे कि Google शीट्स में कई तरह से नंबर कैसे जोड़े जाते हैं। इसके अलावा, आप सीखेंगे कि फ़ंक्शंस का उपयोग कैसे करें, सूचियां बनाएं, और अन्य महत्वपूर्ण सुविधाएं जो Google शीट्स में आपके वर्कफ़्लो को बेहतर बनाएंगी।
Google शीट्स में नंबर कैसे जोड़ें?
संख्याओं के साथ काम करना आम तौर पर यही कारण है कि लोग Google पत्रक के साथ काम करते हैं। उदाहरण के लिए, यह उन्हें ठीक से जोड़ने में आपकी मदद कर सकता है। आप इसे दो तरीके से कर सकते हैं।
- सिंगल सेल में एक नंबर जोड़ें
- गूगल शीट्स पर जाएं।
- उस सेल पर क्लिक करें जहाँ आप एक नंबर रखना चाहते हैं।
- नंबर टाइप करें।
- एंट्रर दबाये।
- फ़ंक्शन का उपयोग करके संख्याएं जोड़ें
- गूगल शीट्स पर जाएं।
- उस सेल पर क्लिक करें जहाँ आप किसी फ़ंक्शन का उपयोग करके नंबर जोड़ना चाहते हैं।

- स्क्रीन के शीर्ष पर क्षैतिज टूलबार में, फ़ंक्शन बटन पर क्लिक करें।

- उस फ़ंक्शन का चयन करें जिसका आप उपयोग करना चाहते हैं (उदा. औसत)।

- उन मानों (संख्याओं) वाले कक्षों को हाइलाइट करें जिन पर आप फ़ंक्शन लागू करना चाहते हैं।

- एंट्रर दबाये।
Google शीट्स में कैसे विभाजित करें?
Google पत्रक में संख्याओं को विभाजित करने के दो विकल्प हैं। आप या तो डिवाइड फ़ंक्शन का उपयोग कर सकते हैं, जिसमें एक समय में केवल दो संख्याओं को विभाजित करने की सीमा होती है। या आप एक साथ कई संख्याओं को विभाजित करने के लिए विभाजित सूत्र का उपयोग कर सकते हैं।
- एक सेल में डिवाइड फ़ंक्शन का उपयोग करें
- Google पत्रक में एक स्प्रेडशीट खोलें।
- उस सेल पर क्लिक करें जहाँ आप डिवाइड फ़ंक्शन का उपयोग करना चाहते हैं।
- टाइप करें |_+_| और एंटर दबाएं।

ध्यान दें: संख्या 10 और 5 उदाहरण हैं। लाभांश 10 और भाजक 5 को उन संख्याओं से बदलें जिन्हें आप विभाजित करना चाहते हैं।
- दो सेल के लिए डिवाइड फ़ंक्शन का उपयोग करें
- Google डॉक्स में एक स्प्रेडशीट खोलें।
- उस सेल पर क्लिक करें जहाँ आप डिवाइड फ़ंक्शन का उपयोग करना चाहते हैं।
- टाइप करें |_+_| और एंटर दबाएं।

ध्यान दें: A1 और B1 के बजाय, सेल नोटेशन दर्ज करें जिसमें आपका लाभांश और भाजक हो। साथ ही, आप सेल मान और संख्या के संयोजन का उपयोग कर सकते हैं (उदा. =DIVIDE (A1,4))।
- विभाजित सूत्र का प्रयोग करें
- अपने Google पत्रक पर जाएं।
- उस सेल पर क्लिक करें जहाँ आप संख्याओं को विभाजित करना चाहते हैं।
- टाइप करें |_+_| और एंटर दबाएं।

विभाजित सूत्र का उपयोग करते समय, आप दो से अधिक संख्याओं का उपयोग कर सकते हैं (उदा. =10/4/3)।

साथ ही, आप सेल नोटेशन और संख्याओं के संयोजन का उपयोग कर सकते हैं, जैसे =C11/5/B2।
गूगल शीट्स में कैसे घटाएं?
Google पत्रक में संख्याओं को घटाने की विधियाँ भाग देने के समान ही हैं। आप माइनस फ़ंक्शन (दो नंबरों तक सीमित!) या माइनस फॉर्मूला का उपयोग कर सकते हैं।
- ऋण सूत्र का प्रयोग करें
- Google पत्रक में अपनी स्प्रेडशीट खोलें।
- उस सेल पर क्लिक करें जहाँ आप संख्याओं को घटाना चाहते हैं।
- टाइप करें |_+_| और एंटर दबाएं।

जैसा कि आप देख सकते हैं, Google पत्रक आपको घटाव लिखते समय सेल नोटेशन और मानों को संयोजित करने में सक्षम बनाता है।
- माइनस फंक्शन का उपयोग करें
- अपने Google पत्रक खोलें।
- उस सेल पर क्लिक करें जहाँ आप संख्याओं को घटाना चाहते हैं।
- टाइप करें |_+_| और एंटर दबाएं।

ध्यान दें: C4 और C3 को अपने स्वयं के या संख्याओं के सेल नोटेशन से बदलें। आप हमेशा दोनों के संयोजन का उपयोग कर सकते हैं (उदा. =MINUS(C4,2))।
अतिरिक्त अक्सर पूछे जाने वाले प्रश्न
मैं Google पत्रक में मूल्यों की सूची कैसे जोड़ूं?
कभी-कभी, आप चाहते हैं कि उपयोगकर्ता आपके द्वारा बनाई गई सूची से केवल एक मान दर्ज करे। सौभाग्य से, आप अपनी स्प्रेडशीट के किसी भी सेल में मानों की ड्रॉप-डाउन सूची जोड़ सकते हैं।
1. गूगल शीट्स पर जाएं।
2. उस सेल का चयन करें जिसके लिए आप मानों की सूची बनाना चाहते हैं।
3. स्क्रीन के शीर्ष पर क्षैतिज टूलबार में, डेटा पर क्लिक करें।

4. डेटा सत्यापन पर क्लिक करें।

क्या आप बिना एक्सबॉक्स के विंडोज़ 10 पर एक्सबॉक्स गेम खेल सकते हैं
5. डायलॉग बॉक्स में, आप एक मानदंड का चयन कर सकते हैं। नोट: हम आइटम्स की सूची का चयन करेंगे क्योंकि आप कस्टम नंबर और टेक्स्ट दर्ज कर सकते हैं, लेकिन अन्य विकल्पों को भी बेझिझक एक्सप्लोर करें।
6. अपने इच्छित मान टाइप करें। अल्पविराम का उपयोग करके उन्हें अलग करें।

7. सहेजें क्लिक करें.

अब, सेल में छोटे तीर बटन पर क्लिक करें जिसमें आपने मूल्यों की एक सूची जोड़ दी है और आप अपने कस्टम मानों में से एक का चयन करने में सक्षम होंगे।
Google पत्रक में गुणन सूत्र क्या है?
जब भी आप Google पत्रक में संख्याओं या सेल मानों को गुणा करना चाहते हैं, तो आपको गुणन सूत्र का उपयोग करना होगा।
Google पत्रक यह पहचानने के लिए कि आप किसी कक्ष में कोई सूत्र लिख रहे हैं, आपको सूत्र को बराबर चिह्न (=) से प्रारंभ करना होगा। फिर, आप उन संख्याओं और/या सेल नोटेशन को जोड़ सकते हैं जिन्हें आप गुणा करना चाहते हैं और उनके बीच एक तारांकन () लिख सकते हैं। Google शीट्स सेल में एक विशिष्ट गुणन सूत्र इस तरह दिखेगा: |_+_|
किसी भी गुणन सूत्र का गुणनफल प्राप्त करने के लिए, Enter दबाएँ।
Google शीट्स पर गुणा कैसे करें?
गुणन सूत्र आपकी स्प्रैडशीट में मानों को गुणा करने का केवल एक तरीका है। गुणा फ़ंक्शन समान रूप से संचालित होता है, जबकि ऐरे फ़ंक्शन आपको पंक्तियों या स्तंभों के चयन को एक बार में गुणा करने का विकल्प देता है। फिर भी, हम प्रत्येक विधि का वर्णन करेंगे।
गुणन सूत्र का प्रयोग करें
1. अपनी स्प्रैडशीट को Google पत्रक में खोलें।
2. उस सेल पर क्लिक करें जहाँ आप गुणन सूत्र सम्मिलित करना चाहते हैं।
3. टाइप करें |_+_| और एंटर दबाएं।

उदाहरण के मानों को अपने मानों से बदलें। ध्यान दें: आप जितने चाहें उतने मूल्यों का उपयोग कर सकते हैं।
· गुणा फ़ंक्शन का उपयोग करें
1. गूगल शीट्स पर जाएं।
2. उस सेल पर क्लिक करें जहां आप मल्टीप्ली फंक्शन का उपयोग करना चाहते हैं।
3. टाइप करें |_+_| और एंटर दबाएं।

फिर से, उदाहरण के मानों को अपने मानों से बदलें। ध्यान दें: गुणा फ़ंक्शन के साथ, आप केवल दो मानों का उपयोग कर सकते हैं।
पंक्तियों या स्तंभों के लिए ऐरे फ़ंक्शन का उपयोग करें
1. Google पत्रक खोलें।
2. उस सेल पर क्लिक करें जहां आप ऐरे फ़ंक्शन में प्रवेश करना चाहते हैं।
3. टाइप करें |_+_| और एंटर दबाएं।

इस मामले में, हमने अपने ऐरे फ़ंक्शन के लिए दो अलग-अलग कॉलम में सेल की दो श्रेणियों (A1:A10 और B1:B10) का चयन किया। आप अपनी स्प्रैडशीट में किसी भी पंक्ति या स्तंभ में कक्षों की श्रेणी का चयन कर सकते हैं।
मैं Google पत्रक में स्वचालित रूप से नंबर कैसे जोड़ूं?
Google पत्रक आपको एकाधिक कक्षों में संख्याएँ जोड़ने का विकल्प देता है। लेकिन इस विकल्प की अपनी सीमाएं हैं। यह कॉपी-पेस्ट फीचर की तरह काम करता है, इसलिए आप केवल उन्हीं नंबरों को जोड़ सकते हैं जिन्हें आपने शुरू में दर्ज किया था। इसे करने का तरीका यहां बताया गया है:
1. Google पत्रक खोलें।
2. एक दूसरे से सटे दो या दो से अधिक कक्षों में संख्याएँ दर्ज करें। इन कोशिकाओं को एक ही पंक्ति या स्तंभ में होना चाहिए।
3. कक्षों को हाइलाइट करें।
4. छोटे नीले बॉक्स को क्लिक करें और संख्या अभिविन्यास के विपरीत दिशा में खींचें। इस मामले में, नीले बॉक्स को कॉलम दिशा में खींचें।

ध्यान दें: किसी स्तंभ में मौजूद संख्याओं के लिए, कक्षों को पंक्ति दिशा में खींचें.
Google पत्रक में सम फ़ंक्शन का उपयोग कैसे करें?
सम फ़ंक्शन को पंक्तियों, स्तंभों या स्वतंत्र कक्षों पर लागू किया जा सकता है। आप या तो मैन्युअल रूप से Sum फ़ंक्शन का चयन कर सकते हैं या इसे सीधे सेल में टाइप कर सकते हैं, जैसा कि हमने पिछले उदाहरणों में किया था। इस प्रदर्शन के लिए, हम टूलबार में Sum फंक्शन का चयन करेंगे, ताकि आप इस विधि का उपयोग करना भी सीख सकें।
सम फ़ंक्शन को पंक्तियों और कक्षों पर लागू करें
1. अपनी स्प्रैडशीट को Google पत्रक में खोलें।
2. उस सेल पर क्लिक करें जहां आप Sum फंक्शन लागू करना चाहते हैं।
3. स्क्रीन के शीर्ष पर क्षैतिज टूलबार में, फ़ंक्शन बटन पर क्लिक करें।

4. योग पर क्लिक करें।
विंडोज़ 10 पर आईओएस ऐप चलाएं apps

5. उन कक्षों की श्रेणी का चयन करें जिनके मानों का आप योग करना चाहते हैं। आप पंक्तियों और कक्षों दोनों का चयन कर सकते हैं।

6. एंटर दबाएं।
· कोशिकाओं को अलग करने के लिए Sum फंक्शन लागू करें
1. अपनी स्प्रेडशीट खोलें।
2. उस सेल पर क्लिक करें जहां आप Sum फंक्शन लागू करना चाहते हैं।
3. स्क्रीन के शीर्ष पर क्षैतिज टूलबार में, फ़ंक्शन बटन पर क्लिक करें।

4. योग पर क्लिक करें।

5. हर एक सेल पर क्लिक करें जिसके मूल्यों को आप जोड़ना चाहते हैं।

6. एंटर दबाएं।
Google पत्रक के लिए सूत्र क्या हैं?
Google पत्रक में फ़ंक्शन और फ़ार्मुलों के बीच एक उल्लेखनीय अंतर है। यदि आपने अतीत में Microsoft Excel का उपयोग किया है, तो आप पहले से ही इस अंतर से परिचित हैं। यदि नहीं, तो यहां आपको क्या पता होना चाहिए।
सूत्र कोई भी गणित समीकरण है जिसे आप किसी कक्ष या सूत्र पट्टी में मैन्युअल रूप से सम्मिलित करते हैं। इसमें कोई भी गणितीय संक्रियाएं शामिल हो सकती हैं जो किसी भी क्रम में सेट की गई हों, बशर्ते कि संक्रियाओं का क्रम गणितीय रूप से सही हो। केवल महत्वपूर्ण बात यह है कि आपका सूत्र बराबर चिह्न (=) से शुरू होता है।
दूसरी ओर, कार्य पूर्वनिर्धारित सूत्र हैं। आप उन्हें सेल पर उसी तरह लागू कर सकते हैं जैसे आप फ़ार्मुलों को लागू करते हैं, लेकिन उनमें कभी-कभी सीमित विशेषताएं हो सकती हैं। जैसा कि पहले बताया गया है, यदि आप गुणा फ़ंक्शन का उपयोग करते हैं, तो आप केवल दो मानों का उपयोग कर सकते हैं। हालाँकि, गुणा सूत्र का उपयोग करने से आप समीकरण में दो से अधिक मान सम्मिलित कर सकते हैं।
समाप्त करने के लिए, Google पत्रक में आप जिन फ़ार्मुलों का उपयोग कर सकते हैं, वे इस बात पर निर्भर करते हैं कि आप उन्हें कैसे बनाते हैं, इसलिए उनकी संख्या संभावित रूप से असीमित है। कार्यों का चुनाव नहीं है। चेक आउट Google पत्रक कार्यों की सूची यह देखने के लिए कि क्या विकल्प हैं।
Google पत्रक में नंबर जोड़ना
हालांकि Google पत्रक का उपयोग करना बहुत आसान है, कभी-कभी सबसे स्पष्ट क्रियाएं सहज रूप से नहीं आती हैं और उन्हें समझाने की आवश्यकता होती है। अब आप जानते हैं कि विभिन्न तरीकों का उपयोग करके Google शीट्स में नंबर कैसे जोड़े जाते हैं। इसके अलावा, आप माइनस, गुणा, डिवाइड, सबट्रैक्ट और सम फंक्शन का उपयोग कर सकते हैं, जो मूल स्प्रेडशीट ऑपरेशन करने के लिए पर्याप्त हैं। उसके ऊपर, आपने सीखा है कि अपने सेल (सेलों) में मूल्यों की एक सूची कैसे जोड़ें, जो उपयोगी हो सकती है यदि आप सहकर्मियों के साथ अपनी स्प्रेडशीट साझा करते हैं और चाहते हैं कि वे आपके कस्टम मानों का उपयोग करें।
Google पत्रक में सूत्रों और कार्यों के लिए, आप अपना स्वयं का सूत्र बनाने या Google पत्रक द्वारा प्रदान किए गए कार्यों में से एक को चुनने के लिए स्वतंत्र हैं।
आपने Google पत्रक में नंबर कैसे जोड़े? क्या आपने सूत्र, फ़ंक्शन या किसी अन्य विधि का उपयोग किया है? नीचे टिप्पणी अनुभाग में हमें बताएं।










![6 सर्वश्रेष्ठ नि:शुल्क डेटा पुनर्प्राप्ति उपकरण आपको अवश्य आज़माना चाहिए [Mac & Windows] 2021](https://www.macspots.com/img/devices/16/6-best-free-data-recovery-tools-you-must-try-2021.png)