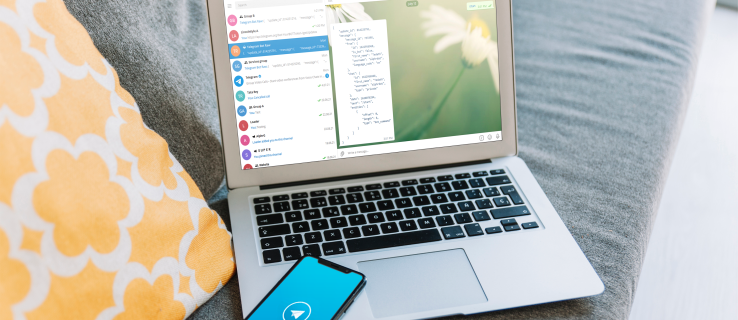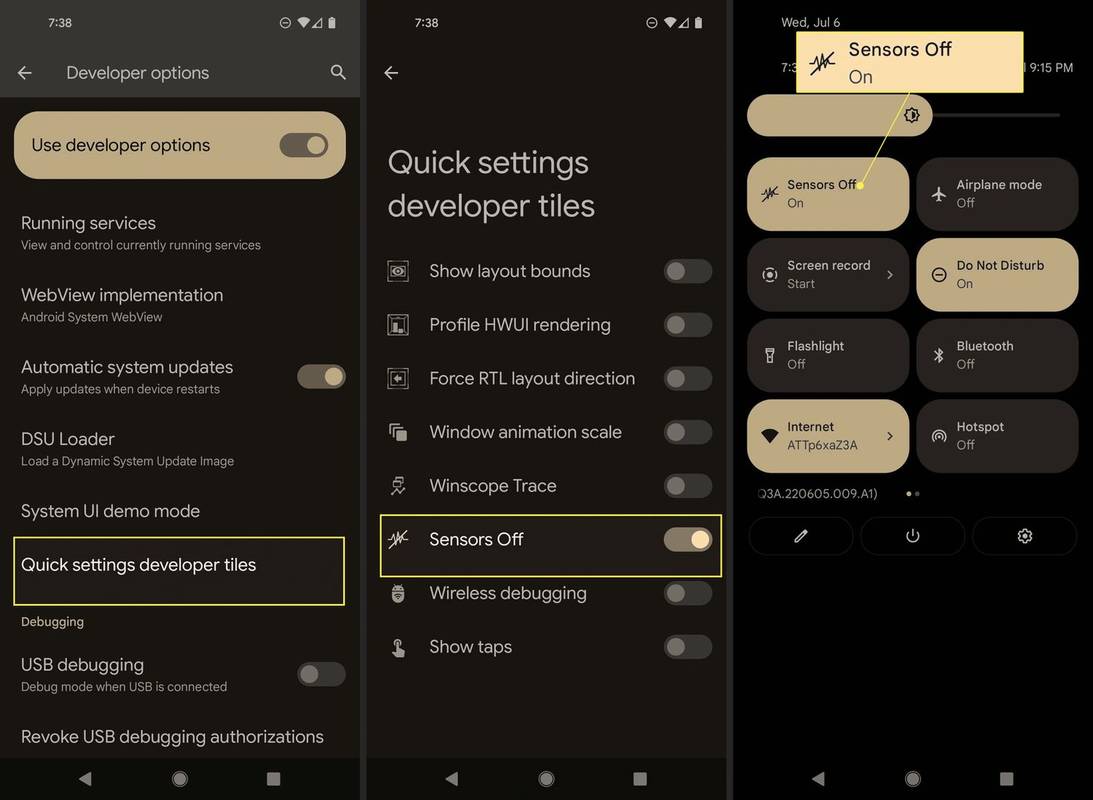Microsoft ने हाल ही में आपके Windows PC पर Xbox गेम खेलना संभव बनाया है। कंप्यूटर पर अपना पसंदीदा Xbox One गेम खेलने के लिए, आपको भरोसेमंद Xbox ऐप की सहायता की आवश्यकता होगी। यदि आप दो उपकरणों को एक नेटवर्क से जोड़ते हैं तो आप हर गेम खेल सकते हैं।
यदि आपके पास Xbox Live खाता है, तो आप कंसोल के बिना पीसी पर चुनिंदा शीर्षक भी चला सकते हैं। Xbox ऐप के बिना भी पीसी पर Xbox One गेम खेलने का एक तरीका है।
Microsoft आपको कंप्यूटर पर अपने पसंदीदा गेम खेलने के लिए अपने Xbox One कंसोल और Windows PC को सिंक करने की भी अनुमति देता है। सेटअप प्रक्रिया में कुछ मिनट लगते हैं और एक बार इसे पूरा करने के बाद इसे दोहराना आसान होता है। आइए खोदें।
आवश्यकताओं को
अपने पीसी पर Xbox One गेम्स खेलने में सक्षम होने के लिए आपको कुछ आवश्यकताओं को पूरा करना होगा। उनमें निम्नलिखित शामिल हैं:
- कंसोल की सेटिंग में स्ट्रीमिंग सक्षम करें।
- अपने पीसी पर Xbox ऐप में साइन इन करें। सुनिश्चित करें कि गेमर्टैग कंसोल पर जैसा ही है।
- दो उपकरणों को एक ही नेटवर्क पर लॉग इन किया जाना चाहिए। वायर्ड ईथरनेट नेटवर्क सबसे अच्छा काम करते हैं। एक 5GHz वाई-फाई नेटवर्क अगला सबसे अच्छा समाधान है।
- आपके पीसी को कम से कम 2GB रैम और 1.5GHz या उससे तेज गति से चलने वाले प्रोसेसर की आवश्यकता होगी।
- कंसोल को पूरी प्रक्रिया में चालू रहने की आवश्यकता है।
कंसोल तैयार करें
सबसे पहले, हम कंसोल पर कनेक्शन सक्षम करेंगे। अपने Xbox के चालू होने के साथ, इन चरणों का पालन करें:
- अपने नियंत्रक, Xbox बटन पर केंद्रीय बटन दबाएं।
- गाइड खुलने पर सेटिंग्स में जाएं।
- इसके बाद, वरीयताएँ पर जाएँ।
- उसके बाद, Xbox ऐप कनेक्शन खोलें।
- इस Xbox पर जाएं और अन्य उपकरणों के लिए गेम स्ट्रीमिंग की अनुमति दें विकल्प खोजें। इसे सक्षम करें।
- अन्य उपकरणों पर जाएं। वहां, किसी भी डिवाइस से कनेक्शन की अनुमति दें विकल्प को सक्षम करें। केवल इस Xbox पर साइन इन किए गए प्रोफाइल से लेबल वाले विकल्प को सक्रिय करना भी काम करेगा।
बोनस प्रकार: यदि आप दूसरे कमरे में हैं, तो आपको इसे चालू करने के लिए अपने Xbox पर जाने की आवश्यकता नहीं है। अपने पर Xbox Companion ऐप का उपयोग करें स्मार्टफोन या पीसी अपने Xbox को दूरस्थ रूप से पावर करने के लिए।
बस बाईं ओर कंसोल आइकन पर क्लिक करें, फिर 'चालू करें' पर क्लिक करें।

यदि आपका कंसोल प्रकट नहीं होता है, तो अपने Xbox को अपने PC से कनेक्ट करने के लिए नीचे दिए गए निर्देशों का पालन करें।
नियंत्रक कनेक्ट करें
अपने नियंत्रक को जोड़ना सरल है। बस इन चरणों का पालन करें:
- कंप्यूटर में एक माइक्रो यूएसबी केबल प्लग करें। सुनिश्चित करें कि यह डेटा ट्रांसफर केबल है।
- केबल के दूसरे सिरे को अपने कंट्रोलर में प्लग करें।
- स्क्रीन के निचले-बाएँ कोने में विंडोज आइकन पर क्लिक करें।
- सेटिंग्स आइकन पर क्लिक करें।
- डिवाइसेस पर क्लिक करें।
- बाईं ओर ब्लूटूथ और अन्य डिवाइस टैब चुनें।
- यदि सब कुछ ठीक है, तो आपको अन्य डिवाइस अनुभाग में नियंत्रक आइकन देखना चाहिए।
यदि यह विधि आपको परेशानी देती है, तो एक अलग कॉर्ड आज़माएं। कुछ यूएसबी कॉर्ड केवल चार्ज करने के लिए हैं और डेटा स्थानांतरित करने में असमर्थ हैं। एक कॉर्ड जिसमें जानकारी स्थानांतरित करने की क्षमता है, यहां आवश्यक है।
कैसे जांचें कि आपके आईफोन में कितने जीबी हैं
पीसी और कंसोल कनेक्ट करें
अब तक, यह कई चरणों की तरह लग सकता है, लेकिन यह वास्तव में बहुत आसान है। आइए अपने उपकरणों को जोड़ने के लिए आगे बढ़ें।
चरण 1
अपने पीसी पर Xbox Companion ऐप खोलें।

चरण दो
जब ऐप लॉन्च हो जाए, तो विंडो के बाईं ओर पैनल में कनेक्ट टैब पर क्लिक करें।

चरण 3
ऐप तब उपलब्ध कंसोल के लिए नेटवर्क को स्कैन करेगा। जिसे आप कनेक्ट करना चाहते हैं उसे चुनें। यदि आपके पास एकाधिक कंसोल हैं, तो उन्हें अलग-अलग नाम देना एक अच्छा विचार हो सकता है, क्योंकि सभी Xbox One कंसोल को डिफ़ॉल्ट रूप से My Xbox नाम दिया जाता है।

जब कनेक्शन प्रक्रिया पूरी हो जाती है, तो आपको मीडिया रिमोट, पावर और स्ट्रीमिंग के विकल्प दिखाई देंगे। आपको सूची में अपना कंसोल, साथ ही नियंत्रक भी दिखाई देगा। अब आप अपने Xbox One कंसोल को पीसी ऐप के माध्यम से दूरस्थ रूप से नियंत्रित कर सकते हैं।
चरण 4
इसके बाद, स्ट्रीमिंग शुरू करने के लिए स्ट्रीम बटन पर क्लिक करें।

चरण 5
उसके बाद, खेलों की सूची ब्राउज़ करें और जिसे आप खेलना चाहते हैं उसे चुनें।

चरण 6
ऐप के भीतर गेम के पेज के ऊपरी-दाएं कोने में कंसोल बटन से प्ले पर क्लिक करें। यह गेम को कंसोल पर लॉन्च करेगा और इसे आपके पीसी पर स्ट्रीम करना शुरू कर देगा।

स्ट्रीमिंग गुणवत्ता बदलें
आपके पीसी पर एक्सबॉक्स ऐप आपको अपनी स्ट्रीम की वीडियो सेटिंग्स को बदलने की भी अनुमति देता है। इस तरह, यदि आप 2.4GHz वाई-फाई नेटवर्क पर हैं तो आप उन्हें कम कर सकते हैं या यदि आपने ईथरनेट नेटवर्क सेट अप किया है तो उन्हें रैंप कर सकते हैं। बेशक, आपको अपने कंप्यूटर की क्षमताओं को ध्यान में रखना चाहिए। इसे करने का तरीका यहां बताया गया है:
- अपने पीसी और एक्सबॉक्स वन कंसोल को पिछले अनुभागों में बताए अनुसार कनेक्ट करें।
- एक्सबॉक्स ऐप लॉन्च करें।
- बाईं ओर मेनू में सेटिंग टैब पर क्लिक करें।
- गेम स्ट्रीमिंग सब-मेन्यू में जाएं।
- वीडियो एन्कोडिंग स्तर अनुभाग खोलें। तीन विकल्प हैं - निम्न, मध्यम और उच्च। 2.4GHz वाई-फाई नेटवर्क के लिए निम्न सेटिंग है, मध्यम 5GHz नेटवर्क के साथ सेटअप के लिए है, जबकि उच्च सेटिंग ईथरनेट केबल नेटवर्क के लिए आरक्षित है।

एक्सबॉक्स प्ले कहीं भी
माइक्रोसॉफ्ट पीसी और एक्सबॉक्स (सिर्फ एक्सबॉक्स वन नहीं) के मालिकों को नेटवर्क से कनेक्ट किए बिना दोनों प्लेटफॉर्म पर चुनिंदा गेम खेलने की अनुमति देता है। ऐसा करने में सक्षम होने के लिए, आपके पास अपने कंप्यूटर पर विंडोज 10 एनिवर्सरी एडिशन इंस्टॉल होना चाहिए। साथ ही, आपके पास एक सक्रिय Xbox Live खाता होना चाहिए।

यहां Xbox Play के साथ कहीं भी खेलने का तरीका बताया गया है:
- विंडोज स्टोर या एक्सबॉक्स स्टोर पर एक गेम खरीदें (इसे डिजिटल टाइटल होना चाहिए)।
- अपना पीसी लॉन्च करें।
- अपने नियंत्रक को कनेक्ट करें जैसा कि पहले बताया गया था।
- एक्सबॉक्स ऐप लॉन्च करें।
- ऐप में अपना हाल ही में खरीदा गया गेम ढूंढें।
- खेल का शुभारंभ।
दुर्भाग्य से, खेलों की सूची सीमित है इसलिए आपके पास केवल स्वीकृत खिताब खेलने का विकल्प होगा।
कच्चा डेटा पढ़ें
Microsoft ने पहले ही आपके Xbox One कंसोल और कंट्रोलर को आपके PC से कनेक्ट करना और कंप्यूटर पर अपने पसंदीदा गेम का आनंद लेना संभव बना दिया है। प्रगति समन्वयित है और ऐप बहुत सहज है। लेकिन क्या करें यदि आपने अपना Xbox One कंसोल बेच दिया है या दे दिया है और आपके पास कुछ गेम डीवीडी पड़ी हुई है? आप अभी भी अपने पसंदीदा बचपन के खेल पीसी पर खेल सकते हैं। यहां उन्हें पीसी पर चलाने का तरीका बताया गया है:
- अपना पीसी लॉन्च करें।
- जब यह बूट हो जाता है, तो गेम डिस्क को डीवीडी ड्राइव में डालें।
- डेस्कटॉप पर इस पीसी शॉर्टकट पर डबल क्लिक करें।
- उस ड्राइव पर राइट-क्लिक करें जिसमें आपकी गेम डिस्क है।
- ड्रॉप-डाउन मेनू से गुण विकल्प चुनें।
- इसके बाद, हार्डवेयर टैब पर क्लिक करें।
- सूची को नीचे स्क्रॉल करें और डिस्क ड्राइव पर क्लिक करें।
- गुण बटन पर क्लिक करें।
- डिस्क ड्राइव की गुण विंडो खुलने के बाद, विवरण टैब पर क्लिक करें।
- ड्रॉप-डाउन मेनू से क्षमताओं का चयन करें।
- CM_DEVCAP_RAWDEVICEOK विकल्प पर क्लिक करें।

- ओके पर क्लिक करें।
- एक बार फिर OK पर क्लिक करें।
- इस पीसी पर जाएं और गेम पर डबल-क्लिक करें।
यह विधि पीसी को डिस्क पर मिलने वाले कच्चे डेटा को पढ़ने की अनुमति देती है। यह गेम डिस्क पर सुरक्षा सुविधाओं को बिना नुकसान पहुंचाए या कंसोल पर अनुपयोगी बना देगा।
लगातार पूछे जाने वाले प्रश्न
आप तकनीक से कितने परिचित हैं, इस पर निर्भर करते हुए, आपके पास अभी भी प्रश्न हो सकते हैं। कोई चिंता नहीं, हमने इस खंड में आपके अक्सर पूछे जाने वाले प्रश्नों को शामिल किया है।
मैं अपने उपकरणों को कनेक्ट क्यों नहीं कर सकता?
आपके पीसी और आपके एक्सबॉक्स वन दोनों को अपडेट करने की जरूरत है। गंभीरता से, भले ही आपने इसे कल अपडेट किया हो, फिर से जांचें। साथ ही, दोनों उपकरणों को एक ही वाईफाई नेटवर्क पर होना चाहिए (उदाहरण के लिए, आपके पास कई बैंड हो सकते हैं सुनिश्चित करें कि वे एक ही पर हैं)।
क्या मैं इसे अपने फोन पर स्ट्रीम कर सकता हूं?
सैद्धांतिक रूप से हाँ। यहां कई कारक काम में आते हैं लेकिन यदि आप अपने Xbox One गेम को अपने फ़ोन पर खेलना चाहते हैं तो आपको u003ca href=u0022https://play.google.com/store/apps/details?id= डाउनलोड करने में सक्षम होना चाहिए। com.microsoft.xcloudu0022u003eXbox कनेक्ट appu003c/au003e। यह मानते हुए कि अपडेट और वाईफाई मानदंड पूरे हो गए हैं, आप Android उपकरणों पर खेल सकते हैं।
एक्सबॉक्स असीमित!
एक शक्तिशाली गेमिंग कंप्यूटर पर Xbox One गेम खेलना आपके गेमिंग अनुभव को गंभीरता से बढ़ा सकता है, इसलिए अपने पुराने पसंदीदा को अपने पीसी पर मौका दें।
क्या आप अपने Xbox One गेम को स्ट्रीम करने के लिए Xbox ऐप का उपयोग करते हैं? क्या यह अनुभव में सुधार करता है? Xbox Play Anywhere प्लेटफॉर्म पर आपके क्या विचार हैं? नीचे दी गई टिप्पणियों में अपने विचार हमारे साथ साझा करना सुनिश्चित करें।