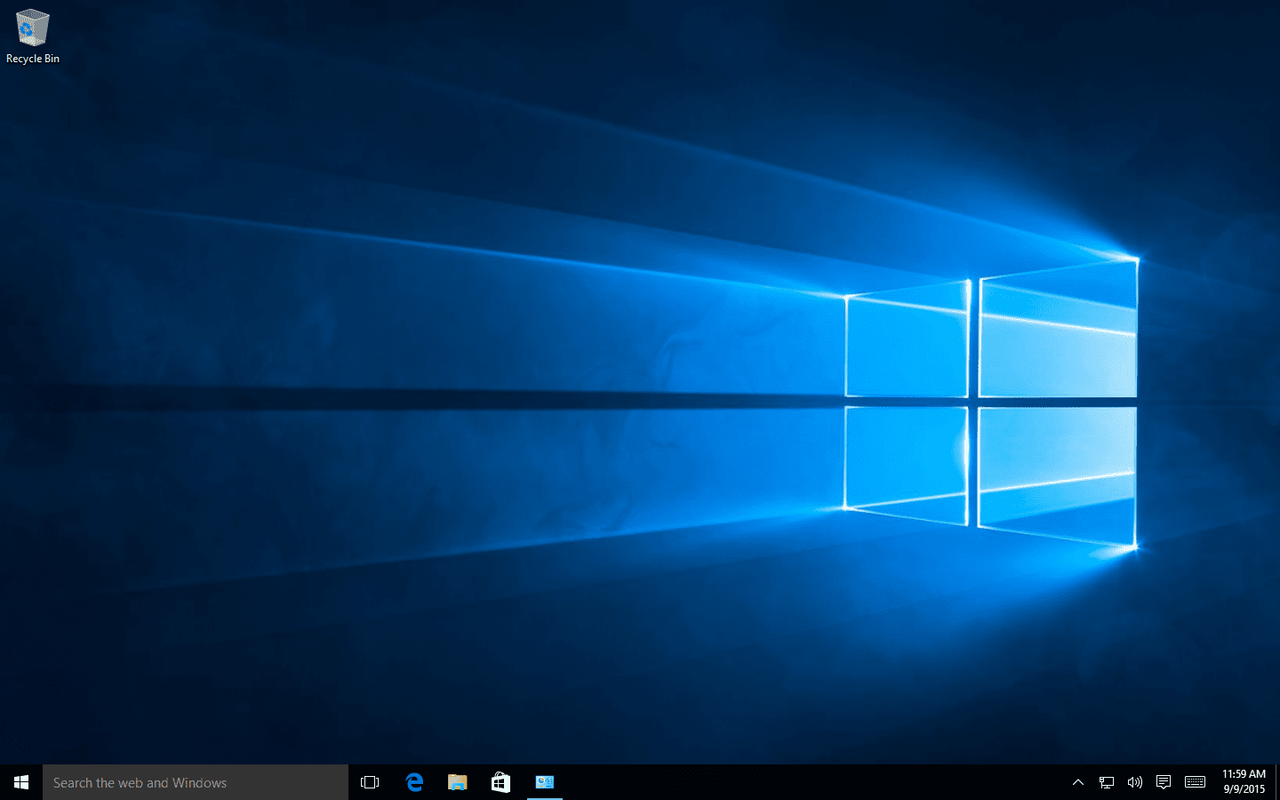क्या आपने कभी गलती से Google Chrome में अपना ब्राउज़िंग इतिहास हटा दिया है? क्या आप चाहते हैं कि आप उन साइटों की सूची पुनः प्राप्त कर सकें जिन पर आप जा चुके हैं?
सौभाग्य से, आपके हटाए गए इतिहास को पुनर्प्राप्त करने के कई तरीके हैं। हम आपको दिखाएंगे कि यह आपके डेस्कटॉप, आईफोन और एंड्रॉइड डिवाइस पर कैसे करें।
गूगल क्रोम में डिलीट हुई हिस्ट्री को कैसे रिकवर करें?
हमने चरण-दर-चरण विधियों की एक सूची संकलित की है जो आपके क्रोम ब्राउज़िंग इतिहास को पुनर्प्राप्त करने में आपकी सहायता कर सकती हैं। उनमें से सभी आपके लिए काम नहीं कर सकते हैं, इसलिए आपको हर एक को आजमाना चाहिए। उम्मीद है, इनमें से किसी एक तरीके से काम चल जाएगा।
अपनी Google खाता गतिविधि जांचें
चूंकि आप Google Chrome का उपयोग कर रहे हैं, इसलिए सबसे अधिक संभावना है कि आपने अपने Google खाते में हर समय लॉग इन किया हो। यदि आप अपने Google खाते में अपनी ब्राउज़िंग गतिविधि की जांच करते हैं, तो आपको वे वेबसाइटें मिलेंगी, जिन पर आप पहले जा चुके हैं।
ध्यान रखें कि यह प्रक्रिया आपको अपनी ब्राउज़िंग गतिविधि देखने में सक्षम बनाती है। आपके द्वारा गलती से मिटाया गया कोई भी ब्राउज़िंग इतिहास Google Chrome से हटा दिया जाएगा।
- अपने पर जाओ गूगल अकॉउंट .

- लंबवत साइडबार में डेटा और वैयक्तिकरण पर क्लिक करें।

- गतिविधि नियंत्रण टैब में, वेब और ऐप गतिविधि पर क्लिक करें।

- गतिविधि प्रबंधित करें पर क्लिक करें।

परिणाम आपके ब्राउज़िंग इतिहास के समान हैं। देखे गए वेब पेजों के अलावा, आप यह भी देख सकते हैं कि आपने अतीत में किन कीवर्ड्स का उपयोग किया है।
ध्यान दें: यदि सेटिंग में क्रोम इतिहास और उन साइटों, ऐप्स और डिवाइस की गतिविधि शामिल है जो Google सेवाओं का उपयोग करते हैं गतिविधि नियंत्रण पृष्ठ अनियंत्रित है, आप इस पद्धति से अपने क्रोम इतिहास तक नहीं पहुंच पाएंगे।
अपने Google फ़ोल्डर के लिए पिछले संस्करणों को पुनर्स्थापित करें विकल्प का उपयोग करें
यदि आप अपनी Google खाता गतिविधि की जाँच करके अपने ब्राउज़िंग इतिहास तक नहीं पहुँच सकते हैं, तो आप Windows Explorer में अपनी ब्राउज़िंग गतिविधि को पुनर्स्थापित कर सकते हैं।
- विंडोज एक्सप्लोरर खोलें।
- स्थानीय डिस्क पर जाएं (सी :)।

- उपयोगकर्ता फ़ोल्डर खोलें।

- उपयोगकर्ता पर जाएं। नोट: उपयोगकर्ता के बजाय, आपको पीसी उपयोगकर्ता का नाम दिखाई देगा।
- ऐपडाटा फ़ोल्डर खोलें।

- स्थानीय पर नेविगेट करें।

- Google फ़ोल्डर पर राइट-क्लिक करें।

- पॉप-अप मेनू में, गुण चुनें।

- डायलॉग बॉक्स में पिछले संस्करण टैब पर क्लिक करें।

- पिछले संस्करण का चयन करें जिसे आप पुनर्स्थापित करना चाहते हैं और लागू करें पर क्लिक करें।
- ओके पर क्लिक करें।
अब आपने अपने ब्राउज़िंग इतिहास को पिछले संस्करण में पुनर्स्थापित कर दिया है।
डेटा रिकवरी सॉफ़्टवेयर का उपयोग करें
यदि आपके पास पिछला ब्राउज़िंग संस्करण नहीं है, तो आप डेटा पुनर्प्राप्ति प्रोग्राम का उपयोग करके इसे पुनर्प्राप्त कर सकते हैं। इस विधि के लिए आपको एक तृतीय-पक्ष ऐप डाउनलोड और इंस्टॉल करना होगा।
- रिकुवा के पर जाएँ डाउनलोड पेज और मुफ्त संस्करण प्राप्त करने के लिए डाउनलोड बटन पर क्लिक करें।

- वह फ़ोल्डर खोलें जहाँ आपने Recuva डाउनलोड किया है और इंस्टॉलेशन चलाएँ।

- ऑन-स्क्रीन निर्देशों का पालन करें।
- रिकुवा स्थापित करने के बाद, प्रोग्राम चलाएं।
- सभी फाइलों का चयन करें और अगला क्लिक करें।

- इस पथ का उपयोग करके विशिष्ट स्थान का चयन करें: C:UsersUserAppDataLocalGoogle।

- अगला पर क्लिक करें।

- पुनर्प्राप्ति प्रारंभ करें और हटाए गए फ़ाइलों को पुनर्प्राप्त करने के लिए Recuva की प्रतीक्षा करें।

- अपने ब्राउज़िंग इतिहास से संबंधित फ़ाइलों का चयन करें और उन्हें पुनर्स्थापित करें।
इतिहास को पुनर्स्थापित करने के लिए DNS कैश का उपयोग कैसे करें?
अपने Google क्रोम इतिहास को पुनर्स्थापित करने का दूसरा तरीका कमांड प्रॉम्प्ट में DNS कैश को पुनर्स्थापित करना है।
- विंडोज की और आर को एक साथ दबाएं।
- cmd टाइप करें और OK पर क्लिक करें।

- Ipconfig/displaydns टाइप करें और एंटर दबाएं।

इस पद्धति से, आप अपने हाल के ब्राउज़िंग इतिहास तक पहुँच प्राप्त करेंगे। एक खामी यह है कि आप सटीक वेब पेजों के बजाय केवल वही डोमेन देख सकते हैं, जिन पर आप जा चुके हैं।
फिर भी, यदि यह मददगार साबित होता है, तो आप इन प्रविष्टियों को निम्न तरीके से सहेज सकते हैं:
- उन परिणामों को हाइलाइट करें जिन्हें आप अपने कर्सर से सहेजना चाहते हैं।
- कॉपी करने के लिए Ctrl+C दबाएं.
- एक नया वर्ड या नोटपैड दस्तावेज़ बनाएं और परिणाम पेस्ट करें।
- पेस्ट करने के लिए Ctrl+V दबाएं।
IPhone पर Google क्रोम हटाए गए इतिहास को कैसे पुनर्प्राप्त करें?
इससे पहले कि आप अपने कंप्यूटर के लिए कोई भी तृतीय-पक्ष ऐप डाउनलोड करें और अपने ब्राउज़िंग इतिहास के साथ फ़ाइल निकालने का प्रयास करें, आपके क्रोम ब्राउज़िंग इतिहास को देखने का एक आसान तरीका है।
यदि आपने पहली बार अपने iPhone पर ऐप लॉन्च करते समय अपने Google खाते से Google Chrome में साइन इन किया है, तो आप अपने Google खाते से अपने ब्राउज़िंग इतिहास तक पहुंच सकते हैं।
- अपने आईफोन पर क्रोम ऐप खोलें।

- My account में टाइप करें और go पर टैप करें।

- पहले सर्च रिजल्ट पर क्लिक करें।
- Google खाते पर जाएं टैप करें।

- क्षैतिज मेनू में, डेटा और वैयक्तिकरण पर टैप करें।

- गतिविधि नियंत्रण टैब तक स्क्रॉल करें और अपने गतिविधि नियंत्रण प्रबंधित करें पर टैप करें।

- नीचे स्क्रॉल करें और गतिविधि प्रबंधित करें पर टैप करें.

इस पृष्ठ पर, आप अपनी ब्राउज़िंग गतिविधि पाएंगे। यदि आप उसी Google खाते से अन्य उपकरणों में लॉग इन हैं, तो आप उन उपकरणों पर भी अपनी ब्राउज़िंग गतिविधि देखेंगे।
तृतीय-पक्ष ऐप का उपयोग करके हटाए गए क्रोम इतिहास को पुनर्प्राप्त करें
iPhone आपको हटाए गए Chrome इतिहास को पुनर्प्राप्त करने का विकल्प नहीं देता है। आपको अपने iPhone को अपने कंप्यूटर से कनेक्ट करना होगा और किसी तृतीय-पक्ष ऐप का उपयोग करना होगा।
- अपने कंप्यूटर पर, iBeesoft iPhone डेटा रिकवरी डाउनलोड पेज पर जाएं।

- अपने OS के आधार पर, Windows के लिए डाउनलोड करें या macOS के लिए डाउनलोड करें पर क्लिक करें।

- इंस्टॉलेशन चलाएँ और ऑन-स्क्रीन निर्देशों का पालन करें।

- अपने iPhone को अपने कंप्यूटर से कनेक्ट करें।
- इस कंप्यूटर पर कब भरोसा करें? आपके iPhone पर प्रॉम्प्ट दिखाई देता है, ट्रस्ट पर टैप करें।
- अपने कंप्यूटर पर iBeesoft iPhone डेटा रिकवरी प्रोग्राम लॉन्च करें।
- IOS टैब से पुनर्प्राप्त करें का चयन करें। आपको अपना आईफोन यहां मिलेगा।

- स्कैन पर क्लिक करें।

स्कैन प्रक्रिया समाप्त होने के बाद, वह फ़ाइल ढूंढें जिसमें आपका Chrome ब्राउज़िंग इतिहास है।
ध्यान दें: यदि यह सॉफ़्टवेयर आपके लिए काम नहीं करता है, तो डाउनलोड करें ईज़ीयूएस और अपने हटाए गए इतिहास को फिर से पुनर्प्राप्त करने का प्रयास करें।
Android पर Google Chrome के हटाए गए इतिहास को कैसे पुनर्प्राप्त करें?
IPhone पर आपके हटाए गए Chrome इतिहास को पुनर्प्राप्त करने के तरीके Android उपकरणों पर भी लागू होते हैं। यदि आपने पहली बार ऐप लॉन्च करने पर क्रोम में साइन इन किया है, तो आप अपने ब्राउज़िंग इतिहास को अपने Google खाते के माध्यम से एक्सेस कर सकते हैं।
- अपने Android पर Chrome ऐप खोलें।

- My account में टाइप करें और go पर टैप करें।

- पहले सर्च रिजल्ट पर क्लिक करें।
- Google खाते पर जाएं टैप करें।

- क्षैतिज मेनू में, डेटा और वैयक्तिकरण पर टैप करें।

- गतिविधि नियंत्रण टैब तक स्क्रॉल करें और अपने गतिविधि नियंत्रण प्रबंधित करें पर टैप करें।

- नीचे स्क्रॉल करें और गतिविधि प्रबंधित करें पर टैप करें.

यहां, आपको अपने Android डिवाइस सहित सभी डिवाइस पर अपने Google खाते का ब्राउज़िंग इतिहास मिलेगा।
ध्यान दें: अगर आपने अपने क्रोम ब्राउज़र में साइन इन नहीं किया है, तो आपको एक रिकवरी टूल का उपयोग करना होगा जैसे ईज़ीयूएस .
अतिरिक्त अक्सर पूछे जाने वाले प्रश्न
आप विंडोज़ पर क्रोम इतिहास कैसे पुनर्प्राप्त कर सकते हैं?
इस लेख की शुरुआत में, हमने आपके क्रोम इतिहास को पुनर्प्राप्त करने के चार तरीकों का वर्णन किया है। इनमें आपकी Google खाता गतिविधि की जाँच करना, आपके Google फ़ोल्डर के पिछले संस्करण को पुनर्स्थापित करना, डेटा पुनर्प्राप्ति उपकरण का उपयोग करना और DNS कैश का उपयोग करना शामिल है।
आप इनमें से किसी भी तरीके को अपने विंडोज पीसी पर लागू कर सकते हैं और अपना क्रोम इतिहास पुनर्प्राप्त कर सकते हैं। बेझिझक इस लेख की शुरुआत तक स्क्रॉल करें और देखें कि कौन सा तरीका आपके लिए सबसे अच्छा काम करता है।
मैं अपना Google क्रोम इतिहास कैसे देखूं?
कभी-कभी आप एक ऐसी वेबसाइट ढूंढना चाहते हैं जिसे आपने पहले देखा था। Google क्रोम आपको अपना ब्राउज़िंग इतिहास देखने और एक विशिष्ट वेब पेज का पता लगाने देता है।
1. अपना क्रोम ब्राउज़र खोलें।

2. स्क्रीन के टॉप-राइट कॉर्नर में तीन वर्टिकल डॉट्स पर क्लिक करें।

मेरा नेटफ्लिक्स खाता हैक कर लिया गया है और ईमेल बदल दिया गया है
3. अपना कर्सर इतिहास पर रखें।

4. एक्सटेंडेड मेन्यू में हिस्ट्री पर क्लिक करें।

आपको वेब पेजों की सूची देखने में सक्षम होना चाहिए। अपने इच्छित वेब पेज को खोजने के लिए नीचे स्क्रॉल करें या सर्च बार में उसके डोमेन का नाम टाइप करें और एंटर दबाएं।
मैं Google क्रोम इतिहास को हटाए जाने के बाद कैसे जांचूं?
यदि आपने Google क्रोम में अपना ब्राउज़िंग इतिहास पहले ही हटा दिया है, तो भी आप इसे अपने Google खाते के माध्यम से एक्सेस कर सकते हैं। केवल आवश्यकता यह है कि जिस अवधि के दौरान आप अपना ब्राउज़िंग इतिहास खोजना चाहते हैं, उस दौरान आपको अपने Google खाते से Chrome में साइन इन करना होगा।
1. अपने पर जाएं to गूगल अकॉउंट .
2. लंबवत साइडबार में डेटा और वैयक्तिकरण पर क्लिक करें।
3. गतिविधि नियंत्रण टैब में, वेब और ऐप गतिविधि पर क्लिक करें।
4. गतिविधि प्रबंधित करें पर क्लिक करें।
आप यहां अपना ब्राउज़िंग इतिहास देख सकते हैं। यदि आपके पास अपने Google खाते से अधिक डिवाइस लिंक हैं, तो आपको सभी डिवाइस पर ब्राउज़िंग इतिहास दिखाई देगा।
मैं Google Chrome पर खोज इतिहास कैसे हटाऊं?
यदि आप अपने ब्राउज़िंग इतिहास को पुनर्प्राप्त नहीं करना चाहते हैं, लेकिन इसके बजाय इसे हटाना चाहते हैं, तो आप ब्राउज़र के भीतर ऐसा कर सकते हैं। चूंकि हमने समझाया है कि पीसी, आईओएस और एंड्रॉइड पर अपने क्रोम ब्राउज़िंग इतिहास को कैसे पुनर्प्राप्त किया जाए, हम आपको दिखाएंगे कि तीनों उपकरणों पर अपना खोज इतिहास कैसे हटाया जाए।
· खिड़कियाँ
1. अपना क्रोम ब्राउज़र खोलें।
2. स्क्रीन के टॉप-राइट कॉर्नर में तीन वर्टिकल डॉट्स पर क्लिक करें।
3. अपने कर्सर को इतिहास पर होवर करें।
4. विस्तारित मेनू में इतिहास पर क्लिक करें।
5. बाएं साइडबार में ब्राउज़िंग डेटा साफ़ करें पर क्लिक करें।
6. उस समय सीमा का चयन करें जिसे आप अपने ब्राउज़िंग डेटा से हटाना चाहते हैं।
7. ब्राउज़िंग इतिहास जांचें और डेटा साफ़ करें पर क्लिक करें।
· आई - फ़ोन
1. क्रोम ऐप लॉन्च करें।
2. स्क्रीन के निचले-दाएं कोने में, तीन क्षैतिज बिंदुओं पर टैप करें।
3. इतिहास टैप करें।
4. संपादित करें टैप करें और उन साइटों का चयन करें जिन्हें आप अपने ब्राउज़िंग इतिहास से हटाना चाहते हैं।
सैमसंग टीवी टर्न ऑफ स्टोर डेमो
5. हटाएँ टैप करें।
ध्यान दें: यदि आप अपना संपूर्ण ब्राउज़िंग इतिहास हटाना चाहते हैं, तो चरण 3 के बाद ब्राउज़िंग डेटा साफ़ करें... टैप करें।
· एंड्रॉयड
1. क्रोम ऐप लॉन्च करें।
2. स्क्रीन के निचले-दाएं कोने में, तीन क्षैतिज बिंदुओं पर टैप करें।
3. इतिहास टैप करें।
4. अपने इतिहास से वेब पेज को हटाने के लिए छोटे x आइकन पर टैप करें।
ध्यान दें: यदि आप अपना संपूर्ण ब्राउज़िंग इतिहास हटाना चाहते हैं, तो चरण 3 के बाद ब्राउज़िंग डेटा साफ़ करें... टैप करें।
Google क्रोम में हटाए गए इतिहास को पुनर्प्राप्त करना
आप इसे जानबूझकर करते हैं या नहीं, अपने ब्राउज़िंग इतिहास को हटाने से आप उन वेब पेजों को नहीं ढूंढ पाएंगे, जिन पर आप पहले जा चुके हैं। लेकिन अब आप जानते हैं कि अपने हटाए गए ब्राउज़िंग इतिहास को कैसे पुनर्प्राप्त करें।
हालांकि, हमारे द्वारा वर्णित सभी विधियां आपके लिए काम नहीं कर सकती हैं, इसलिए याद रखें कि आपका Google खाता आपके ब्राउज़िंग इतिहास का ट्रैक रखता है। आप किसी भी डिवाइस पर अपने Google खाते तक पहुंच सकते हैं और अपनी जरूरत का वेब पेज ढूंढ सकते हैं।
इसके अलावा, हमने आपको अपना खोज इतिहास देखने और हटाने का तरीका दिखाया है। आप या तो अलग-अलग वेब पेज या अपने संपूर्ण ब्राउज़िंग इतिहास को हटा सकते हैं।
आपने Google Chrome में अपने हटाए गए इतिहास को कैसे पुनर्प्राप्त किया? क्या आपको कोई और व्यवहार्य तरीका मिला? नीचे टिप्पणी अनुभाग में हमें बताएं।