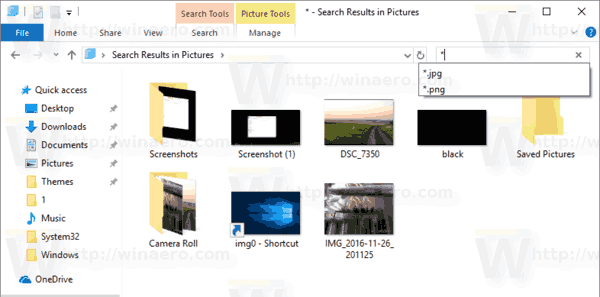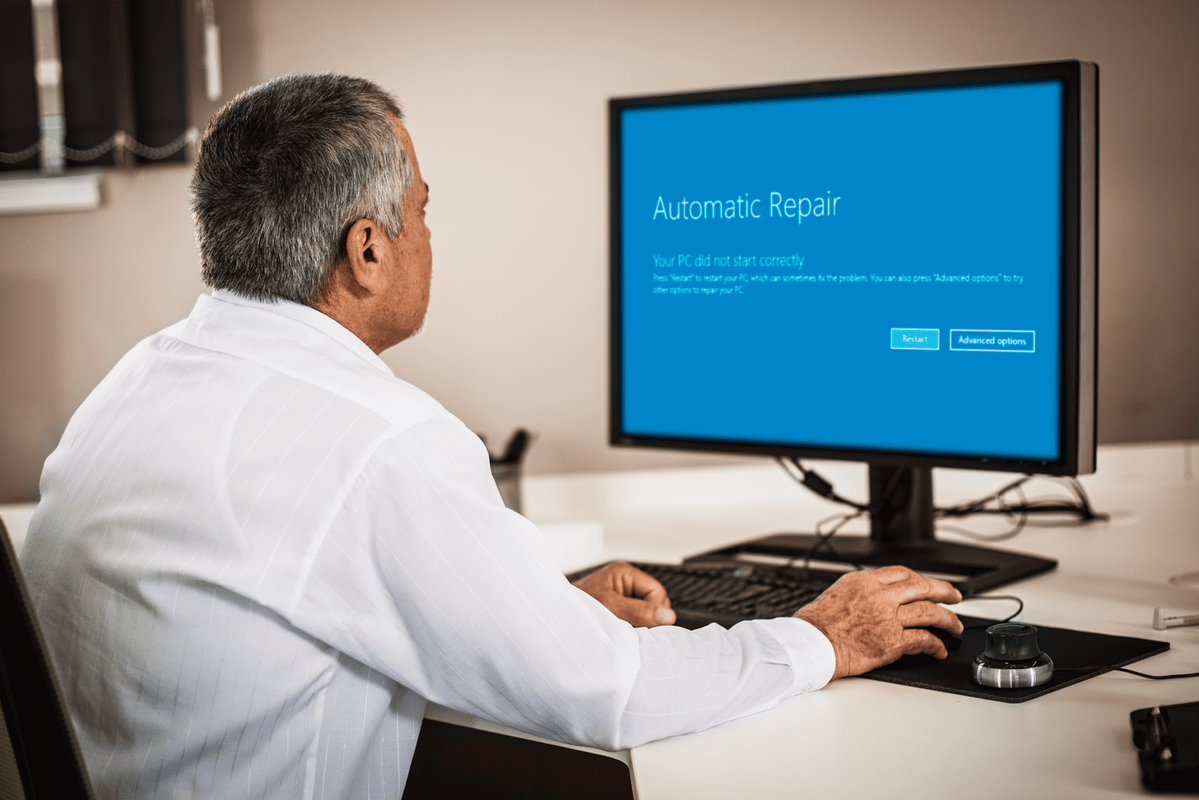Spotify पर क्युरेट की गई प्लेलिस्ट होना आपकी पसंदीदा धुनों के साथ आराम करने का एक शानदार तरीका है। इसके अलावा, कुछ गेमर्स गेम ऑडियो नहीं सुनना पसंद करते हैं और अपनी पसंदीदा Spotify प्लेलिस्ट को बैकग्राउंड में चलने देते हैं। हालाँकि, गेम और Spotify ऐप तक पहुँचने के लिए विंडो से विंडो पर स्विच करने के बजाय, एक और तरीका है।

विंडोज गेम बार में एकीकृत Spotify कार्यक्षमता है, जो उपयोगकर्ताओं को क्षणों में ओवरले लाने देती है। आप नीचे इस ओवरले का उपयोग करने के बारे में सब कुछ पता कर सकते हैं।
पूर्वापेक्षाएँ क्रियाएँ
इससे पहले कि आप Spotify ओवरले को सक्रिय कर सकें, पूर्ण करने के लिए तीन आवश्यकताएँ हैं। य़े हैं:
आईफोन से हटाए गए संदेशों को कैसे पुनर्प्राप्त करें
- एक Spotify खाता बनाएँ।
- विंडोज 10 स्पॉटिफाई ऐप को डाउनलोड और इंस्टॉल करें।
- विंडोज गेम बार को सक्षम करें।
जबकि गेम बार डिफ़ॉल्ट रूप से सक्षम है, कुछ उपयोगकर्ताओं ने प्रदर्शन के मुद्दों के कारण इसे अक्षम कर दिया है। दूसरे सेक्शन में, हम कवर करेंगे कि आप इसे वापस कैसे चालू कर सकते हैं।
यह मानते हुए कि आपके पास पहले से ही एक Spotify खाता है, आपको डेस्कटॉप ऐप डाउनलोड करना चाहिए। आप ये पा सकते हैं यहां .
- डेस्कटॉप Spotify ऐप डाउनलोड करें।
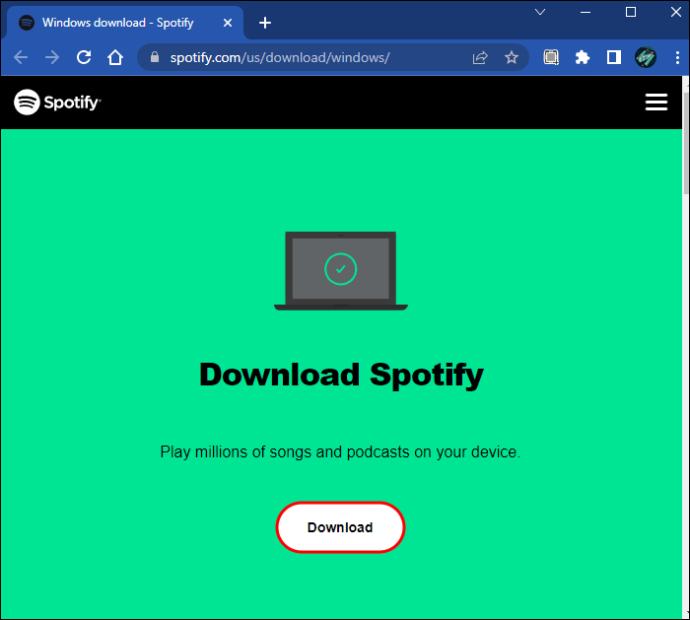
- अपना खाता विवरण दर्ज करें या कई अन्य तरीकों में से एक के साथ लॉग इन करें।
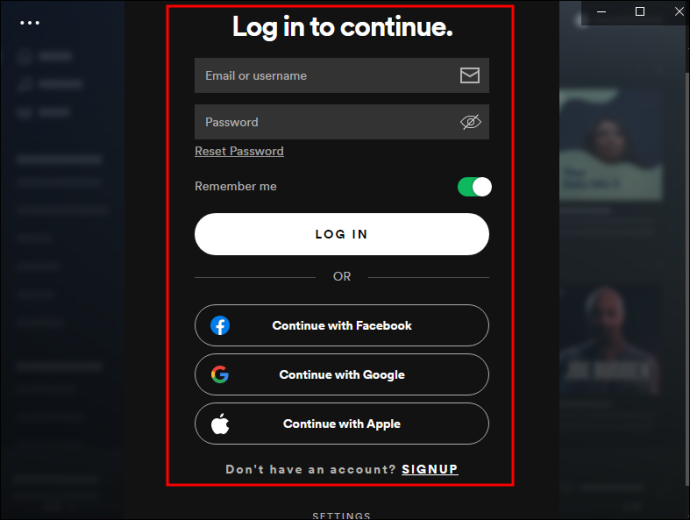
- ऐप अब गेम बार के साथ एकीकृत करने के लिए तैयार है।
गेम बार को सक्षम करें
जो उपयोगकर्ता विंडोज गेम बार को अक्षम करते हैं, उन्हें Spotify विजेट का उपयोग करने के लिए इसे फिर से सक्रिय करना होगा। यहाँ कदम हैं।
विंडोज़ 10 हाल के दस्तावेज़ प्रारंभ मेनू पर
- स्टार्ट मेन्यू पर राइट-क्लिक करें।
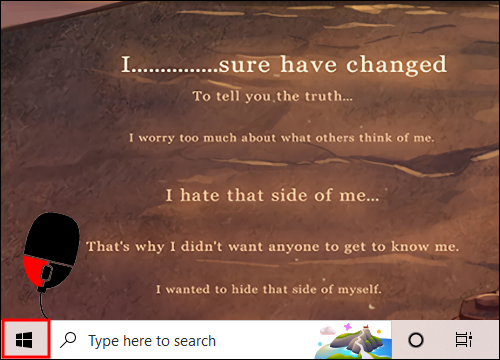
- 'सेटिंग' चुनें।
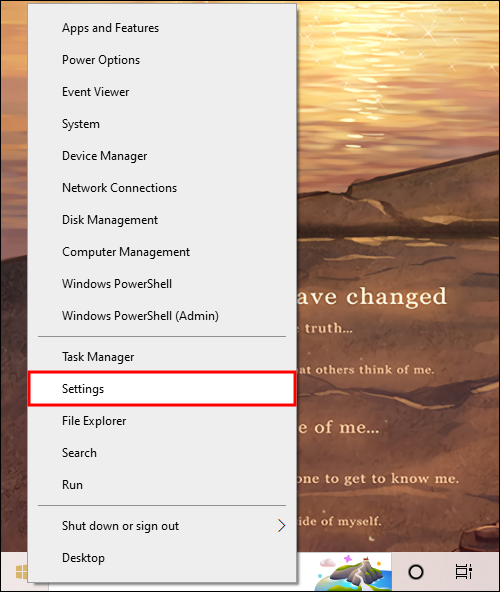
- 'गेमिंग' श्रेणी में जाएं।
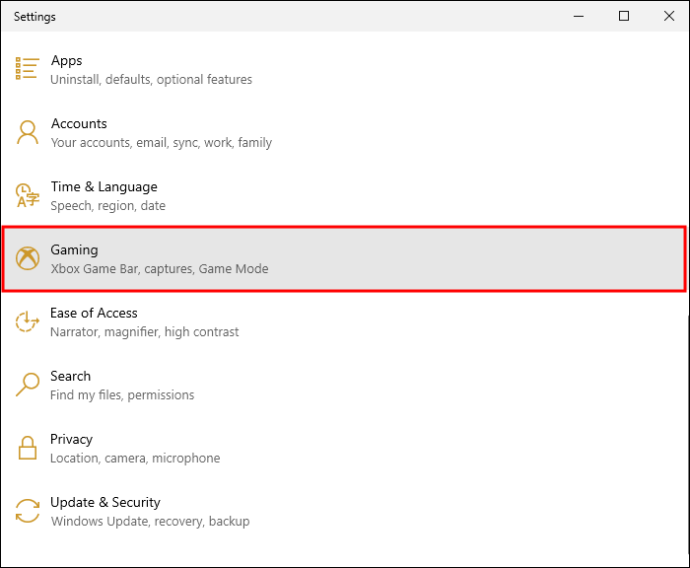
- 'Xbox गेम बार' को चालू करें।
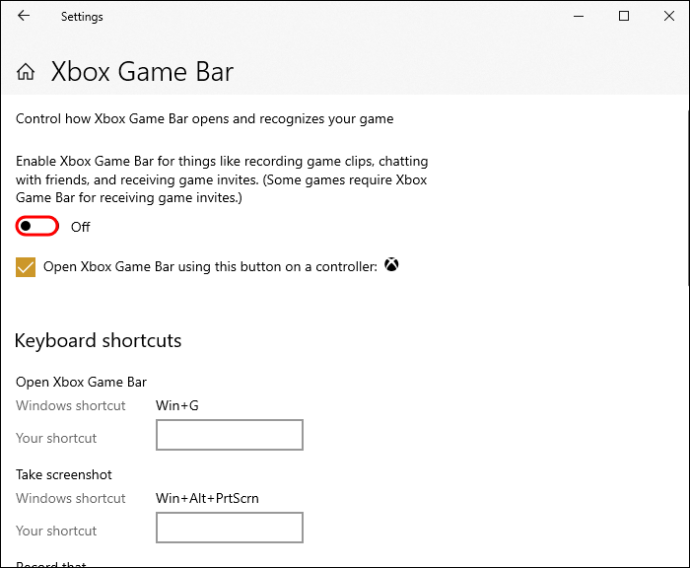
- इसका परीक्षण करने के लिए विंडोज की + जी दबाएं।
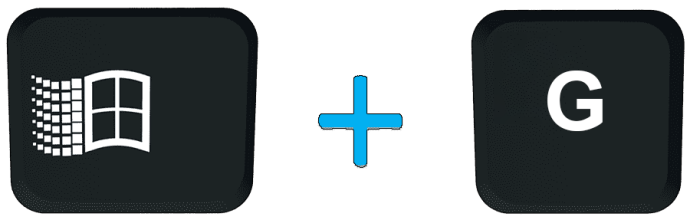
यदि डिफ़ॉल्ट शॉर्टकट गेम बार लाता है, तो आपने सभी आवश्यक चरण पूरे कर लिए हैं। हालाँकि, अनुक्रम को एक अलग शॉर्टकट में भी स्वैप किया जा सकता है। सेटिंग्स मेनू टॉगल स्विच के नीचे वर्तमान शॉर्टकट प्रदर्शित करेगा।
Spotify ओवरले ऊपर लाना
विंडोज की + जी या एक कस्टम शॉर्टकट दबाने से गेम बार आ जाएगा। व्यावहारिक रूप से कोई भी पीसी गेम आपको बिना किसी व्यवधान के पृष्ठभूमि ऐप्स चलाने की अनुमति देगा, खासकर जब कंप्यूटर आज गीगाबाइट रैम रखने के लिए पर्याप्त शक्तिशाली हैं। नीचे पहली बार Spotify ओवरले का उपयोग करने के निर्देश दिए गए हैं।
- कोई भी गेम खेलते समय विंडोज की + जी दबाएं।
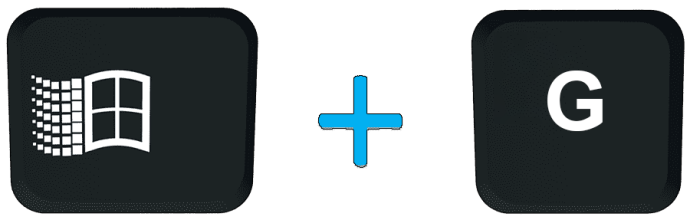
- बाईं ओर 'विजेट' मेनू पर क्लिक करें।

- 'Spotify' विकल्प के लिए देखें।
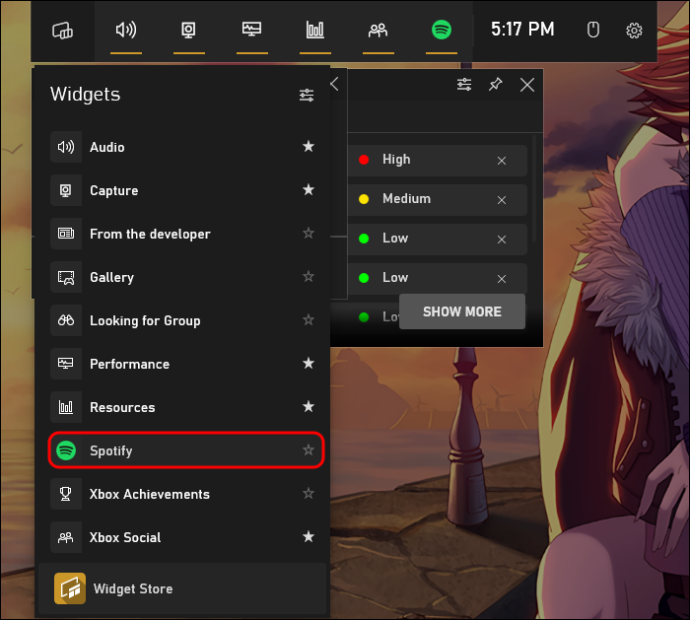
- अपनी साख दर्ज करें और लॉग इन करें।
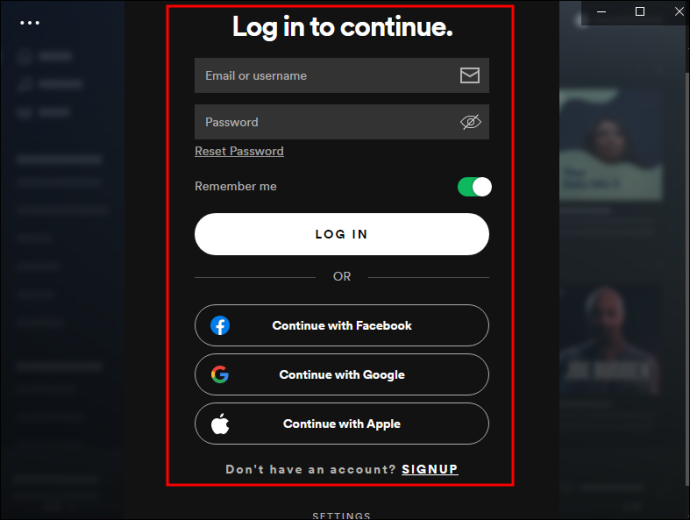
- शॉर्टकट बनाने के लिए, विजेट के नाम के आगे वाले स्टार पर क्लिक करें।
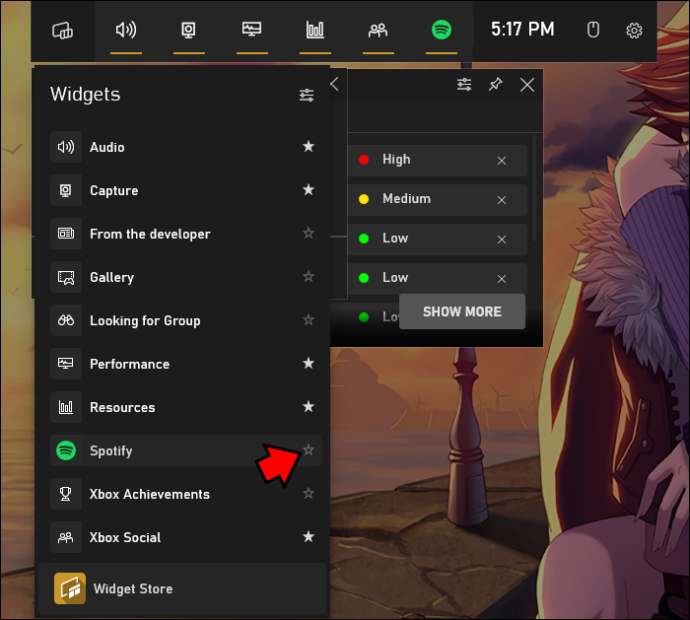
- यह देखने के लिए परीक्षण करें कि क्या गेम बार मेनू से बाहर निकलकर और इसे फिर से ऊपर लाकर काम करता है।
आप खाली जगह पर क्लिक करके या एस्केप कुंजी दबाकर गेमिंग पर लौट सकते हैं। Spotify ओवरले लाने के लिए, आपको बस इतना करना है कि प्लेयर को नियंत्रित करने के लिए Windows Key + G दबाएं और Spotify आइकन पर क्लिक करें। जब भी आप अपनी पसंदीदा धुनों को सुनना चाहते हैं तो आपको लॉग इन करने की आवश्यकता नहीं होगी।
Windows 11 पर Spotify ओवरले तक पहुँचना
विंडोज गेम बार विंडोज 11 पर भी उपलब्ध एक सुविधा है। स्पॉटिफाई ओवरले को लाना उसी तरह काम करता है जैसे विंडोज 10 के साथ होता है। केवल अंतर कुछ बटन और आइकन स्थित होते हैं।
यदि गेम बार अक्षम है तो हम सबसे पहले आपका मार्गदर्शन करेंगे।
- स्टार्ट मेन्यू पर राइट-क्लिक करें।
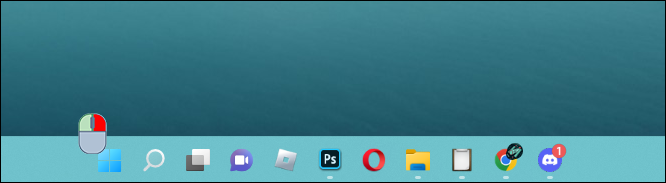
- 'सेटिंग' चुनें।
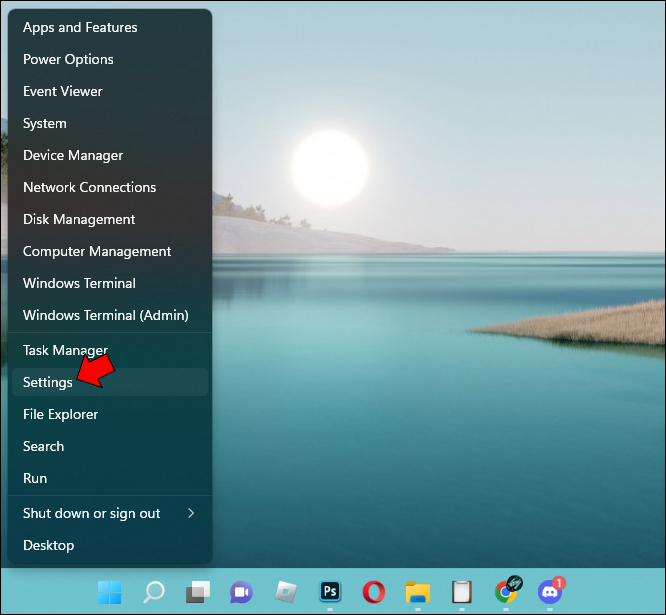
- 'गेमिंग' पर जाएं।
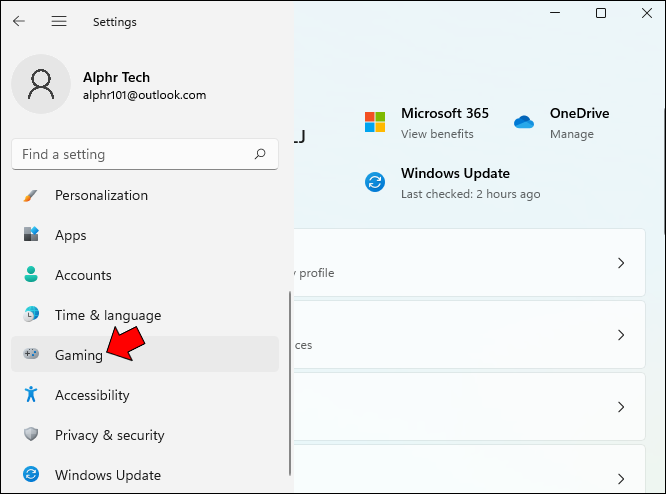
- 'एक्सबॉक्स गेम बार' पर क्लिक करें।
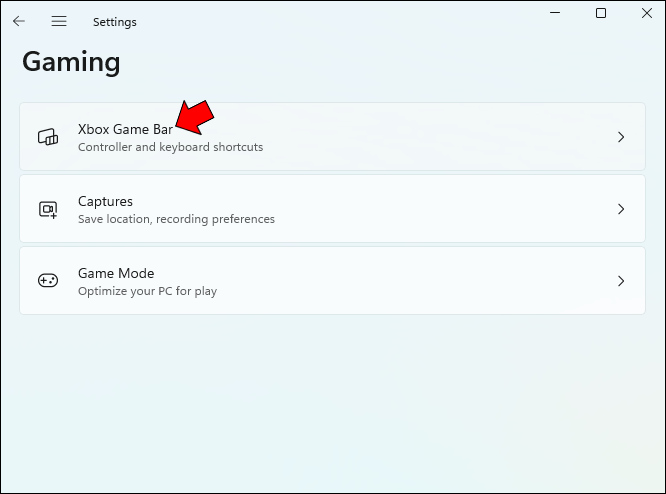
- स्विच को चालू करें।
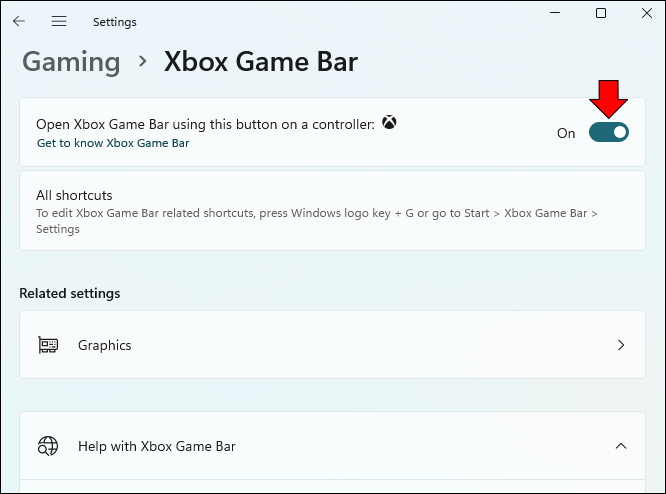
- परीक्षण करें और देखें कि क्या विंडोज की + जी दबाने से बार ऊपर आ जाता है।
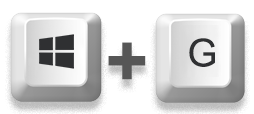
इसके साथ, आप गेम बार को सेट करना जारी रख सकते हैं। यदि आप अपने Spotify खाते को कनेक्ट करना चाहते हैं तो ऐसा करना महत्वपूर्ण है। यह केवल एक बार होना चाहिए जब तक कि आप किसी अन्य खाते में लॉग इन नहीं करना चाहते।
- गेम बार को लाने के लिए विंडोज की + जी दबाएं।
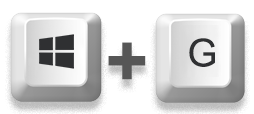
- बाईं ओर 'विजेट' सूची पर क्लिक करें।
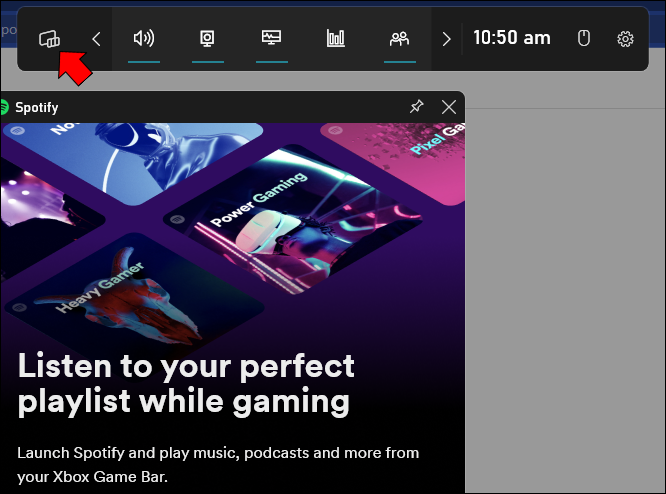
- ड्रॉप-डाउन मेनू से 'Spotify' चुनें।
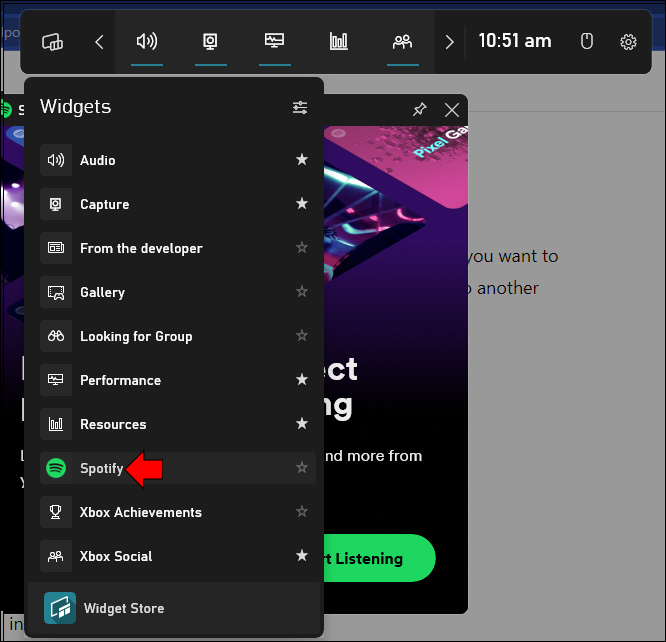
- अपना खाता लिंक करें और लॉग इन करें और गेम बार को अपने Spotify खाते तक पहुंचने देने के लिए सहमत हों।
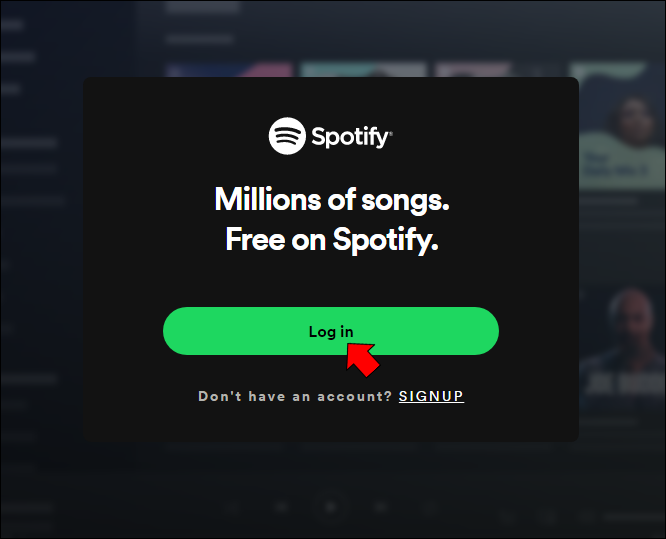
- Spotify विजेट के नाम के आगे स्टार पर क्लिक करें।
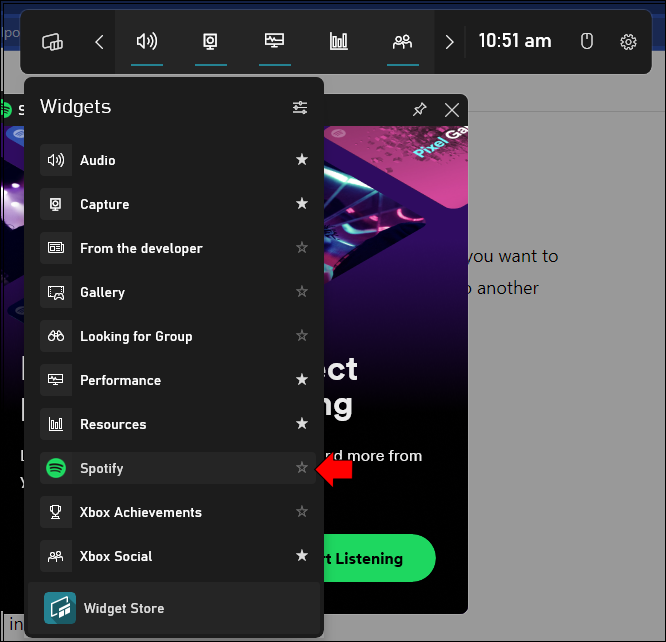
इन सभी चरणों को करने से आप ओवरवॉच या काउंटर-स्ट्राइक: ग्लोबल ऑफेंसिव के दौरान एक गहन गोलीबारी के बीच में भी Spotify ओवरले को नियंत्रित कर सकेंगे। यदि आपके पास कीबोर्ड है तो गेम बार हमेशा उपलब्ध रहता है।
संगीत बंद मत करो
अपने Spotify खाते को संचालित करने के लिए विंडोज़ के बीच स्विच करना जटिल नहीं है। वास्तव में, यदि आप संगीत बदलना चाहते हैं, लेकिन खेल को रोक नहीं सकते हैं, तो आप गेम हार भी सकते हैं। सौभाग्य से, गेम बार और इसका Spotify विजेट इस संबंध में जीवन रक्षक हैं। सही साउंडट्रैक की तलाश करते हुए आप एक्शन पर नजर रख सकते हैं।
आपकी Spotify प्लेलिस्ट कितनी बड़ी है? Spotify विजेट के लिए आपके द्वारा सुझाए गए सुधार क्या हैं? हमें बताएं कि आप नीचे टिप्पणी अनुभाग में क्या सोचते हैं।
स्टोरेज पूल कैसे बनाएं