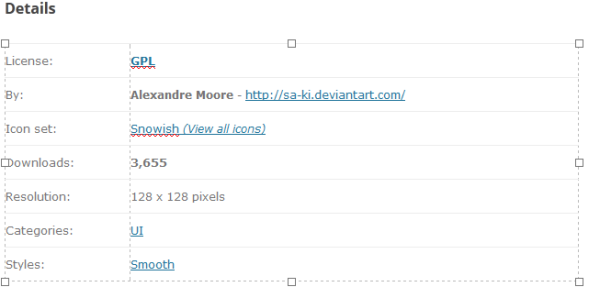कभी-कभी जब आप वेब ब्राउज़ कर रहे होते हैं, तो आपको ऐसी वेबसाइट मिल सकती है जो अंग्रेज़ी में नहीं लिखी गई है। आप खिड़की बंद करने और आगे बढ़ने के इच्छुक महसूस कर सकते हैं।

लेकिन अगर आप Google Chrome का उपयोग कर रहे हैं, तो इसकी कोई आवश्यकता नहीं है। जब अनुवाद की बात आती है तो ब्राउजर में उत्कृष्ट सुविधाएं होती हैं। डिफ़ॉल्ट रूप से, यह उपयोगकर्ताओं को पृष्ठों का अनुवाद करने की अनुमति देता है, ब्राउज़र की मूल भाषा में नहीं।
इस लेख में, हम इस बारे में बात करेंगे कि Google Chrome के साथ पृष्ठों का अनुवाद कैसे करें और इसे आपके लिए सर्वोत्तम कार्य करने के लिए कैसे सेट अप करें। हम आपके सामने आने वाली संभावित समस्याओं का निवारण भी करेंगे।
Google क्रोम में पेज का अनुवाद कैसे करें
उदाहरण के लिए, यदि आप स्वयं को किसी ऐसी विदेशी वेबसाइट पर पाते हैं जिससे आप कोई वस्तु खरीदना चाहते हैं, तो इससे समस्या हो सकती है, विशेष रूप से चेकआउट अनुभाग में।
यदि वेबसाइट चुनने के लिए कई भाषाओं की पेशकश नहीं करती है, तो Google क्रोम बचाव में आता है। आप अपने पीसी, लैपटॉप, या मोबाइल डिवाइस का उपयोग करके किसी पृष्ठ का अनुवाद कर सकते हैं, और हम आपको सभी चरणों में मार्गदर्शन करेंगे।
सबसे पहले, क्रोम का उपयोग करने वाले विंडोज और मैक उपयोगकर्ता स्क्रीन के ऊपरी दाएं कोने में 'अनुवाद' विंडो पॉप अप देखेंगे यदि वे किसी विदेशी भाषा में वेबपेज खोलते हैं।
आप पृष्ठ को क्रोम की डिफ़ॉल्ट भाषा में अनुवादित करने का चयन कर सकते हैं या तीन लंबवत बिंदुओं पर टैप कर सकते हैं और 'अन्य भाषा चुनें' का चयन कर सकते हैं।
आपके द्वारा चुनी गई भाषा में वेबपेज का तुरंत अनुवाद किया जाएगा। और भले ही आप दूसरी वेबसाइट को किसी दूसरी भाषा में खोलते हैं, Chrome नई चुनी गई भाषा पेश करेगा।
IPad पर Google Chrome में किसी पृष्ठ का अनुवाद कैसे करें
यदि आप अपने iPad पर कुछ पढ़ रहे हैं और एक विदेशी भाषा के साथ एक पेज खोलने के लिए होता है आईओएस क्रोम ऐप , डिफ़ॉल्ट रूप से, ब्राउज़र पृष्ठ का अनुवाद करने की पेशकश करेगा।

आप इस विकल्प को स्क्रीन के नीचे देख सकते हैं। एक छोटा पैनल पॉप अप होगा, और यह स्वचालित रूप से विदेशी भाषा का पता लगा लेगा। क्रोम आपके ब्राउज़र में सेट की गई भाषा पर क्लिक करने का विकल्प भी प्रदान करेगा।
और अगर आप इस पर टैप करते हैं, तो यह पेज को तुरंत ट्रांसलेट कर देगा। उसके बाद पैनल तुरंत गायब हो जाएगा। हालाँकि, यदि आप पृष्ठ का दूसरी भाषा में अनुवाद करना चाहते हैं, तो आप इन चरणों का पालन करके इसे बदल सकते हैं:
- क्रोम द्वारा प्रदान की जाने वाली डिफ़ॉल्ट भाषा को बदलने के लिए, स्क्रीन के नीचे पैनल पर गियर आइकन पर टैप करें।

- 'अधिक भाषाएं' चुनें, भाषाओं की सूची में स्क्रॉल करें, और अपनी पसंद का चयन करें।

Google Chrome स्वचालित रूप से आपकी पसंद की भाषा में बदल जाएगा और पूरे पृष्ठ का अनुवाद करेगा।
आईफोन पर गूगल क्रोम में पेज का अनुवाद कैसे करें
iPhone उपयोगकर्ता iPad उपयोगकर्ताओं की तरह Google Chrome ऐप में किसी पृष्ठ का अनुवाद कर सकते हैं। मोबाइल ऐप ब्राउज़र आईओएस टैबलेट और स्मार्टफोन दोनों पर समान तरीके से काम करता है।
- वेबपेज खोलें और निचले दाएं कोने में तीन बिंदुओं पर टैप करें।

- नल अनुवाद करना .

- दबाएं सेटिंग्स दांता भाषाओं को बदलने के लिए।

साथ ही, जब आप किसी मोबाइल ऐप पर इस सुविधा का उपयोग कर रहे हों, तो 'अधिक भाषाएं' चुनना और एक क्रोम ऑफ़र से दूसरे में स्विच करना केवल कुछ ऐसा है जो आप तब तक कर सकते हैं जब तक कि आप सेटिंग में डिफ़ॉल्ट भाषा नहीं बदलते।
Android पर Google Chrome में किसी पृष्ठ का अनुवाद कैसे करें
जब वेबपृष्ठों के अनुवाद की अविश्वसनीय रूप से उपयोगी सुविधा की बात आती है तो Android उपयोगकर्ताओं को नहीं छोड़ा जाता है। यदि आपके पास एक Android टेबलेट या स्मार्टफ़ोन है, तो आपको केवल Chrome मोबाइल एप्लिकेशन की आवश्यकता है, जिस पर आप खोज सकते हैं खेल स्टोर . इष्टतम प्रदर्शन के लिए सुनिश्चित करें कि यह अद्यतन संस्करण है।

Android पर Google Chrome में पृष्ठ का अनुवाद करने के चरण लगभग iOS उपकरणों के समान ही हैं। फर्क सिर्फ इतना है कि गियर आइकन को टैप करने के बजाय, आपके पास नीचे पैनल पर तीन वर्टिकल डॉट्स हैं।
Google Chrome में किसी पृष्ठ का बलपूर्वक अनुवाद कैसे करें
जब आप उपरोक्त चरणों का पालन करते हुए Google Chrome में किसी पृष्ठ का अनुवाद करना चुनते हैं, और कुछ नहीं होता है, तो पृष्ठ को ताज़ा करना पहला उपाय है। कभी-कभी Chrome को अनुवाद डिलीवर करने में बस इतना ही लगता है।
Roku . पर नेटफ्लिक्स अकाउंट कैसे बदलें
लेकिन कई बार ऐसा होता है कि जब आप किसी विदेशी भाषा के पेज पर जाते हैं तो क्रोम स्वचालित रूप से अनुवाद बार नहीं दिखाता है। शायद आपने पहले उस भाषा में अनुवाद करने का विकल्प चुना है, इसलिए अब क्रोम इसका सुझाव नहीं देता है।
सौभाग्य से, आप अनुवाद को बाध्य कर सकते हैं। एक वेब ब्राउज़र में, आपको पता बार के दाईं ओर अनुवाद आइकन मिलेगा। इसे क्लिक करके, आपको अनुवाद बार ठीक नीचे दिखाई देगा। Chrome ऐप में, Android और iOS दोनों में, जो ऐसा दिखाई देता है:
- क्रोम ऐप खोलें और ऊपरी दाएं कोने में तीन लंबवत बिंदुओं पर टैप करें।

- 'अनुवाद ...' विकल्प का चयन करें।

स्क्रीन के नीचे पैनल दिखाई देगा, और आप भाषा का चयन करना जारी रख सकते हैं।
Google क्रोम में किसी पृष्ठ का अनुवाद करने के लिए एक्सटेंशन का उपयोग कैसे करें
अधिक लोकप्रिय Google उत्पादों में से एक Google अनुवाद ऐप है। यह एक वेब संस्करण और एक मोबाइल ऐप के रूप में उपलब्ध है। लेकिन क्रोम के लिए गूगल ट्रांसलेट एक्सटेंशन भी है।
आप इस एक्सटेंशन को केवल अपने डेस्कटॉप वेब ब्राउज़र पर इंस्टॉल कर सकते हैं। यह क्रोम मोबाइल ऐप के लिए उपलब्ध नहीं है। आप इसे पा सकते हैं यहां और कुछ ही समय में इसे अपने अन्य क्रोम एक्सटेंशन में शामिल कर लें। आप इस क्रोम एक्सटेंशन का उपयोग दो तरीकों से कर सकते हैं।
पहला तरीका वेबपेज पर टेक्स्ट के विशिष्ट अनुभागों का चयन करना, एक्सटेंशन पर क्लिक करना और क्रोम की डिफ़ॉल्ट भाषा में अनुवाद प्रदान करना है। एक्सटेंशन स्वचालित रूप से भाषा का पता लगा लेगा।
एक्सटेंशन का उपयोग करने का दूसरा तरीका पूरे वेबपेज का अनुवाद करना है, भले ही वह क्रोम की डिफ़ॉल्ट भाषा में हो। किसी भी पेज पर Google Translate एक्सटेंशन पर क्लिक करें। स्क्रीन के शीर्ष पर एक छोटा पैनल दिखाई देगा, और आप ड्रॉप-डाउन मेनू से एक भाषा का चयन कर सकते हैं।
क्रोम में किसी पृष्ठ का अनुवाद करने में असमर्थ को कैसे ठीक करें
जब भी क्रोम में अनुवाद सुविधा ठीक से काम नहीं कर रही है, तो पृष्ठ को रीफ्रेश करने के लिए पहली क्रिया हमेशा होनी चाहिए। अक्सर, बस इतना ही करना होता है, लेकिन ऐसे उदाहरण हैं जहां आगे समस्या निवारण आवश्यक है।
अगर आपको 'इस पृष्ठ का अनुवाद नहीं किया जा सका' संदेश मिलता है या क्रोम पृष्ठ का अनुवाद पूरा करने से इनकार करता है, तो आप पुरानी क्रोम वेब कैश स्थिति से निपट सकते हैं। इसे ठीक करने के लिए आपको Chrome का कैश और डेटा साफ़ करना होगा। ऐसे:
- अपने कंप्यूटर पर Google Chrome खोलें और ऊपरी दाएं कोने में तीन बिंदुओं पर टैप करें।

- 'अधिक उपकरण' और फिर 'ब्राउज़िंग डेटा साफ़ करें' चुनें।

- 'उन्नत' टैब पर स्विच करें और 'कैश्ड छवियां और फ़ाइलें' और 'कुकी और अन्य साइट डेटा' जांचें।

- 'डेटा साफ़ करें' चुनें।

यही सब है इसके लिए। चिंता मत करो; इससे आप अपने Google खाते से साइन आउट नहीं होंगे, और आपका सभी साइन-इन डेटा और पासवर्ड सहेज लिए जाएंगे।
क्रोम मोबाइल ऐप के लिए, अपने फोन पर सेटिंग में जाएं, और ऐप्स में, क्रोम खोजने की सूची बनाएं और कैश और डेटा को मैन्युअल रूप से साफ़ करें।
क्रोम में अपनी डिफ़ॉल्ट अनुवाद सेटिंग कैसे बदलें I
डेस्कटॉप के लिए Chrome में, जब भी आप किसी वेबपृष्ठ का अनुवाद करने के लिए कोई भिन्न भाषा चुनते हैं, तो वह भाषा तब तक बनी रहती है जब तक आप उसे बदल नहीं देते.
दूसरी ओर, मोबाइल उपकरणों के लिए क्रोम में, आपको इसे मैन्युअल रूप से करना होगा। अन्यथा, यह पहले से सेट की गई भाषा पर स्विच हो जाएगा। Android और iOS उपकरणों के लिए Chrome में डिफ़ॉल्ट अनुवाद को बदलने का तरीका यहां बताया गया है:
- जब आप किसी विदेशी भाषा में कोई पेज खोलते हैं, तो क्रोम स्क्रीन के नीचे अनुवाद पैनल को संकेत देगा।

- Android पर तीन डॉट्स या iOS डिवाइस पर गियर आइकन चुनें।

- “हमेशा [भाषा] में पृष्ठों का अनुवाद करें” पर टैप करें।

नई सेटिंग्स लॉन्च करने के लिए आपको पृष्ठ को रीफ्रेश करने की आवश्यकता हो सकती है।
क्रोम में अनुवाद को चालू या बंद कैसे करें
यदि आपको विभिन्न भाषाओं में पृष्ठों के अनुवाद के लिए Chrome की सेवा की आवश्यकता नहीं है, तो आप उन्हें आसानी से अक्षम कर सकते हैं। आपको केवल क्रोम की उन्नत सेटिंग्स में एक टॉगल स्विच पर टैप करना है। इसे खोजने का तरीका यहां दिया गया है:
- अपने डेस्कटॉप पर क्रोम खोलें और ऊपरी दाएं कोने में तीन बिंदुओं का चयन करें।

- 'सेटिंग' और फिर 'उन्नत' चुनें।

- 'भाषाएँ' अनुभाग के अंतर्गत, 'भाषा' पर क्लिक करें।

- 'उन पृष्ठों का अनुवाद करने की पेशकश करें जो आपके द्वारा पढ़ी जाने वाली भाषा में नहीं हैं' को अनचेक करें।

जब तक आप इस सुविधा को फिर से चालू नहीं करते, तब तक आपको पृष्ठों का अनुवाद करने के लिए क्रोम से संकेत नहीं मिलेंगे। साथ ही, क्रोम मोबाइल ऐप में अनुवाद को चालू या बंद करने के चरण लगभग समान हैं। आपके पास चुनने के लिए 'उन्नत' नहीं होगा।
अतिरिक्त अक्सर पूछे जाने वाले प्रश्न
इस अनुभाग में Chrome में पृष्ठों के अनुवाद के बारे में आपके प्रश्नों के अधिक उत्तर शामिल हैं।
1. क्रोम में पेज पर टेक्स्ट कैसे सर्च करें?
यदि आप Windows या Mac कंप्यूटर का उपयोग कर रहे हैं, तो अपने कीबोर्ड पर CTRL + F या Command + F दबाकर किसी भी चीज़ में टेक्स्ट खोजना आसान बना दिया जाता है। इसमें आपके द्वारा क्रोम के साथ खोला गया कोई भी पेज शामिल है।
हालाँकि, क्रोम का उपयोग करके इसे अपने पीसी पर करने का एक और तरीका है। मुख्य मेनू (तीन डॉट्स) पर जाएं और 'ढूंढें ...' चुनें, फिर उन शब्दों को दर्ज करें जिन्हें आप ढूंढ रहे हैं और एंटर दबाएं।
आपके मोबाइल डिवाइस पर, आपके पास कीबोर्ड शॉर्टकट का उपयोग करने का विकल्प नहीं होगा, लेकिन आप इसे खोजने में सक्षम होंगे, सिवाय इसके कि यह 'फाइंड इन पेज' कहेगा। वह शब्द या वाक्यांश टाइप करें जिसे आप खोज रहे हैं और तीर पर टैप करें।
मैं अपने स्टार्ट मेन्यू पर कुछ भी क्लिक नहीं कर सकता
2. क्रोम में वेबसाइट ट्रांसलेशन को डिसेबल कैसे करें?
क्रोम में अनुवाद सुविधा को पूरी तरह से अक्षम करने के लिए, आपको ब्राउज़र की उन्नत भाषा सेटिंग को नेविगेट करना होगा और सुविधा को बंद करना होगा। यदि आपके पास Google अनुवाद एक्सटेंशन है, तो हो सकता है कि आप उसे भी निकालना चाहें.
3. मैं क्रोम में किसी वेबपेज का अंग्रेजी में अनुवाद कैसे कर सकता हूं?
यदि आपके Chrome का UI पहले से ही अंग्रेज़ी पर सेट है, तो जब आप किसी भिन्न भाषा में लिखे गए वेब पृष्ठ पर होंगे तो यह स्वचालित रूप से आपको अंग्रेज़ी प्रदान करेगा। यदि यह नहीं है, तो आपको डिफ़ॉल्ट सेटिंग बदलनी होगी।
जैसा कि डेस्कटॉप क्रोम संस्करण में उल्लेख किया गया है, एक बार जब आप किसी अन्य भाषा में स्विच करते हैं तो वह परिवर्तन स्थायी हो जाएगा। मोबाइल ऐप में, आपको सेटिंग को मैन्युअल रूप से अंग्रेज़ी में बदलना होगा।
4. क्रोम में ट्रांसलेट पेज मिसिंग क्यों है?
क्रोम में अनुवाद पृष्ठ सुविधा उपलब्ध नहीं होने के कई कारण हो सकते हैं। यह हो सकता है कि यह अक्षम हो, जिसका अर्थ है कि आपको इसे मैन्युअल रूप से सक्षम करना होगा। एक अन्य विकल्प यह है कि आपका ब्राउज़र बेहतर तरीके से काम नहीं कर रहा है, और इसे ठीक करने के लिए आपको कुकीज़ और कैश साफ़ करना होगा।
लेकिन यह भी हो सकता है कि आपको अपना Google Chrome ब्राउज़र अपडेट करने की आवश्यकता हो। इसलिए, सुनिश्चित करें कि आप ब्राउज़र के किस संस्करण का उपयोग कर रहे हैं, और यदि यह नवीनतम नहीं है, तो इसे अपडेट करें।
5. क्रोम में किसी पृष्ठ का अनुवाद करने के लिए प्लगइन क्या है?
क्रोम में अनुवाद के लिए सबसे अच्छा प्लगइन Google Translate है। आप इसे क्रोम के वेब स्टोर में आसानी से ढूंढ सकते हैं और इसे मुफ्त में इंस्टॉल कर सकते हैं। यह आपको संपूर्ण वेबपृष्ठ या केवल चयनित अनुच्छेदों, वाक्यांशों या शब्दों का अनुवाद करने का विकल्प देगा।
6. Google Chrome में किसी पृष्ठ का अनुवाद करने का शॉर्टकट क्या है?
क्रोम में अनुवाद पृष्ठ सुविधा को त्वरित रूप से एक्सेस करने के लिए, आप किसी भी पृष्ठ पर उस भाषा के साथ राइट-क्लिक कर सकते हैं जिसे आप नहीं पढ़ते हैं और मेनू से, '[भाषा] में अनुवाद करें' का चयन करें।
7. Google Chrome का अनुवाद पृष्ठ फ़ीचर काम क्यों नहीं कर रहा है?
इसके कई कारण हो सकते हैं। आपके ब्राउज़र को अपडेट की आवश्यकता है। आपको कैश और डेटा साफ़ करने की आवश्यकता हो सकती है। सुविधा को अक्षम भी किया जा सकता है।
यह भी संभव है कि आपने पहले क्रोम के लिए पॉप-अप पैनल से भविष्य में विशिष्ट भाषा का अनुवाद न करने का विकल्प चुना हो, और अब आपको यह दिखाई न दे।
उदाहरण के लिए, हो सकता है कि आपने 'कभी भी फ़्रेंच अनुवाद न करें' चुना हो। आपको केवल उस विकल्प को अचयनित करना होगा, और अगली बार जब आप उस पृष्ठ पर पहुंचेंगे तो क्रोम फ्रेंच का अनुवाद करने की पेशकश करेगा।
इंस्टाग्राम पर म्यूजिक कैसे लगाएं
Google अनुवाद पृष्ठ सुविधा का अधिकतम लाभ उठाना
कई उपयोगकर्ता क्रोम को अपने डिफ़ॉल्ट ब्राउज़र के रूप में चुनते हैं क्योंकि यह अन्य Google उत्पादों के साथ सबसे अधिक संगत है। यही कारण है कि Google Translate एक्सटेंशन इतनी आसानी से डेस्कटॉप ब्राउज़र में एकीकृत हो जाता है।
क्रोम की अनुवाद पृष्ठ सुविधा सहज और कुशल है, हालांकि यह सही नहीं है, और विभिन्न भाषाओं में पृष्ठों का अनुवाद करती है।
जबकि कुछ उल्लेखनीय अंतर हैं, डेस्कटॉप ब्राउज़र और मोबाइल संस्करण दोनों ही विकल्पों और सेटिंग्स की अधिकता प्रदान करते हैं। उम्मीद है, अब आप ब्राउज़िंग, पढ़ने या खरीदारी करते समय इसका उपयोग करने में सहज महसूस करेंगे।
आप कितनी बार Google की अनुवाद सुविधाओं का उपयोग करते हैं? नीचे टिप्पणी अनुभाग में हमें बताएं।