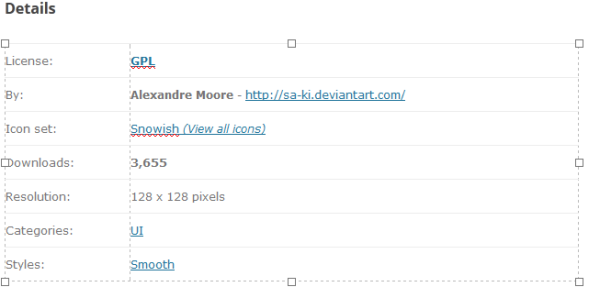पता करने के लिए क्या
- iOS 16 और बाद का संस्करण: एक फोटो चुनें > गोलाकार तीन-बिंदु मेनू > छिपाएँ पर टैप करें।
- iOS 15 और इससे पहले का संस्करण: एक फोटो चुनें> एक्शन बटन पर टैप करें (ऊपर की ओर तीर वाला बॉक्स)> छुपाएं
- छिपी हुई तस्वीरें देखने के लिए टैप करें एलबम > अन्य एलबम > छिपा हुआ . दिखाने के लिए, फ़ोटो > चुनें कार्रवाई > Unhide .
यह आलेख बताता है कि iPhone पर फ़ोटो कैसे छिपाएँ।
फ़ोटो ऐप का उपयोग करके iPhone पर फ़ोटो कैसे छिपाएँ
प्रत्येक iPhone पर पहले से इंस्टॉल आने वाले फ़ोटो ऐप में आपके iPhone (या iPod Touch या iPad) पर फ़ोटो छिपाने में मदद करने के लिए अंतर्निहित टूल होते हैं। आप iOS के किस संस्करण का उपयोग कर रहे हैं, इसके आधार पर फ़ोटो छिपाने के दो तरीके हैं।
iOS 16 और नए संस्करण पर फ़ोटो छिपाएँ
एक बार जब आप कोई फ़ोटो चुन लेते हैं, तो उसे छिपाने के लिए केवल दो टैप की आवश्यकता होती है। यहाँ क्या करना है:
-
अंतर्निहित iOS फ़ोटो ऐप का उपयोग करके एक फ़ोटो चुनें।
-
गोलाकार तीन-बिंदु वाले मेनू पर टैप करें।
-
छुपाएं टैप करें.
-
पुष्टिकरण संवाद बॉक्स में छिपाएँ टैप करें।

एल्बम टैब में छिपे हुए चयन का उपयोग करके आपकी फ़ोटो छिपी हुई और पहुंच योग्य हैं।
iOS 15 और इससे पहले के संस्करण पर फ़ोटो छिपाएँ
iOS 15 और इससे पहले के वर्जन पर फोटो छिपाना ज्यादातर एक ही तरह से काम करता है, लेकिन आप इसे थोड़ा अलग तरीके से करते हैं।
-
फ़ोटो ऐप में, उस फ़ोटो को ढूंढें और टैप करें जिसे आप छिपाना चाहते हैं और उस पर टैप करें। आप टैप करके भी एकाधिक फ़ोटो का चयन कर सकते हैं चुनना पहला।
-
थपथपाएं कार्रवाई आइकन (वह वर्ग जिसके अंदर से तीर निकल रहा है)।

-
स्क्रीन के नीचे विकल्पों की सूची पर ऊपर की ओर स्वाइप करें और टैप करें छिपाना .
यदि आप iOS 12 का उपयोग कर रहे हैं, तो विकल्पों की निचली पंक्ति पर स्वाइप करें और टैप करें छिपाना .
-
पुष्टिकरण स्क्रीन में, टैप करें फ़ोटो छिपाएँ . फोटो गायब हो जाता है.

छिपी हुई तस्वीरों को कैसे दिखाएं या देखें
फ़ोटो को छिपाना बस एक टैप की दूरी पर है। यहां बताया गया है कि iOS 16 और नए संस्करण में किसी फ़ोटो को कैसे दिखाया जाए।
-
फ़ोटो ऐप में, स्क्रीन के नीचे एल्बम टैब पर टैप करें।
यदि आप कोई फ़ोटो देख रहे हैं तो नीचे दिए गए टैब दिखाई नहीं देंगे। यदि आप अवलोकन स्क्रीन पर वापस जाने के लिए ऊपर दाईं ओर एल्बम लेबल पर टैप कर रहे हैं।
-
एल्बम टैप करें.
-
तब तक नीचे स्वाइप करें जब तक आपको यूटिलिटीज़ के अंतर्गत छिपा हुआ विकल्प दिखाई न दे। छिपा हुआ टैप करें.
-
आपको फेसआईडी, टचआईडी का उपयोग करके या पासकोड दर्ज करके प्रमाणित करना होगा।
-
वह फ़ोटो चुनें जिसे आप दिखाना चाहते हैं।
-
तीन बिंदुओं वाले सर्कल को टेप करें और अनहाइड चुनें।
मैं इच्छा ऐप पर अपना खोज इतिहास कैसे हटाऊं
iOS 15 और इससे पहले के संस्करण पर छिपी हुई तस्वीरें दिखाएं या देखें
iOS 15 और उससे पहले के संस्करण के साथ छिपी हुई फ़ोटो देखने के लिए, या फ़ोटो दिखाने के लिए, इन चरणों का पालन करें:
-
खोलें तस्वीरें ऐप और टैप करें एलबम .
-
पर नीचे की ओर स्वाइप करें अन्य एलबम अनुभाग और टैप करें छिपा हुआ .
-
जिस फ़ोटो को आप दिखाना चाहते हैं उसे चुनने के लिए उस पर टैप करें।

-
थपथपाएं कार्रवाई आइकन.
-
स्क्रीन के नीचे विकल्पों की सूची पर तब तक ऊपर की ओर स्वाइप करें जब तक आपको दिखाई न दे Unhide .
यदि आप iOS 12 का उपयोग कर रहे हैं, तो विकल्पों की निचली पंक्ति पर तब तक स्वाइप करें जब तक आपको दिखाई न दे Unhide .
-
नल Unhide .

अनहाइड एक्शन के लिए कोई पुष्टिकरण स्क्रीन नहीं है, लेकिन फ़ोटो फ़ोटो में अपने मूल एल्बम में वापस आ जाती है जहाँ इसे फिर से देखा जा सकता है।
iPhone पर इस तरह से तस्वीरें छिपाने का एक बड़ा नुकसान है। छिपा हुआ फ़ोटो एलबम को आपके iPhone का उपयोग करने वाला कोई भी व्यक्ति देख सकता है। इसमें मौजूद फ़ोटो किसी भी तरह से सुरक्षित नहीं हैं. वे आपके सामान्य फोटो एलबम में नहीं हैं। जो कोई भी आपके iPhone तक पहुंच सकता है वह फ़ोटो ऐप खोल सकता है और हिडन एल्बम में फ़ोटो देख सकता है। सौभाग्य से, हर iOS डिवाइस के साथ एक और ऐप आता है जो मदद कर सकता है।
आईओएस में फोटो छिपाने के लिए नोट्स ऐप का उपयोग करें
आप नोट्स ऐप में किसी नोट में एक फोटो जोड़ सकते हैं, नोट को लॉक कर सकते हैं, और फिर अपनी फोटो लाइब्रेरी से फोटो हटा सकते हैं, और आपके पास एक छिपी हुई फोटो होगी जिसे केवल आप (या आपके पासकोड वाले लोग) देख सकते हैं।
iOS 16 और बाद के संस्करण में नोट्स ऐप में फ़ोटो छिपाएँ
iOS 16 और बाद में किसी फ़ोटो को जोड़ने और छिपाने का तरीका वैसा ही है जैसा आपने iOS 15 और उससे पहले किया था, लेकिन आइकन थोड़े से बदल गए। यहाँ क्या करना है.
-
फ़ोटो ऐप में, वह फ़ोटो चुनें जिसे आप छिपाना चाहते हैं।
-
थपथपाएं शेयर करना बटन।
-
थपथपाएं टिप्पणियाँ ऐप आइकन.

-
नल बचाना .
-
थपथपाएं गोलाकार तीन-बिंदु वाला चिह्न .

-
नल ताला .
-
थपथपाएं लॉक आइकन (यह वर्तमान में अनलॉक है)।
-
नोट अब लॉक हो गया है.

iOS 15 और उससे पहले के नोट्स ऐप का उपयोग करके iPhone पर चित्र छिपाएँ
यहां बताया गया है कि iOS 15 और इससे पहले के वर्जन पर चलने वाले iPhone पर तस्वीरें छिपाने के लिए नोट्स ऐप का उपयोग कैसे करें।
-
में तस्वीरें ऐप, वह फोटो चुनें जिसे आप छिपाना चाहते हैं।
-
थपथपाएं कार्रवाई आइकन.
-
नल टिप्पणियाँ (या नोट्स में जोड़ें आईओएस 12 में)।
-
यदि आप चाहें तो पॉप अप होने वाली विंडो में आप नोट में टेक्स्ट जोड़ सकते हैं। फिर टैप करें बचाना .

-
के पास जाओ टिप्पणियाँ अनुप्रयोग।
-
फ़ोटो वाले नोट्स फ़ोल्डर पर टैप करें।
कैसे जांचें कि किसी ने आपको फेसबुक पर ब्लॉक किया है
-
फोटो वाले नोट को खोलने के लिए उस पर टैप करें।

-
थपथपाएं कार्रवाई आइकन.
-
नल नोट लॉक करें और, यदि संकेत दिया जाए, तो एक पासवर्ड जोड़ें। यदि आप टच आईडी या फेस आईडी का उपयोग करते हैं, तो आप उसका उपयोग करके नोट को लॉक कर सकते हैं।
-
ऊपरी दाएं कोने पर लॉक को टैप करें ताकि आइकन लॉक दिखाई दे। इससे नोट लॉक हो जाता है. चित्र को a से बदल दिया गया है यह नोट बंद है संदेश। नोट और फोटो को अब केवल पासवर्ड वाला कोई व्यक्ति ही अनलॉक कर सकता है (या जो टच आईडी या फेस आईडी को धोखा दे सकता है, जिसकी बहुत संभावना नहीं है)।

-
पर वापस जाएँ तस्वीरें ऐप और फोटो हटा दें।
सुनिश्चित करें कि फ़ोटो को पूरी तरह से हटा दिया जाए ताकि इसे पुनर्प्राप्त न किया जा सके।
तृतीय-पक्ष ऐप्स जो iPhone पर फ़ोटो छिपा सकते हैं
बिल्ट-इन ऐप्स के अलावा, ऐप स्टोर में मौजूद थर्ड-पार्टी ऐप्स आपके iPhone पर तस्वीरें छिपा सकते हैं। उन सभी को सूचीबद्ध करने के लिए बहुत सारे ऐप्स हैं, लेकिन यहां आपकी निजी तस्वीरों को छिपाने के लिए कुछ विकल्प दिए गए हैं (इन-ऐप खरीदारी के साथ सभी ऐप्स निःशुल्क हैं):
- सर्वश्रेष्ठ गुप्त फ़ोल्डर : जब कोई अनधिकृत व्यक्ति इस ऐप तक पहुंचने का प्रयास करता है तो अलार्म बजता है। यह विफल लॉगिन को भी ट्रैक करता है और उन लोगों की तस्वीरें लेता है जो इसे चार बार अनलॉक करने में विफल रहते हैं।
- सुरक्षित रखें: इस ऐप को पासकोड या टच आईडी से सुरक्षित रखें, इसमें फ़ोटो जोड़ें, फ़ोटो लेने के लिए अंतर्निहित कैमरे का उपयोग करें और यहां तक कि फ़ोटो साझा करें जो एक निर्धारित समय के बाद समाप्त हो जाती हैं।
- निजी फोटो वॉल्ट प्रो: अन्य ऐप्स की तरह, इसे पासकोड से सुरक्षित करें। यह घुसपैठिए की फोटो और जीपीएस लोकेशन के साथ ब्रेक-इन रिपोर्ट भी प्रदान करता है, साथ ही सीधे फोटो डाउनलोड करने के लिए इन-ऐप वेब ब्राउज़र भी प्रदान करता है।
- गुप्त फोटो एलबम वॉल्ट: अंतर्निर्मित कैमरे वाला एक अन्य ऐप (आप अन्य स्रोतों से भी फ़ोटो जोड़ सकते हैं)। इसे पासकोड या टच आईडी से सुरक्षित करें और घुसपैठिए की तस्वीर के साथ ब्रेक-इन अलर्ट प्राप्त करें।