स्नैपचैट पर वीडियो और तस्वीरें केवल 24 घंटों तक देखी जा सकती हैं। लेकिन हो सकता है कि आप इन पोस्टों के समाप्त होने के बाद उन्हें एक्सेस करना चाहें, और शुक्र है कि स्नैपचैट के पास एक अच्छी सुविधा है जो अपने उपयोगकर्ताओं को अपने स्नैपशॉट और कहानी की यादों को संग्रहीत करने और देखने की अनुमति देती है और यहां तक कि इन टाइम मशीन स्नैप्स को दोबारा पोस्ट करने की भी अनुमति देती है। इस लेख में, हम बताते हैं कि यादें क्या हैं और आप उन लंबे समय से चले आ रहे स्नैप्स को कैसे देख सकते हैं।

स्नैपचैट पर अपनी यादें कैसे देखें
यदि आप पुरानी यादों में खोए हुए हैं और पुरानी यादों में गोता लगाना चाहते हैं, तो संभवतः आपको स्नैपचैट मेमोरी सुविधा पसंद आएगी। यहां आप पहले साझा की गई सभी सामग्री पा सकते हैं। यह कैसे करें यहां बताया गया है:
- स्नैपचैट खोलें और लॉग इन करें।
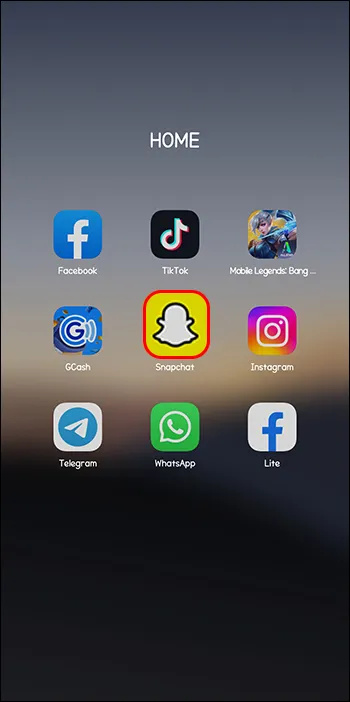
- अपनी कैमरा स्क्रीन में, अपना 'कार्ड' आइकन चुनें।
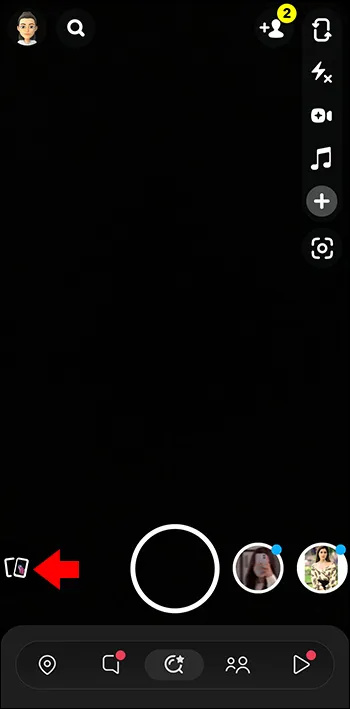
- आपकी 'यादें' पॉप अप हो जाएंगी, और आप कहानियां, स्क्रीनशॉट, स्नैप, कैमरा रोल, माई आइज़ ओनली आदि देख सकते हैं।
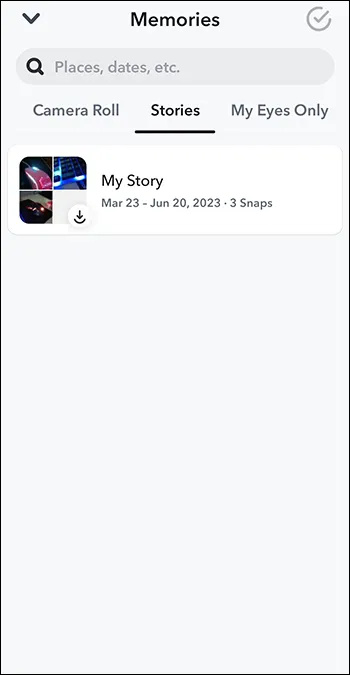
स्नैपचैट पर यादें वास्तव में क्या हैं?
स्नैपचैट में, स्नैपचैट सर्वर पर सहेजे गए संयुक्त स्नैप आपकी यादें हैं। स्नैपचैट आपको इन यादों को देखने, साझा करने या निजी बनाने का विकल्प देता है।
अपनी स्नैपचैट कहानियों को स्वचालित रूप से यादों में सहेजें
जब भी आप अपना स्नैप बनाते हैं, तो आपको विकल्प दिए जाते हैं कि इसे कहां सहेजना है। आप इसे प्रत्येक व्यक्तिगत स्नैप के लिए तय कर सकते हैं, या आप इसे अपनी यादों में स्वचालित रूप से सहेजने के लिए सेट कर सकते हैं। अपनी स्नैपचैट कहानियों को यादों में स्वचालित रूप से सहेजने के लिए, यह करें:
- अपने 'प्रोफ़ाइल चित्र' पर टैप करें।
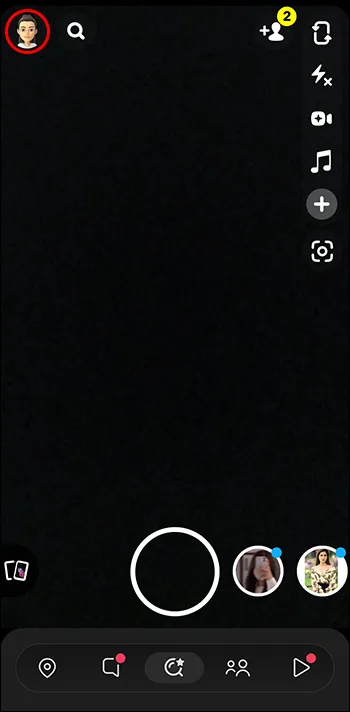
- 'गियर' आइकन पर क्लिक करें.
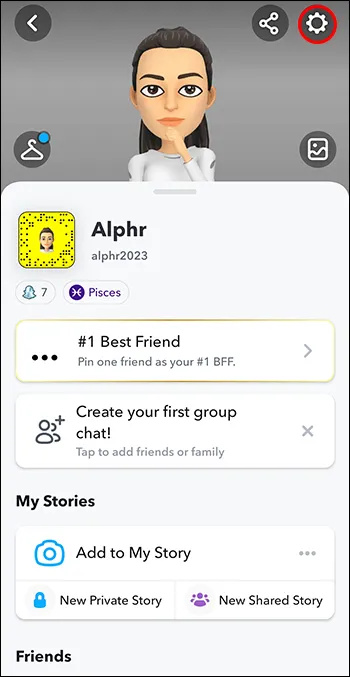
- 'यादें' विकल्प ढूंढें।
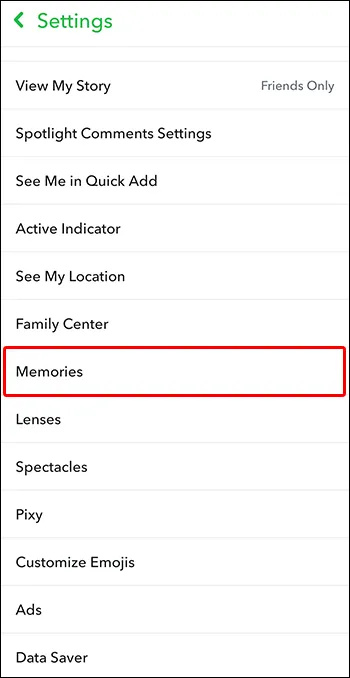
- 'ऑटो-सेव माई स्टोरी स्नैप' विकल्प चुनें।
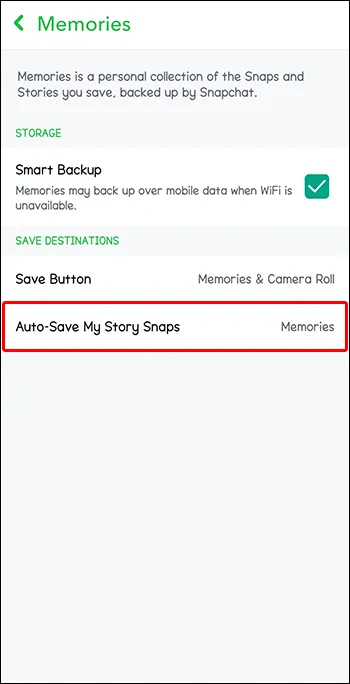
- 'यादों में स्वतः सहेजें' चुनें।
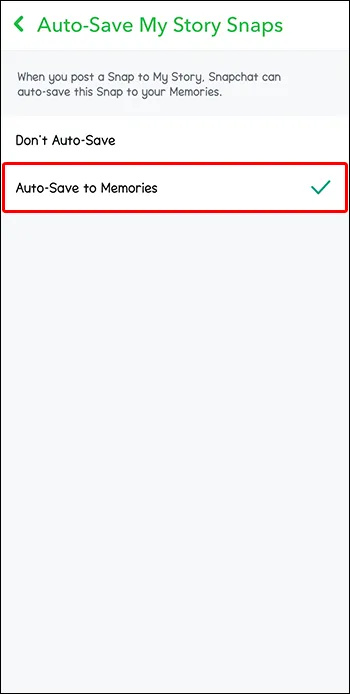
स्नैप्स और कहानियों की अपनी यादें कैसे साझा करें
आपकी कुछ पसंदीदा पुरानी पोस्ट को स्नैपचैट यादों का उपयोग करके पुनः साझा किया जा सकता है। यह स्नैपचैट पर एक लोकप्रिय, नियमित रूप से उपयोग किया जाने वाला फीचर है। कहानियों या स्नैप्स की अपनी रसदार यादें साझा करने के लिए, यह करें:
- 'कार्ड्स' आइकन पर क्लिक करें, या अपनी कैमरा स्क्रीन से ऊपर स्क्रॉल करें।
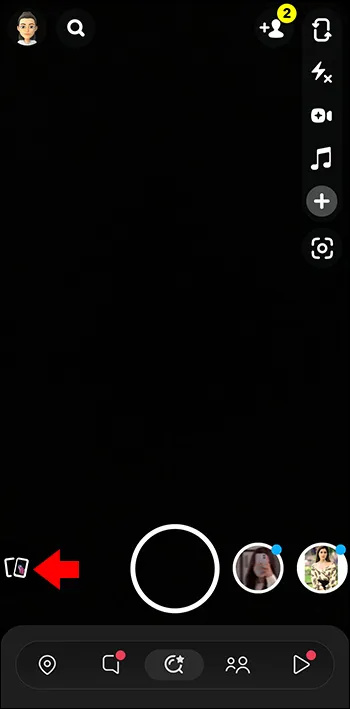
- वह कहानी/स्नैप ढूंढें जिसे आप साझा करना चाहते हैं और उसे खोलें।
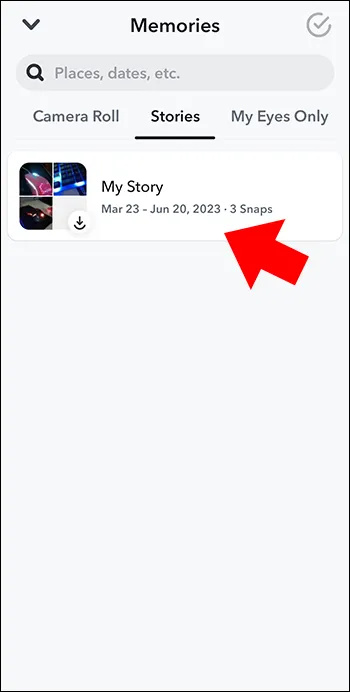
- अपने मेनू विकल्पों में से 'भेजें' पर क्लिक करें, और आप इसे उन दोस्तों को चुनकर भेज सकते हैं जिन्हें आप इसे भेजना चाहते हैं और 'भेजें' पर क्लिक करें।
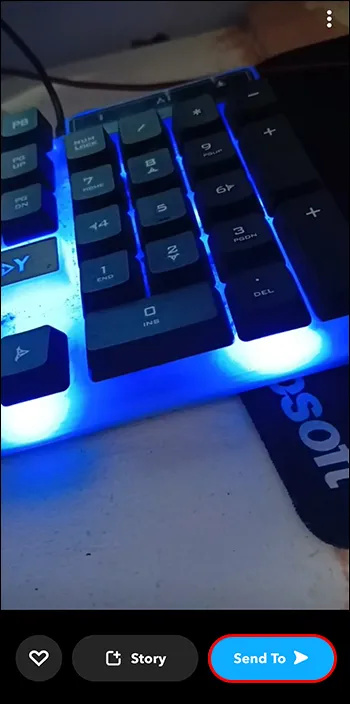
- इसे अपनी कहानी पर भेजने के लिए, भेजें मेनू विकल्पों में से 'मेरी कहानी' पर क्लिक करें।
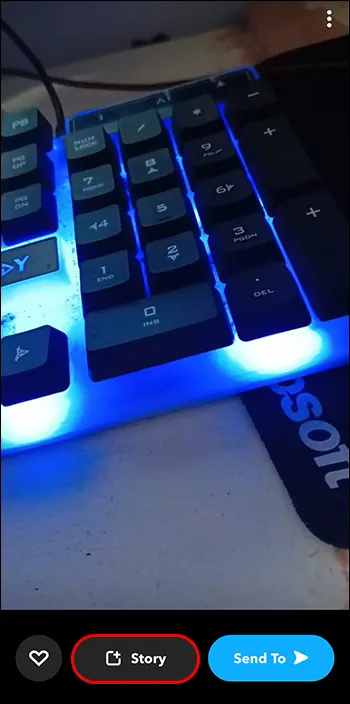
- 'जोड़ें' पर क्लिक करें, जो कार्रवाई की पुष्टि करता है।
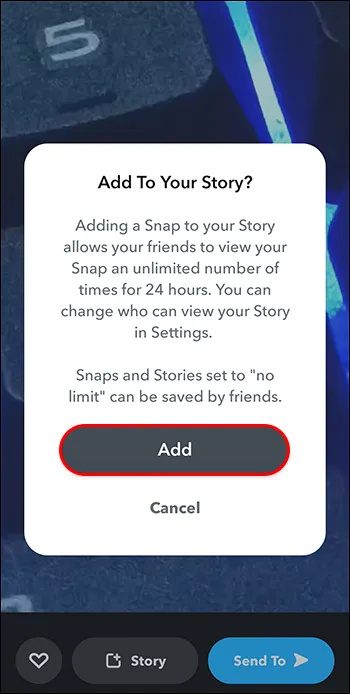
अपनी स्नैपचैट यादों से एक त्वरित कहानी बनाएं
स्नैपचैट पर यादों का उपयोग करके एक त्वरित कहानी बनाने के लिए, यह करें:
- अपनी कैमरा स्क्रीन से ऊपर की ओर स्वाइप करके अपनी 'यादें' पर जाएं।
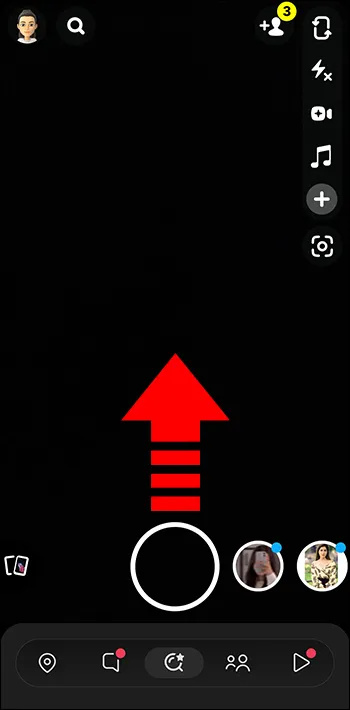
- उन स्नैप्स पर क्लिक करें जिनका उपयोग आप अपनी कहानी बनाने के लिए करना चाहते हैं।
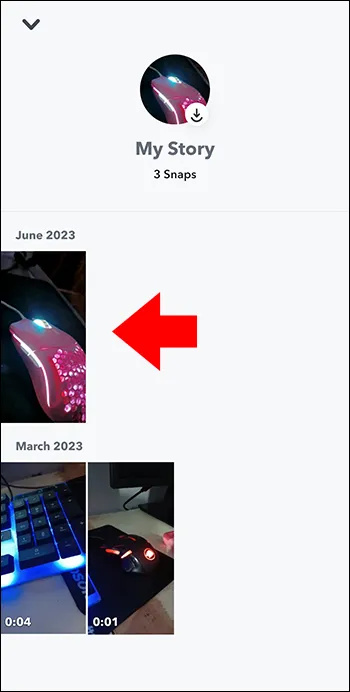
- 'बनाएँ' पर क्लिक करें और फिर अपनी कहानी को नाम दें।
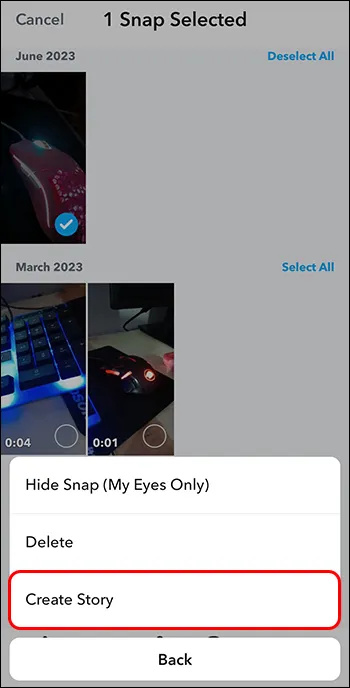
स्नैपचैट पर अपनी यादें निजी रखें
आप नहीं चाहेंगे कि आपके मित्र या अनुयायी आपकी यादें देखें और वे निजी रहें। ऐसा करने के लिए, आपको अपनी स्नैपचैट यादों को माई आइज़ ओनली में ले जाना होगा। जब आप यादें ब्राउज़ करेंगे, तो वे स्नैप दिखाई नहीं देंगे। स्नैपचैट पर अपने स्नैप्स को निजी बनाने का तरीका यहां बताया गया है:
- अपनी यादों को देखने के लिए अपने कैमरा स्क्रीन पर ऊपर स्क्रॉल करें।
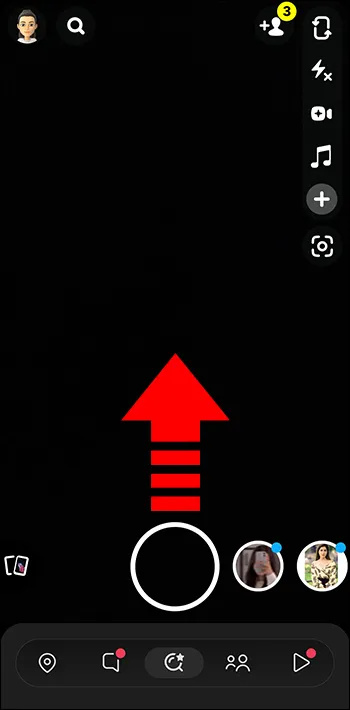
- वह स्नैप ढूंढें और चुनें जिसे आप निजी बनाना चाहते हैं।
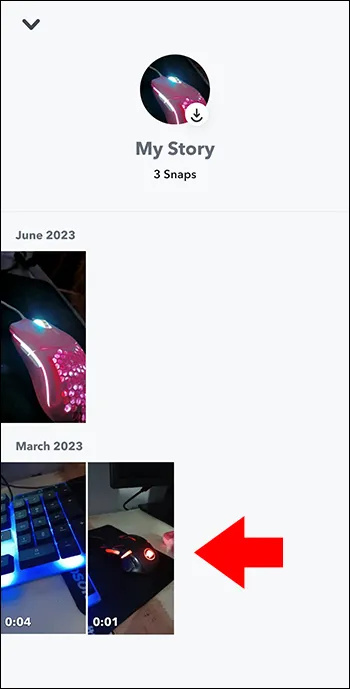
- स्नैप खोलें, कुछ सेकंड के लिए टैप करके रखें।

- 'केवल मेरी आंखें' चुनें।
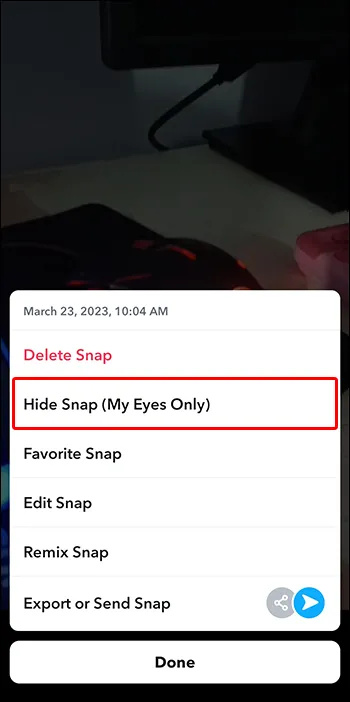
- किसी निजी स्नैप को फिर से देखने योग्य में बदलने के लिए, अपने 'केवल मेरी आंखें' से स्नैप खोलें और फिर 'अनहाइड' चुनें।
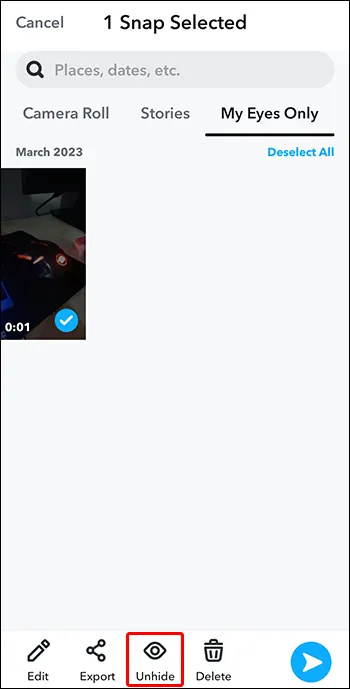
यदि आप पहली बार अपनी माई आइज़ ओनली में स्नैप जोड़ रहे हैं, तो आपकी गोपनीयता सुरक्षित करने के लिए आपसे चार अंकों का पासकोड जोड़ने के लिए कहा जाएगा। कुछ ऐसा चुनना सुनिश्चित करें जिसे आप न भूलें।
डिज़्नी प्लस से उपशीर्षक कैसे निकालें
स्नैपचैट पर हटाए गए स्नैप पुनर्प्राप्त करें
अपने मोबाइल पर अधिक जगह बनाने का एक सामान्य तरीका अपने चित्रों और वीडियो को हटाना है। हालाँकि, यदि आपने गलती से स्नैपचैट में कोई मेमोरी डिलीट कर दी है, तो आप इसे पुनर्प्राप्त कर सकते हैं, क्योंकि यह स्थायी रूप से नहीं जाएगी। स्नैपचैट पर किसी भी हटाई गई मेमोरी को वापस पाने के लिए, यह करें:
- अपना 'प्रोफ़ाइल पृष्ठ' चुनें।
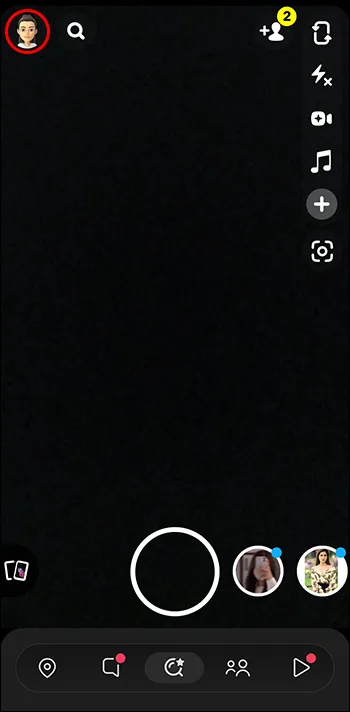
- 'गियर' आइकन पर क्लिक करें.
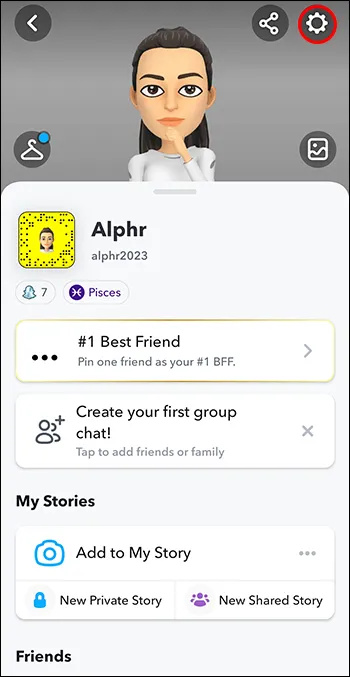
- 'मेरा डेटा' ढूंढें और चुनें।
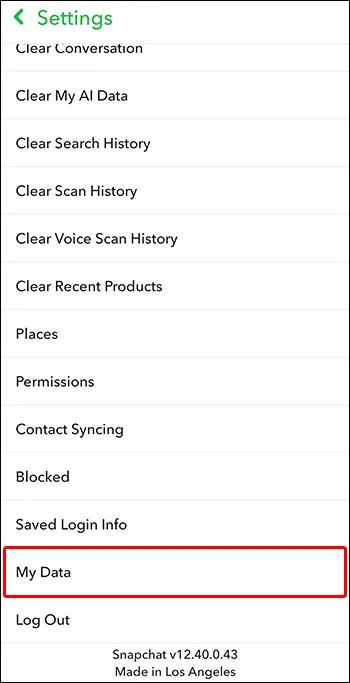
- अपने 'मेरा डेटा डाउनलोड करें' पृष्ठ पर 'अनुरोध सबमिट करें' ढूंढें और क्लिक करें।
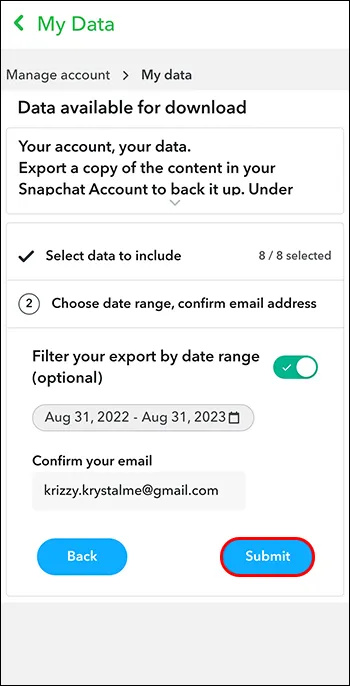
- स्नैपचैट आपको एक ईमेल भेजेगा।
- अपने ईमेल से, लिंक खोलें और अपना सभी स्नैपचैट मेमोरी डेटा डाउनलोड करें।
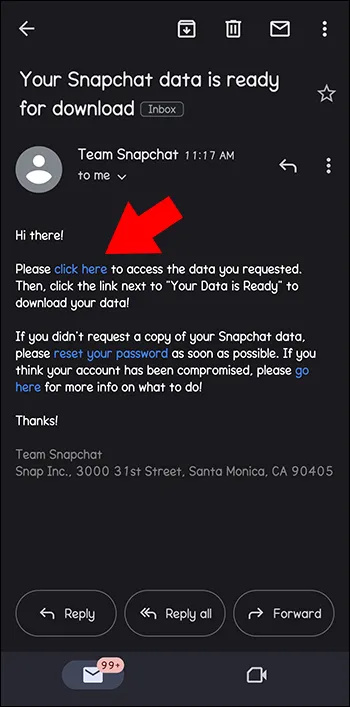
ध्यान दें कि यह केवल तभी काम करता है जब आपकी सेटिंग्स में ऑटो-सेव विकल्प चालू किया गया हो।
यदि आप अपनी कुछ स्नैपचैट यादें नहीं ढूंढ पा रहे हैं
जब आपकी कोई स्नैपचैट यादें गायब हो जाती हैं, तो इसका कारण यह हो सकता है कि आपका स्टोरेज खत्म हो रहा है। यह देखने के लिए कि क्या आपकी यादें ताज़ा होंगी, निम्नलिखित कदम उठाने का प्रयास करें:
- ऐप स्टोर या Google Play Store के माध्यम से अपने स्नैपचैट ऐप को नवीनतम संस्करण में अपडेट करें।
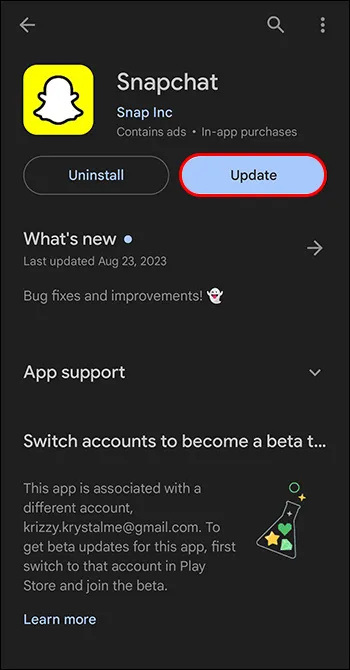
- स्नैपचैट ऐप खोलें.
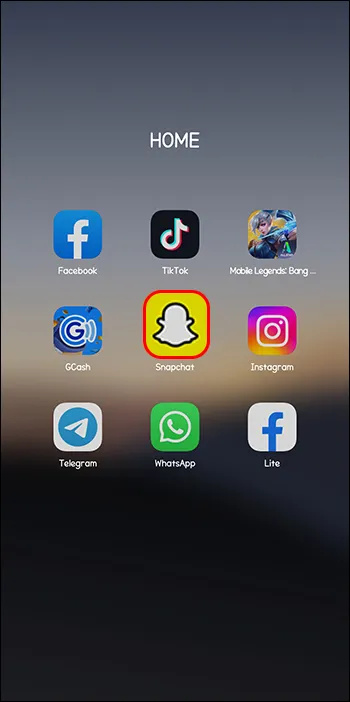
- अपनी प्रोफ़ाइल में 'गियर' आइकन पर टैप करें और 'सेटिंग्स' पर क्लिक करें।
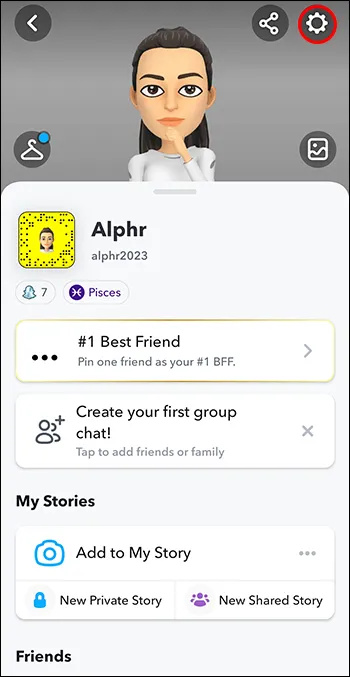
- 'कैश साफ़ करें' का विकल्प ढूंढें।
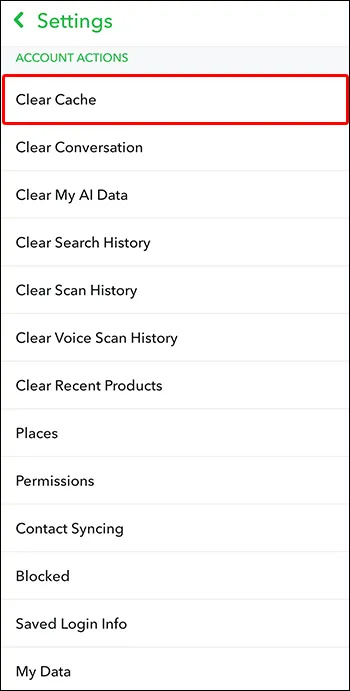
- iOS पर 'सभी साफ़ करें' पर क्लिक करें, या यदि Android का उपयोग कर रहे हैं, तो 'जारी रखें' पर क्लिक करें। ध्यान दें कि कैश साफ़ करने से चैट, यादें या स्नैप नहीं हटते हैं।
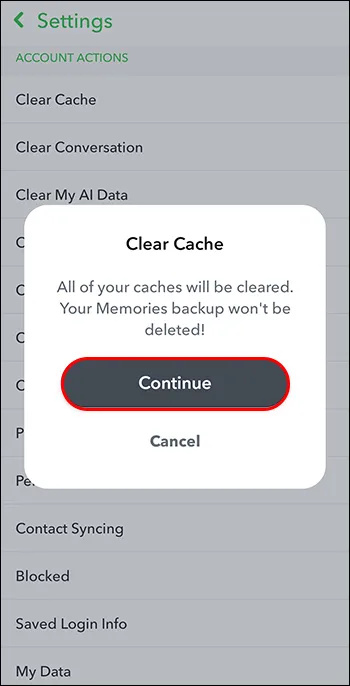
- अपने फ़ोन को लगभग एक मिनट के लिए बंद करें और फिर वापस चालू करें।
सुनिश्चित करें कि आप अपने स्नैपचैट खाते से लॉग आउट करने, किसी अलग फोन से स्नैपचैट में लॉग इन करने या स्नैपचैट ऐप को अनइंस्टॉल करने से पहले अपनी चैट यादों का बैकअप ले लें। ऐसा करें क्योंकि अन्यथा, आप ऐसी कोई यादें नहीं ढूंढ पाएंगे जिनका बैकअप नहीं लिया गया हो।
अपनी स्नैपचैट यादों में खोजें
स्नैपचैट में मेमोरीज़ फीचर में एक स्मार्ट सर्च टूल है जो आपको इच्छित विशिष्ट स्नैप ढूंढने में मदद करता है। यह करने के लिए:
- अपनी कैमरा स्क्रीन से ऊपर की ओर स्वाइप करके अपनी 'यादें' पर जाएं।
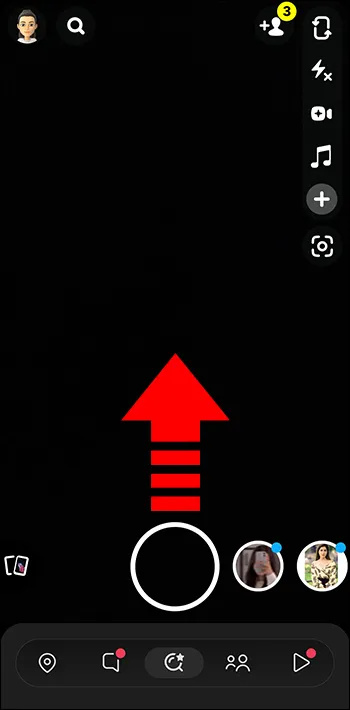
- स्क्रीन के शीर्ष पर दिखाई दे रहे 'आवर्धक लेंस' पर क्लिक करें।
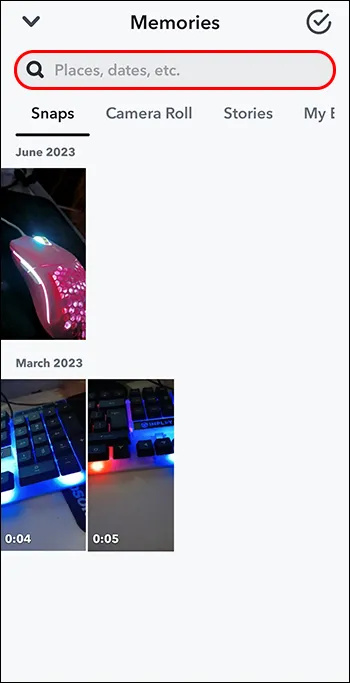
- सुझाई गई श्रेणियों में से चुनें, या आप खोजने के लिए कोई कीवर्ड टाइप कर सकते हैं।
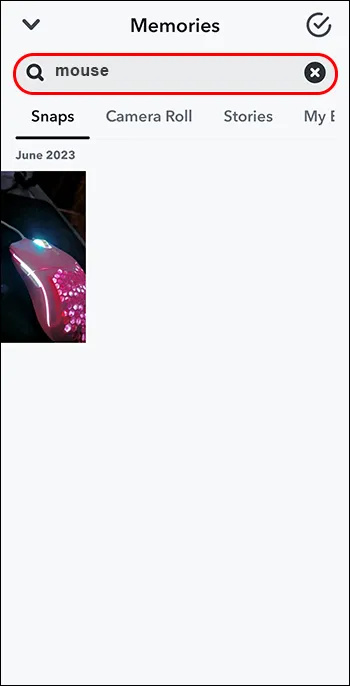
- बाहर निकलने के लिए नीचे की ओर स्वाइप करें.
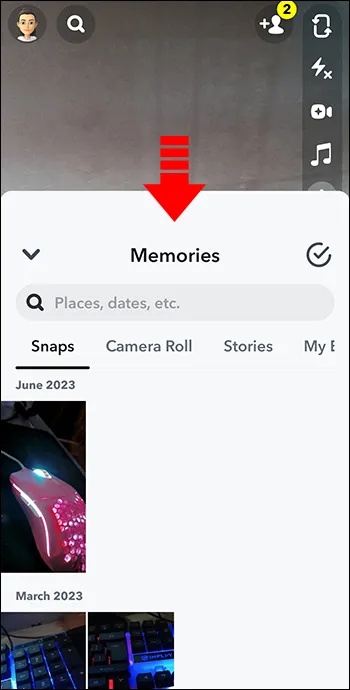
अपने कैमरे से स्नैप्स को अपनी यादों में आयात करना
यदि आपने स्नैप्स को अपने कैमरा रोल में सहेजा है और आप चाहते हैं कि वे आपकी यादों में शामिल हों, तो यह करें:
विंडोज़ १० संस्करण २००४ डाउनलोड
- अपनी प्रोफ़ाइल से 'गियर' आइकन पर क्लिक करें और 'सेटिंग्स' चुनें।
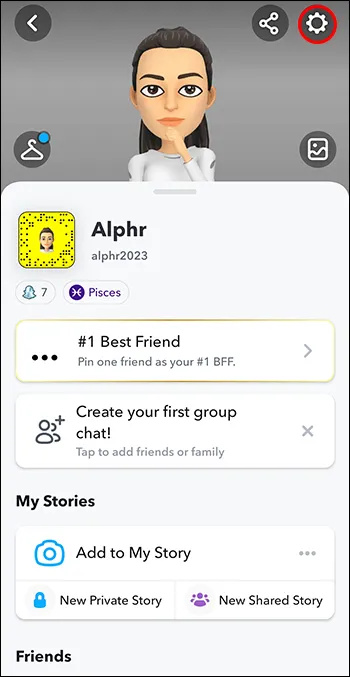
- 'यादें' ढूंढें और क्लिक करें।
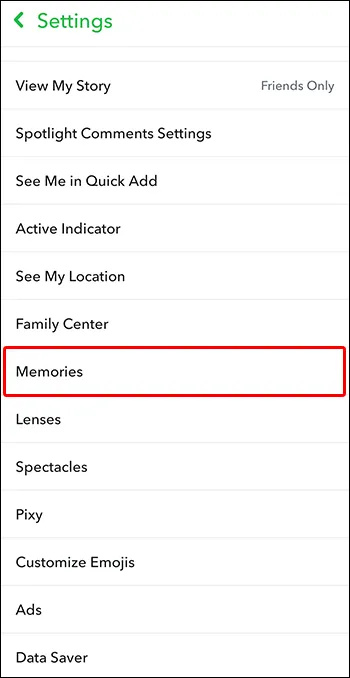
- 'सहेजें बटन' चुनें।
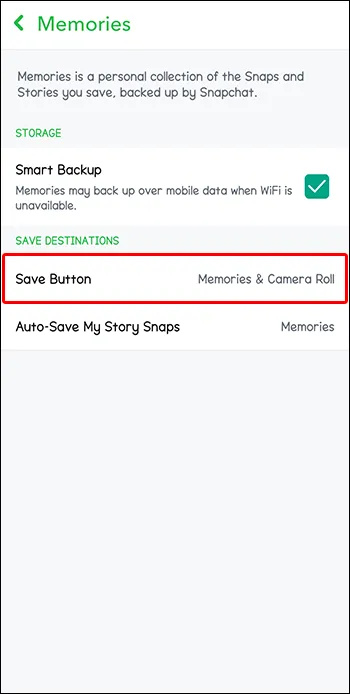
- वह स्नैप चुनें जिसे आप आयात करना चाहते हैं।
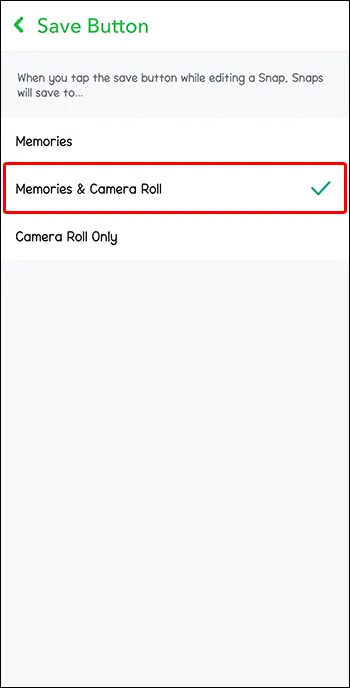
स्नैपचैट पर फ्लैशबैक यादें
स्नैपचैट की फ्लैशबैक यादों के साथ, आप अपनी पुरानी यादों को दूर कर सकते हैं और पिछले वर्ष के अपने सभी बेहतरीन पल देख सकते हैं। स्नैपचैट पर फ्लैशबैक यादें आपकी यादों में एक विशेष कहानी के रूप में सामने आती हैं यदि स्नैप को कम से कम एक वर्ष तक सहेजा गया हो। यह फ़्लैशबैक आपके दोस्तों के साथ साझा किया जा सकता है, और आप इसे अपने फ़ोन में सहेज सकते हैं। आपके द्वारा माई आइज़ ओनली में सेव की गई कोई भी पोस्ट फ्लैशबैक के रूप में नहीं दिखाई जाएगी।
अपनी फैब स्नैपचैट यादें देखें या साझा करें
हम सभी को पुरानी यादों में डूबना और उन अतिरिक्त विशेष पोस्टों को पुनः साझा करना पसंद है। स्नैपचैट यादें आपके पसंदीदा पुराने स्नैप्स और कहानियों को ढूंढने, साझा करने या छिपाने का एक शानदार तरीका है। यदि आप कभी नहीं चाहते कि आपकी कहानियां 24 घंटे के समय के बाद गायब हो जाएं, तो आप अपने स्नैपचैट खाते को स्वचालित रूप से हर पोस्ट को अपनी यादों में जोड़ने के लिए सेट कर सकते हैं ताकि आप जब चाहें तब पहुंच सकें और पुनः साझा कर सकें।
क्या आपको अपनी यादों को खोजने और साझा करने के लिए या अपनी पोस्ट को स्वचालित रूप से यादों में सहेजने के लिए सेट करने के लिए उपरोक्त चरणों का पालन करना आसान लगा? नीचे टिप्पणी करके हमें बताएं।









