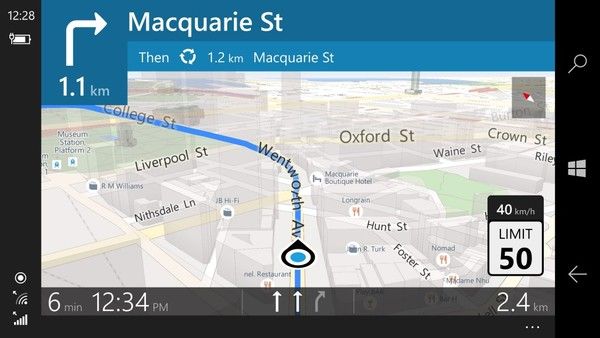पता करने के लिए क्या
- आईओएस: खोलें समायोजन . नल वाईफ़ाई और सूची से एक नेटवर्क चुनें. नेटवर्क पासवर्ड दर्ज करें और टैप करें जोड़ना .
- एंड्रॉइड: में अधिसूचना बार , नल वाई-एफ मैं > विवरण . एक नेटवर्क चुनें और टैप करें नेटवर्क जोड़ें . पासवर्ड दर्ज करे।
- विंडोज 10: में सिस्टम ट्रे , का चयन करें नेटवर्क आइकन. विकल्पों में से एक नेटवर्क चुनें और पासवर्ड दर्ज करें।
यह आलेख बताता है कि iOS या Android डिवाइस और Windows 10 या macOS कंप्यूटर में वाई-फ़ाई नेटवर्क कैसे जोड़ा जाए। इसमें वाई-फाई नेटवर्क से कनेक्ट होने पर होने वाली सामान्य समस्याओं के लिए समस्या निवारण सुझाव शामिल हैं।
आईओएस पर वाई-फ़ाई नेटवर्क से कैसे कनेक्ट करें
चूंकि मोबाइल डिवाइस स्वभाव से वायरलेस होते हैं, इसलिए iOS पर वाई-फ़ाई नेटवर्क प्राप्त करना बहुत आसान है। ये निर्देश iOS 12.1 के लिए मान्य हैं।
-
खोलें समायोजन अनुप्रयोग।
-
नल वाईफ़ाई .
-
आपको उनके नाम प्रसारित करने वाले किसी भी नेटवर्क की एक सूची दिखाई देगी। यदि नेटवर्क सुरक्षित नहीं है, तो आप तुरंत कनेक्ट हो जाएंगे।
यदि आपको अपना नेटवर्क नहीं दिख रहा है, तो टैप करें अन्य .
-
यदि यह सुरक्षित है, तो आपको पासवर्ड दर्ज करने के लिए कहा जाएगा। ऐसा करो।

-
नल जोड़ना कनेक्ट करने के लिए।
एंड्रॉइड पर वाई-फाई नेटवर्क कैसे जोड़ें
आईओएस के विपरीत, आपकी वाई-फाई सेटिंग्स का सटीक स्वरूप और अनुभव एंड्रॉइड पर भिन्न हो सकता है क्योंकि एंड्रॉइड को डिवाइस निर्माताओं द्वारा अनुकूलित किया जा सकता है। हालाँकि, मूल प्रक्रिया वही है।
एंड्रॉइड के विभिन्न संस्करणों के निर्माताओं के बीच सटीक चरण अलग-अलग डिग्री में भिन्न होते हैं। नीचे दिए गए निर्देश नोट 5 पर एंड्रॉइड 7.0 के लिए मान्य हैं, हालांकि अन्य एंड्रॉइड संस्करण/निर्माता मॉडल संभवतः समान होंगे।
-
सबसे पहले, नोटिफिकेशन बार को नीचे खींचें। यदि वाई-फ़ाई आपके त्वरित नियंत्रणों में से एक है (इसकी सबसे अधिक संभावना है), तो टैप करें वाईफ़ाई .

आपको 'वाई-फ़ाई' शब्द के बजाय नेटवर्क नाम दिखाई दे सकता है।
-
नल विवरण .

वैकल्पिक रूप से, टैप करें सेटिंग्स > कनेक्शन > वाईफाई सीधे इस सेटिंग स्क्रीन पर जाने के लिए।
-
यदि आपके डिवाइस पर वाई-फ़ाई बंद है, तो इसे सक्षम करने के लिए टॉगल स्विच पर टैप करें।
-
अब, आपका डिवाइस नेटवर्क खोजेगा। यदि आपको वह दिखाई देता है जिसे आप चाहते हैं, तो उसे टैप करें। यदि नहीं, तो आपको नेटवर्क का नाम दर्ज करने की आवश्यकता हो सकती है; नल नेटवर्क जोड़ें .

-
यदि आपको अपना नेटवर्क स्वचालित रूप से सेट करना है, तो सुनिश्चित करें कि आप सही सुरक्षा सेटिंग का उपयोग करते हैं। सुरक्षा ड्रॉपडाउन मेनू पर टैप करें, फिर टैप करें डब्ल्यूपीए/डब्ल्यूपीए2/एफटी पीएसके .

-
यदि नेटवर्क सुरक्षित है, तो आपको एंड्रॉइड द्वारा पासवर्ड के लिए संकेत दिया जाएगा, जिस स्थिति में एक संवाद दिखाई देगा।
यदि नेटवर्क असुरक्षित है, तो आपको कुछ संदेश आते हुए दिखेंगे, जैसे कि आईपी एड्रेस प्राप्त करने के बारे में, तो आपको कनेक्ट हो जाना चाहिए।
-
एक बार जब आप यह पासवर्ड प्रदान कर देते हैं, तो आपको कनेक्ट हो जाना चाहिए।
विंडोज़ पर वाई-फ़ाई नेटवर्क से कैसे कनेक्ट करें
नए सेटिंग्स ऐप की बदौलत अपनी विंडोज़ मशीन को वायरलेस नेटवर्क से कनेक्ट करना पहले की तुलना में बहुत आसान हो गया है।
नीचे दिए गए निर्देश विंडोज़ 10 के लिए मान्य हैं।
-
अपनी स्क्रीन के नीचे दाईं ओर, चुनें नेटवर्क सिस्टम ट्रे में आइकन. यह एक वायरलेस सिग्नल की तरह दिख सकता है, या, यदि आपके पास ईथरनेट केबल जुड़ा हुआ है, तो यह एक केबल के साथ मॉनिटर की तरह दिख सकता है।

यदि आपको कुछ दिखाई नहीं देता है, तो यह सुनिश्चित करने के लिए जांचें कि आपका वायरलेस नेटवर्क कार्ड चालू है।
-
प्रदर्शित नेटवर्क से उस नेटवर्क का चयन करें जिसमें आप शामिल होना चाहते हैं।
-
यदि नेटवर्क पासवर्ड से सुरक्षित नहीं है, तो यह तुरंत कनेक्ट हो जाएगा। अन्यथा, आवश्यक पासवर्ड दर्ज करें.

-
अब आप वाई-फ़ाई नेटवर्क से कनेक्ट हो गए हैं.
एक गुम नेटवर्क ढूँढना
यदि आप जिस नेटवर्क की तलाश कर रहे हैं वह सूची में दिखाई नहीं देता है, तो संभव है कि वह अपना नाम प्रसारित नहीं कर रहा है। इस मामले में, आपको नेटवर्क पैनल से कुछ अतिरिक्त कदम उठाने होंगे।
-
सिस्टम ट्रे में नेटवर्क आइकन चुनें, फिर चुनें नेटवर्क और इंटरनेट सेटिंग्स पैनल के नीचे.
वैकल्पिक रूप से, दबाएँ विंडोज़ कुंजी , फिर चुनें समायोजन > नेटवर्क और इंटरनेट .
-
चुनना वाईफ़ाई .

-
चुनना ज्ञात नेटवर्क प्रबंधित करें .

-
चुनना एक नया नेटवर्क जोड़ें .

-
नए डायलॉग बॉक्स में, दर्ज करें नेटवर्क का नाम .

-
यदि नेटवर्क को पासवर्ड की आवश्यकता है, तो उपयुक्त सुरक्षा प्रकार का चयन करें।
अधिकांश आधुनिक नेटवर्क WPA-पर्सनल AES या WPA-एंटरप्राइज़ AES का उपयोग करेंगे, लेकिन अपने नेटवर्क के लिए जो उपयुक्त हो उसे चुनें।
-
सुरक्षा कुंजी/पासवर्ड दर्ज करें.
-
वैकल्पिक रूप से, चुनें स्वतः जुडना और/या भले ही यह नेटवर्क प्रसारण नहीं कर रहा हो, फिर भी कनेक्ट करें . जब भी यह सीमा में होगा, पहला स्वचालित रूप से आपको नेटवर्क से कनेक्ट कर देगा; दूसरा कनेक्ट करने का प्रयास करेगा, भले ही नेटवर्क उसका नाम प्रसारित न कर रहा हो।
-
अंत में, चयन करें ठीक है .
MacOS पर वाई-फाई नेटवर्क कैसे जोड़ें
मैक पर अधिकांश चीज़ों की तरह, वाई-फाई नेटवर्क से कनेक्ट करना काफी सहज है।
नीचे दिए गए निर्देश macOS 10.14 (Mojave) के लिए मान्य हैं।
-
क्लिक करें नेटवर्क मेनू बार में आइकन.
-
यदि आपको अपने नेटवर्क का नाम दिखाई देता है, तो उस पर क्लिक करें। यदि नहीं तो क्लिक करें अन्य नेटवर्क से जुड़ें , और नेटवर्क का नाम दर्ज करें।

-
यदि आपसे पासवर्ड मांगा जाए, तो उसे विंडो में दर्ज करें और क्लिक करें ठीक है शामिल होना।
स्नैपचैट पर लोगों को कैसे खोजें
वाई-फाई नेटवर्क से कनेक्ट होने पर सामान्य समस्याएं
जैसा कि ऊपर उल्लेख किया गया है, जब आप पूरी तरह से खुले नेटवर्क से जुड़ रहे होते हैं तो चीजें आम तौर पर सहज होती हैं। हालाँकि, अधिक सुरक्षित वाई-फ़ाई से कनेक्ट होने पर चीज़ें अधिक पेचीदा हो सकती हैं। यदि आपको लगता है कि आपको आगे बढ़ने में परेशानी हो रही है, तो तकनीकी सहायता के लिए कॉल करने से पहले निम्नलिखित में से कुछ की जांच कर लें।
- क्या आपका वाई-फ़ाई कार्ड चालू है/ठीक से काम कर रहा है? उपरोक्त ऑपरेटिंग सिस्टम बंद होने पर सभी नेटवर्किंग सामग्री को छिपा देते हैं, लेकिन कभी-कभी सॉफ़्टवेयर भी भ्रमित हो सकता है। लैपटॉप में आमतौर पर एक छोटी एलईडी लाइट होती है जो आपको बताती है कि आपका वायरलेस काम कर रहा है।
- पहुंच बिंदु के करीब पहुंचने और/या उस पर स्पष्ट दृष्टि रेखा पाने का प्रयास करें।
- यदि नेटवर्क सुरक्षित है, तो क्या आपने इसे सेट करते समय सही सुरक्षा प्रकार का चयन किया था? जब आप WPA2 नेटवर्क पर WEP एन्क्रिप्शन भेजने का प्रयास कर रहे हों तो एक आदर्श नेटवर्क नाम और सुरक्षा कुंजी भी आपकी मदद नहीं करेगी।
- नेटवर्क नाम की वर्तनी और पासवर्ड की दोबारा जांच करें।
- यह भी संभव है कि आपका कनेक्शन ऐसा दिखेगा जैसे यह सफल हो गया है, लेकिन आप वेब पर किसी भी चीज़ तक नहीं पहुंच सकते। आपको उस वेब पेज पर निर्देशित होने तक क्लिक करने की आवश्यकता हो सकती है जहां आपको साइन इन करने की आवश्यकता होगी। कभी-कभी इसका मतलब केवल पुष्टिकरण बटन का चयन करना होता है, या इसके लिए वास्तविक पासवर्ड की आवश्यकता होती है।
- यदि आप देखते हैं कि आपके डिवाइस की बैटरी कम होने पर आपका कनेक्शन बंद हो जाता है, तो हो सकता है कि कोई पावर प्रबंधन फ़ंक्शन इसे बंद कर रहा हो। वाई-फाई एडाप्टर बहुत अधिक बिजली की खपत करते हैं, और उन्हें बंद करने से आपके डिवाइस को लंबे समय तक चलने में मदद मिल सकती है।
वाई-फ़ाई कनेक्टिविटी के लिए पूर्वापेक्षाएँ
वाई-फाई के माध्यम से कनेक्ट करने के लिए, आपको निम्नलिखित की आवश्यकता है:
- वाई-फाई रेडियो वाला एक उपकरण, और सुनिश्चित करें कि रेडियो चालू है
- नेटवर्क का पासवर्ड, यदि कोई हो
- पहुंच बिंदु से 150 फीट या उसके आसपास होना
यह अंतिम काफी हद तक भिन्न हो सकता है, यह इस बात पर निर्भर करता है कि पहुंच बिंदु घर के अंदर है या बाहर, आप कहां हैं, आपके और पहुंच बिंदु के बीच कितनी दीवारें हैं, और सिग्नल बढ़ाया गया है या नहीं। हालाँकि, कुल मिलाकर, एक बार जब आप लगभग 150 फीट से अधिक दूर हो जाते हैं, तो आप या तो नेटवर्क पूरी तरह से खो देंगे, या खराब प्रदर्शन का अनुभव करेंगे।