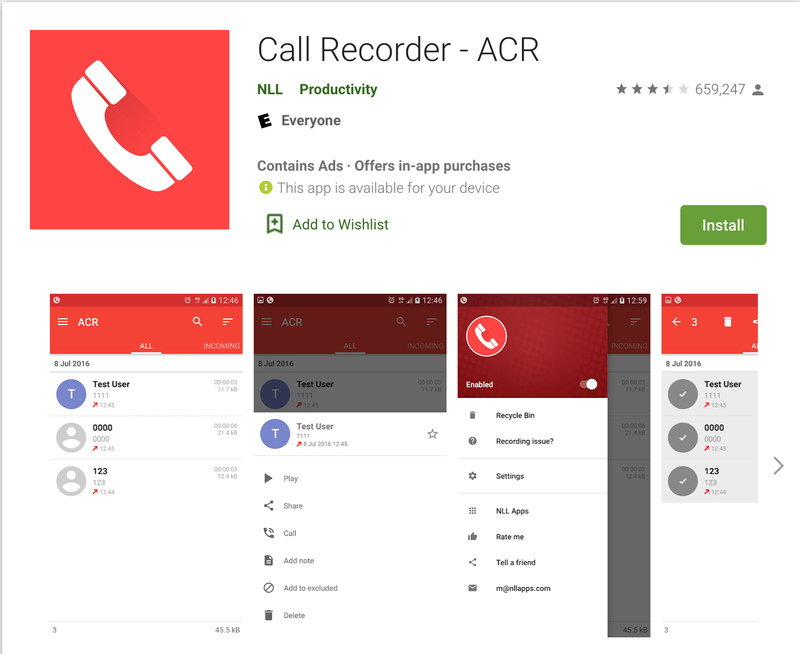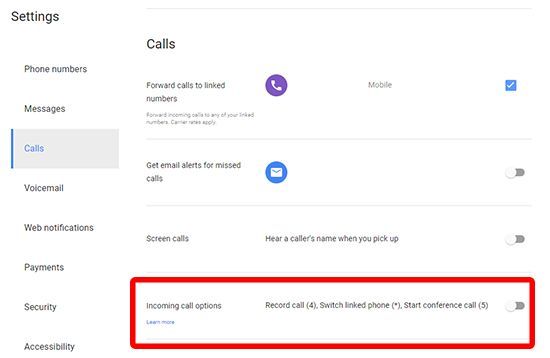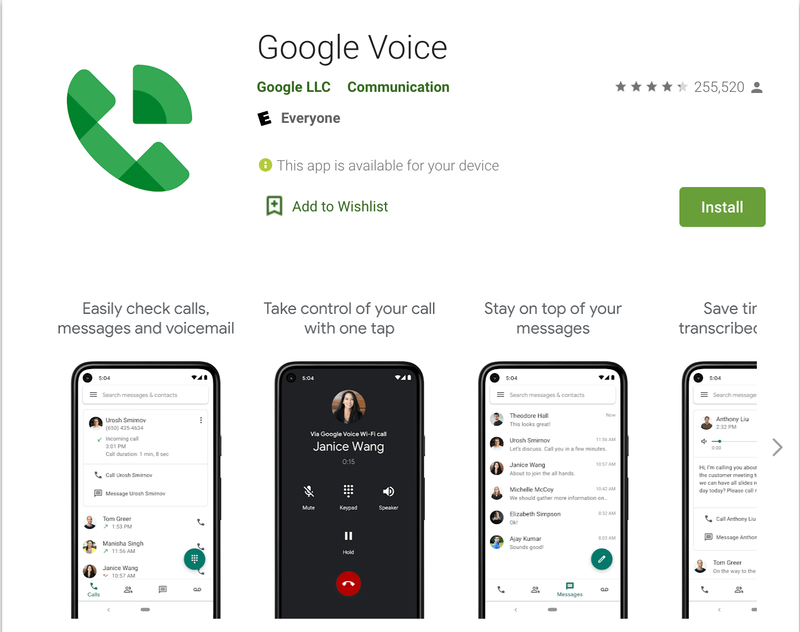हम सब वहाँ रहे हैं: आप एक ग्राहक सेवा प्रतिनिधि के साथ फोन बंद कर देते हैं जो अविश्वसनीय रूप से असभ्य था, या आपने एक डॉक्टर के साथ एक नियुक्ति की है और आप अपनी अगली नियुक्ति का समय और तारीख पहले ही भूल गए हैं। हो सकता है कि आप अपने छोटे व्यवसाय के लिए काम पर रख रहे हों, फोन पर साक्षात्कार कर रहे हों, और बाद की तारीख में चर्चा पर वापस जाने में सक्षम हों। कारण जो भी हो, फ़ोन कॉल रिकॉर्ड करना पीछे मुड़कर देखने के लिए एक उपयोगी उपकरण हो सकता है - हालाँकि आपको सावधान रहना होगा और यह सुनिश्चित करना होगा कि फ़ोन कॉल के दौरान किसी और को रिकॉर्ड करने से पहले आप सहमति प्राप्त करें।

Play Store पर दर्जनों ऐप्स हैं जो कॉल ऑडियो रिकॉर्ड करने में सक्षम हैं, लेकिन उनमें से सभी स्वचालित रूप से ऐसा नहीं कर सकते हैं। शुक्र है, स्वचालित कॉल रिकॉर्डर मौजूद है, एक अत्यंत शाब्दिक नाम वाला ऐप। हालांकि, इसे रोकने न दें: इस ऐप पर 100 मिलियन से अधिक एंड्रॉइड उपयोगकर्ताओं द्वारा दो पक्षों के बीच इनकमिंग और आउटगोइंग कॉल रिकॉर्ड करने में मदद करने के लिए भरोसा किया जाता है। आइए Android पर स्वचालित रूप से फ़ोन कॉल रिकॉर्ड करने के सभी पहलुओं पर एक नज़र डालें।
वैधता पर एक नोट
यदि आप सहमति प्राप्त करने और कॉल रिकॉर्डिंग के संबंध में संघीय और राज्य दोनों कानूनों का पालन करने के लिए सावधान नहीं हैं, तो फोन पर किसी को भी रिकॉर्ड करना कानूनी प्रभाव के अपने उचित हिस्से के साथ आता है। अनुमति प्राप्त करने के लिए, दोनों पक्षों को फोन कॉल रिकॉर्ड होने के लिए सहमत होना चाहिए- और हां, आपको सहमति भी रिकॉर्ड करनी चाहिए। बस दूसरे कॉल करने वाले या कॉल करने वालों से पूछकर कॉल शुरू करें कि क्या वे रिकॉर्ड होने के लिए सहमत हैं। अधिकांश आधिकारिक कॉलों के लिए, जैसे साक्षात्कार, यह एक अप्रत्याशित अभ्यास नहीं है। यदि दूसरा कॉलर आपकी सहमति से इनकार करता है, तो रिकॉर्डिंग को रोकें और स्क्रैप करें।
यदि आप ग्राहक सेवा कॉल रिकॉर्ड करने का प्रयास कर रहे हैं, तो संभवतः आपको सहमति मांगने की आवश्यकता नहीं होगी। जब आप कॉल करेंगे तो अधिकांश व्यवसाय और ग्राहक सेवा लाइन आपको चेतावनी देंगे कि आपको गुणवत्ता उद्देश्यों के लिए रिकॉर्ड किया जा सकता है। चूंकि सहमति दोनों तरीकों से काम करती है, आप आम तौर पर बिना किसी चिंता के कॉल के अपने पक्ष को रिकॉर्ड कर सकते हैं-हालांकि फिर से, सुनिश्चित करें कि आपके पास लाइन पर सहमति का संदेश है।
हम वकील नहीं हैं, इसलिए यदि आप रिकॉर्डिंग और रिकॉर्ड किए जाने के संबंध में अपने कानूनी अधिकारों के बारे में चिंतित हैं, तो सुनिश्चित करें कि आप दोनों की जांच कर लें संघीय और राज्य कानून अपने क्षेत्र में और यहां देखें डिजिटल मीडिया लॉ प्रोजेक्ट के विचार एक फोन कॉल रिकॉर्ड करने पर।

फ़ोन कॉल रिकॉर्ड करने के लिए ऐप्स
हमने पहले ही स्वचालित कॉल रिकॉर्डर के लिए अपनी ऐप अनुशंसा दे दी है। कुछ लोगों के लिए, स्वचालित कॉल रिकॉर्डर बिल्कुल उपयुक्त नहीं हो सकता है, इसलिए Google Play पर हमारे कुछ अन्य पसंदीदा कॉल रिकॉर्डर एप्लिकेशन यहां दिए गए हैं।
- एक और कॉल रिकॉर्डर (एसीआर) : नाम थोड़ा चुटीला है, लेकिन इसे मूर्ख मत बनने दो- ACR उन लोगों के लिए एक बढ़िया ऐप है जो स्वचालित कॉल रिकॉर्डर की पेशकश के शीर्ष पर कुछ अतिरिक्त अनुकूलन की तलाश में हैं। आप ऑटो या मैन्युअल कॉल रिकॉर्डिंग सेट कर सकते हैं, रिकॉर्डिंग प्रारूप बदल सकते हैं, ड्रॉपबॉक्स या Google ड्राइव में अपनी रिकॉर्डिंग सहेज सकते हैं, और अपनी रिकॉर्डिंग सूची से नंबर निकाल सकते हैं। यह उन लोगों के लिए एक उत्कृष्ट ऐप है जो स्वचालित कॉल रिकॉर्डर की पेशकश से परे अपने संपूर्ण रिकॉर्डिंग अनुभव को नियंत्रित करना चाहते हैं। यह एक मुफ्त डाउनलोड है, लेकिन प्रो संस्करण के लिए, आपको प्रो लाइसेंस के लिए $ 2.99 का भुगतान करना होगा।
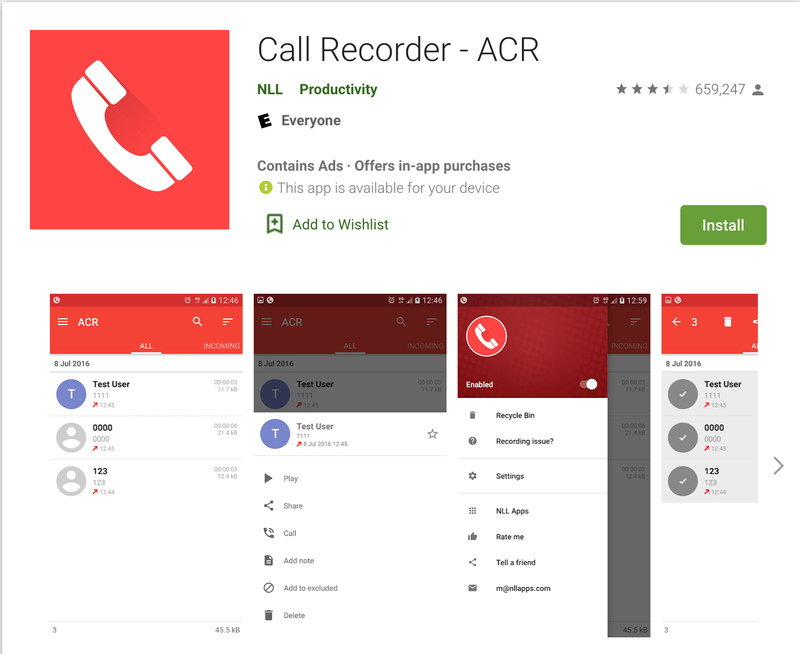
- कॉल रिकॉर्डर : कॉल रिकॉर्डर कुछ ऐसी ही विशेषताओं के साथ एक उत्कृष्ट यूजर इंटरफेस प्रदान करता है जो हमने अन्य ऐप्स पर देखी हैं, जिनमें स्वचालित कॉल रिकॉर्डिंग और क्लाउड बैकअप शामिल हैं। कॉल रिकॉर्डर उच्च-गुणवत्ता वाला ऑडियो नमूनाकरण भी प्रदान करता है, इसलिए आपकी कॉल अन्य, अधिक-बुनियादी रिकॉर्डर से बेहतर होनी चाहिए। ऐप विज्ञापन-समर्थित दोनों है और इसमें .99 तक की इन-ऐप खरीदारी की सुविधा है।
- ग्रीन एप्पल कॉल रिकॉर्डर : ग्रीन ऐप्पल का कॉल रिकॉर्डर स्टोर में सबसे पूर्ण रूप से स्टॉक किए गए मुफ्त रिकॉर्डर में से एक है। इस ऐप में उपयोगकर्ता इंटरफ़ेस उतना साफ या उपयोग में आसान नहीं है, लेकिन सुविधाओं की भारी मात्रा इसके लिए बनाती है। सुविधाओं में आउटगोइंग और इनकमिंग कॉल दोनों के लिए रिकॉर्डिंग विकल्प, ड्रॉपबॉक्स और डिफ़ॉल्ट रूप से Google ड्राइव एकीकरण, ब्लैक और व्हाइटलिस्टिंग विकल्प शामिल हैं। , और अधिक। यह एक बढ़िया विकल्प है, जब तक कि आपको ऐप के कुछ विज्ञापनों से ऐतराज नहीं है।
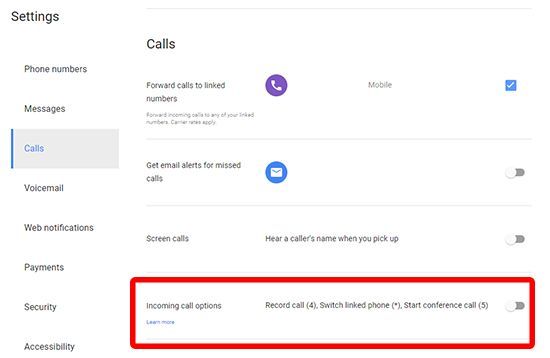
- Google वॉइस : यदि आप एक Google Voice उपयोगकर्ता हैं, तो आपको यह जानकर खुशी होगी कि Voice ऐप पहले से ही डिफ़ॉल्ट रूप से कॉल रिकॉर्ड कर सकता है। यह स्वचालित नहीं है, और ऐप केवल इनकमिंग कॉल रिकॉर्ड कर सकता है (सहमति के आसपास की चिंताओं को रोकने और रोकने के लिए), लेकिन यह एक व्यवहार्य और उपयोग में आसान विकल्प है। Google Voice के अंदर अपने सेटिंग मेनू पर जाएं, कॉल टैब चुनें और इनकमिंग कॉल विकल्प सक्षम करें। अब, जब आप Google Voice के अंदर कॉल कर रहे होते हैं, और आप डायल पैड पर 4 टैप करते हैं, तो Google का एक संदेश यह घोषणा करेगा कि रिकॉर्डिंग शुरू हो गई है। आप किसी भी समय फिर से 4 टैप करके रिकॉर्डिंग बंद कर सकते हैं, और Google का एक अन्य संदेश कॉल करने वालों को बताएगा कि रिकॉर्डिंग समाप्त हो गई है।
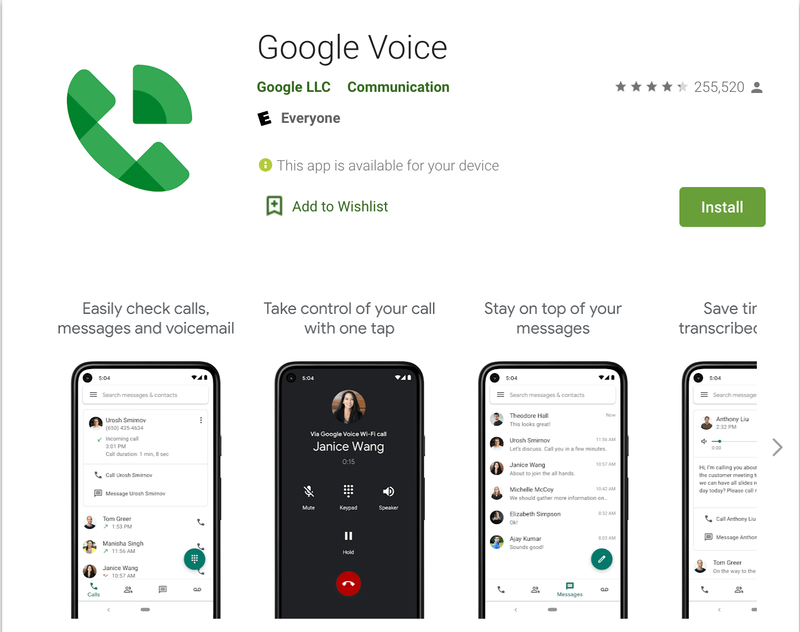
स्वचालित कॉल रिकॉर्डर सेट करना
यदि आपने हमारी प्रारंभिक अनुशंसा, स्वचालित कॉल रिकॉर्डर के साथ बने रहने का निर्णय लिया है, तो हम आपको ऐप की सुविधाओं को सेट करने और उपयोग करने के बारे में बताएंगे। से शुरू Google Play पर जा रहे हैं और अपने स्मार्टफोन में ऐप डाउनलोड कर रहे हैं। एक बार ऐप डाउनलोड और इंस्टॉल हो जाने के बाद, इसे सेट अप शुरू करने के लिए खोलें।

प्रारंभिक विकल्प रंग विषय सेट करना है। यह वास्तव में मायने नहीं रखता है, इसलिए अपनी व्यक्तिगत पसंद बनाएं। अगला डिस्प्ले आपको ड्रॉपबॉक्स या Google ड्राइव के माध्यम से क्लाउड बैकअप सक्षम करने के लिए कहेगा। यह प्लेबैक के दौरान ऑडियो ध्वनि को स्पष्ट और अधिक श्रव्य बनाने के लिए कॉल रिकॉर्ड करते समय वॉल्यूम में डिफ़ॉल्ट वृद्धि की अनुमति देगा। जब आप अपना चयन कर लें, तो हो गया को हिट करें।

ऐप को चार अलग-अलग अनुमतियों की आवश्यकता है: ऑडियो रिकॉर्ड करें, फोन कॉल करें और प्रबंधित करें, अपने डिवाइस पर मीडिया और फाइलों तक पहुंचें, और संपर्क एक्सेस करें। आपको चारों को अनुमति देने की आवश्यकता है। इन अनुमतियों को सक्षम करने के बाद, आपको दो टैब के साथ अधिकतर-रिक्त डिस्प्ले पर लाया जाएगा: इनबॉक्स और सहेजा गया। यह वह जगह है जहां आप भविष्य के फोन कॉल से अपनी रिकॉर्डिंग पाएंगे, लेकिन अभी के लिए, अपने डिस्प्ले के ऊपरी-दाएं कोने में ट्रिपल-लाइन वाले मेनू आइकन पर जाएं। यह ऐप के अंदर स्लाइडिंग मेनू को खोलेगा, जिससे आप अपने क्लाउड अकाउंट, शामिल वॉयस रिकॉर्डर और सबसे महत्वपूर्ण, सेटिंग्स मेनू तक पहुंच सकते हैं।

सेटिंग्स के अंदर, आपको अपने एंड्रॉइड डिवाइस पर स्वचालित कॉल को सक्षम या अक्षम करने के लिए एक स्विच मिलेगा। जब आप ऐप इंस्टॉल और सेटअप करते हैं तो यह डिफ़ॉल्ट रूप से चालू होता है, लेकिन कई बार ऐसा भी हो सकता है कि आप इसे सक्षम नहीं करना चाहते। यदि हां, तो सेटिंग में जाएं और स्विच को चालू और बंद करें। इसके नीचे, आपकी क्लाउड खाता जानकारी एक बार फिर प्रदर्शित होती है, इसके बाद रिकॉर्डिंग, फ़िल्टर, दृश्य और सूचनाओं के लिए अधिक गहन सेटिंग्स मेनू होते हैं। आइए जारी रखने से पहले प्रत्येक मेनू पर एक नज़र डालें:
स्नैपचैट की सभी यादों को कैमरा रोल में कैसे सेव करें?


स्वचालित कॉल रिकॉर्डर के अंदर कुछ अन्य सेटिंग्स शामिल हैं: कौन सा खिलाड़ी आपकी रिकॉर्डिंग को ऐप के भीतर से चलाएगा, जहां रिकॉर्डिंग आपके डिवाइस या एसडी कार्ड पर संग्रहीत हैं, और Play Store से प्रो संस्करण को $ 6.99 में खरीदने का विकल्प है। .
अधिकांश भाग के लिए, अधिकांश सेटिंग्स को उनकी डिफ़ॉल्ट स्थिति पर छोड़ा जा सकता है, हालांकि फ़िल्टर सेटिंग केवल एक चुनिंदा संपर्क या कॉलर को रिकॉर्ड करने के लिए महत्वपूर्ण होगी। पहले सेटअप से, अनुमतियां सक्षम होने के बाद, स्वचालित कॉल रिकॉर्डिंग रिकॉर्ड करने के लिए तैयार है। अपने डिवाइस पर इसका परीक्षण करने का सबसे अच्छा तरीका है कि आप किसी मित्र को कॉल करें और देखें कि आपके डिवाइस पर रिकॉर्डिंग कैसी है। यदि रिकॉर्डिंग सहेजी नहीं जाती है या दूषित है, तो आप ऊपर दिए गए विवरण के अनुसार रिकॉर्डिंग प्रारूप को बदलना चाहेंगे; अधिकांश लोगों के लिए, इसे AAC2 पर छोड़ना उनका सबसे अच्छा दांव है।
***
एंड्रॉइड पर रिकॉर्डिंग कॉल अविश्वसनीय रूप से सरल है, रिकॉर्डिंग के लिए एक दर्जन से अधिक ठोस विकल्प उपलब्ध हैं और स्वचालित रूप से कॉल रिकॉर्ड कर रहे हैं। स्वचालित कॉल रिकॉर्डर हमारे पसंदीदा चयनों में से एक है, इसकी विस्तृत विविधता, क्लाउड बैकअप टूल और पूर्ण, प्रीमियम संस्करण के लिए $ 6.99 का भुगतान किए बिना अधिकांश सुविधाओं की उपलब्धता के लिए धन्यवाद।
और जबकि स्वचालित कॉल रिकॉर्डर हमारी अनुशंसित पिक है, हम यह भी सोचते हैं कि ऊपर हमारे रंडाउन में सूचीबद्ध किसी भी या सभी ऐप्स की जांच करने से आप संतुष्ट महसूस करेंगे, चाहे आप स्वचालित रूप से या मैन्युअल रूप से कॉल रिकॉर्ड करना चाहते हों। बस दूसरे व्यक्ति की सहमति देने के बाद लाइन पर रिकॉर्ड करना याद रखें, और फोन कॉल या रिकॉर्डिंग को समाप्त करने के लिए यदि वे नहीं करते हैं-वकील और अदालतें इस तरह की चीजों को गंभीरता से लेती हैं, और हम किसी को भी देखने से नफरत करेंगे एक फोन रिकॉर्डिंग पर पाठक गर्म पानी में उतरते हैं।
अपने Android पर कुछ शानदार ऑफ़लाइन आरपीजी खेलना चाहते हैं? सर्वोत्तम में से सर्वश्रेष्ठ के लिए हमारी सूची देखें!
या, हो सकता है कि आप केवल ऑफ़लाइन आरपीजी से अधिक खेलना चाहते हों? उसके लिए हमारे पास एक ब्लॉग पोस्ट भी है!
क्या आप एक नए Android फ़ोन की तलाश में हैं? हमारे पास सबसे सस्ते, सर्वश्रेष्ठ नए एंड्रॉइड फोन मॉडल की एक सूची है। आपका पसंदीदा कौन सा है?
स्टीम पर यूजरनेम कैसे बदलें
या, शायद आप इसके बजाय एक टैबलेट चाहते हैं? यहाँ हमारी सूची है!
कोडिंग मुश्किल हो सकती है, और उस क्षेत्र में डिग्री प्राप्त करने में बहुत समय और पैसा लगता है। हो सकता है कि आप केवल Android ऐप्स को कोड करने में विशेषज्ञता प्राप्त करना चाहते हों। अगर ऐसा है, तो एक शानदार, सस्ती किताब है जो विस्तार से बताती है कि कोड कैसे लिखना है। इसकी जांच - पड़ताल करें।
दिलचस्प लेख
संपादक की पसंद

2024 में Android के लिए 6 सर्वश्रेष्ठ Facebook ऐप्स
अधिकांश लोगों के लिए डिफ़ॉल्ट फेसबुक ऐप ठीक है। लेकिन यदि आप विज्ञापन प्रबंधित करते हैं, स्थानीय पोस्ट पसंद करते हैं, या मानक ऐप से थक चुके हैं, तो विकल्प मौजूद हैं।

विंडोज 10 सुरक्षा अपडेट, 14 जनवरी, 2020
Microsoft ने आज सभी समर्थित विंडोज 10 संस्करणों के लिए संचयी अपडेट का एक सेट जारी किया। अपडेट विंडोज 10. में एक महत्वपूर्ण भेद्यता को हल करते हैं। इन अद्यतनों से संबंधित कुछ महत्वपूर्ण विवरण दिए गए हैं: विज्ञापन CVE-2020-0601 जिस तरह से विंडोज CryptoAPI (Crypt32.dll) में मौजूद है एक स्पूफिंग भेद्यता मौजूद है, जो एलिसिलिक कर्व क्रिप्टोग्राफी (ECC) प्रमाणपत्रों को मान्य करता है। एक हमलावर भेद्यता का फायदा उठा सकता है

Windows 10 और Windows 8 में वापस क्लासिक msconfig.exe प्राप्त करें
इस लेख में, हम देखेंगे कि आप विंडोज 10 और विंडोज 8 में स्टार्टअप टैब के साथ क्लासिक msconfig.exe कैसे प्राप्त कर सकते हैं।

ब्लॉक्सबर्ग में सर्वश्रेष्ठ और उच्चतम भुगतान वाली नौकरियां
ब्लॉक्सबर्ग एक रोबॉक्स गेम है जो आपको एक अविश्वसनीय घर बनाने, शांत कारों को चलाने, दोस्तों के साथ समय बिताने, काम पर जाने और रोल-प्लेइंग गेम में भाग लेने की अनुमति देता है। वेलकम टू ब्लॉक्सबर्ग में बहुत सारे विकल्प हैं, लेकिन जॉब

सोनी एक्सपीरिया Z3 टैबलेट कॉम्पैक्ट समीक्षा
सोनी एक्सपीरिया जेड3 कॉम्पेक्ट टैबलेट के साथ एक साहसिक कदम उठा रहा है। 8in स्क्रीन के साथ, इसके प्रमुख प्रतिद्वंद्वी Apple iPad mini 3 और Samsung Galaxy Tab S 8.4 हैं, फिर भी £329 पर, इस Android टैबलेट की कीमत है

विंडोज़ रजिस्ट्री क्या है?
विंडोज़ रजिस्ट्री वह जगह है जहां विंडोज़ में लगभग सभी कॉन्फ़िगरेशन सेटिंग्स संग्रहीत की जाती हैं। रजिस्ट्री को रजिस्ट्री संपादक टूल से एक्सेस किया जाता है।