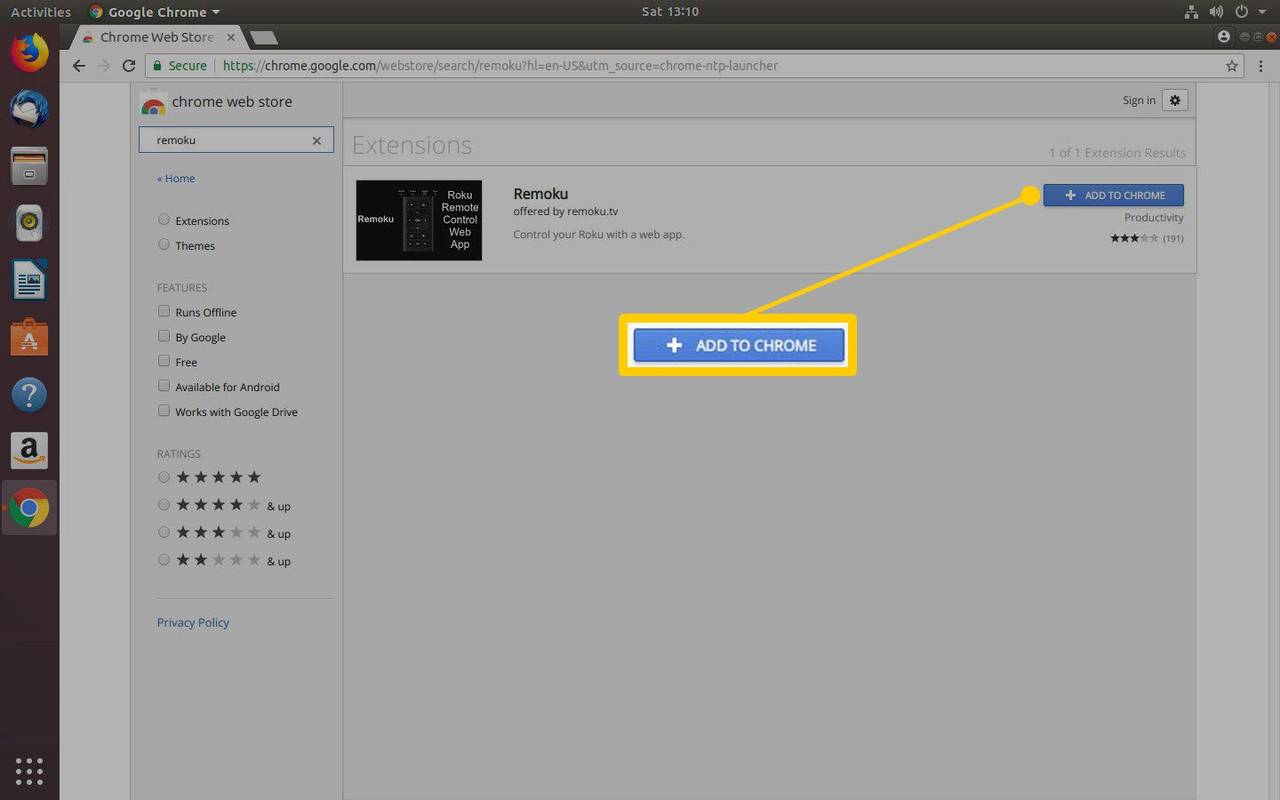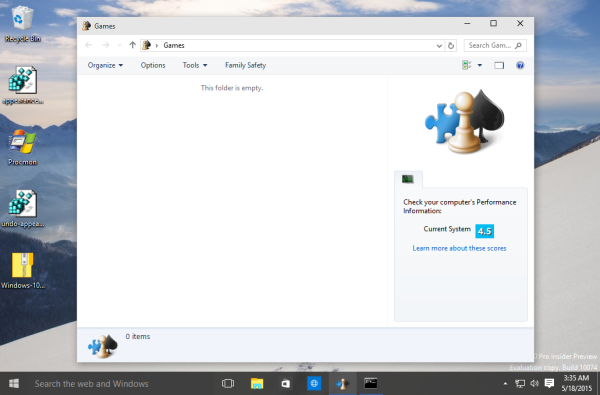हर बार एक YouTube चैनल में या तो अनुपयुक्त सामग्री या ऐसी सामग्री हो सकती है जो आपकी रुचि नहीं रखती है। अगर चैनल आपके फ़ीड पर दिखाई देता रहता है, तो आप इसे पूरी तरह से ब्लॉक करने पर विचार कर सकते हैं। लेकिन आप वास्तव में ऐसा कैसे कर सकते हैं?
इस लेख में, हम विभिन्न प्लेटफार्मों और उपकरणों पर YouTube पर किसी चैनल को ब्लॉक करने के लिए आवश्यक सभी चरण देंगे।
YouTube पर चैनल कैसे ब्लॉक करें
YouTube पर चैनलों को ब्लॉक करने का सबसे आसान तरीका है अपने कंप्यूटर का उपयोग करना। एक बार जब आप ब्राउज़र खोल लेते हैं, तो यहां शेष कदम उठाने होंगे:
- यूट्यूब की वेबसाइट पर जाएं।

- अपनी लॉगिन जानकारी दर्ज करें और उस चैनल को खोजें जिसे आप ब्लॉक करना चाहते हैं।

- चैनल पर क्लिक करें और अबाउट सेक्शन में जाएं। यह चैनल के पृष्ठ के शीर्ष पर स्थित है। अधिक विशेष रूप से, चैनल कला के अंतर्गत टूलबार पर जाएं, जिसे आमतौर पर बैनर के रूप में जाना जाता है।

- पृष्ठ के दाईं ओर ध्वज को हिट करें और उपयोगकर्ता को ब्लॉक करें विकल्प चुनें।

- सबमिट करें दबाएं, और आपका काम हो गया।

फायरस्टीक पर YouTube पर चैनल कैसे ब्लॉक करें
Firestick में YouTube चैनल को ब्लॉक करने का विकल्प नहीं है। हालाँकि, जब भी कोई YouTube देखना चाहे तो आप एक Firestick को पिन कोड की आवश्यकता के लिए सक्षम कर सकते हैं। इस तरह, अनुपयुक्त सामग्री वाले YouTube चैनलों तक पहुंच प्रतिबंधित हो जाएगी।
YouTube ऐप के लिए पिन कोड सक्षम करने का तरीका यहां दिया गया है:
- ब्राउज़र का उपयोग करके अपने अमेज़न खाते में साइन इन करें।

- खाते और सूची टैब पर नेविगेट करें।

- अपने खाते में नीचे स्क्रॉल करें।

- डिजिटल सामग्री और उपकरणों के तहत, अपने ऐप्स चुनें।

- ऐप्स की सूची में YouTube ढूंढें और अपनी दाईं ओर स्थित क्रिया बटन दबाएं।

- इस ऐप को हटाएं विकल्प चुनें।

- अगली विंडो में Delete दबाएं।

- अपने फायरस्टिक पर जाएं, सेटिंग्स ढूंढें, और एप्लिकेशन सेगमेंट दर्ज करें।

- यदि आवश्यक हो, तो अपना पिन कोड दर्ज करें, और इंस्टॉल किए गए एप्लिकेशन प्रबंधित करें बटन दबाएं।

- YouTube ऐप पर क्लिक करें, और अनइंस्टॉल विकल्प दबाएं। अगली विंडो में स्थापना रद्द करें दबाकर इस निर्णय की पुष्टि करें।

- सेटिंग्स मेनू पर लौटें, और मेरा खाता अनुभाग दर्ज करें।

- सिंक अमेज़ॅन सामग्री विकल्प चुनें और ब्राउज़र पर पहले किए गए परिवर्तनों को लागू करने के लिए प्रक्रिया की प्रतीक्षा करें।

अब, जब भी आप फायरस्टीक से YouTube पर क्लिक करते हैं और इसे डाउनलोड करने का प्रयास करते हैं, तो प्लेटफॉर्म को उपयोगकर्ता को एक पिन कोड दर्ज करने की आवश्यकता होगी।
Apple TV पर YouTube पर चैनल कैसे ब्लॉक करें
जब आप सीधे Apple TV पर YouTube चैनल को ब्लॉक नहीं कर सकते हैं, तो एक तरीका है जिससे आप उस चैनल तक पहुंच को प्रतिबंधित कर सकते हैं जिसे आप पसंद नहीं करते हैं। अपनी प्रोफ़ाइल पर माता-पिता का नियंत्रण सेट करके ऐसा करें। यह इस तरह से करना चाहिये:
- अपने प्रतिबंधों के लिए उपयोग करने के लिए एक पिन कोड के साथ आएं।
- अपने रिमोट का उपयोग करते हुए, स्क्रीन के नीचे स्थित सेटिंग में जाएं।
- प्रतिबंध के बाद सामान्य चुनें।
- अपना पासकोड टाइप करें, और पुष्टि करने के लिए इसे पुनः दर्ज करें। जारी रखने के लिए ओके बटन दबाएं।
अब आप अपने प्रतिबंधों को अनुकूलित करना शुरू कर सकते हैं:
- मेनू तक पहुंचने के लिए फिर से प्रतिबंध अनुभाग पर जाएं।
- प्रतिबंध चालू करें और ऐप्स टैब पर स्क्रॉल करें।
- ऐप्स टैब दबाएं और ऐप्स को अनुमति न दें विकल्प चुनें।
एक बार यह प्रतिबंध लागू हो जाने के बाद, जब भी आप YouTube एक्सेस करना चाहते हैं तो आपको हर बार अपना पिन कोड दर्ज करना होगा। फिर, यह अलग-अलग चैनलों को ब्लॉक नहीं करता है, लेकिन यह उस सामग्री तक पहुंच को प्रतिबंधित करता है जिसे आप दूसरों तक नहीं पहुंचाना चाहते हैं।
Roku डिवाइस पर YouTube पर चैनल कैसे ब्लॉक करें
इसी तरह, Roku किसी उपयोगकर्ता को विशिष्ट YouTube चैनलों को ब्लॉक करने की अनुमति नहीं देती है। इसके बजाय, आपको अन्य विकल्पों का सहारा लेना होगा। इस मामले में, सामग्री फ़िल्टरिंग एक अच्छा विकल्प हो सकता है क्योंकि यह कुछ निश्चित आयु के लिए अनुपयुक्त समझी जाने वाली सामग्री को हटा देगा। यहां बताया गया है कि Roku पर सामग्री फ़िल्टरिंग कैसे काम करती है:
- Roku का उपयोग करके YouTube ऐप पर जाएं।
- सेटिंग्स पर नेविगेट करें।
- प्रतिबंधित मोड विकल्प मिलने तक दाईं ओर स्क्रॉल करें।
- प्रतिबंधित मोड को सक्षम करने के लिए विकल्प दबाएं।
- अनुपयुक्त सामग्री दिखाने वाले चैनल अब आपके फ़ीड से निकाल दिए जाएंगे.
YouTube Kids पर चैनल कैसे ब्लॉक करें
YouTube Kids पर चैनल ब्लॉक करने के दो तरीके हैं: आपकी होम स्क्रीन और आपके देखे जाने वाले पेज से। इस तरह दोनों काम करते हैं:
अपने होम स्क्रीन से YouTube Kids चैनल ब्लॉक करना
- अपने अकाउंट में साइन इन करें।
- जिस चैनल को आप ब्लॉक करना चाहते हैं, उस पर एक वीडियो ढूंढें।
- अधिक दबाएं (वीडियो के बगल में तीन लंबवत बिंदुओं द्वारा दर्शाया गया है)।
- इस चैनल को ब्लॉक करें विकल्प को हिट करें।
- अपना कस्टम पासवर्ड या स्क्रीन पर दिखाई देने वाले नंबर टाइप करें।
अपने वॉच पेज से YouTube Kids चैनल को ब्लॉक करना
- अपने अकाउंट में साइन इन करें।
- जिस चैनल को आप ब्लॉक करना चाहते हैं, उस पर एक वीडियो ढूंढें।
- वीडियो के ऊपर More (तीन लंबवत बिंदुओं द्वारा दर्शाया गया) दबाएं।
- प्रेस ब्लॉक।
- निम्न डायलॉग बॉक्स में इस चैनल को ब्लॉक करें विकल्प चुनें।
- फिर से ब्लॉक दबाएं।
- अपना कस्टम पासवर्ड या स्क्रीन पर दिखाई देने वाले नंबर टाइप करें।
यूट्यूब टीवी पर चैनल कैसे ब्लॉक करें
यह सुनिश्चित करने के लिए इन चरणों का पालन करें कि अवांछित चैनल अब आपकी YouTube टीवी सूची में दिखाई नहीं देंगे:
- अपने YouTube टीवी खाते में साइन इन करें।
- स्क्रीन के ऊपरी-दाएँ कोने में अपने प्रोफ़ाइल चित्र पर जाएँ।
- तस्वीर पर क्लिक करें और सेटिंग्स का चयन करें।
- बाईं ओर स्थित लाइव गाइड अनुभाग दबाएं।
- उन सभी चैनलों को अनचेक करें जिन्हें आप अपनी लिस्टिंग से हटाना चाहते हैं।
IPhone के लिए YouTube पर चैनल कैसे ब्लॉक करें
आपके iPhone पर YouTube चैनल को ब्लॉक करने में कुछ ही सेकंड लगते हैं:
कलह पर केवल पढ़ने वाला चैनल कैसे बनाएं
- उस चैनल में टाइप करें जिसे आप ब्लॉक करना चाहते हैं।

- चैनल दर्ज करें और अपनी स्क्रीन के ऊपरी-दाएं कोने में तीन लंबवत बिंदु दबाएं।

- बाद में खुलने वाली विंडो में, ब्लॉक यूजर विकल्प दबाएं।

- दिखाई देने वाली अगली विंडो में, इस निर्णय की पुष्टि करने के लिए ब्लॉक को हिट करें।

IPad के लिए YouTube पर चैनल कैसे ब्लॉक करें
चूंकि आपका iPad और iPhone एक ही प्लेटफॉर्म पर काम करते हैं, इसलिए YouTube चैनल को ब्लॉक करना हमारे द्वारा पहले बताए गए तरीके के समान है:
- उस चैनल का नाम टाइप करें जिसे आप अब नहीं देखना चाहते हैं और चैनल का मेनू दर्ज करें।
- ऊपरी-दाएँ कोने में तीन लंबवत बिंदुओं को मारो।
- ब्लॉक यूज चुनें और बाद में पॉप अप होने वाली विंडो में ब्लॉक दबाएं।
Android के लिए YouTube पर चैनल कैसे ब्लॉक करें
Android डिवाइस पर YouTube चैनल को ब्लॉक करना उसी तरह काम करता है:
- उस चैनल को खोजें जिसे आप ब्लॉक करना चाहते हैं और उसे दर्ज करें।

- स्क्रीन के ऊपरी दाएं कोने में तीन लंबवत बिंदुओं को दबाएं।

- ब्लॉक यूजर विकल्प चुनें।

- बाद की विंडो में ब्लॉक दबाकर इस विकल्प की पुष्टि करें।

स्मार्ट टीवी के लिए YouTube पर चैनल कैसे ब्लॉक करें
दुर्भाग्य से, आप स्मार्ट टीवी पर अलग-अलग चैनलों को ब्लॉक नहीं कर सकते। आपका एकमात्र समाधान ऐप को पिन कोड से प्रतिबंधित या लॉक करना है। चूंकि प्रक्रिया हर स्मार्ट टीवी पर समान रूप से काम नहीं करती है, इसलिए हम चार सबसे लोकप्रिय स्मार्ट टीवी विकल्पों को कवर करेंगे।
सैमसंग स्मार्ट टीवी के लिए YouTube को प्रतिबंधित करना
- अपनी होम स्क्रीन पर जाएं और एप्लिकेशन सेक्शन दबाएं।
- हिट सेटिंग्स, गियर प्रतीक द्वारा दर्शाया गया है।
- YouTube ऐप के लिए लॉक विकल्प चुनें।
- अपना पिन कोड टाइप करें और Done चुनें।
LG स्मार्ट टीवी के लिए YouTube को प्रतिबंधित करना
- होम स्क्रीन दर्ज करें और एप्लिकेशन टैब पर नेविगेट करें।
- डिवाइस की सेटिंग तक पहुंचें।
- YouTube ऐप के लिए लॉक विकल्प चुनें।
- अपना पिन कोड दर्ज करें और संपन्न चुनें।
विज़िओ स्मार्ट टीवी के लिए YouTube को प्रतिबंधित करना
- अभिभावकीय नियंत्रण सेटिंग्स तक पहुँचें। आपके मॉडल के आधार पर उन्हें एक्सेस करने के तरीके अलग-अलग होते हैं, इसलिए सेटिंग्स को खोजने के लिए अपने निर्देश मैनुअल से परामर्श करें।
- पैरेंटल कंट्रोल पिन कोड टाइप करके सेटिंग्स दर्ज करें।
- चुनें कि आप किन ऐप्स को ब्लॉक करना चाहते हैं। इस मामले में, YouTube चुनें।
Sony स्मार्ट टीवी के लिए YouTube को प्रतिबंधित करना
- मेनू से सेटिंग्स तक पहुंचें।
- व्यक्तिगत अनुभाग पर नेविगेट करें।
- सुरक्षा और प्रतिबंध विकल्प दबाएं, इसके बाद प्रतिबंधित प्रोफ़ाइल बनाएं।
- एक पिन कोड बनाएं।
- चुनें कि किन ऐप्स के लिए सीमित क्लाइंट प्रोफ़ाइल एक्सेस की आवश्यकता होगी।
- वापस अपने रास्ते पर वापस दबाएं, और आप सब समाप्त कर चुके हैं।
अतिरिक्त अक्सर पूछे जाने वाले प्रश्न
मैं YouTube ऐप पर सामग्री को कैसे रोकूं?
YouTube ऐप पर सामग्री को ब्लॉक करना प्रतिबंधित मोड को सक्षम करने के लिए उबलता है। इसे करने के लिए इन चरणों का पालन करें:
• अपने YouTube खाते में साइन इन करें।
• बाईं ओर स्थित सेटिंग बटन पर जाएं।

• पृष्ठ के निचले भाग में मेनू को हिट करें जो कहता है: प्रतिबंधित मोड: बंद।

• प्रतिबंधित मोड चालू करने के लिए चालू चुनें।

• सहेजें दबाएं.
मैं YouTube को कैसे ब्लॉक करूं?
चूंकि Google क्रोम सबसे लोकप्रिय ब्राउज़र है, यहां बताया गया है कि आप इसका उपयोग YouTube को ब्लॉक करने के लिए कैसे कर सकते हैं।
• वेब स्टोर पर जाएं।

• ब्लॉक साइट एक्सटेंशन ढूंढें और क्रोम में जोड़ें बटन दबाएं।

• यूट्यूब की वेबसाइट पर जाएं।
• क्रोम के ऊपरी-दाएं कोने में एक्सटेंशन चिह्न दबाएं।

आईफोन को जाने बिना स्नैपचैट का स्क्रीनशॉट कैसे लें
• ब्लॉक साइट एक्सटेंशन दबाएं।

• इस साइट को ब्लॉक करें विकल्प को हिट करें।

मैं YouTube पर शब्दों को कैसे ब्लॉक करूं?
YouTube पर कुछ शब्दों को ब्लॉक करने के लिए आपको यही करना होगा:
• स्क्रीन के ऊपरी-दाएँ कोने में अपने प्रोफ़ाइल चित्र पर क्लिक करें।

• YouTube स्टूडियो विकल्प चुनें.

• निचले-बाएँ कोने में सेटिंग्स का चयन करें।

• कम्युनिटी सेक्शन को हिट करें।

• नीचे स्क्रॉल करें जब तक आपको ब्लॉक्ड वर्ड्स बॉक्स न मिल जाए।

• बॉक्स में कोई भी शब्द टाइप करें जिसे आप ब्लॉक करना चाहते हैं।
अपनी YouTube सामग्री में शीर्ष पर रहें
अब आप जानते हैं कि अपने YouTube फ़ीड पर अवांछित चैनल कैसे ब्लॉक करें। बेशक, कुछ मामलों में उन्हें ब्लॉक करना कोई विकल्प नहीं है, लेकिन हर प्लेटफ़ॉर्म और डिवाइस आपको कम से कम कुछ वीडियो या एक अवांछित चैनल तक पहुंच को प्रतिबंधित करने की अनुमति देता है। इसलिए, अब आप आसानी से अपने और अपने परिवार के सदस्यों को संभावित रूप से हानिकारक YouTube सामग्री के संपर्क में आने से बचा सकते हैं।



























![फेसबुक संदेशों को कैसे छिपाएं [सितंबर 2020]](https://www.macspots.com/img/facebook/70/how-hide-facebook-messages.jpg)