Google का क्रोम ब्राउज़र यकीनन वर्तमान में बाजार में सबसे अच्छा है, क्योंकि यह बेहद तेज़, उपयोग में आसान और उच्च अनुकूलन योग्य है। भले ही हम में से अधिकांश लोग प्रतिदिन क्रोम का उपयोग करते हैं, हम वास्तव में ब्राउज़र की सेटिंग्स और विकल्पों पर उतना ध्यान नहीं देते हैं। डिफ़ॉल्ट सेटिंग्स आपके वेब अनुभव को बेहतर बनाने वाली हैं, लेकिन वे कंपनियों और तृतीय-पक्ष ट्रैकर्स को आपके ऑनलाइन डेटा तक पहुंच प्रदान करती हैं। इसलिए यदि आप अपनी गोपनीयता की रक्षा करना चाहते हैं, या बस कुछ सामग्री सेटिंग्स के साथ छेड़छाड़ करना चाहते हैं, तो आपको यह जानने की आवश्यकता है:

सामग्री सेटिंग तक पहुंचना
सुनिश्चित करें कि आपके पास क्रोम का नवीनतम संस्करण है। यदि आप नहीं करते हैं, तो आप Google क्रोम की डाउनलोड साइट पर जाकर नवीनतम डाउनलोड कर सकते हैं। आप अपने क्रोम ब्राउज़र को बस बंद और पुनरारंभ करने में भी सक्षम हो सकते हैं।

- अपना क्रोम ब्राउज़र खोलें
- अपने टैब के ऊपर दाईं ओर तीन बिंदुओं पर क्लिक करें। यह एक ड्रॉपडाउन मेनू खोलेगा।
- ड्रॉपडाउन के नीचे सेटिंग्स पर क्लिक करें।
- नीचे तक स्क्रॉल करें और Advanced पर क्लिक करें। यह आपको अतिरिक्त सेटिंग्स तक पहुंचने की अनुमति देगा।
- गोपनीयता और सुरक्षा अनुभाग के तहत, साइट सेटिंग्स ढूंढें और उस पर क्लिक करें। इससे साइट सेटिंग्स टैब खुल जाएगा, जहां आप अपने क्रोम सामग्री विकल्पों के साथ छेड़छाड़ कर सकते हैं।
अपनी साइट सेटिंग बदलना
खेलने के लिए बहुत सारी सेटिंग्स हैं, इसलिए हम कवर करेंगे कि हर एक क्या करता है और उन्हें कैसे बदलना है।
कुकीज़ और साइट डेटा
जब आप उन पर जाते हैं तो साइटें कुकीज़ नामक फ़ाइलें बनाती हैं। ये छोटी फ़ाइलें आपको ब्राउज़िंग जानकारी संग्रहीत करके अधिक सुविधाजनक वेब अनुभव प्रदान करती हैं। कुकीज़ साइटों को आपके खातों को सक्रिय रखने, वेबसाइट सेटिंग्स को स्टोर करने और आपको स्थानीय सामग्री प्रदान करने की अनुमति देती हैं। यदि आप कुकीज़ हटाते हैं, तो साइटें संग्रहीत सेटिंग्स को रीसेट करते हुए आपको आपके खातों से साइन आउट कर देंगी।
कुकीज़ हटाने के लिए, सभी कुकीज़ और साइट डेटा देखें पर क्लिक करें और फिर सभी निकालें पर क्लिक करें। यदि आप अलग-अलग कुकीज़ हटाना चाहते हैं, तो आप चुनी हुई वेबसाइट के आगे ट्रैश कैन आइकन पर क्लिक कर सकते हैं।
स्थान
प्रीसेट में, क्रोम आपसे पूछेगा कि कोई साइट कब आपका स्थान देखना चाहेगी। साइट को यह बताने के लिए कि आप कहां हैं, अनुमति दें चुनें.
वेबसाइटों को अपने स्थान तक पहुँचने से रोकने के लिए, आप पहुँच से पहले पूछें दबाकर इसे बंद कर सकते हैं।
कैमरा और माइक्रोफोन
Google Hangouts या Skype जैसी कुछ वेबसाइटें आपके कैमरे या माइक्रोफ़ोन का उपयोग करने का अनुरोध करेंगी, और संकेत मिलने पर आप इसे अनुमति या ब्लॉक कर सकते हैं।
वेबसाइटों को अपने कैमरे या माइक्रोफ़ोन तक पहुंचने से रोकने के लिए, आप एक्सेस करने से पहले पूछें दबाकर इसे टॉगल कर सकते हैं।
मोशन सेंसर
कुछ वेबसाइटें आपके डिवाइस की गति-संवेदन सुविधाओं (प्रकाश या निकटता सेंसर) तक पहुंचेंगी। डिफ़ॉल्ट सेटिंग के साथ, साइटों के लिए सुविधा की अनुमति है, लेकिन आपकी गोपनीयता की रक्षा के लिए इसे बंद करने की अनुशंसा की जाती है।
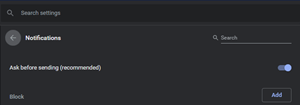 सूचनाएं
सूचनाएं
डिफ़ॉल्ट सेटिंग के साथ, जब कोई साइट, एप्लिकेशन या एक्सटेंशन आपको सूचित करना चाहे तो क्रोम आपको अलर्ट करेगा। आप इसे अपने अवकाश पर बदल सकते हैं। यदि आप कोई सूचना प्राप्त नहीं करना चाहते हैं तो गुप्त मोड का उपयोग करके देखें।
जावास्क्रिप्ट
यदि आप जावास्क्रिप्ट को अक्षम करते हैं, तो कुछ मामलों में आप किसी वेबसाइट पर कुछ सुविधाओं का उपयोग नहीं कर पाएंगे, जबकि अन्य वेबसाइटें पूरी तरह से टूट सकती हैं या आप पृष्ठ के बहुत पुराने संस्करण का उपयोग करके फंस जाएंगे। इसे चालू रखने के लिए आपके लिए अत्यधिक अनुशंसा की जाती है।
Chamak
एडोब फ्लैश एक सॉफ्टवेयर टूल है जो फ्लैश सामग्री चलाने वाली कुछ वेबसाइटों पर आवश्यक है। फ्लैश को चरणबद्ध तरीके से समाप्त किया जा रहा है और इसे 2020 में हटा दिया जाएगा। वेबसाइट पहले अनुमति मांगेगी, इसलिए इसे चालू रखने की सिफारिश की जाती है।
Google डॉक्स में नए फोंट कैसे जोड़ें
इमेजिस
डिफ़ॉल्ट सेटिंग के साथ, यह विकल्प चालू होता है, जिसका अर्थ है कि क्रोम सभी छवियों को एक वेबसाइट पर प्रदर्शित करेगा। आपको इसे केवल तभी टॉगल करना चाहिए जब आपका इंटरनेट कनेक्शन वास्तव में कमजोर या धीमा हो, और आप छवियों को जल्दी से लोड नहीं कर सकते।
पॉप-अप और रीडायरेक्ट
डिफ़ॉल्ट सेटिंग के साथ, Google Chrome पॉप-अप को आपकी स्क्रीन पर दिखने से रोकता है। इस विकल्प को चालू रखने की अत्यधिक अनुशंसा की जाती है। यदि पॉप-अप दिखाई देते रहते हैं तो बहुत संभव है कि आपका कंप्यूटर मैलवेयर से संक्रमित हो।
विज्ञापन
क्रोम वेबसाइटों पर सभी विज्ञापनों को ब्लॉक करने का विकल्प नहीं देता है, लेकिन यह उन्हें उन साइटों पर ब्लॉक कर देगा जहां वे घुसपैठ या भ्रामक हैं। इसे इस तरह रखने की अनुशंसा की जाती है, और यदि आप विज्ञापनों को पूरी तरह से अवरुद्ध करना चाहते हैं, तो आप क्रोम वेब स्टोर पर कुछ उच्च-रेटेड एक्सटेंशन ढूंढ सकते हैं जो ऐसा करते हैं।
बैकग्राउंड सिंक
यह विकल्प वेबसाइटों को आपके बंद करने पर भी पृष्ठभूमि में डेटा भेजने और प्राप्त करने की अनुमति देता है। आपको इस विकल्प को चालू रखना चाहिए क्योंकि यह आपके वेब अनुभव को आसान बना देगा।
ध्वनि
यदि आप वेबसाइटों को ध्वनि चलाने से रोकना चाहते हैं, तो आप इसे बंद कर सकते हैं।
स्वचालित डाउनलोड
डिफ़ॉल्ट सेटिंग के लिए साइटों को एकाधिक फ़ाइलों को डाउनलोड करने की अनुमति माँगने की आवश्यकता होती है, लेकिन यदि आप मैलवेयर के बारे में चिंतित हैं तो आप इसे बंद कर सकते हैं।
सैंडबॉक्स न किया गया प्लगइन एक्सेस
आप अनुमति मांगने वाली सभी वेबसाइटों और साइटों से प्लग इन ब्लॉक करने के बीच स्विच कर सकते हैं। टॉगल-ऑन विकल्प की अनुशंसा की जाती है।
संचालकों
प्रोटोकॉल हैंडलर कुछ योजनाओं के साथ लिंक और यूआरएल संभालते हैं। इसे टॉगल ऑन रखें।
मिडी उपकरण
म्यूजिकल इंस्ट्रूमेंट डिजिटल इंटरफेस या मिडी एक प्रोटोकॉल है जिसे डिजिटल सिंथेसाइज़र पर संगीत रिकॉर्ड करने और चलाने के लिए डिज़ाइन किया गया है। इसे टॉगल ऑन रखें।
ज़ूम स्तर
क्रोम पर डिफ़ॉल्ट ज़ूम स्तर 100% है। आप Ctrl और + या - का उपयोग करके किसी वेबसाइट के पृष्ठ आवर्धन को मैन्युअल रूप से समायोजित कर सकते हैं।
यूएसबी डिवाइस
साइटों के लिए इसे तब चालू रखें जब वे USB उपकरणों तक पहुंच चाहते हैं। यदि आप किसी एक्सेस की अनुमति नहीं देना चाहते हैं, तो इसे बंद कर दें।
फ़ाइल संपादन
यदि आप साइटों को अपने डिवाइस पर फ़ाइलों या फ़ोल्डरों को संपादित करने से रोकना चाहते हैं, तो आप इसे टॉगल कर सकते हैं।
पीडीएफ दस्तावेज़
क्रोम स्वचालित रूप से ब्राउज़र में पीडीएफ फाइलों को खोलता है। इसे टॉगल करें यदि आप इसके बजाय उन्हें डाउनलोड करना चाहते हैं।
संरक्षित सामग्री
डिफ़ॉल्ट सेटिंग के साथ, क्रोम कॉपीराइट सामग्री चलाएगा। यदि आप चाहते हैं कि आपका ब्राउज़र डिफ़ॉल्ट रूप से ऐसा न करे, तो बस सेटिंग को अक्षम कर दें।
क्लिपबोर्ड
डिफ़ॉल्ट सेटिंग के साथ, आपसे पूछा जाएगा कि कोई साइट क्लिपबोर्ड पर कॉपी किए गए टेक्स्ट और छवियों को कब देखना चाहती है।
भुगतान हैंडलर
साइटों को भुगतान हैंडलर स्थापित करने की अनुमति देने के लिए इसे चालू रखें। यदि आप नहीं चाहते कि साइटें भुगतान हैंडलर स्थापित करें, तो इसे बंद कर दें।
क्रोम पर डिफ़ॉल्ट सामग्री सेटिंग्स आमतौर पर वही होती हैं जो आप चाहते हैं, लेकिन उनमें से कुछ को आपकी प्राथमिकताओं के आधार पर बदलना होगा। विकल्पों के साथ प्रयोग तब तक करते रहें जब तक कि आपको वह विकल्प न मिल जाए जो आपके लिए कारगर हो।

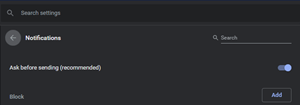 सूचनाएं
सूचनाएं







