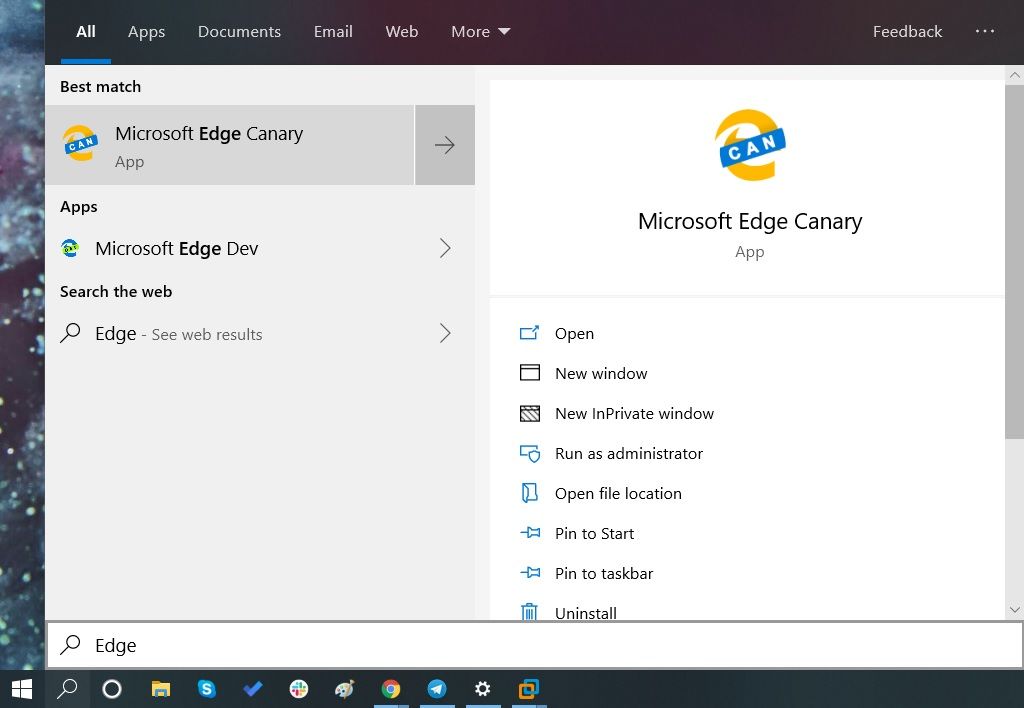हर बार परफेक्ट फोटो लेना मुश्किल लग सकता है। अपनी छवियों की गुणवत्ता में तेज़ी से सुधार करने के सबसे आसान तरीकों में से एक इसकी पृष्ठभूमि को धुंधला करना है।
यह लेख आपको बताएगा कि कैसे एक तस्वीर में पृष्ठभूमि को जल्दी से और कई अलग-अलग प्लेटफार्मों पर धुंधला करना है। यदि आप फोटोग्राफी के शौक़ीन हैं, तो आप जल्दी से एक बेहतर तस्वीर प्राप्त करने के लिए इन त्वरित युक्तियों का उपयोग कर सकते हैं।
IPhone पर फोटो में बैकग्राउंड को ब्लर कैसे करें
आपके iPhone में एक अंतर्निहित मोड है जो आपकी फ़ोटो की पृष्ठभूमि को कुशलता से धुंधला करता है। इसे पोर्ट्रेट मोड कहा जाता है।
जब आप अपने कैमरा ऐप में हों, तो स्क्रीन के निचले भाग पर प्राथमिक कैमरा मोड चयन पर पोर्ट्रेट मोड पर नेविगेट करें।
पोर्ट्रेट मोड का उपयोग करते समय, सुनिश्चित करें कि आपका विषय आपसे दो से आठ फीट की दूरी पर है और आपके पास दृश्य में पर्याप्त प्रकाश है। हो सकता है कि पोर्ट्रेट मोड कम रोशनी में काम न करे।
हाल ही में इच्छा पर देखे गए को कैसे साफ़ करें
जब आप फ़ोटो की रचना कर रहे हों, तो यदि आप अपनी स्क्रीन पर प्राकृतिक प्रकाश या गहराई प्रभाव शब्द देखते हैं, तो आपका कैमरा आपका संपूर्ण शॉट लेने के लिए तैयार है। यह आपके विषय के चारों ओर पीला फोकस बॉक्स भी दिखाएगा। विषय का चेहरा फोकस होगा, और पृष्ठभूमि स्वचालित रूप से धुंधली हो जाएगी।
यदि आप धुंध को समायोजित करना चाहते हैं, तो ऊपरी दाएं कोने पर छोटे f बटन पर क्लिक करें। नीचे की तरफ थेमेनू से आप कैमरे का फोकस बदल सकते हैं। एक बड़ा f-नंबर अधिक पृष्ठभूमि विवरण दिखाएगा और परिणामस्वरूप आपके विषय के कपड़ों के रूप में सुधार कर सकता है।
एक बार जब आप अपनी तस्वीर ले लेते हैं, तो iPhones के नए मॉडल इस धुंधलेपन को और संपादित कर सकते हैं।
इसके अतिरिक्त, आप आफ्टर फोकस जैसे ऐप का उपयोग कर सकते हैं। यह आपको अपनी तस्वीरों को संपादित करने और जल्दी से धुंधलापन जोड़ने की अनुमति देगा, जिससे आपके चित्रों को अधिक पेशेवर स्पर्श मिलेगा।
आफ्टर फोकस में किसी छवि को संपादित करने के लिए, इन चरणों का पालन करें:
- ऐप खोलें और सेलेक्ट फोटो चुनें। वैकल्पिक रूप से, आप सीधे ऐप में एक फोटो ले सकते हैं और उसे संपादित कर सकते हैं।

- स्क्रीन के नीचे फोकस आइकन पर टैप करें।

- उस क्षेत्र के अंदर अपनी उंगली से एक रेखा बनाएं जिसे आप फोकस में रखना चाहते हैं। आपको बेहद सटीक होने की ज़रूरत नहीं है।

- बैकग्राउंड आइकन पर टैप करें।

- पृष्ठभूमि में एक रेखा खींचें। फिर, आपको इसके बारे में सटीक होने की आवश्यकता नहीं है। आपके द्वारा किए जाने के बाद, ऐप फोकस क्षेत्र और पृष्ठभूमि क्षेत्र का चयन करेगा। यदि ये आपकी पसंद के नहीं हैं, तो आपको इन्हें समायोजित करने के लिए लाइनों को फिर से बनाना होगा।

- यदि आप सही क्षेत्र चयन प्राप्त नहीं कर सकते हैं, तो ऊपर दाईं ओर मैन्युअल चयन विकल्प पर जाएं। पेंसिल आइकन मैनुअल चयन स्क्रीन लाएगा। यह आपको पिछली स्मार्ट चयन प्रक्रिया द्वारा सहायता प्राप्त क्षेत्रों को मैन्युअल रूप से चुनने की अनुमति देगा।

- जब आप काम पूरा कर लेंगे, तो लाल क्षेत्र फोकस में होगा, और शेष धुंधली पृष्ठभूमि होगी।

- ऊपर दाईं ओर राइट एरो आइकन पर टैप करें। यह आपको संपादित तस्वीर दिखाएगा।

- यदि आपको समायोजन करने की आवश्यकता है, तो सिंगल लेफ्ट एरो आइकन का उपयोग करके वापस जाएं।

- उस ब्लर विकल्प का चयन करें जिसका आप उपयोग करना चाहते हैं। यदि आप एक नौसिखिया हैं तो एक साधारण लेंस ब्लर सबसे अच्छा काम करेगा।

- यदि आप दृश्य में गति जोड़ना चाहते हैं, तो मोशन ब्लर विकल्प का उपयोग करें। यह पृष्ठभूमि को धुंधला कर देगा ताकि विषय हिलता हुआ दिखाई दे।

- एक बार जब आप अपने बैकग्राउंड के ब्लर को एडजस्ट कर लेते हैं, तो ऊपरी मेनू पर डाउन एरो दबाकर इमेज को सेव करें, फिर हां दबाएं।

एक अन्य विकल्प उपलब्ध है, स्नैप्सड नामक ऐप के माध्यम से एक विगनेट ब्लर का उपयोग करना। इसका उपयोग करने के लिए, इन चरणों का पालन करें:
- ऐप खोलें और स्क्रीन पर टैप करें। मेनू में डिवाइस से खोलें चुनें या सीधे ऐप से एक तस्वीर लें।

- उपकरण टैप करें।

- लेंस ब्लर चुनें।

- स्क्रीन पर दो सफेद हलकों को समायोजित करें। आंतरिक स्क्रीन फ़ोकस में होगी, जबकि बाहर की कोई भी चीज़ धुंधली होगी। धुंधला दो मंडलियों के बीच संक्रमण करेगा।

- आप अपनी इच्छानुसार मंडलियों को खींचने या उनका आकार बदलने के लिए अपनी उंगलियों का उपयोग कर सकते हैं।

- धुंधला चयन मेनू लाने के लिए ऊपर या नीचे स्वाइप करें। यह आपको धुंधला प्रभाव को अपनी पसंद के अनुसार समायोजित करने की अनुमति देगा।

- धुंधली ताकत धुंध के परिमाण को प्रभावित करती है। संक्रमण बदलता है कि तेज और धुंधले क्षेत्रों के बीच छवि कितनी तेजी से बदलती है। विगनेट फोटो के किनारों को गहरा कर उन्हें बदल देगा।

- जब आप अपनी पसंद के अनुसार प्रभावों को बदलना समाप्त कर लें, तो नीचे दाईं ओर स्थित चेकमार्क का चयन करें।

- निर्यात पर क्लिक करके छवि को सहेजें।

- मूल छवि को संरक्षित करने के लिए एक प्रतिलिपि सहेजें पर क्लिक करें और एक संपादित प्रतिलिपि बनाएं जिसे आप बाद में बदल सकते हैं।

एंड्रॉइड पर फोटो में बैकग्राउंड को ब्लर कैसे करें
यदि आप Android डिवाइस का उपयोग कर रहे हैं, तो प्रक्रिया आश्चर्यजनक रूप से समान है। अधिकांश नए कैमरा ऐप्स में एक अंतर्निर्मित पोर्ट्रेट मोड होगा जिसे आप ऊपरी दाएं कोने पर दृश्य मेनू पर नेविगेट करके एक्सेस कर सकते हैं।
इसके अतिरिक्त, एंड्रॉइड फोन के पास आफ्टर फोकस और स्नैप्सड ऐप्स तक भी पहुंच है, जैसा कि ऊपर चर्चा की गई है, ताकि आप छवियों को लेने के बाद उन्हें आसानी से बदलने के लिए अपने फोन पर उनका उपयोग कर सकें।
एक ऐप जैसे बैकग्राउंड डिफोकस कैमरा ऐप रिप्लेसमेंट प्रदान करके आपकी मदद कर सकता है। यह ऐप उस फोटो पर फोकस करता है जहां आप इसे चाहते हैं। अगर आप बाद में इमेज को एडिट करना चाहते हैं, तो ऊपर बताए गए एडिटिंग सॉफ्टवेयर का इस्तेमाल करें।
ऐप्स का उपयोग करना आपके फ़ोन की मौजूदा कैमरा क्षमताओं को बढ़ाने का सबसे अच्छा तरीका है, और कुछ हैं ढेर सारे ऐप्स उपलब्ध हैं आपके लिए ऐसा करने के लिए।
विंडोज पीसी पर फोटो में बैकग्राउंड को ब्लर कैसे करें
यदि आप एक विंडोज पीसी का उपयोग कर रहे हैं, तो आप अपने लिए धुंधला प्रभाव करने के लिए डिफ़ॉल्ट ऐप्स प्राप्त कर सकते हैं।
फ़ाइल itunes library.itl को पढ़ा नहीं जा सकता क्योंकि इसे एक नए द्वारा बनाया गया था
पेंट ऐप विंडोज के हर संस्करण में शामिल पारंपरिक ऐप में से एक है। हालांकि इसमें निर्दिष्ट धुंधला विकल्प नहीं है, फिर भी इन चरणों का पालन करके एक समान प्रभाव प्राप्त करना संभव है:
- पेंट लॉन्च करें और उस फ़ोटो का चयन करें जिसे आप संपादित करना चाहते हैं।

- उस क्षेत्र के चारों ओर एक आयत बनाएं जिसे आप धुंधला करना चाहते हैं।

- आयत को पारदर्शी बनाओ। रंग चुनते समय, रंग 2 चुनें, फिर विभिन्न रंग विकल्पों के बीच चयन करने के लिए फ़ाइल पर जाएँ।

- जब आप चयन से संतुष्ट हों, तो छवि को सहेजें।

छवि हेरफेर के लिए एक बेहतर विकल्प माइक्रोसॉफ्ट वर्ड है। हालांकि इसकी छवि प्रसंस्करण क्षमताओं के लिए नहीं जाना जाता है, एमएस वर्ड 2010 और नए में छवि संपादन के लिए एक अच्छा इंजन है, जिसमें पृष्ठभूमि को धुंधला करना भी शामिल है। इन चरणों का पालन करें:
- उस छवि को आयात करें जिसे आप किसी दस्तावेज़ में धुंधला करना चाहते हैं।

- कृपया छवि की एक प्रति बनाएं ताकि आप इसे धुंधला कर सकें।

- दूसरी तस्वीर के लिए मेनू में पिक्चर टूल फॉर्मेट टैब चुनें।

- कलात्मक प्रभाव पर क्लिक करें और धुंधला चुनें। आवश्यकतानुसार प्रभाव समायोजित करें।

- अब जब आपकी धुंधली छवि तैयार है, तो आपको मूल छवि से पृष्ठभूमि को हटाने की आवश्यकता है।

- मूल तस्वीर का चयन करें, फिर पिक्चर टूल फॉर्मेट टैब पर जाएं।

- पृष्ठभूमि निकालें सुविधा का चयन करें। टूल अपने आप यह पता लगाने की कोशिश करेगा कि बैकग्राउंड कहां है और उसे हटा दें। यदि यह आपकी पसंद के अनुसार काम नहीं करता है, तो मैन्युअल चयन विकल्पों का उपयोग करें: रखने के लिए क्षेत्रों को चिह्नित करें और निकालने के लिए क्षेत्रों को चिह्नित करें।

- पृष्ठभूमि को हटाना समाप्त करने के लिए परिवर्तन रखें पर क्लिक करें।

- पृष्ठभूमि के बिना मूल छवि को धुंधली छवि में चिपकाएं। ठीक से फिट होने के लिए इसका आकार समायोजित करें। क्रॉप की गई छवि को धुंधले अग्रभूमि के शीर्ष पर मढ़ा जाना चाहिए, इसलिए केवल दूसरी छवि की धुंधली पृष्ठभूमि दिखाई देती है।

- छवि को राइट-क्लिक करके सहेजें, फिर चित्र के रूप में सहेजें चुनें।

विंडोज 10 भी फोटो ऐप के साथ आता है, जिसमें इमेज एडिटिंग के लिए एक बिल्ट-इन विकल्प है। वहां इमेज की बैकग्राउंड को ब्लर करने के लिए, इन स्टेप्स का पालन करें:
- फोटो ऐप खोलें।

- वह छवि ढूंढें जिसे आप संपादित करना चाहते हैं, फिर उसे खोलें।

- शीर्ष पर संपादित करें और बनाएं विकल्प चुनें, फिर संपादित करें चुनें।

- शीर्ष पर समायोजन चुनें।

- आवश्यकतानुसार विग्नेट प्रभाव लागू करें। आप इस मेनू से फ़ोटो में अतिरिक्त समायोजन भी कर सकते हैं।

- मूल छवि को संरक्षित करने और एक संपादित प्रतिलिपि बनाने के लिए एक प्रति सहेजें का चयन करें।

मैक पर फोटो में बैकग्राउंड को ब्लर कैसे करें
यदि आप मैक का पुन: उपयोग कर रहे हैं, तो आप अपनी छवियों में परिवर्तन करने के लिए इसके स्टॉक फोटो ऐप का उपयोग कर सकते हैं। यह एक कुशल विकल्प है जब आप एक संपादन सॉफ़्टवेयर डाउनलोड नहीं करना चाहते हैं, हालांकि इसमें पेशेवर संपादन टूल की तुलना में थोड़ा कम परिणाम होगा।
इस सुविधा का उपयोग करने के लिए आपके पास macOS X या नया इंस्टॉल होना चाहिए क्योंकि पुराने संस्करणों में यह टूल उपलब्ध नहीं है। इसका उपयोग करने के लिए, इन चरणों का पालन करें:
- फोटो ऐप खोलें।
- कृपया उस छवि का चयन करें जिसे आप संपादित करना चाहते हैं और इसे खोलें।
- टूलबार में एडिट बटन पर क्लिक करें।
- रीटच फीचर का उपयोग करने के लिए आर दबाएं।
- उस क्षेत्र में ज़ूम इन करें जिसे आप धुंधला करना चाहते हैं।
- कर्सर को उस क्षेत्र पर खींचें जिसे आप धुंधला करना चाहते हैं। तस्वीर के उन हिस्सों से शुरू करें जो पहले से ही धुंधले हैं।
यदि आप अधिक पेशेवर दिखने वाले सॉफ़्टवेयर का उपयोग करना चाहते हैं, तो हमारा सुझाव है कि डाउनलोड करने के लिए एक फोटो संपादन टूल की तलाश करें। विंडोज़ और मैकोज़ दोनों के लिए विकल्पों की एक विस्तृत श्रृंखला उपलब्ध है।
Chromebook पर किसी फ़ोटो में पृष्ठभूमि को धुंधला कैसे करें
दुर्भाग्य से, Chromebook डिफ़ॉल्ट रूप से किसी फ़ोटो की पृष्ठभूमि को धुंधला नहीं कर सकते। हालाँकि, आप एक साधारण टूल का उपयोग कर सकते हैं जैसे Pixlr संपादन सॉफ्टवेयर जो उपयोग के लिए उपलब्ध है आपका क्रोम ब्राउज़र . इससे आप पेशेवर दिखने वाली तस्वीरें आसानी से प्राप्त कर सकते हैं।
फोटोशॉप से फोटो में बैकग्राउंड को ब्लर कैसे करें
यदि आप फ़ोटोशॉप में किसी छवि को धुंधला करना सीखना चाहते हैं, तो यह कैसे करना है:
- सबसे पहले, आपको विषय को पृष्ठभूमि से बाहर करने की आवश्यकता है। ऐसा करने के लिए, त्वरित चयन उपकरण का उपयोग करें।

- विषय के आसपास चयन करें। ऐसा करते समय थोड़ा आगे जाना बेहतर है।

- चुनें चुनें, फिर मास्क।

- हेयरब्रश-दिखने वाले टूल (ऊपर से दूसरा) चुनें।

- यह सुनिश्चित करने के लिए विषय के बालों के चारों ओर ड्रा करें कि आपने अपनी जरूरत की हर चीज का पर्याप्त रूप से चयन कर लिया है।

- यह देखने के लिए कि क्या आपने पृष्ठभूमि से सब कुछ ठीक से चुना है, पारदर्शिता उपकरण का उपयोग करें।

- एज दिखाएँ पर क्लिक करें, फिर किनारे की त्रिज्या बढ़ाएँ ताकि आप इसे छवि पर स्पष्ट रूप से देख सकें।

- यह देखने के लिए कि क्या इससे विषय चयन में सुधार हुआ है, एज दिखाएँ को बंद करें।

- न्यू लेयर विद लेयर मास्क विकल्प चुनें, फिर ओके पर क्लिक करें।

- विषय को चित्र से छिपाने के लिए लेयर्स मेनू में आई आइकन पर क्लिक करें।

- पृष्ठभूमि परत का चयन करें।

- चयन को लोड करने के लिए छिपे हुए लेयर मास्क पर Ctrl +क्लिक (विंडोज) या सीएमडी + क्लिक (मैक)। हम इसका उपयोग विषय और पृष्ठभूमि के बीच के किनारों को चिकना करने के लिए करेंगे।

- चुनें चुनें, फिर संशोधित करें, फिर विस्तृत करें। पिक्सल ऑप्शन में 10 पिक्सल चुनें।

- और अब, चयनित क्षेत्र को सामग्री-जागरूक पृष्ठभूमि से भरें, इसलिए Shift+Delete/Shift + Backspace (Windows) दबाएं।

- कंटेंट-अवेयर चुनें, फिर ओके पर क्लिक करें।

- अचयनित करने के लिए Ctrl + D दबाएं।

- अब आप एक पृष्ठभूमि छवि के साथ रह गए हैं, सामग्री-जागरूक सामग्री से भरी हुई है जहां विषय हुआ करता था।

- इसके आगे आई आइकन को दबाकर सब्जेक्ट लेयर को दृश्यमान बनाएं। यह आपको जाते ही परिणाम देखने में मदद करेगा।

- चयनित पृष्ठभूमि परत के साथ, फ़िल्टर पर जाएँ, फिर गैलरी फ़िल्टर करें, फिर फ़ील्ड ब्लर पर जाएँ।

- एक सर्कल के साथ प्रदर्शित एक पिन छवि पर दिखाई देगा। आप इसका उपयोग धुंधली ताकत को बदलने के लिए कर सकते हैं।

- यदि आप अतिरिक्त फ़ोकस बिंदु जोड़ना चाहते हैं, तो छवि पर क्लिक करें। Ctrl/Command कुंजी दबाएं। कुंजी दबाए रखते हुए, फ़ोकस बिंदु के धुंधलेपन को शून्य पर सेट करने के लिए डबल क्लिक करें।

- आप दाईं ओर स्थित मेनू का उपयोग करके धुंध को समायोजित कर सकते हैं।

- धुंधला हो जाने के बाद, आवेदन करने के लिए ठीक क्लिक करें।

- पहले और बाद में देखने के लिए Shift + लेयर मास्क पर क्लिक करें।

एक ऑनलाइन वेब सेवा के साथ फोटो में पृष्ठभूमि को धुंधला कैसे करें
यदि आप फोटोशॉप का उपयोग नहीं करना चाहते हैं, तो ऑनलाइन सेवाएं उपलब्ध हैं जो काम करेंगी। एक ऑनलाइन टूल जैसे फ़ोटोर आपको अपने डिवाइस पर अतिरिक्त सॉफ़्टवेयर डाउनलोड करने की आवश्यकता के बिना कुछ ही समय में पेशेवर दिखने वाली छवियां प्राप्त करने की अनुमति देगा।
साइट पर जाएं और उस छवि को अपलोड करें जिसे आप संपादित करना चाहते हैं, फिर निर्देशों का पालन करें कि अपनी तस्वीर के लिए सर्वोत्तम परिणाम कैसे प्राप्त करें।
एक दिन के रूप में साफ़ करें
यदि आप अपनी तस्वीर की पृष्ठभूमि को धुंधला करना चाहते हैं, तो हम आशा करते हैं कि आपको इस लेख में समाधान मिल गया है। यदि आप अपनी छवियों का अधिकतम लाभ उठाना चाहते हैं, तो अपने चित्रों को संपादित करने के लिए प्रभावों का उपयोग करना सीखना अमूल्य है।
आप किस इमेज एडिटिंग सॉफ्टवेयर का उपयोग करते हैं? पृष्ठभूमि को धुंधला करने के लिए आप किन विकल्पों का उपयोग करते हैं? चलो हम नीचे टिप्पणी अनुभाग में पता करते हैं।