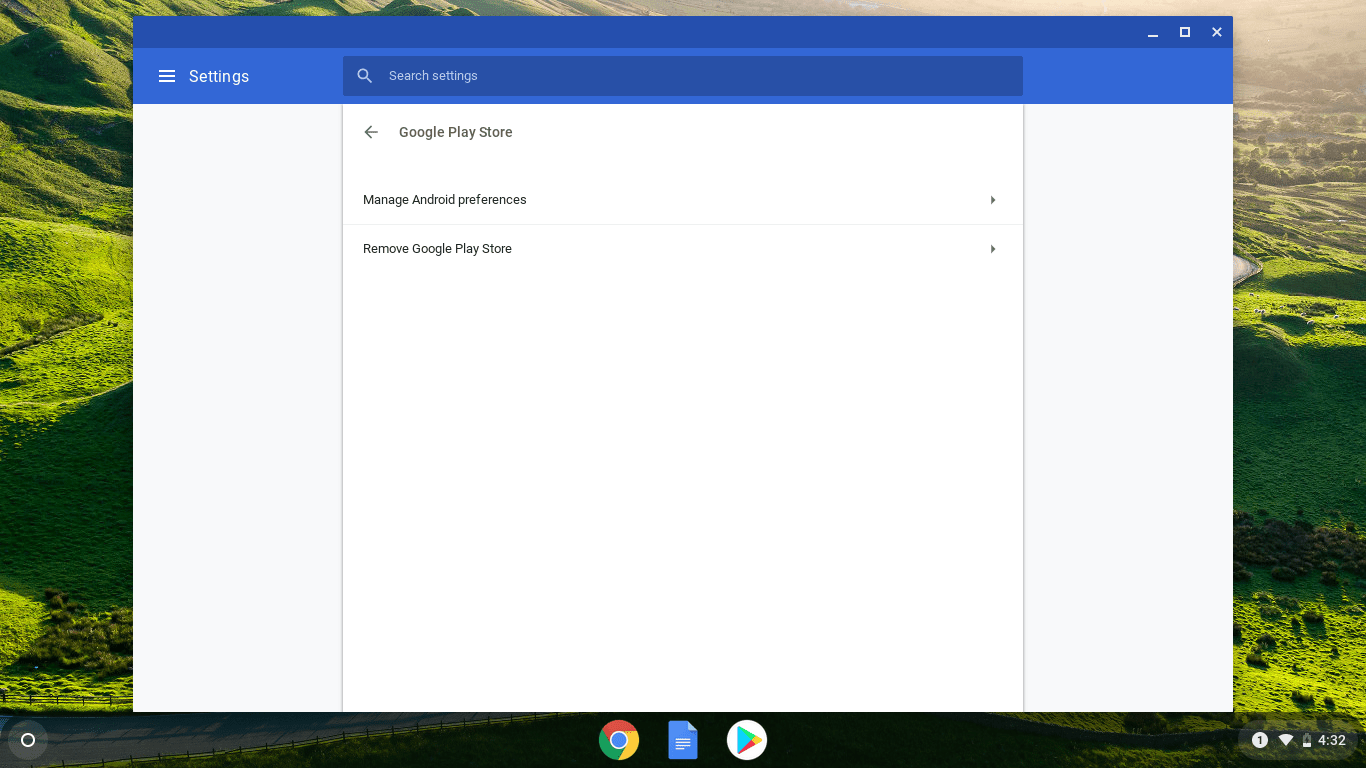जब आप Google पत्रक जैसे स्प्रेडशीट प्रोग्राम का उपयोग कर रहे हों, तो यह जानना महत्वपूर्ण है कि मुद्राओं जैसे संख्या स्वरूपों को कैसे संपादित किया जाए। यह विकल्प आपको अपना काम जल्दी, कुशलता और सटीक रूप से करने की अनुमति देता है।

इस लेख में, हम आपको दिखाएंगे कि अन्य उपयोगी संख्या स्वरूपण विकल्पों के साथ, Google शीट्स में मुद्रा प्रारूप कैसे बदलें।
कक्षों के लिए मुद्रा प्रारूप चालू करें
यदि आप कोशिकाओं के स्वरूपण को बदलना चाहते हैं ताकि वे स्वचालित रूप से मुद्रा की पसंदीदा इकाई का उपयोग कर सकें, तो आप इन चरणों का पालन करके ऐसा कर सकते हैं:
- सबसे पहले, उन कक्षों का चयन करें जिन्हें आप प्रारूपित करना चाहते हैं। पंक्ति शीर्षलेख पर क्लिक करके, आप पूरी पंक्ति के लिए प्रारूप निर्धारित कर सकते हैं। कॉलम हेडर पर क्लिक करने से पूरे कॉलम के लिए ऐसा ही होता है। कक्षों के किसी विशेष क्षेत्र का चयन करने के लिए, अपने माउस को क्लिक करें और खींचें।

- शीर्ष मेनू पर, प्रारूप पर क्लिक करें।

- ड्रॉपडाउन मेनू से, कर्सर को Number पर ले जाएँ। एक अतिरिक्त मेनू दिखाई देगा।

- यदि आप दशमलव संख्या प्रदर्शित करना चाहते हैं, तो पहला मुद्रा विकल्प चुनें। यदि आप केवल पूर्ण संख्याएँ प्रदर्शित करना चाहते हैं, तो मुद्रा (गोलाकार) विकल्प चुनें।

- यदि आप बैलेंस शीट बना रहे हैं, तो आप अपने स्वरूपण विकल्प के रूप में लेखांकन या वित्तीय का उपयोग कर सकते हैं। दोनों प्रकार नकारात्मक या क्रेडिट प्रविष्टियों के लिए बंद कोष्ठक का उपयोग करते हैं। दोनों के बीच का अंतर यह है कि लेखांकन मुद्रा प्रतीक का उपयोग करता है, जबकि वित्तीय नहीं करता है।

- उस सेल के लिए सभी नंबर प्रविष्टियां अब उस प्रारूप का पालन करेंगी। ध्यान दें कि अल्फ़ान्यूमेरिक प्रविष्टियाँ अभी भी संभव हैं, और मुद्रा स्वरूपण उस विशेष डेटा पर लागू नहीं होगा।

- जब आप इस विशेष स्वरूपण का उपयोग करते हैं तो डिफ़ॉल्ट मुद्रा यू.एस. डॉलर होती है।

कस्टम मुद्राओं सहित विभिन्न मुद्रा प्रारूपों का उपयोग करना
यदि आप यू.एस. डॉलर के अलावा किसी अन्य मुद्रा का उपयोग करना चाहते हैं, तो आप कस्टम संख्या प्रारूप का चयन करके एक भिन्न कॉन्फ़िगरेशन चुन सकते हैं। ऐसा करने के लिए कदम इस प्रकार हैं:
- ऊपर के रूप में, उन कक्षों का चयन करें जिन पर आप स्वरूपण लागू करना चाहते हैं।

- शीर्ष मेनू पर, प्रारूप पर क्लिक करें।

- ड्रॉपडाउन मेनू से, कर्सर को Number पर ले जाएँ।

- दिखाई देने वाले पार्श्व मेनू पर अधिक प्रारूप पर होवर करें।

- अधिक मुद्राओं को चुनें और क्लिक करें।

- पॉपअप विंडो से उस मुद्रा पर क्लिक करें जिसका आप उपयोग करना चाहते हैं।

- यदि आप अपने स्वयं के मुद्रा प्रारूप का उपयोग करना चाहते हैं, तो कस्टम मुद्राओं के ठीक नीचे टेक्स्ट बॉक्स पर, और उस प्रतीक को टाइप करें जिसका आप उपयोग करना चाहते हैं।

- यह चुनने के लिए टेक्स्ट बॉक्स के अंदर ड्रॉपडाउन मेनू पर क्लिक करें कि क्या प्रतीकों को संख्याओं के पहले या बाद में रखा जाएगा। आप यह भी चुन सकते हैं कि दशमलव संख्याएँ दिखाई दें या नहीं।

- जब आप कर लें तो अप्लाई बटन पर क्लिक करें।

सभी चयनित कक्षों में अब चयनित प्रारूप होना चाहिए। ऊपर के रूप में, कोई भी अक्षरांकीय प्रविष्टियां प्रभावित नहीं होंगी। केवल शुद्ध संख्या वाली प्रविष्टियों पर ही मुद्राएं लागू होंगी।
गूगल मैप्स में पिन कैसे डालें

अन्य संख्या स्वरूपण विकल्प
केवल मुद्राएं ही नंबरिंग विकल्प नहीं हैं जिनका उपयोग आप Google पत्रक के लिए कर सकते हैं। बहुत सारे नंबरिंग प्रारूप हैं जिनका उपयोग आप उस विशिष्ट कार्य के आधार पर कर सकते हैं जिसके लिए आप उनका उपयोग करना चाहते हैं। नंबरिंग प्रारूप का उपयोग करने के लिए, आप निम्न कार्य कर सकते हैं:
दशमलव स्थानों और हज़ार विभाजकों को अनुकूलित करने के लिए:
- शीर्ष मेनू पर स्वरूप का चयन करें।

- ड्रॉपडाउन मेनू पर नंबर पर होवर करें।

- अधिक प्रारूपों पर होवर करें।

- Custom Number Formats चुनें और क्लिक करें।

- सूची से एक स्वरूपण विकल्प चुनें या कस्टम संख्या स्वरूप शीर्षक के नीचे टेक्स्ट बॉक्स का उपयोग करके अपना स्वयं का बनाएं।

- आप प्रतीक चिह्न के बाद तारांकन (*) टाइप करके कस्टम मुद्रा प्रतीक का उपयोग कर सकते हैं। निम्नलिखित अक्षर और प्रतीक एक अमान्य प्रारूप लौटाएंगे, हालांकि: डी, ई, एच, एम, एस, वाई, और @। सूचीबद्ध लोगों के छोटे और बड़े अक्षरों दोनों को मुद्रा प्रारूपों के रूप में स्वीकार नहीं किया जाएगा।

- हैशटैग (#) संख्याओं की नियुक्ति को दर्शाता है। हैशटैग के बीच में एक अवधि (.) रखने से दशमलव संख्या प्लेसमेंट का संकेत मिलेगा।

- हैशटैग के बीच डाला गया अल्पविराम (,) हजार संख्या विभाजकों को दर्शाता है।

- आगे के कोष्ठकों के अंदर कोष्ठकों का उपयोग करने से यह संकेत मिलेगा कि स्वरूपण लेखांकन या वित्तीय है। इसका अर्थ है कि ऋणात्मक संख्याएँ कोष्ठकों के अंदर प्रदर्शित की जाएँगी। ध्यान दें कि अर्धविराम ( ; ) से पहले पहला प्रारूप कोड सकारात्मक संख्याओं के लिए उपयोग किया जाता है, और अगला नकारात्मक संख्याओं के लिए उपयोग किया जाता है। एक तिहाई आपको शून्य या रिक्त प्रविष्टियों के लिए एक प्रतीक प्रदर्शित करने की अनुमति देगा।

- कोष्ठक के अंदर एक रंग टाइप करना - जैसे [लाल] उदाहरण के लिए - उस विशेष सेल का रंग बदल देगा यदि वह मानदंडों को पूरा करता है। यदि पहले अर्धविराम से पहले रखा जाता है, तो यह धनात्मक संख्याओं पर लागू होगा, और यदि दूसरे से पहले रखा जाए, तो यह ऋणात्मक संख्याओं पर लागू होगा।

- स्लैश ( / ) के बीच प्रश्नवाचक चिन्ह ( ? ) का उपयोग करने से भिन्नों का प्रारूप निर्धारित होगा।

- आप विकल्पों को नीचे स्क्रॉल करके प्रतीकों का उपयोग करने के उदाहरण देख सकते हैं।

कस्टम दिनांक और समय प्रारूप चुनने के लिए:
- शीर्ष मेनू पर प्रारूप पर क्लिक करें।

- नंबरों पर होवर करें।

- अधिक प्रारूपों पर होवर करें।

- अधिक दिनांक और समय प्रारूप चुनें और क्लिक करें।

- सूची से एक प्रारूप चुनें, या अपना खुद का बनाने के लिए इसे संपादित करें।

एक आसान उपकरण
Google पत्रक उन लोगों के लिए एक बहुत ही उपयोगी उपकरण है जिन्हें बड़ी मात्रा में लेखांकन डेटा से निपटने की आवश्यकता होती है। विशेष मुद्रा या नंबरिंग विनिर्देशों का पालन करने के लिए स्वरूपण विकल्पों को बदलने में सक्षम होने से आप अपना काम अधिक कुशलता से कर सकते हैं।
क्या आप Google शीट में मुद्रा बदलने के अन्य तरीकों के बारे में जानते हैं जिनका उल्लेख यहां नहीं किया गया है? नीचे कि टिप्पणियों अनुभाग के लिए अपने विचार साझा करें।
अपने दंगे का नाम कैसे बदलें