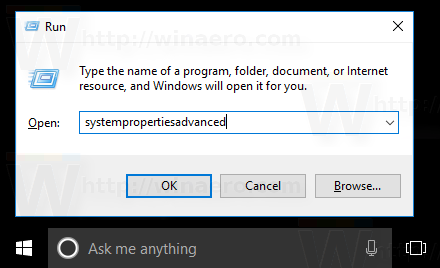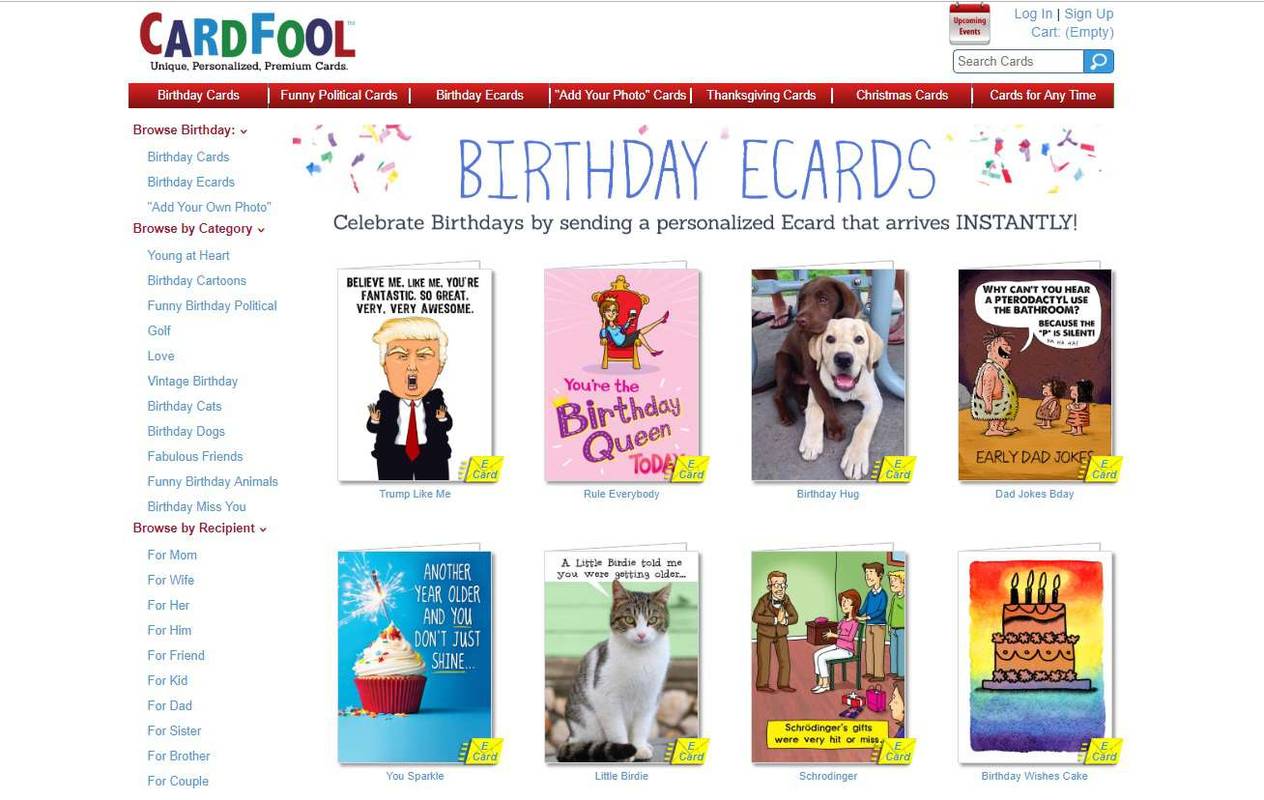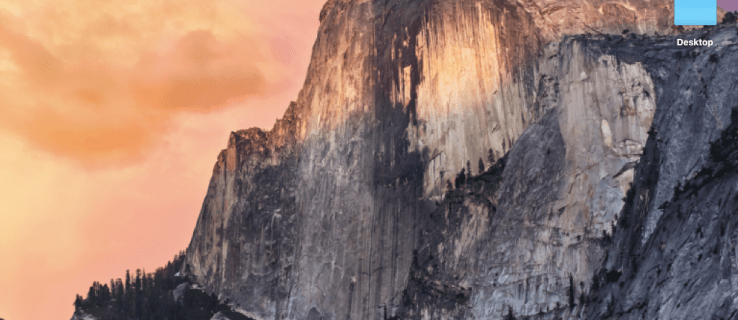पता करने के लिए क्या
- मानक फ़ोल्डर: राइट-क्लिक करें > गुण > अनुकूलित करें > आइकॉन बदलें .
- विशेष फ़ोल्डर: समायोजन > वैयक्तिकरण > विषय-वस्तु > डेस्कटॉप आइकन सेटिंग्स .
- उपयोग डिफॉल्ट्स का पुनःस्थापन) मूल आइकन वापस पाने के लिए बटन।
यह आलेख बताता है कि नियमित फ़ोल्डर्स, विशेष डेस्कटॉप आइकन फ़ोल्डर्स (उदाहरण के लिए, रीसायकल बिन और यह पीसी), और हार्ड ड्राइव के लिए विंडोज 11 में फ़ोल्डर्स के आइकन को कैसे बदला जाए। विंडोज़ के पास आइकनों का अपना सेट है जिसे आप चुन सकते हैं, लेकिन आप कस्टम फ़ोल्डर आइकन भी बना सकते हैं।
विंडोज 11 में फोल्डर आइकन कैसे बदलें
नियमित फ़ोल्डरों का आइकन फ़ोल्डर की गुण विंडो के माध्यम से बदला जाता है।
-
फ़ोल्डर पर राइट-क्लिक करें और चुनें गुण .

-
में जाओ अनुकूलित करें विंडो के शीर्ष पर टैब करें, और फिर चुनें आइकॉन बदलें नीचे से।
मेरा रोकू बफरिंग क्यों करता है

-
उपयोग करने के लिए आइकन ढूंढने के लिए सूची में स्क्रॉल करें। चुनना ठीक है चयन पर जब आपने निर्णय ले लिया हो।

का ध्यान रखें डिफॉल्ट्स का पुनःस्थापन इस स्क्रीन पर बटन. यदि आपको आवश्यकता हो तो भविष्य में मूल आइकन को फिर से वापस पाने का यह एक आसान तरीका है।
विंडोज़ में आइकन ढूंढता है सिस्टम 32 फ़ोल्डर डिफ़ॉल्ट रूप से, लेकिन आप चुन सकते हैं ब्राउज़ कहीं और देखने के लिए. कस्टम फ़ोल्डर आइकन बनाने और चुनने के बारे में अधिक जानकारी के लिए इस पृष्ठ के नीचे दिए गए दिशानिर्देश देखें।
-
चुनना ठीक है परिवर्तनों को सहेजने और फ़ाइल एक्सप्लोरर में फ़ोल्डर में वापस लौटने के लिए गुण विंडो पर।

नया फ़ोल्डर आइकन तुरंत प्रतिबिंबित होता है. यदि ऐसा नहीं है, तो इसे बदलने के लिए मजबूर करने के लिए फ़ाइल एक्सप्लोरर के शीर्ष पर फ़ाइल पथ के पास रीफ्रेश बटन का उपयोग करें।
डेस्कटॉप आइकन कैसे बदलें
रीसायकल बिन और अन्य विशेष फ़ोल्डरों के लिए डेस्कटॉप आइकन फ़ोल्डर बदलने के लिए, आप सेटिंग्स में एक समर्पित अनुभाग पर जाएंगे।
-
खुला समायोजन . एक त्वरित तरीका है जीतना + मैं कुंजीपटल संक्षिप्त रीति।
-
चुनना वैयक्तिकरण बाईं ओर के मेनू से और फिर विषय-वस्तु दाईं ओर से.

-
चुनना डेस्कटॉप आइकन सेटिंग्स .
-
डेस्कटॉप आइकन में से एक चुनें और फिर चुनें आइकॉन बदलें एक नया आइकन चुनने के लिए.
आप हमेशा इस चरण पर लौट सकते हैं, आइकन का चयन कर सकते हैं और चुन सकते हैं डिफ़ॉल्ट बहाल आइकनों को दोबारा खंगाले बिना इसे वापस मूल में बदलने के लिए।
-
चुनना ठीक है सहेजने के लिए खुली खिड़कियों पर.

ड्राइव आइकन कैसे बदलें
एक अन्य फ़ोल्डर जैसा आइकन जिसे आप विंडोज 11 में बदल सकते हैं वह हार्ड ड्राइव के लिए उपयोग किया जाने वाला आइकन है। हालाँकि, क्योंकि ऐसा करने के लिए कोई आसानी से उपलब्ध होने वाली सेटिंग नहीं है, इसलिए आपको इसे बदलना होगा विंडोज़ रजिस्ट्री .
-
उस ICO फ़ाइल के पथ को कॉपी करें जिसे आप आइकन के रूप में उपयोग करना चाहते हैं। फिर, फ़ाइल पर राइट-क्लिक करें और चुनें पथ के रूप में कॉपी करें इसे क्लिपबोर्ड में कैद करने के लिए.

-
रजिस्ट्री संपादक को खोजकर खोलें regedit टास्कबार से.
Spotify डिस्प्ले नाम कैसे बदलें change
-
का उपयोग रजिस्ट्री कुंजियाँ रजिस्ट्री संपादक के बाईं ओर, यहां अपना रास्ता खोजें:
|_+_|
यदि आप केवल इस पृष्ठ पर दिए गए निर्देशों का पालन करते हैं तो आपको रजिस्ट्री को संपादित करने में कोई समस्या नहीं होनी चाहिए। लेकिन, सुरक्षित रहने के लिए, रजिस्ट्री का बैकअप लेने पर विचार करें। फिर, कुछ अप्रत्याशित घटित होने पर, आप हमेशा उस बैकअप से रजिस्ट्री को पुनर्स्थापित कर सकते हैं।
-
दाएँ क्लिक करें DriveIcons बाएँ फलक से और पर जाएँ नया > चाबी .

-
कुंजी को उस ड्राइव का नाम दें जो उस ड्राइव से मेल खाता हो जिसके लिए आप आइकन बदल रहे हैं। उदाहरण के लिए, इसे नाम दें सी या डी यदि वह ड्राइव अक्षर है.
-
आपके द्वारा अभी बनाई गई अक्षर कुंजी पर राइट-क्लिक करें और फिर दूसरी कुंजी बनाएं ( नया > चाबी ) बुलाया डिफ़ॉल्ट चिह्न .
-
साथ डिफ़ॉल्ट चिह्न खोलें, डबल-क्लिक करें (गलती करना) दाएँ फलक से रजिस्ट्री मान.
-
में मूल्यवान जानकारी टेक्स्ट बॉक्स जो अब खुला है, उस पथ को उस आइकन फ़ाइल में पेस्ट करें जिसे आपने पहले कॉपी किया था।

बाद में अपने कस्टम डिस्क आइकन को पूर्ववत करने का एक आसान तरीका यह है कि इस टेक्स्ट बॉक्स में जो कुछ भी है उसे मिटा दिया जाए।
-
चुनना ठीक है बचाने के लिए। परिवर्तन तुरंत परिलक्षित होते हैं.

कस्टम फ़ोल्डर आइकन का उपयोग करना
किसी फ़ोल्डर का आइकन बदलते समय चुनने के लिए बहुत सारे अंतर्निहित आइकन होते हैं, लेकिन वे वही होते हैं जो प्रत्येक विंडोज़ 11 कंप्यूटर पर पाए जाते हैं। अपने सेटअप में कुछ अलग जोड़ने के लिए और संभवतः अपने फ़ोल्डरों को अधिक तेज़ी से पहचानने में सहायता के लिए, आप कस्टम आइकन बना सकते हैं।
आपको चार चीज़ें करने की ज़रूरत है:
- सुनिश्चित करें कि आइकन चौकोर है. इसके लिए बनाई गई साइटों से आइकन डाउनलोड करना, जैसे फ़्लैटिकॉन , आदर्श है, लेकिन आप चित्रों को स्वयं भी क्रॉप कर सकते हैं।
- यह ICO प्रारूप में होना चाहिए. FileZigZag जैसा निःशुल्क टूल इस प्रकार का रूपांतरण कर सकता है।
- ICO फ़ाइल को ऐसे फ़ोल्डर में रखें जिसे भविष्य में स्थानांतरित या हटाया नहीं जाएगा। यदि विंडोज़ अपने मूल फ़ोल्डर में आइकन फ़ाइल नहीं ढूंढ पाता है, तो आइकन स्वचालित रूप से अपने डिफ़ॉल्ट स्वरूप में वापस आ जाएगा।
- वह स्थान बदलें जहां विंडोज़ फ़ोल्डर आइकन ढूंढता है। उदाहरण के लिए, का उपयोग करें ब्राउज़ दिए गए चयन में से चुनने के बजाय उपरोक्त चरणों में बटन दबाएं।
- मैं विंडोज़ 11 में स्क्रीन पर बैटरी आइकन कैसे प्रदर्शित करूं?
यदि डेस्कटॉप से बैटरी आइकन गायब है, तो आप उसे पुनर्स्थापित कर सकते हैं। सबसे पहले, पर जाएँ समायोजन > वैयक्तिकरण > टास्कबार और चुनें चुनें कि टास्कबार पर कौन से आइकन दिखाई देंगे . फिर, बैटरी आइकन तक नीचे स्क्रॉल करें और इसे स्विच करें पर .
- विंडोज़ 11 में इंटरनेट एक्सप्लोरर आइकन कहाँ है?
विंडोज़ 11 में डेस्कटॉप पर इंटरनेट एक्सप्लोरर आइकन जोड़ने के लिए, आप एक डेस्कटॉप शॉर्टकट बना सकते हैं। स्टार्ट पर जाएं, इंटरनेट एक्सप्लोरर का पता लगाएं, फिर उसे चुनें और डेस्कटॉप पर खींचें। आप इसे अन्य अनुप्रयोगों के लिए भी कर सकते हैं।