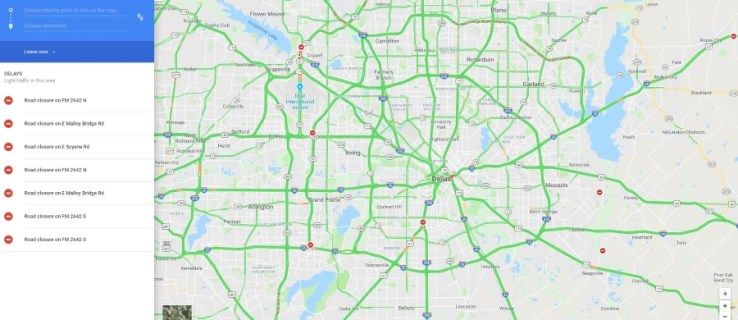डिवाइस लिंक
जब आप किसी यात्रा की योजना बना रहे हों, या आप सुनिश्चित नहीं हैं कि किसी विशेष स्थान तक कैसे पहुंचा जाए, तो Google मानचित्र सबसे विश्वसनीय नेविगेशन ऐप में से एक है जिसका आप उपयोग कर सकते हैं। Google मानचित्र न केवल आपको आपके गंतव्य के लिए सबसे तेज़ मार्ग दिखाता है, बल्कि यह आपको अपने परिवहन के साधन चुनने देता है। पैदल चलने के अलावा, आप ड्राइविंग, ट्रांज़िट, राइड सर्विसेज, साइकलिंग और फ़्लाइट मोड का चयन कर सकते हैं।
हटाए गए ग्रंथों को कैसे पुनर्प्राप्त करें iPhone
![Google मानचित्र को चलने से ड्राइविंग में कैसे बदलें [और इसके विपरीत]](http://macspots.com/img/apps/54/how-change-google-maps-from-walking-driving.png)
इस गाइड में, हम आपको दिखाएंगे कि विभिन्न उपकरणों में Google मानचित्र में चलने से ड्राइविंग में कैसे बदलाव किया जाए।
आईफोन पर गूगल मैप्स में वॉकिंग से ड्राइविंग में कैसे बदलें?
भले ही Apple मैप्स आपके iPhone पर पहले से इंस्टॉल है, आप अपने डिवाइस पर Google मैप्स भी डाउनलोड कर सकते हैं। अपने iPhone पर Google मानचित्र में चलने से ड्राइविंग में बदलने के लिए, नीचे दिए गए चरणों का पालन करें:
- अपने iPhone पर Google मानचित्र ऐप खोलें और पर टैप करें यहाँ ढूँढे आपकी स्क्रीन के शीर्ष पर फ़ील्ड।

- अपने गंतव्य में टाइप करें और पर टैप करें तलाशी आपकी स्क्रीन के निचले-दाएँ कोने में बटन।

- के पास जाओ दिशा-निर्देश नक्शे के तहत विकल्प।

- अपना प्रारंभिक स्थान चुनें। यदि यह आपका वर्तमान स्थान है, तो पर टैप करें आपकी स्थिति विकल्प। यदि आप किसी अन्य स्थान से ड्राइविंग शुरू करने की योजना बना रहे हैं, तो इसे ऊपर के क्षेत्र में टाइप करें।

- Google मानचित्र को अपने वर्तमान स्थान और ऑडियो स्पीकर तक पहुंचने दें और फिर पर टैप करें कार स्क्रीन के शीर्ष पर आइकन।

- ठीक बगल में कार आइकन, आप वहां पहुंचने के लिए आवश्यक समय की सटीक मात्रा देख पाएंगे। Google मानचित्र आपको डिफ़ॉल्ट रूप से आपके गंतव्य के लिए सबसे तेज़ मार्ग दिखाएगा। मुख्य मार्ग के अलावा, जो नीला होगा, आपको ग्रे रंग में हाइलाइट किए गए वैकल्पिक मार्ग भी मिलेंगे।
- जब आप अपनी यात्रा शुरू करने के लिए तैयार हों, तो पर टैप करें शुरू आपकी स्क्रीन के नीचे बटन।
- यदि आप तुरंत ड्राइविंग शुरू करने की योजना नहीं बना रहे हैं, लेकिन मार्ग को सहेजना चाहते हैं, तो आप इसे पिन कर सकते हैं। ऐसा करने के लिए, बस पर टैप करें पिन आपकी स्क्रीन के निचले-दाएँ कोने में बटन।
आपकी यात्रा को और अधिक सुलभ बनाने के लिए, Google मानचित्र ध्वनि मार्गदर्शन सुविधा प्रदान करता है। यदि आप इसका उपयोग नहीं करना चाहते हैं तो इस सुविधा को म्यूट किया जा सकता है। हालाँकि, इस सुविधा को चालू करना पर यदि आपको ड्राइविंग पर ध्यान देने की आवश्यकता है तो यह एक अच्छा विचार है।
आप इसे पर भी सेट कर सकते हैं केवल अलर्ट तरीका। ऐसा करने के लिए, अपनी स्क्रीन के दाईं ओर हेडफ़ोन आइकन पर टैप करें और तीन मोड में से एक चुनें।
यदि आप किसी अन्य भाषा में अपनी ध्वनि मार्गदर्शन सुविधा पसंद करते हैं, तो आप उसे भी बदल सकते हैं।
जब आप गूगल मैप्स पर डायरेक्शन मोड छोड़ना चाहते हैं, तो पर टैप करें बाहर जाएं आपकी स्क्रीन के निचले-दाएँ कोने में बटन।
एंड्रॉइड डिवाइस पर गूगल मैप्स में वॉकिंग से ड्राइविंग में कैसे बदलें?
यदि आप Google मानचित्र में चलने से ड्राइविंग मोड में बदलने के लिए अपने Android डिवाइस का उपयोग करना चाहते हैं, तो ऐसा करने का प्रयास करें:
- Google मानचित्र खोलें और पर जाएं यहाँ ढूँढे एप्लिकेशन के शीर्ष पर फ़ील्ड।

- अपनी मंजिल चुनें। यदि आपने पहले उस स्थान को Google मानचित्र पर खोजा है, तो वह पहले से ही हालिया टैब।

- Google मानचित्र को आपके वर्तमान स्थान और ऑडियो स्पीकर तक पहुंचने दें और पर टैप करें दिशा-निर्देश स्थान के नाम के नीचे बटन।

- अपना प्रारंभिक स्थान चुनें। यदि यह आपका वर्तमान स्थान है, तो टैप करें स्थान का चयन . अनुशंसित स्थानों में से किसी गंतव्य का चयन करने का दूसरा तरीका या इसे ऊपर खोज फ़ील्ड में टाइप करें।

- को चुनिए कार आपकी स्क्रीन के शीर्ष पर आइकन।

- अगर आप तुरंत अपनी यात्रा शुरू करने जा रहे हैं, तो पर टैप करें शुरू स्क्रीन के नीचे बटन। Google मानचित्र तुरंत आपका वर्तमान स्थान प्रदर्शित करेगा, और आप अपनी यात्रा शुरू कर सकते हैं।
अपना ड्राइविंग मार्ग बदलना भी एक सरल प्रक्रिया है। बस अपने मार्ग पर किसी स्थान को टैप करके रखें और उसे किसी भिन्न स्थान पर खींचें। हालांकि, याद रखें कि Google मानचित्र को आपके फ़ोन के GPS स्विच की आवश्यकता है पर सही ढंग से काम करने के लिए।
स्नैपचैट पर स्टिकर कैसे हटाएं
डेस्कटॉप पीसी पर Google मानचित्र में चलने से ड्राइविंग में कैसे बदलें
यदि आप दिशाओं को अधिक स्पष्ट रूप से देखना चाहते हैं, तो आप अपने कंप्यूटर पर Google मानचित्र का उपयोग करना चाह सकते हैं। डेस्कटॉप पीसी पर Google मानचित्र में चलने से ड्राइविंग में बदलने के लिए, नीचे दिए गए चरणों का पालन करें:
- अपना ब्राउज़र खोलें और पर जाएं गूगल मानचित्र पृष्ठ।
- अपने गंतव्य में टाइप करें Google मानचित्र खोजें ऊपरी-बाएँ कोने में फ़ील्ड।

- पर क्लिक करें दिशा-निर्देश बाएँ साइडबार पर बटन।

- अपना प्रारंभिक स्थान चुनें, Google मानचित्र आपको आपके गंतव्य के लिए सबसे तेज़ मार्ग दिखाएगा।

- खोजें कार अपनी स्क्रीन के ऊपरी-बाएँ कोने में आइकन और उस पर क्लिक करें।

- आप इन निर्देशों को अपने फ़ोन पर भेज सकते हैं ताकि आप वाहन चलाते समय उनका अनुसरण कर सकें। ऐसा करने के लिए, पर क्लिक करें अपने फ़ोन पर दिशा निर्देश भेजें आपकी स्क्रीन के बाईं ओर विकल्प। आप अपने फ़ोन पर ईमेल या फ़ोन नंबर के माध्यम से भी दिशा-निर्देश भेज सकते हैं या दिशा-निर्देश प्रिंट कर सकते हैं।
- जब आप प्रस्थान करने के लिए तैयार हो रहे हों, तो अपने फ़ोन पर दिशा-निर्देश खोलें, पर टैप करें शुरू बटन, और ड्राइविंग शुरू करें।
इस अनुभाग के नीचे, आप अपने गंतव्य के लिए सभी अनुशंसित मार्ग देख पाएंगे। सबसे अच्छा और सबसे तेज़ मार्ग नीले रंग में है और वैकल्पिक मार्ग ग्रे होगा। प्रत्येक मार्ग के लिए गंतव्य तक पहुँचने के लिए समय और दूरी की सही मात्रा प्रदर्शित की जाती है। यदि आप कोई अन्य मार्ग लेने का निर्णय लेते हैं, तो Google मानचित्र स्वचालित रूप से आपके स्थान को समायोजित कर देगा और आपके गंतव्य की दिशा में दिशा बदल देगा।
Google मानचित्र के साथ सुरक्षित रूप से ड्राइव करें
आपकी यात्रा से पहले और उसके दौरान Google मानचित्र एक बेहतरीन नेविगेशन टूल हो सकता है। अपने ड्राइविंग अनुभव को और भी सुरक्षित बनाने के लिए, ऐप की सेटिंग में Google Assistant के ड्राइविंग मोड को सक्रिय करें। एक बार जब आप इसे समझ लेते हैं, तो आप अपनी यात्रा को अंतिम विवरण तक योजना बना सकते हैं।
क्या आपने Google मानचित्र में परिवहन मोड को चलने से ड्राइविंग में बदलने का प्रयास किया है? क्या आपने वही तरीका आजमाया जो हमने इस लेख में किया था? इसके बारे में हमें नीचे कमेंट सेक्शन में बताएं।