पता करने के लिए क्या
- प्रोफ़ाइल फ़ोटो बदलने के लिए, पर जाएँ सिस्टम प्रेफरेंसेज > उपयोगकर्ता एवं समूह > संपादन करना > छवि चुनें > बचाना .
- लॉगिन वॉलपेपर बदलने के लिए, सिस्टम प्रेफरेंसेज > डेस्कटॉप और स्क्रीन सेवर > छवि चुनें और अनुकूलित करें।
- जब आप अपना प्रोफ़ाइल फ़ोटो बदलते हैं, तो परिवर्तन समान Apple ID का उपयोग करने वाले सभी डिवाइस पर होता है।
यह आलेख बताता है कि मैक लॉगिन चित्र कैसे बदलें, मैक लॉगिन वॉलपेपर कैसे बदलें, और कुछ संबंधित युक्तियाँ प्रदान करता है।
अपना मैक लॉगिन चित्र कैसे बदलें
आपके Mac की लॉगिन तस्वीर बदलने में आपके सिस्टम प्राथमिकताओं में कुछ क्लिक लगते हैं, लेकिन यह प्रक्रिया एक समस्या के साथ आती है। यहाँ क्या करना है:
-
ऊपरी बाएँ कोने में Apple मेनू पर क्लिक करें और क्लिक करें सिस्टम प्रेफरेंसेज .

-
क्लिक उपयोगकर्ता एवं समूह .

-
अपने वर्तमान प्रोफ़ाइल चित्र पर अपना माउस घुमाएँ और क्लिक करें संपादन करना .

-
यदि आप क्लिक नहीं कर सकते संपादन करना पिछले चरण में, क्लिक करें ताला परिवर्तन करने के लिए निचले-बाएँ कोने में।

-
पॉप-अप विंडो सभी विकल्प प्रदान करती है:
-
जब आपको अपनी पसंदीदा छवि मिल जाए, तो उस पर क्लिक करें। इसका पूर्वावलोकन निचले बाएँ कोने में किया जाएगा। आप कुछ छवियों को अनुकूलित कर सकते हैं. कस्टमाइज़ करने के विकल्प ऊपर दाईं ओर हैं।
विंडोज़ 10 में स्टार्ट मेन्यू काम नहीं करेगा
उदाहरण के लिए, मेमोजी के लिए, आप स्लाइडर का उपयोग करके ज़ूम इन कर सकते हैं, मेमोजी को सर्कल में चारों ओर खींच सकते हैं, एक चुन सकते हैं खड़ा करना , या पृष्ठभूमि रंग लागू करें शैली मेन्यू।
जब आपको अपनी इच्छित लॉगिन छवि मिल जाए, तो क्लिक करें बचाना .

-
आपका नया लॉगिन चित्र आपके नाम के आगे दिखाई देगा।

-
ऊपरी बाएँ कोने में Apple मेनू पर क्लिक करें और चुनें सिस्टम प्रेफरेंसेज .

-
क्लिक डेस्कटॉप और स्क्रीन सेवर .
लोग अपनी स्नैपचैट कहानियों पर फल क्यों डाल रहे हैं

-
बाईं ओर दिए गए विकल्पों में से वह छवि चुनें जिसका आप उपयोग करना चाहते हैं:
-
जिस वॉलपेपर में आप रुचि रखते हैं उस पर क्लिक करें और इसका पूर्वावलोकन ऊपर बाईं ओर विंडो में किया जाएगा।
-
डेस्कटॉप चित्र अनुभाग में कुछ वॉलपेपर के ड्रॉप-डाउन मेनू में विकल्प हैं:
-
एक बार जब आप अपना इच्छित वॉलपेपर और सेटिंग्स चुन लेते हैं, तो वे आपके मैक पर लागू हो जाते हैं। खिड़की बंद करो। अपने मैक से लॉग आउट करें, इसे वापस जगाएं और आपको नया लॉगिन स्क्रीन वॉलपेपर दिखाई देगा।
 मैक पर आईपी एड्रेस कैसे खोजें सामान्य प्रश्न
मैक पर आईपी एड्रेस कैसे खोजें सामान्य प्रश्न - मैं अपने मैक डेस्कटॉप आइकन कैसे बदलूं?
मैक पर डेस्कटॉप आइकन बदलने के लिए, एक छवि ढूंढें जिसे आप अपने नए आइकन के लिए उपयोग करना चाहते हैं और इसे क्लिपबोर्ड पर कॉपी करें। फिर, उस ड्राइव या फ़ोल्डर पर राइट-क्लिक करें जिसे आप बदलना चाहते हैं और चुनें जानकारी मिलना . थंबनेल पर क्लिक करें और अपनी नई छवि चिपकाएँ।
जीमेल पर सभी ईमेल कैसे चुनें?
- मैं Mac पर अपना लॉगिन पासवर्ड कैसे बदलूं?
अपना Mac लॉगिन पासवर्ड बदलने के लिए, पर जाएँ सेब मेनू > पसंद > उपयोगकर्ता एवं समूह > पासवर्ड बदलें . यदि आप वर्तमान पासवर्ड नहीं जानते हैं, तो व्यवस्थापक खाते में लॉग इन करें और पर जाएँ उपयोगकर्ता एवं समूह > आपका खाता > पासवर्ड रीसेट या अपनी Apple ID का उपयोग करें.
- मैं Mac पर अपना लॉगिन नाम कैसे बदलूं?
को Mac पर अपना लॉगिन नाम बदलें , फाइंडर से चयन करें जाना > फ़ोल्डर पर जाएँ , प्रवेश करना /उपयोगकर्ता , फिर फ़ोल्डर पर क्लिक करें और दबाएँ प्रवेश करना नया नाम टाइप करने के लिए. फिर जाएं सिस्टम प्रेफरेंसेज > उपयोगकर्ता एवं समूह , नियंत्रण+क्लिक करें उपयोगकर्ता खाता, चुनें उन्नत विकल्प , और खाता नाम अपडेट करें। अंत में, अपने Mac को पुनरारंभ करें।
गतिशील: इस विकल्प को चुनें और वॉलपेपर आपके स्थान के आधार पर पूरे दिन बदलता रहेगा।स्वचालित: दिन के समय के आधार पर प्रकाश से अंधेरे मोड में समायोजित होता है।रोशनी: लाइट मोड के लिए वॉलपेपर का संस्करण.अँधेरा: डार्क मोड के लिए वॉलपेपर का संस्करण।कुछ वॉलपेपर में उनके बगल में डाउनलोड आइकन - एक तीर वाला क्लाउड - होता है। यदि आप उस वॉलपेपर का उपयोग करना चाहते हैं, तो उसे अपने मैक में जोड़ने के लिए डाउनलोड आइकन पर क्लिक करें।

दिलचस्प लेख
संपादक की पसंद
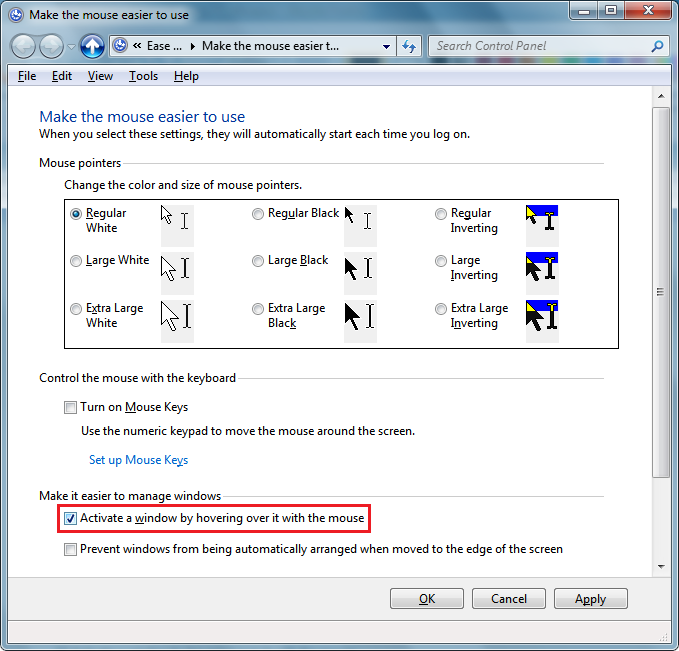
विंडोज 8.1, विंडोज 8 और विंडोज 7 में Xmouse सक्रिय विंडो ट्रैकिंग (माउस पॉइंटर निम्नानुसार है) सुविधा चालू करें
विंडोज 95 के बाद से, ऑपरेटिंग सिस्टम में Xmouse नाम का एक फीचर होता है, जहाँ विंडोज़ का फोकस माउस पॉइंटर का अर्थ कर सकता है, मतलब, जैसे ही आप माउस पॉइंटर को इधर-उधर करते हैं, माउस पॉइंटर के नीचे की विंडो सक्रिय विंडो बन जाती है। यह सुविधा मूलभूत रूप से अक्षम है। आइए देखें कि यह कैसे हो सकता है

विंडोज़ में ऐप के एकाधिक इंस्टेंस कैसे चलाएं
कई विंडोज उपयोगकर्ता यह नहीं जानते हैं कि वे ऐप को दो बार इंस्टॉल किए बिना अपने पीसी पर एक ही ऐप की कई प्रतियां या इंस्टेंस चला सकते हैं। चाहे वह फ़ोल्डरों के बीच आपके डेटा की प्रतिलिपि बनाने के लिए कई फ़ाइल एक्सप्लोरर विंडो खोल रहा हो, दो शब्द दस्तावेज़ों की साथ-साथ तुलना कर रहा हो, या अलग-अलग व्यक्तिगत और कार्य वेब ब्राउज़र विंडो बनाए रख रहा हो, एक ही ऐप के कई उदाहरण खोलना आसान नहीं है, यह भी दे सकता है आपकी उत्पादकता में भारी वृद्धि। यहाँ यह कैसे करना है।

कैसे पता करें कि फ़ोन नंबर किसका है
यदि आपको कोई कॉल आती है और आप कॉलर को नहीं पहचानते हैं, तो आप कैसे पता लगा सकते हैं कि फ़ोन नंबर किसका है? क्या आप उन्हें वापस बुलाते हैं और बाज़ारिया या बिक्री एजेंट को कॉल करने का जोखिम उठाते हैं? क्या आप इसे अनदेखा करते हैं और

अपना आईपी पता कैसे छिपाएं
वेबसाइटें विभिन्न कारणों से आपके आईपी पते का ट्रैक रखती हैं, और ज्यादातर मामलों में, यह बहुत ज्यादा चिंता का विषय नहीं है। डेटा का उपयोग अधिकतर लक्षित विज्ञापनों को बनाने के लिए किया जाता है जो वेबसाइटों या सोशल मीडिया प्लेटफॉर्म पर तब पॉप अप होते हैं जब आप

OVA फ़ाइल क्या है?
OVA फ़ाइल आमतौर पर एक वर्चुअल उपकरण फ़ाइल होती है, जिसका उपयोग वर्चुअल मशीन फ़ाइलों को संग्रहीत करने के लिए वर्चुअलाइजेशन प्रोग्राम द्वारा किया जाता है। वर्चुअलबॉक्स और इसी तरह के प्रोग्राम उन्हें खोलते हैं। अन्य ओवीए फाइलें ऑक्टावा म्यूजिकल स्कोर फाइलें हैं।

बिना किसी बदलाव के वस्तुओं को कैसे पैदा करें
चीट्स इन अनटर्नड हथियारों, वाहनों और जानवरों जैसी वस्तुओं को तुरंत स्पॉन करने की अनुमति देता है। खेल में उनका उपयोग करना बेहद सरल है - उन्हें मुख्य गेम मेनू में ही सक्षम किया जा सकता है, क्योंकि गेम डेवलपर्स के उपयोग का समर्थन करते हैं

मैक पर सहेजे गए पासवर्ड कैसे देखें
सुरक्षा आपके मैक या उस मामले के लिए किसी अन्य कंप्यूटर पर सर्वोच्च प्राथमिकता है। T को सुरक्षा अनुशंसाओं का पालन करने का अर्थ है कि आपको प्रत्येक खाते के लिए एक अलग पासवर्ड का उपयोग करने की आवश्यकता है। आपका मैक आपको पासवर्ड सुझाव भी देता है,
-
डेस्कटॉप चित्र: यह Apple द्वारा macOS के साथ प्रदान की गई पूर्व-स्थापित छवियों का सेट है।रंग की: पूर्व-परिभाषित ठोस रंगों का एक सेट।तस्वीरें: अपने पहले से इंस्टॉल फ़ोटो ऐप से छवियों का चयन करें।फ़ोल्डर: क्या आपके पास चित्रों से भरा कोई फ़ोल्डर है जिसे आप चुनना चाहते हैं? इसे क्लिक करके जोड़ें + आइकन और फिर एक नए वॉलपेपर के लिए ब्राउज़ करें।+ आइकन फ़ोल्डर जोड़ने के अलावा और भी बहुत कुछ कर सकता है। इसे क्लिक करें और अपनी हार्ड ड्राइव के माध्यम से किसी भी फ़ोल्डर या फ़ाइल में नेविगेट करें और आप इसे जोड़ सकते हैं। बस यह सुनिश्चित करें कि आपके द्वारा चुनी गई किसी भी छवि का रिज़ॉल्यूशन आपके मॉनिटर के समान हो अन्यथा यह विकृत हो जाएगी।

-
मेमोजी: एनिमेटेड पात्र जिन्हें आप अनुकूलित कर सकते हैं।इमोजी: क्लासिक इमोजी आइकन.मोनोग्राम: आपके आद्याक्षरों का एक शैलीबद्ध संस्करण.कैमरा: अपने Mac के कैमरे का उपयोग करके एक नई फ़ोटो लें।तस्वीरें: पहले से इंस्टॉल फ़ोटो ऐप से एक मौजूदा चित्र चुनें।सुझाव: Apple से सुझाव लें या डिफ़ॉल्ट छवियों में से चुनें।
अपने Mac लॉगिन फ़ोटो को बदलने से अन्य Apple डिवाइस पर भी वही परिवर्तन होता है। लॉगिन फ़ोटो वास्तव में वह फ़ोटो है जो आपसे कनेक्ट है ऐप्पल आईडी खाता। तो, आप सिर्फ अपने मैक पर कुछ नहीं बदल रहे हैं; आप वास्तव में अपनी Apple ID तस्वीर बदल रहे हैं। कोई भी उपकरण जो आपके Mac के समान Apple ID का उपयोग करता है, उस पर यह छवि स्वचालित रूप से लागू हो जाएगी। यह विवरण कोई समस्या नहीं हो सकता है, लेकिन यह जानने लायक है।
अपने मैक के लॉगिन स्क्रीन वॉलपेपर को कैसे बदलें
आपकी प्रोफ़ाइल फ़ोटो एकमात्र ऐसी फ़ोटो नहीं है जिसे आप Mac लॉगिन स्क्रीन पर कस्टमाइज़ कर सकते हैं। आप पृष्ठभूमि वॉलपेपर भी बदल सकते हैं. लॉगिन स्क्रीन आपके डेस्कटॉप वॉलपेपर के समान छवि का उपयोग करती है। इसलिए, आप वहां जो देखते हैं उसे बदलने के लिए, इन चरणों का पालन करके डेस्कटॉप को बदलें:
-













