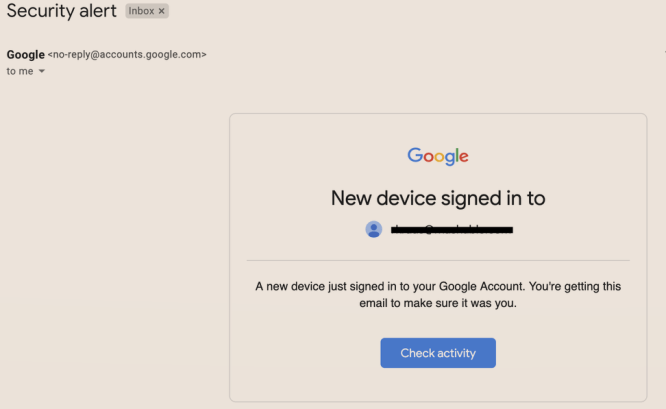माउस पॉइंटर, जिसे कर्सर के रूप में भी जाना जाता है, एक ग्राफिकल आइकन है, जो आपके डिस्प्ले पर आपके पॉइंटिंग डिवाइस के मूवमेंट को दर्शाता है। यह उपयोगकर्ता को एक माउस, एक टचपैड या किसी अन्य पॉइंटिंग डिवाइस के साथ स्क्रीन पर वस्तुओं को हेरफेर करने की अनुमति देता है। इस लेख में, हम देखेंगे कि विंडोज 10 में माउस पॉइंटर की उपस्थिति को कैसे बदलना है।
विज्ञापन
विंडोज 10 में, माउस कर्सर थीम का समर्थन करते हैं, इसलिए आप एक क्लिक के साथ अपने सभी कर्सर की उपस्थिति को बदल सकते हैं। विंडोज बंडल किए गए कुछ थीम के साथ आता है। कुछ तृतीय-पक्ष थीम कर्सर के सेट के साथ आते हैं। उपयोगकर्ता सेटिंग्स, क्लासिक माउस प्रॉपर्टीज़ विंडो और रजिस्ट्री का उपयोग करके मैन्युअल रूप से व्यक्तिगत कर्सर को बदल सकता है।
सेटिंग्स का उपयोग करके विंडोज 10 में माउस पॉइंटर बदलें
विंडोज़ 10 में माउस पॉइंटर बदलने के लिए , निम्न कार्य करें।
- सेटिंग्स खोलें ।

- एक्सेस में आसानी पर जाएं - माउस।

- दाईं ओर, थंबनेल बटन का उपयोग करके मानक - बड़े, बड़े, अतिरिक्त बड़े - के आकार का चयन करेंमाउस संकेत।
- के नीचेसूचक रंग, आप सफेद और काले माउस सूचक रंग के बीच चयन कर सकते हैं।
सेटिंग्स ऐप में माउस राइटर्स को इस लेखन के रूप में बदलने की सीमित क्षमताएं हैं, इसलिए अधिकांश सेटिंग्स अभी भी क्लासिक कंट्रोल पैनल एप्लेट में स्थित हैं जिन्हें 'माउस प्रॉपर्टीज' कहा जाता है।
मैं अपनी चिकोटी का नाम कैसे बदलूं
माउस गुण का उपयोग करके विंडोज 10 में माउस पॉइंटर्स बदलें
क्लासिक कंट्रोल पैनल का उपयोग करके माउस पॉइंटर उपस्थिति को बदलने के लिए, निम्नलिखित करें।
अपना स्टीम नाम कैसे बदलें
- नियंत्रण कक्ष खोलें ।
- कंट्रोल पैनल हार्डवेयर और साउंड पर जाएं।

- डिवाइस और प्रिंटर के तहत, क्लिक करेंचूहासंपर्क।

निम्न विंडो खुलेगी:
- वहां, पॉइंटर्स टैब पर जाएं। यहाँ है कि यह कैसा दिखता है।

- के अंतर्गतयोजना, आप एक स्थापित कर्सर थीम चुन सकते हैं। नीचे स्क्रीनशॉट देखें।

- के अंतर्गतअनुकूलित करें, आप चयनित योजना के लिए व्यक्तिगत कर्सर बदल सकते हैं। सूची में वांछित कर्सर का चयन करें, और क्लिक करेंब्राउज़ करें ...बटन एक वैकल्पिक कर्सर फ़ाइल लेने के लिए।
 आप एक स्थिर कर्सर छवि (* .cur फ़ाइल) या एक एनिमेटेड कर्सर (* .ani फ़ाइल) चुन सकते हैं।
आप एक स्थिर कर्सर छवि (* .cur फ़ाइल) या एक एनिमेटेड कर्सर (* .ani फ़ाइल) चुन सकते हैं। - टिप: एक बार जब आप अपने कर्सर को कस्टमाइज़ करना समाप्त कर लेते हैं, तो आप बटन पर क्लिक कर सकते हैंके रूप रक्षित करेंके अंतर्गतयोजनाएक नई सूचक योजना के रूप में अपने परिवर्तनों को सहेजने के लिए।

- अनुकूलित कर्सर को रीसेट करने के लिए और वर्तमान थीम से डिफ़ॉल्ट का उपयोग करने के लिए, बटन पर क्लिक करेंपूर्व निर्धारित उपयोग करें।
रजिस्ट्री में माउस पॉइंटर्स बदलें
अंतर्निहित रजिस्ट्री संपादक ऐप का उपयोग करके, आप कर्सर को अनुकूलित कर सकते हैं। Windows निम्न रजिस्ट्री कुंजी के तहत प्रत्येक कर्सर फ़ाइल का पथ संग्रहीत करता है:
HKEY_CURRENT_USER Control पैनल Cursors
यहां बताया गया है कि आप उन्हें कैसे संपादित कर सकते हैं।
- खुला हुआ पंजीकृत संपादक ।
- निम्न रजिस्ट्री कुंजी पर नेविगेट करें:
HKEY_CURRENT_USER Control पैनल Cursors
युक्ति: आप कर सकते हैं एक क्लिक के साथ वांछित रजिस्ट्री कुंजी तक पहुंचें ।

- दाईं ओर, डिफ़ॉल्ट (स्ट्रिंग) मान को संशोधित करें और किसी भी डिफ़ॉल्ट कर्सर योजनाओं को लागू करने के लिए इसे निम्न मानों में से एक पर सेट करें:
रिक्त - यह 'कोई नहीं' नाम की डिफ़ॉल्ट योजना निर्धारित करेगा।
आवर्धित
विंडोज ब्लैक (अतिरिक्त बड़ा)
विंडोज ब्लैक (बड़ा)
विंडोज ब्लैक
Windows डिफ़ॉल्ट (अतिरिक्त बड़ा)
विंडोज डिफ़ॉल्ट (बड़ा)
विंडोज डिफ़ॉल्ट
विंडोज उलटा (अतिरिक्त बड़ा)
विंडोज उलटा (बड़ा)
विंडोज उलटा
Windows मानक (अतिरिक्त बड़ा)
विंडोज स्टैंडर्ड (बड़ा)
- अलग-अलग बिंदुओं को अनुकूलित करने के लिए, निम्न स्ट्रिंग मानों को संशोधित करें:
एरो - 'सामान्य चयन' के लिए सूचक।
सहायता - 'मदद का चयन करें' के लिए सूचक।
AppStarting - 'बैकग्राउंड में वर्किंग' के लिए पॉइंटर।
प्रतीक्षा करें - 'व्यस्त' के लिए सूचक।
क्रॉसहेयर - 'सटीक चयन' के लिए सूचक।
IBeam - 'पाठ चयन' के लिए सूचक।
NWPen - 'लिखावट' के लिए सूचक।
नहीं - 'अनुपलब्ध' के लिए सूचक।
SizeNS - 'ऊर्ध्वाधर आकार' के लिए सूचक।
SizeWE - 'क्षैतिज आकार' के लिए सूचक।
SizeNWSE - 'विकर्ण आकार 1' के लिए सूचक।
SizeNESW - 'विकर्ण आकार 2' के लिए सूचक।
SizeAll - 'मूव' के लिए पॉइंटर।
UpArrow - 'वैकल्पिक चयन' के लिए सूचक।
हाथ - 'लिंक चयन' के लिए सूचक।क्या आप google chromecast पर कोडी प्राप्त कर सकते हैं

कर्सर कमांडर के साथ नई कर्सर योजनाएं प्राप्त करें
कुछ समय पहले, मैंने एक फ्रीवेयर ऐप, कर्सर कमांडर जारी किया, जो आपको विंडोज 10. में कर्सर का प्रबंधन करने में मदद कर सकता है। कर्सर कमांडर ऐप का मुख्य विचार यह है कि आप एक क्लिक के साथ कई नए कर्सर इंस्टॉल कर सकते हैं और लागू कर सकते हैं। यह एक विशेष फ़ाइल एक्सटेंशन का उपयोग करता है। यह वास्तव में एक ज़िप संग्रह है जिसमें कर्सर का एक सेट होता है और उन्हें लागू करने के लिए ऐप के निर्देशों के साथ एक विशेष पाठ फ़ाइल होती है।
- Download Cursor Commander से यहाँ । आप ऐप का विस्तृत विवरण भी पढ़ सकते हैं यहाँ ।
- नाम की फाइल को अनपैक करें कर्सर कमांडर-1.0-Win8.exe । यह मुद्दों के बिना विंडोज 10 में काम करता है।
- इंस्टॉलर को चलाएं और सेटअप निर्देशों का पालन करें।

- अब, आपके द्वारा पसंद किए जाने वाले कर्सर का एक सेट चुनें यहाँ । मैं 'एयरो डीप ब्लू' नामक एक का उपयोग करूंगा, जो विंडोज 10 में डिफ़ॉल्ट थीम के साथ अच्छी तरह से चला जाता है:

- आपके द्वारा डाउनलोड की गई CursorPack फ़ाइल पर डबल क्लिक करें:
 यह स्थापित किया जाएगा और कर्सर कमांडर के विषयों में दिखाई देगा। वहां से, आप इसे एक क्लिक के साथ लागू कर सकते हैं:
यह स्थापित किया जाएगा और कर्सर कमांडर के विषयों में दिखाई देगा। वहां से, आप इसे एक क्लिक के साथ लागू कर सकते हैं:
- आप कर्सर थीम के बीच आसानी से स्विच कर सकते हैं। जब आप वर्तमान विषय से ऊब जाते हैं, तो आप एक और चुन सकते हैं और बटन पर क्लिक कर सकते हैं 'इन अभिशापों का उपयोग करें'। यह माउस कंट्रोल पैनल के साथ मैन्युअल रूप से लागू करने की तुलना में बहुत तेज है।
Cursor Commander एक फ्रीवेयर डेस्कटॉप ऐप है जो विंडोज 10, विंडोज 7 और विंडोज 8.x में काम करता है। मैंने इसका परीक्षण नहीं किया है, लेकिन इसे विंडोज़ के पुराने संस्करणों में भी ठीक काम करना चाहिए, जैसे कि विंडोज विस्टा या एक्सपी।
वास्तव में विंडोज 7 और बाद के सभी संस्करणों में एक बग है जहां माउस कंट्रोल पैनल का उपयोग करके कस्टम कर्सर / माउस पॉइंटर्स को स्टार्टअप पर रीसेट किया जाता है। इसके लिए सबसे अच्छा फिक्स Winaero के Cursor Commander का उपयोग उन्हें लागू करने के लिए है। तब उन्हें डिफ़ॉल्ट रूप से रीसेट नहीं मिलेगा और साथ ही साथ उच्च डीपीआई के लिए सही ढंग से स्केल होगा।
बस।








 आप एक स्थिर कर्सर छवि (* .cur फ़ाइल) या एक एनिमेटेड कर्सर (* .ani फ़ाइल) चुन सकते हैं।
आप एक स्थिर कर्सर छवि (* .cur फ़ाइल) या एक एनिमेटेड कर्सर (* .ani फ़ाइल) चुन सकते हैं।