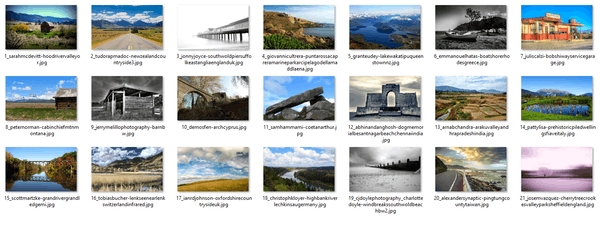OneDrive तब काम आता है जब आप समान क्लाउड ऐप्स में अतिरिक्त खाते बनाने में रुचि नहीं रखते हैं, लेकिन अपने विंडोज 10 सिस्टम में जो आपके पास पहले से है उसका उपयोग करना चाहते हैं। यह संग्रहण आपको अपनी फ़ाइलों को सुरक्षित स्थान पर रखने, उन्हें आसानी से दूसरों के साथ साझा करने और वास्तविक समय में अपने सहयोगियों के साथ उन पर काम करने की अनुमति देता है।

लेकिन क्या होगा यदि OneDrive पर एक खाता आपके लिए पर्याप्त नहीं है? क्या आपके पास अधिक हो सकता है, और आप उनके बीच कैसे स्विच करते हैं? पता लगाने के लिए पढ़ें।
OneDrive खातों के बीच कैसे स्विच करें
जब आप अपने OneDrive खाते का उपयोग करते हैं, तो आप वास्तव में ऐसे फ़ोल्डर बनाते हैं जहाँ आप अपनी फ़ाइलें रखेंगे। आप अनेक OneDrive खाते भी बना सकते हैं और विभिन्न प्रयोजनों के लिए उनका उपयोग कर सकते हैं। उस ने कहा, आप एक ही समय में विभिन्न खातों से एक फ़ोल्डर से फ़ाइलों तक नहीं पहुंच सकते।
यहां एक OneDrive खाते से दूसरे में स्विच करने का तरीका बताया गया है:
- सूचना क्षेत्र में जाएं और वनड्राइव आइकन पर राइट-क्लिक करें। यदि आपको आइकन दिखाई नहीं देता है, तो उसे खोजने के लिए हिडन आइकन मेनू खोलें। यह टास्कबार के दाहिने कोने में है।

- वनड्राइव विंडो खुलने पर, पर क्लिक करें सहायता और सेटिंग निचले दाएं कोने में।

- चुनते हैं समायोजन इस सूची से।

- खाता टैब से (इसे डिफ़ॉल्ट रूप से खुलना चाहिए), चुनें OneDrive को अनलिंक करें या इस पीसी को अनलिंक करें .

- जब आप ऐसा कर लें, तो OneDrive ऐप को पुनरारंभ करें और नया खाता जोड़ें। अपने नए फ़ोल्डर के लिए स्थान चुनें और सुनिश्चित करें कि यह पहले फ़ोल्डर से अलग है क्योंकि यदि आप वही फ़ोल्डर चुनते हैं तो फ़ोल्डर मर्ज हो जाएंगे। फ़ेच फ़ाइलें विकल्प को फिर से चालू करें।

यदि आप पहले अनलिंक किए गए खाते का फिर से उपयोग करना चाहते हैं, तो बस वही चरणों को दोहराएं।

OneDrive पर नया खाता कैसे बनाएं
यदि आप OneDrive पर दो या अधिक खातों का उपयोग करना चाहते हैं, तो ऐसा करने का तरीका यहां बताया गया है। OneDrive का उपयोग करने के लिए आपके पास एक Microsoft खाता होना चाहिए, इसलिए यदि आपके पास पहले से एक नहीं है, तो आपको एक बनाना होगा। आप onedrive.com पर जाकर और साइन अप करके ऐसा कर सकते हैं। आप मुफ्त योजना चुन सकते हैं, एक नया पता और एक पासवर्ड बना सकते हैं और प्रक्रिया को पूरा करने के लिए निर्देशों का पालन कर सकते हैं। जब आप कर लें, तो अपने OneDrive खाते में साइन इन करने के लिए आगे बढ़ें।
- टास्कबार पर एरो बटन पर क्लिक करें और खोजने के लिए स्क्रॉल करें एक अभियान .

- खोलने के लिए क्लिक करें और साइन इन करने के लिए अपना ईमेल पता दर्ज करें।

- अगली विंडो में, अपना पासवर्ड टाइप करें और पूरा करने के लिए साइन इन पर क्लिक करें।

- यदि आप OneDrive फ़ोल्डर के लिए स्थान परिवर्तित नहीं करना चाहते हैं तो अगला क्लिक करें। हालाँकि, ऐसा करने की अनुशंसा की जाती है, यदि आप दूसरा खाता बना रहे हैं और ऐसा फ़ोल्डर पहले से मौजूद है। फ़ाइलों को सिंक करते समय स्थान बदलने से आपको समस्याओं से बचने में मदद मिल सकती है।

यदि आप मुफ्त योजना का उपयोग कर रहे हैं, तो अभी नहीं पर क्लिक करके अगले चरण को छोड़ दें।
स्वागत युक्तियाँ पढ़ें (उन्हें न छोड़ें, वे काफी मददगार साबित हो सकती हैं) और प्रक्रिया को समाप्त करने के लिए मेरा वनड्राइव फ़ोल्डर खोलें का चयन करें - आप अपने ऑनलाइन संग्रहण में फ़ाइलें अपलोड कर सकते हैं।
OneDrive में फ़ाइलें कैसे अपलोड करें
यदि आप सुनिश्चित नहीं हैं कि फ़ाइलें कैसे अपलोड करें और उन्हें अपने OneDrive संग्रहण में सुरक्षित कैसे रखें, तो बस इन चरणों का पालन करें:
- फ़ाइल एक्सप्लोरर पर जाएं और बाईं ओर मेनू में वनड्राइव आइकन ढूंढें। खोलने के लिए क्लिक करें।

- उस फ़ाइल का चयन करें जिसे आप अपलोड करना चाहते हैं और इसे केवल OneDrive फ़ोल्डर में खींचें।

- जब आप ऐसा करते हैं, तो फ़ाइल स्वचालित रूप से आपके OneDrive खाते से समन्वयित हो जाएगी। उदाहरण के लिए, यदि आपने एक नया Microsoft Word दस्तावेज़ खोला है और इसे अभी तक अपने PC में सहेजा नहीं है, तो आप इसे अपने OneDrive फ़ोल्डर में सहेज सकते हैं और खींचने वाले भाग से बच सकते हैं।
क्या होगा यदि आपकी फ़ाइलें ठीक से समन्वयित नहीं हो रही हैं
आपकी फ़ाइलें सही ढंग से समन्वयित नहीं होने के कई कारण हैं और प्रत्येक के पास एक संबंधित आइकन और समस्या को हल करने का एक तरीका है। दो सबसे आम समस्याएं भंडारण स्थान से बाहर चल रही हैं और एक स्थिर इंटरनेट कनेक्शन नहीं है।
vizio tv . पर youtube ऐप को कैसे अपडेट करें
आप अंतरिक्ष में कम चल रहे हैं
जब आपका OneDrive खाता लगभग भर जाता है, तो आपको विस्मयादिबोधक चिह्न के साथ थोड़ा नारंगी पीला त्रिकोण आइकन दिखाई देगा।
यदि आप अपने खाते को फ़्रीज़ होने से बचाना चाहते हैं, तो आप अधिक संग्रहण खरीद सकते हैं, अपने OneDrive फ़ोल्डर से कुछ हटा सकते हैं, या OneDrive में सभी फ़ोल्डरों को समन्वयित करने के बजाय आप जो सिंक करने जा रहे हैं उसे चुन सकते हैं। आप निम्न कार्य करके विशिष्ट फ़ोल्डर चुन सकते हैं:
- टास्कबार से वनड्राइव मेनू खोलें।
- अधिक चुनें - यह निचले दाएं कोने में है।

- सेटिंग्स पर क्लिक करें और नई विंडो खुलने पर अकाउंट टैब चुनें।

- फोल्डर चुनें पर क्लिक करें।
- जैसे ही एक नया डायलॉग बॉक्स खुलता है, उन फोल्डर को अनचेक करें जिन्हें आप अब सिंक नहीं करना चाहते हैं।

- पुष्टि करने के लिए ओके पर क्लिक करें।
आपका इंटरनेट कनेक्शन धीमा है
यदि आपका इंटरनेट कनेक्शन धीमा है, तो हो सकता है कि फ़ाइलें ठीक से सिंक नहीं हो रही हों। जब तक आपके पास बेहतर कनेक्शन न हो, तब तक आप रुक सकते हैं और बाद में सिंक फिर से शुरू कर सकते हैं।
- अपने टास्कबार पर वनड्राइव आइकन पर क्लिक करें।

- पर क्लिक करें सहायता और सेटिंग जब नई विंडो खुलती है।

- समन्वयन रोकें चुनें. आप चुन सकते हैं कि आप कितनी देर तक सिंकिंग को रोकना चाहते हैं - 2, 8 या 14 घंटे।

- जब आप जारी रखना चाहते हैं, तो फिर से शुरू सिंकिंग पर क्लिक करें, जो इसके बजाय यहां दिखाई देगा।

अपनी फ़ाइलें सुरक्षित और पहुंच के भीतर रखें
OneDrive आपकी फ़ाइलों को पहुंच के भीतर रखने का एक शानदार तरीका है - आप उन्हें जब चाहें एक्सेस कर सकते हैं, और यदि आपका कंप्यूटर क्रैश हो जाता है तो आपको महत्वपूर्ण फ़ोल्डर और डेटा खोने के बारे में चिंता करने की आवश्यकता नहीं है। एकाधिक खाते आपको अधिक स्थान देंगे और आप जब चाहें उनके बीच स्विच कर सकते हैं।
क्या आपके पास OneDrive खाता है? तुम्हारे लिए इसका प्रयोग क्या है? नीचे टिप्पणी अनुभाग में हमें बताओ!