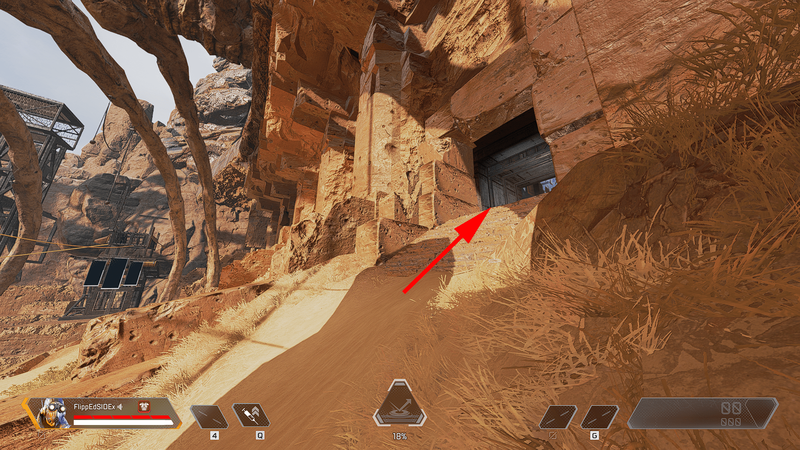शीट्स एक ऑनलाइन Google ऐप है, जिसने कई मामलों में एमएस एक्सेल को सफलतापूर्वक बदल दिया है। ऐप स्वयं एक्सेल फाइलें भी खोल सकता है और वैकल्पिक रूप से, उपयोगकर्ताओं को स्प्रेडशीट डाउनलोड करने और उन्हें एमएस एक्सेल के साथ खोलने की अनुमति देता है।
यदि आपने कभी एमएस एक्सेल का उपयोग किया है, तो आप जानते हैं कि प्रोग्राम में एक खोज फ़ंक्शन है, जो बहुत सुविधाजनक हो सकता है। स्वाभाविक रूप से, Google पत्रक भी इस आसानी से उपलब्ध सुविधा के साथ आता है।
इस लेख में, हम आपको विशिष्ट शब्दों और वाक्यांशों को खोजने के लिए Google शीट का उपयोग करने का तरीका दिखाने जा रहे हैं। प्रोग्राम में सर्च फंक्शन को आसान बनाने के लिए हम आपको कुछ अतिरिक्त टिप्स भी देंगे।
Windows, Mac, या Chromebook PC पर Google पत्रक में कैसे खोजें?
Google पत्रक मुख्य रूप से डेस्कटॉप या लैपटॉप कंप्यूटर पर उपयोग किया जाने वाला ऐप है। यह एक वेब-आधारित ऐप भी है, जिसका अर्थ है कि यह केवल एक वेब ब्राउज़र (जब कंप्यूटर की बात आती है) के माध्यम से पहुँचा जा सकता है। अच्छी खबर यह है कि विंडोज, मैक या क्रोमबुक कंप्यूटर डिवाइस पर चीजें काफी हद तक एक जैसी ही काम करती हैं। तो, वही चरण यहां बोर्ड भर में लागू होते हैं।
- का उपयोग करके विचाराधीन स्प्रैडशीट खोलें Google पत्रक पृष्ठ।

- ऊपरी मेनू बार में, क्लिक करें संपादित करें।:

- ड्रॉप-डाउन मेनू से, चुनें ढूँढें और बदलें।

- के पास खोज प्रविष्टि, उस शब्द/वाक्यांश को टाइप करें जिसे आप ढूंढ रहे हैं।

- क्लिक करते रहें खोज जब तक आप उस शब्द के उदाहरण तक नहीं पहुंच जाते जिसे आप शीट के अंदर ढूंढ रहे हैं।

आप चयनित वाक्यांश के एक उदाहरण या उन सभी को बदल सकते हैं। ऐसा करने के लिए, के बगल में स्थित फ़ील्ड में सटीक प्रतिस्थापन वाक्यांश टाइप करें के साथ बदलें प्रवेश। क्लिक करके बदलने के , आपके द्वारा पाए गए शब्द या वाक्यांश के प्रत्येक उदाहरण को एक-एक करके आपके नए चयनित शब्द या वाक्यांश से बदल दिया जाएगा। चुनते हैं सबको बदली करें चयनित शब्द के सभी उदाहरणों को एक बार में बदलने के लिए।
कुछ अतिरिक्त विकल्प हैं जो केवल Google पत्रक के डेस्कटॉप संस्करणों पर उपलब्ध हैं। में ढूँढें और बदलें मेनू, आप चुन सकते हैं मामले मिलाएं खोज मामले को संवेदनशील बनाने के लिए। के बगल में स्थित बॉक्स को चेक कर रहा है संपूर्ण सेल सामग्री का मिलान करें उन कोशिकाओं की खोज करेगा जो हैंसटीकमैच। रेगुलर एक्सप्रेशन का उपयोग करके खोजें विकल्प एक विशेष पैटर्न से मेल खाने वाली कोशिकाओं की खोज करेगा। बगल में स्थित बॉक्स को चेक करना सूत्रों के भीतर भी खोजें within खोज में सूत्र शामिल करेंगे।
लैन सर्वर को कैसे चालू करें
Google शीट्स आईओएस/एंड्रॉइड ऐप में कैसे खोजें
हालाँकि मोबाइल/टैबलेट शीट्स ऐप में डेस्कटॉप Google शीट्स ऐप के जितने विकल्प नहीं हैं, फिर भी इसमें सभी बुनियादी कार्य हैं। ढूँढें और बदलें फ़ंक्शन इन बुनियादी कार्यों का एक हिस्सा है। यह भी ध्यान देने योग्य है कि आईओएस और एंड्रॉइड शीट दोनों ऐप बिल्कुल एक जैसे काम करते हैं। तो, चलिए इसे प्राप्त करते हैं।
- अपने मोबाइल/टैबलेट डिवाइस पर Google पत्रक ऐप चलाकर शुरुआत करें।

- ऐप के अंदर, ऊपरी-दाएं कोने में नेविगेट करें और थ्री-डॉट आइकन चुनें।

- पॉप अप होने वाले मेनू के अंदर, टैप करें ढूँढें और बदलें।

- वह शब्द टाइप करें जिसे आप ढूंढ रहे हैं।

- उस विशेष शब्द/वाक्यांश के उदाहरणों के माध्यम से फेरबदल करने के लिए स्क्रीन के ऊपरी-दाएं भाग में तीरों को टैप करें।

हो सकता है कि आप उस शब्द को बदलना चाहें जिसे आपने अभी खोजा है। डेस्कटॉप संस्करण पर यह कैसे किया जाता है, इसके समान, आपको केवल चयन करने की आवश्यकता है के साथ बदलें जबकि ढूँढें और बदलें मेनू में। आगे बढ़ो और प्रतिस्थापन सामग्री में टाइप करें।
टास्कबार का रंग विंडोज़ 10 कैसे बदलें?
नल टोटी बदलने के आपके द्वारा खोजे गए शब्द के प्रत्येक उदाहरण के लिए जिसे आप बदलना चाहते हैं। किसी विशेष उदाहरण को बदलना छोड़ने के लिए, बस तीर फ़ंक्शन का उपयोग करें। यदि आप विचाराधीन शब्द/वाक्यांश के हर एक मामले को एक नए शब्द/वाक्यांश से बदलना चाहते हैं, तो चुनें सबको बदली करें .
दुर्भाग्य से, एंड्रॉइड और आईफोन ऐप में वही विकल्प नहीं हैं जो आपको डेस्कटॉप ब्राउज़र ऐप वर्जन पर मिलते हैं। आप डेस्कटॉप मोड में ब्राउज़र खोलकर और डेस्कटॉप कंप्यूटर पर Google शीट पर नेविगेट करके मोबाइल/टैबलेट उपकरणों पर इन कार्यों तक पहुंच प्राप्त कर सकते हैं। यह एक आदर्श विकल्प नहीं है, लेकिन अगर धक्का लगता है और आपको यह कार्य तुरंत करने की आवश्यकता है, तो यह जानकर अच्छा लगा कि आप ऐसा कर सकते हैं।
आईओएस उपकरणों पर डेस्कटॉप ब्राउज़र मोड में Google पत्रक खोलने के लिए, देशी सफारी ब्राउज़र खोलें, स्क्रीन के ऊपरी-दाएं कोने में दो-ए आइकन टैप करें, और चुनें डेस्कटॉप वेबसाइट का अनुरोध करें . Android पर, Chrome वेब ब्राउज़र खोलें। थ्री-डॉट आइकन पर टैप करें और इसके आगे वाले बॉक्स को चेक करें check डेस्कटॉप साइट .
शॉर्टकट से गूगल शीट्स में कैसे सर्च करें
Google पत्रक में ऐसे कई कार्य हैं जो आपको आसानी से और तेज़ी से ऐप का उपयोग करने की अनुमति देते हैं। शॉर्टकट यहां एक प्रमुख उदाहरण हैं। बेशक, शॉर्टकट केवल Google पत्रक के डेस्कटॉप संस्करणों पर उपलब्ध हैं। जल्दी से एक्सेस करने के लिए ढूँढें और बदलें Google पत्रक में कार्य करें, का उपयोग करें Ctrl+H छोटा रास्ता। यह वही मेनू खोलेगा जैसा कि पहले बताया गया है।
हालाँकि, एक शॉर्टकट है जो केवल Google पत्रक के अंदर शब्दों और वाक्यांशों को खोजने पर केंद्रित है। यह एक उपयोगी विकल्प हो सकता है ढूँढें और बदलें फ़ंक्शन, क्योंकि जब आप खोज परिणामों में फेरबदल करते हैं, तो यह आपको स्प्रैडशीट के स्पष्ट दृश्य की अनुमति देता है, न कि खोज/प्रतिस्थापन विकल्प रखने के विपरीत ढूँढें और बदलें उपकरण। यह विकल्प केवल एक शॉर्टकट के माध्यम से उपलब्ध है।
- दबाएँ Ctrl + एफ।

- उपलब्ध बॉक्स में शब्द/वाक्यांश टाइप करें।

- खोज बॉक्स के आगे तीरों का उपयोग करके खोज क्वेरी के उदाहरणों में फेरबदल करें।

Google शीट में डुप्लीकेट कैसे खोजें
ऐसे उदाहरण हैं जहां आप Google पत्रक में डुप्लीकेट ढूंढना, हाइलाइट करना और संभावित रूप से हटाना चाहते हैं। ध्यान रखें कि यह विकल्प केवल Google पत्रक के डेस्कटॉप ब्राउज़र संस्करणों पर उपलब्ध है। Google पत्रक में डुप्लिकेट से निपटने के कुछ तरीके हैं।
डुप्लिकेट निकालें फ़ीचर
यह विकल्प आपको एक कॉलम, कई कॉलम, या संपूर्ण वर्कशीट में डुप्लीकेट ढूंढने और निकालने में मदद करेगा।
- पूरे कॉलम या कॉलम को हाइलाइट करें जहां आप डुप्लिकेट डेटा की जांच करना चाहते हैं।

- शीर्ष मेनू बार पर जाएं और क्लिक करें डेटा।

- ड्रॉप-डाउन मेनू से, चुनें डुप्लिकेट निकालें।

- चुनें कि आप किन स्तंभों का विश्लेषण करना चाहते हैं।

- दबाएँ डुप्लिकेट निकालें।

- शीट्स ऐप स्वचालित रूप से आपके लिए डुप्लिकेट ढूंढेगा और निकाल देगा।
डुप्लिकेट हाइलाइट करें
यदि आप डुप्लिकेट को हटाना नहीं चाहते हैं, लेकिन बस उनका पता लगाना चाहते हैं, तो आप रंग हाइलाइटिंग फ़ंक्शन का उपयोग कर सकते हैं।
- उस कॉलम/कॉलम का चयन करें जिसे आप जांचना चाहते हैं।

- क्लिक प्रारूप शीर्ष बार मेनू में।

- ड्रॉप-डाउन मेनू से, यहां जाएं सशर्त स्वरूपण।

- सशर्त प्रारूप नियम मेनू से श्रेणी का चयन करें।

- चुनते हैं कस्टम सूत्र है के अंतर्गत प्रारूप नियम।

- इस फॉर्मूले को फ़ॉर्मेट रूल्स के नीचे वाले बॉक्स में पेस्ट करें:
=काउंटिफ (ए: ए, ए 1)> 1।
- के पास जाओ स्वरूपण शैली अनुभाग, चुनें select रंग भरें आइकन , और वह रंग चुनें जिसका उपयोग आप परिणामों को हाइलाइट करने के लिए करना चाहते हैं।

- क्लिक किया हुआ।

डुप्लिकेट को आपके द्वारा चुने गए रंग में हाइलाइट किया जाना चाहिए।
Google पत्रक में सभी टैब कैसे खोजें
हालांकि हो सकता है कि आप किसी शब्द या वाक्यांश को बदलना न चाहें, फिर भी आप उन्हें Google पत्रक के सभी टैब में ढूंढना चाह सकते हैं। ऐसा करने के लिए, आपको अभी भी इसका उपयोग करना होगा ढूँढें और बदलें फ़ंक्शन जिसे हम पहले ही कवर कर चुके हैं।
- ढूँढें और बदलें मेनू दर्ज करें और शब्द/वाक्यांश टाइप करें।

- के पास खोज प्रविष्टि, क्लिक करें विशिष्ट श्रेणी ड्रॉप डाउन मेनू।

- चुनते हैं सभी शीट बक्से में से।

- सामान्य रूप से खोज फ़ंक्शन का उपयोग करने के लिए आगे बढ़ें (जैसा कि पहले बताया गया है)।

Google शीट्स में कॉलम कैसे खोजें
किसी विशेष शब्द/वाक्यांश के लिए कॉलम खोजने का सबसे आसान तरीका Google शीट्स में ढूँढें और बदलें सुविधा का उपयोग करके खोज के लिए एक विशिष्ट श्रेणी निर्धारित करना है। यहां बताया गया है कि इसके बारे में कैसे जाना है।
आप सीधे ध्वनि मेल पर कैसे जाते हैं
- ढूँढें और बदलें मेनू खोलें।

- आप जिस सामग्री की तलाश कर रहे हैं उसमें टाइप करें।

- के नीचे खोज अनुभाग, चुनें विशिष्ट श्रेणी।

- सूत्र का उपयोग करने के बजाय, बस क्लिक करें डेटा श्रेणी का चयन करें इस बॉक्स के बाईं ओर सुविधा।

- अब, अपनी शीट में इसके अक्षर पर क्लिक करके पूरे कॉलम का चयन करें।

- क्लिक ठीक है।

- लेख के पहले भाग में बताए अनुसार अपनी खोज जारी रखें।
खोज की इस पद्धति की सबसे अच्छी बात यह है कि इसका उपयोग केवल एक कॉलम में प्रविष्टियाँ खोजने तक सीमित नहीं है। यदि आप एक से अधिक आइटम का चयन करना चाहते हैं, तो बस दबाए रखें Ctrl अपने कीबोर्ड पर कुंजी और अपना खोज ग्रिड बनाएं। एकाधिक स्तंभों का चयन करने के लिए, स्तंभ अक्षरों पर क्लिक करें, पंक्ति संख्याओं पर क्लिक करें, अलग-अलग फ़ील्ड पर क्लिक करें, या पत्रक फ़ाइल के अंदर एकाधिक फ़ील्ड का चयन करने के लिए खींचें। Google पत्रक में विस्तृत खोज करने के लिए शायद ये सबसे अच्छे तरीके हैं।
क्या होगा अगर आप एक गलती करते हैं?
का चयन करना सबको बदली करें गलत समय पर काम करने से आपको लगता है कि आपने अपनी सारी मेहनत पूरी तरह बर्बाद कर दी है। सौभाग्य से, यह वास्तव में कोई बड़ी बात नहीं है, खासकर Google पत्रक में। आप किसी भी Google पत्रक पृष्ठ के ऊपरी-बाएँ कोने की ओर बाएँ ओर वाले तीर का उपयोग करके किसी भी क्रिया को पूर्ववत कर सकते हैं। या, आप का उपयोग कर सकते हैं Ctrl+Z समान कार्य करने के लिए शॉर्टकट।
Google शीट खोजें
जैसा कि आप देख सकते हैं, एक बार जब आप इसकी आदत डाल लेते हैं, तो Google पत्रक में खोज करना बहुत सरल है। यदि आपको विशिष्ट कॉलम, पंक्तियों, क्षेत्रों, श्रेणियों, या उल्लिखित के संयोजन में खोज करने की आवश्यकता है, तो हम खोज और बदलें मेनू में विशिष्ट श्रेणी खोज फ़ंक्शन का उपयोग करने की सलाह देते हैं। एक साधारण खोज के लिए, बस का उपयोग करें Ctrl+F छोटा रास्ता।
हमें उम्मीद है कि हमने Google पत्रक में खोज करने पर कुछ प्रकाश डाला है। यदि आपके कोई प्रश्न या अतिरिक्त सुझाव हैं, तो हमारे टिप्पणी अनुभाग को देखें और चर्चा में शामिल होने से परहेज न करें।