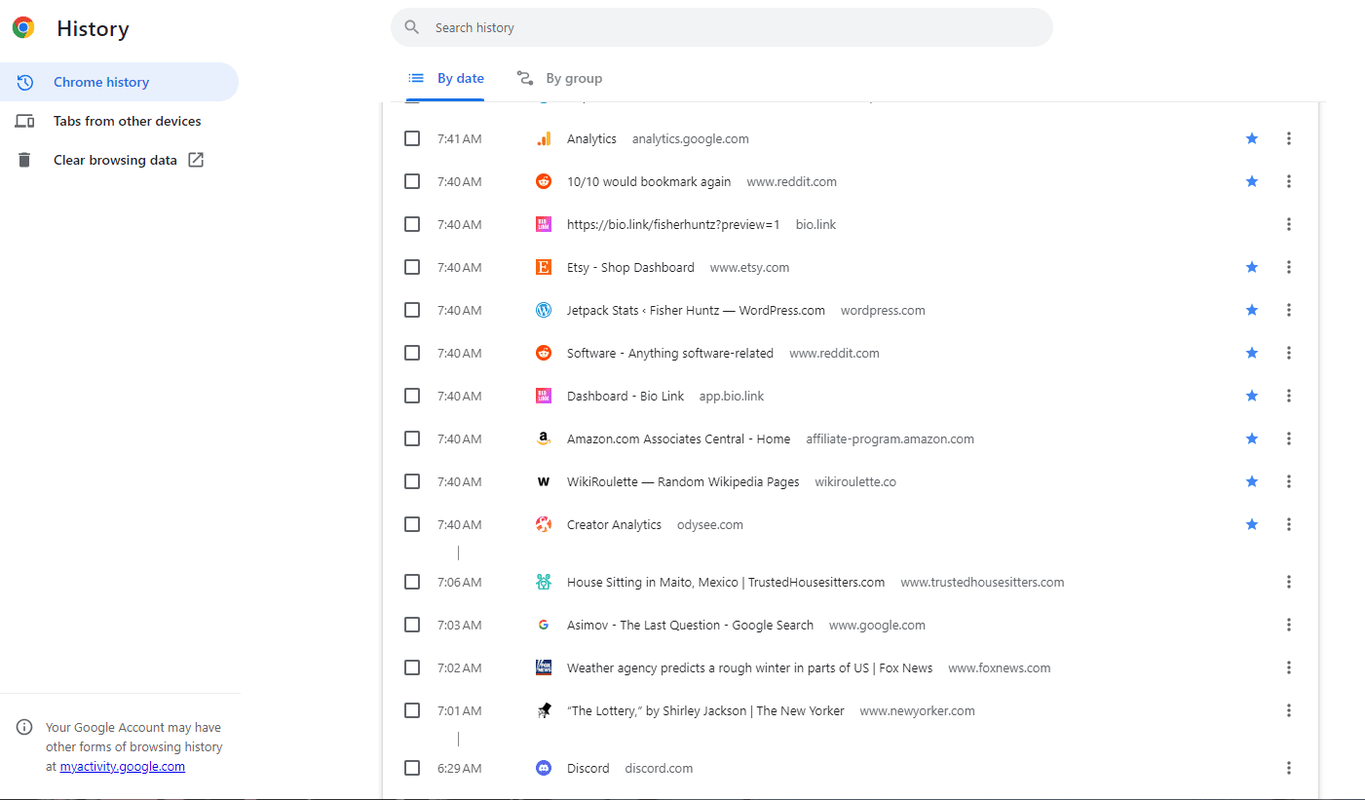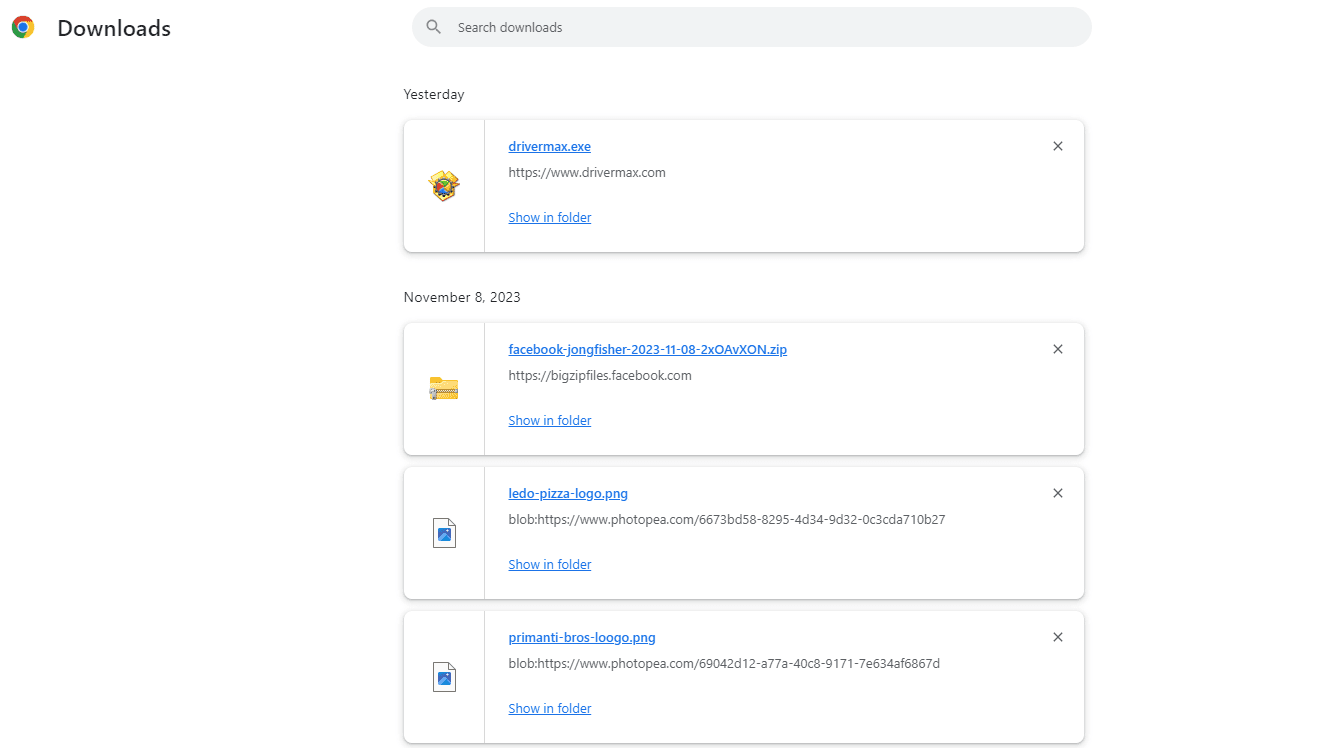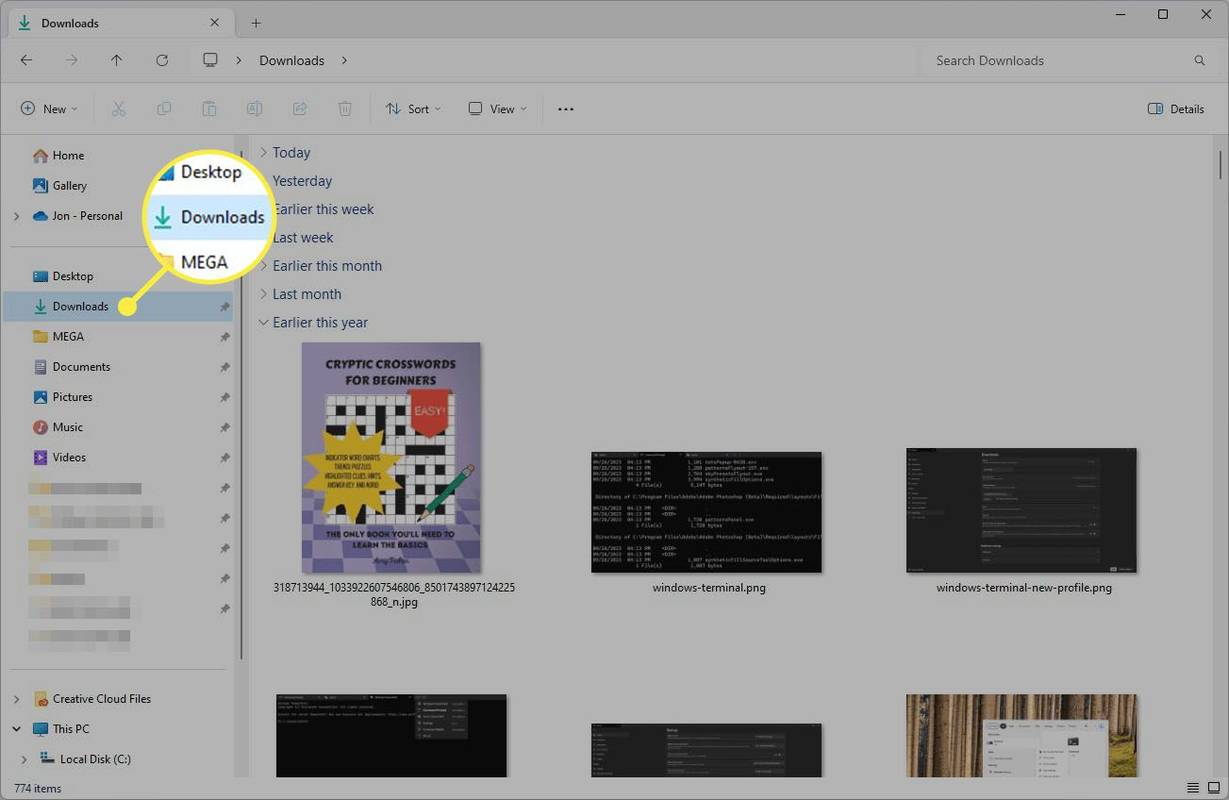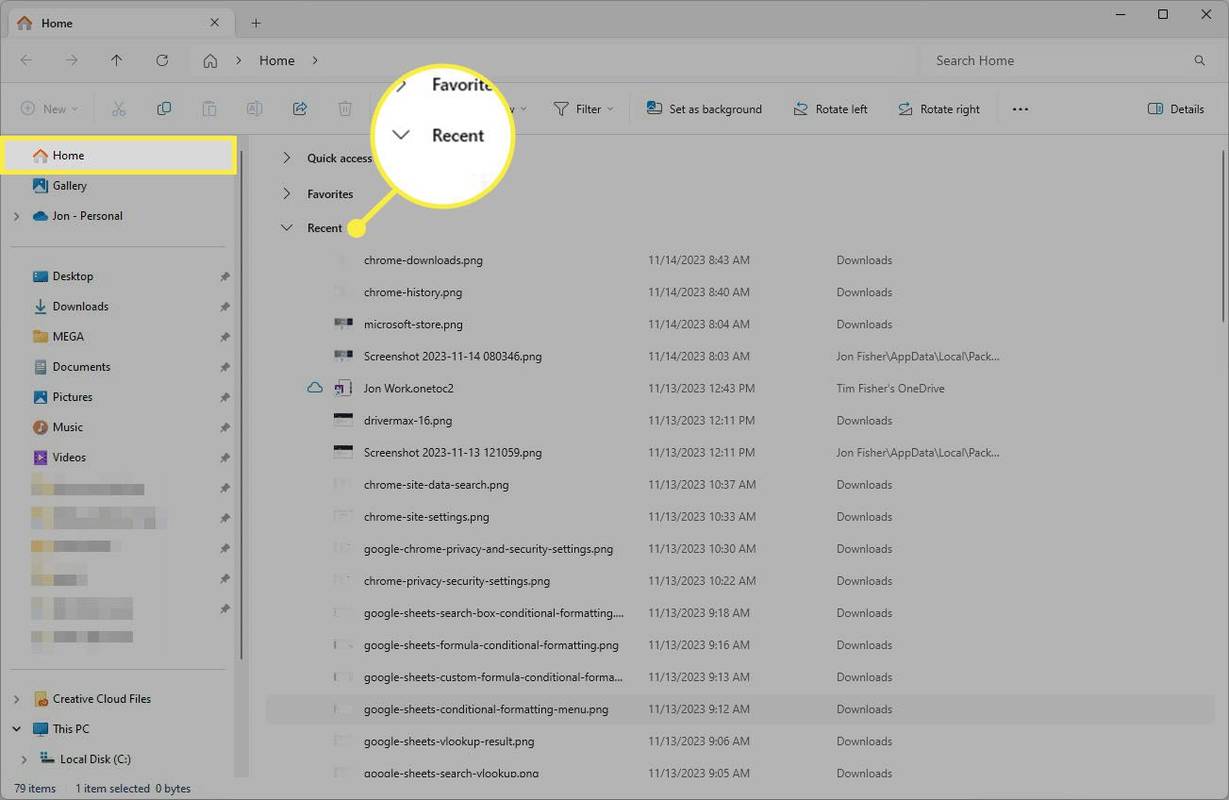पता करने के लिए क्या
- वेब ब्राउज़र का इतिहास देखने के लिए दबाएँ Ctrl + एच (विंडोज़) या आज्ञा + और (मैक)।
- हाल के डाउनलोड के इतिहास के लिए, दबाएँ Ctrl + जे विंडोज़ पर, या चुनें डाउनलोड दिखाएँ सफ़ारी में.
- अन्य डाउनलोड के लिए फ़ाइल एक्सप्लोरर या फाइंडर में डाउनलोड फ़ोल्डर की जाँच करें।
यदि आपको संदेह है कि कोई आपके कंप्यूटर का उपयोग कर रहा था और आप यह देखना चाहते हैं कि वे क्या कर रहे थे, तो यहां बताया गया है कि कैसे देखा जाए कि जो एक्सेस किया गया था उसके कुछ निशान हैं या नहीं।
मैं अपने कंप्यूटर का हालिया इतिहास कैसे जाँचूँ?
कंप्यूटर के हालिया इतिहास की जांच करने के लिए, आपको वेब ब्राउज़र के इतिहास से शुरुआत करनी चाहिए और फिर फाइलों पर जाना चाहिए। हालाँकि, ब्राउज़र इतिहास को संशोधित या हटाया जा सकता है, और विंडोज़ फ़ाइलें छिपाई जा सकती हैं .
ब्राउज़र इतिहास देखें
वेब ब्राउज़र का इतिहास कीबोर्ड शॉर्टकट या ब्राउज़र के मेनू के माध्यम से पहुंच योग्य है।
-
प्रेस Ctrl + एच विंडोज़ पर अपना ब्राउज़र इतिहास देखने के लिए। यह क्रोम, एज, फ़ायरफ़ॉक्स और ओपेरा सहित, यदि सभी नहीं तो अधिकांश ब्राउज़रों में काम करता है। अपने Google खाते की जाँच करें मेरी Google गतिविधि अपनी Google खोज गतिविधि देखने के लिए पृष्ठ।
मैक उपयोगकर्ताओं को दबाना चाहिए आज्ञा + और सफ़ारी ब्राउज़िंग इतिहास देखने के लिए।
यह शॉर्टकट आपके द्वारा हाल ही में देखी गई, ऑर्डर की गई वेबसाइटों की सूची वाली एक विंडो खोलेगा।
-
आप इसे प्रत्येक ब्राउज़र के मेनू में भी पा सकते हैं। उदाहरण के लिए, क्रोम में, मेनू चुनें, फिर पर जाएँ इतिहास > इतिहास .
-
इतिहास विंडो के शीर्ष पर, आप जिन विशिष्ट साइटों की तलाश कर रहे हैं उन्हें ढूंढने के लिए खोज बार का उपयोग करें।
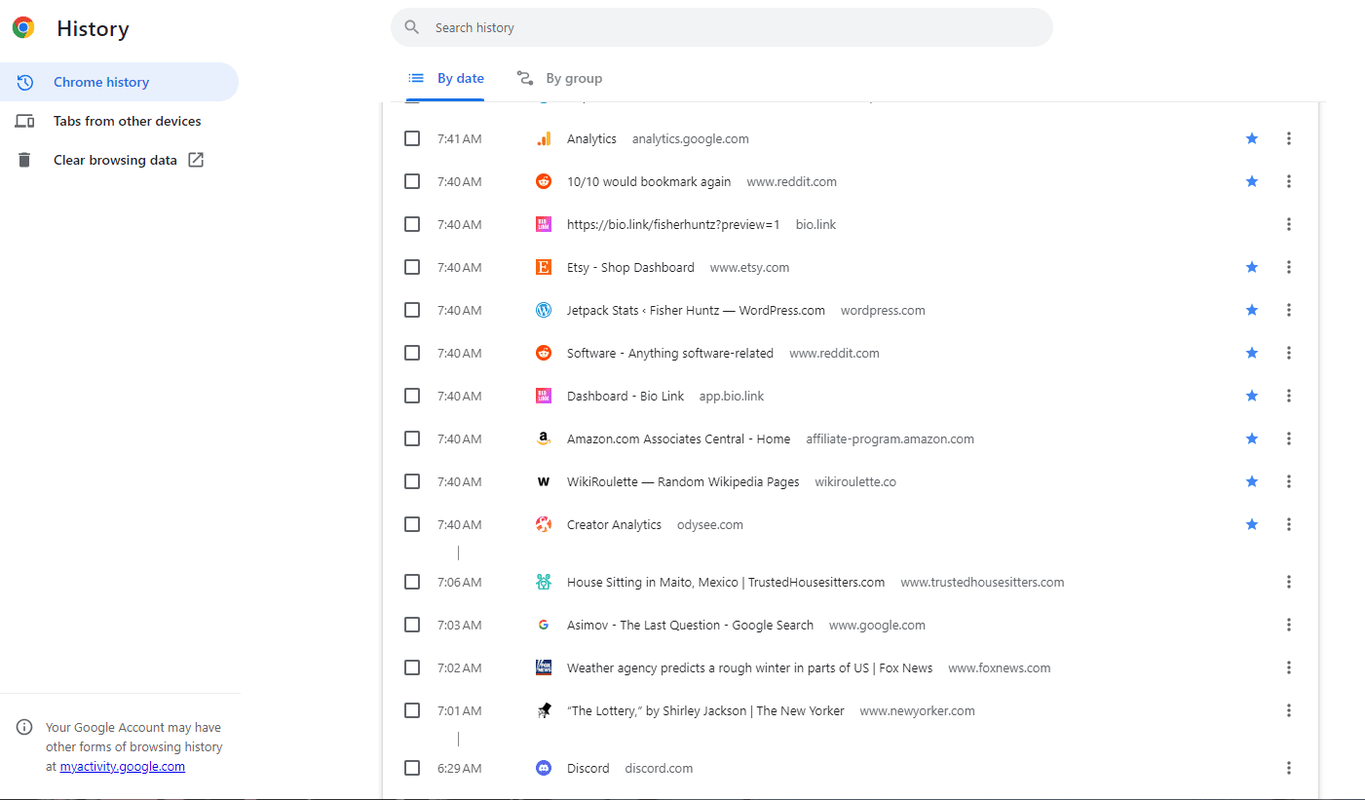
Microsoft Edge ब्राउज़र इतिहास को केवल 90 दिनों तक ही बनाए रखेगा, इसलिए हो सकता है कि आप जो खोज रहे हैं वह उपलब्ध न हो।
डाउनलोड इतिहास देखें
आपके कंप्यूटर का डाउनलोड इतिहास देखने के दो तरीके हैं। आप स्वयं ब्राउज़र की जांच कर सकते हैं, लेकिन यदि उसे साफ़ कर दिया गया है, तो फ़ाइलें अभी भी आपके कंप्यूटर पर एक फ़ोल्डर में मौजूद हो सकती हैं।
-
अपने वेब ब्राउज़र में, दबाएँ Ctrl + जे यह देखने के लिए कि विंडोज़ पर हाल ही में कौन सी फ़ाइलें डाउनलोड की गई हैं। Mac पर Safari का डाउनलोड इतिहास देखने के लिए, चुनें डाउनलोड दिखाएँ ऐप के ऊपरी दाएं कोने के पास बटन।
इसमें एक खोज फ़ंक्शन भी है, जो आपके द्वारा बहुत पहले डाउनलोड की गई चीज़ों को ढूंढने के लिए उपयोगी है (यह मानते हुए कि आपने उन प्रविष्टियों को साफ़ नहीं किया है)।
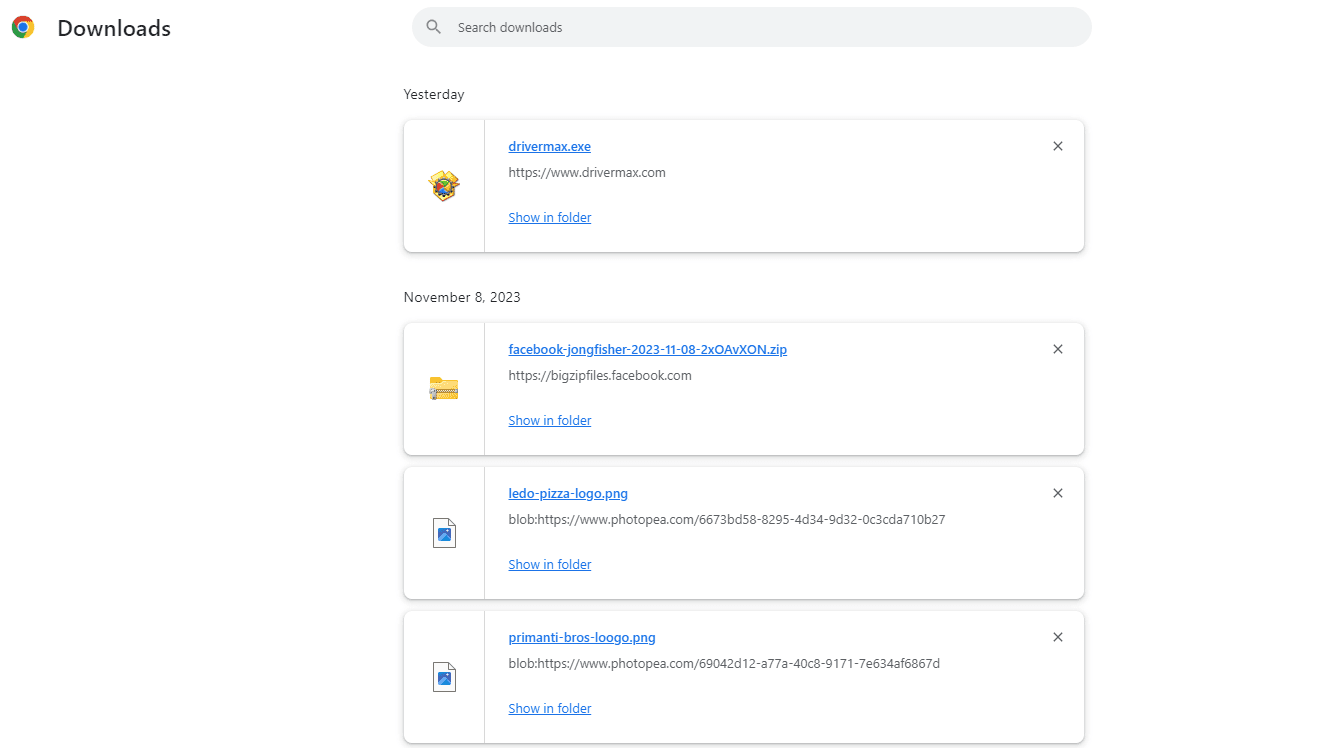
-
एक बार जब आप ब्राउज़र की जांच कर लें, तो उन फ़ाइलों या प्रोग्रामों को देखें जिन तक पहुंच हो सकती है। यह मददगार है क्योंकि आपके वेब ब्राउज़र में रिकॉर्ड मिटाना आसान है, लेकिन ऐसा करने से आपके द्वारा डाउनलोड की गई वास्तविक फ़ाइलें नहीं हटेंगी।
यह ऑपरेटिंग सिस्टम के बीच थोड़ा अलग तरीके से काम करता है, लेकिन सार यह है कि आपके कंप्यूटर पर वह क्षेत्र ढूंढें जहां हाल ही में डाउनलोड की गई फ़ाइलें हैं, जैसे कि डाउनलोड फ़ोल्डर .
आप इस फ़ोल्डर को Mac पर इसके साथ खोल सकते हैं विकल्प + आज्ञा + एल छोटा रास्ता।
इंस्टाग्राम पर मैसेज कैसे ढूंढे
विंडोज़ पर, फ़ोल्डर यहां स्थित है:
|_+_|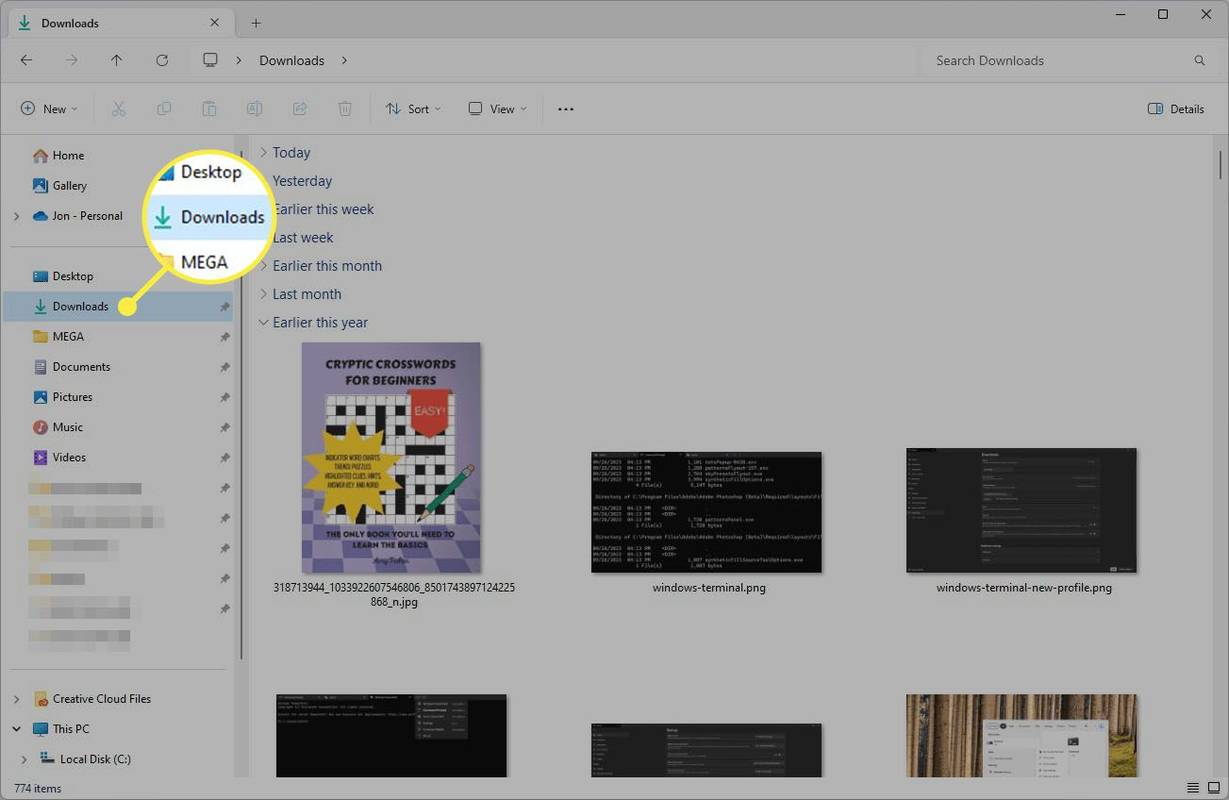
सभी ब्राउज़र आपको फ़ाइलों को कहीं और सहेजने का विकल्प चुनने देते हैं, इसलिए यह संभव है कि हाल के डाउनलोड कहीं और हों, जैसे डेस्कटॉप पर।
-
खोज का एक अन्य क्षेत्र हाल की वस्तुओं की सूची है। उदाहरण के लिए, यदि आप Mac पर हैं, तो हाल ही में उपयोग की गई फ़ाइलों, ड्राइव और सर्वर की एक छोटी सूची देखने के लिए Apple मेनू का चयन करें।
यदि आप विंडोज 11 में फाइल एक्सप्लोरर खोलते हैं और विजिट करते हैं घर टैब पर, आपको हाल की फ़ाइलों की एक सूची दिखाई देगी।
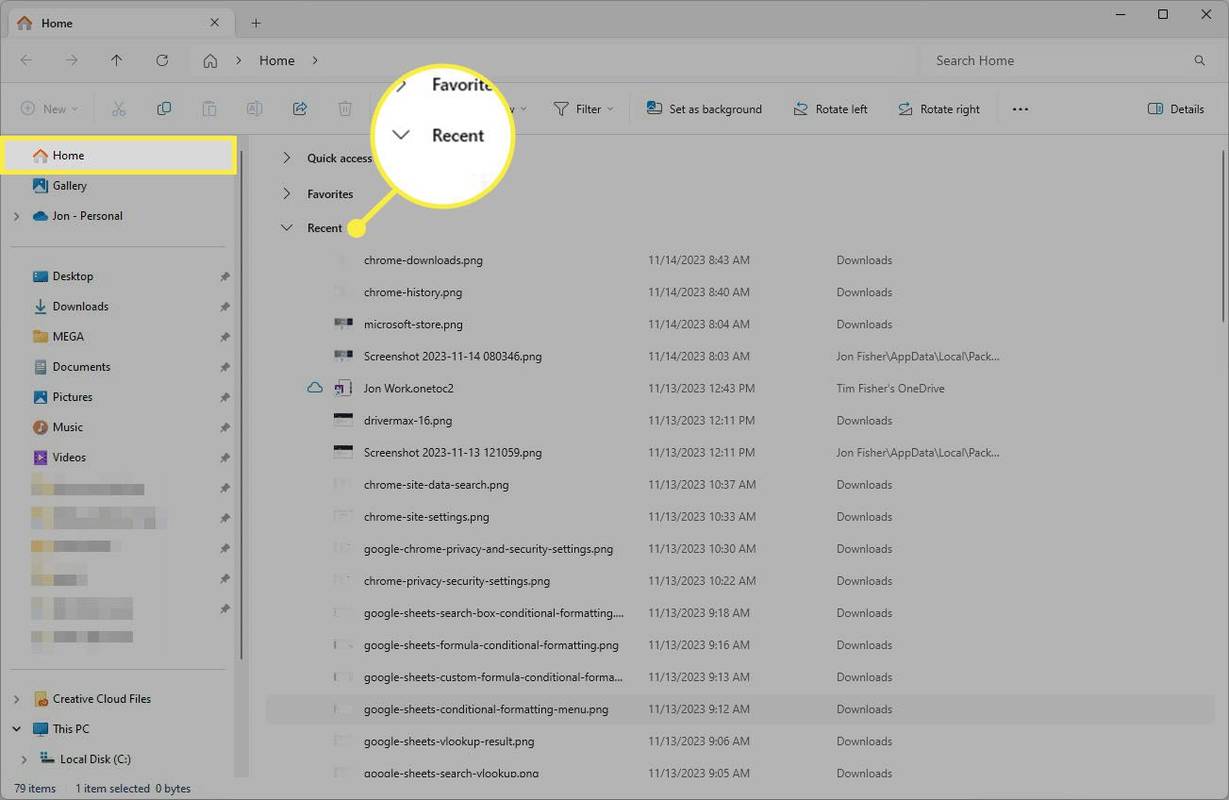
क्या मैं अपने कंप्यूटर पर हाल की गतिविधि देख सकता हूँ?
आम तौर पर, आपको अपने कंप्यूटर का हालिया इतिहास देखने में सक्षम होना चाहिए। हालाँकि, यदि आप जो खोज रहे हैं वह आपको नहीं मिल रहा है, तो इसके कुछ कारण हो सकते हैं।
- यदि कोई निजी मोड, जैसे क्रोम का गुप्त या एज का इनप्राइवेट, का उपयोग किया जाता है, तो इतिहास रिकॉर्ड नहीं किया जाएगा।
- नियमित रखरखाव के दौरान या ब्राउज़र समस्याओं के कारण डेटा को शुद्ध किया जा सकता है।
- विंडोज़ गोपनीयता सेटिंग्स को बदला जा सकता है, इसलिए विशिष्ट कार्यों का दस्तावेजीकरण नहीं किया जा सकता है।
- कुछ तृतीय-पक्ष ऐप्स, जैसे गेमिंग टूल, केवल यह बता सकते हैं कि उनका उपयोग किया गया था, यह नहीं कि उनका उपयोग करते समय क्या किया गया था। इन ऐप्स का अलग-अलग इतिहास हो सकता है जिन्हें आप खोलते समय जांच सकते हैं।
- पुराने और प्रयुक्त उपकरणों को अक्सर पिछले मालिक की सुरक्षा के लिए किसी भी पहचान संबंधी डेटा या अन्य सामग्री से हटा दिया जाता है और नए को एक साफ उपकरण प्रदान किया जाता है।
- किसी भी कंप्यूटर से हाल की गतिविधि को साफ़ करना और हाल ही में डाउनलोड की गई फ़ाइलों को हटाना आसान है।
- मैं अपने कंप्यूटर पर Google खोज इतिहास कैसे साफ़ करूँ?
आप मेरी गतिविधि पृष्ठ पर अपनी पुरानी Google खोजों को हटा सकते हैं। चुनना नियंत्रण , और फिर क्लिक करें सभी वेब और ऐप गतिविधि प्रबंधित करें . अगले पृष्ठ पर, चुनें मिटाना मेनू और साफ़ करने के लिए समय-सीमा चुनें। ध्यान दें कि आप इन सेटिंग्स का उपयोग तब तक नहीं कर सकते जब तक कि वेब और ऐप गतिविधि विकल्प सक्रिय न हो।
- मैं अपने कंप्यूटर पर ब्राउज़र इतिहास कैसे हटाऊं?
आप कैसे आपके द्वारा देखी गई वेबसाइटों की सूची साफ़ करें यह इस पर निर्भर करता है कि आप कौन सा ब्राउज़र उपयोग कर रहे हैं। आप इनमें से किसी एक का उपयोग करके हमेशा अपना इतिहास खोल सकते हैं आज्ञा + एच या बदलाव + आज्ञा + एच कीबोर्ड शॉर्टकट, और उस पृष्ठ पर, आप पूरी सूची या उसका कुछ हिस्सा हटा सकते हैं।