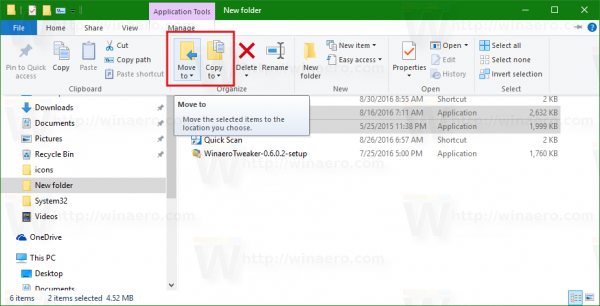क्या आपको ऐसा लगता है कि आपका कंप्यूटर पहले की तुलना में धीमा चल रहा है? क्या आपने कुछ त्रुटियों को पॉप अप करना शुरू कर दिया है? या आपके कुछ प्रोग्राम लॉन्च होने में अधिक समय ले रहे हैं? अगर ऐसा है, तो घबराएं नहीं।

इस मंदी का सबसे आम कारण यह है कि सी ड्राइव पुरानी फाइलों और अनावश्यक कार्यक्रमों से भरा हुआ है। समय के साथ, ये फ़ाइलें आपके ड्राइव पर बहुत अधिक जगह खा सकती हैं और यहां तक कि आपके पीसी पर कुछ कमांड के निष्पादन को धीमा कर सकती हैं।
यह आलेख आपको दिखाएगा कि अंतरिक्ष को पुनर्प्राप्त करने और चीजों को फिर से गति देने के लिए विंडोज़ में अपनी सी ड्राइव को कैसे साफ़ करें।
विंडोज 11 में सी ड्राइव को कैसे साफ करें
विंडोज 11 माइक्रोसॉफ्ट के लंबे समय तक चलने वाले ऑपरेटिंग सिस्टम का सबसे नया वर्जन है। यह अन्य संस्करणों से कुछ विशेषताओं को जोड़ती है, जैसे कि विंडोज 7 और 10, और अनूठी विशेषताएं।
इनमें गेमिंग के लिए Xbox तकनीक, बेहतर संचार के लिए Microsoft Teams, और अपने पीसी पर अपने पसंदीदा मोबाइल ऐप्स का आनंद लेने में आपकी सहायता करने के लिए Android समर्थन शामिल हैं।
लेकिन इन सभी सुविधाओं के साथ भी, विंडोज 11 सी ड्राइव क्लटरिंग से सुरक्षित नहीं है। यदि कुछ भी हो, तो नई उपयोगिताओं का मतलब है कि आप शायद और भी अधिक जंक और अस्थायी डेटा से निपटने के लिए मजबूर होंगे।
सौभाग्य से, विंडोज 11 प्रदर्शन में सुधार करते हुए सी ड्राइव को साफ करने और अधिक ऐप्स के लिए स्थान खाली करने के लिए कई टूल प्रदान करता है।
आइए देखें कि प्रत्येक उपकरण कैसे काम करता है।
डिस्क की सफाई
डिस्क क्लीनअप एक विंडोज़ उपयोगिता है जो आपके सी ड्राइव को साफ करने में बहुत अच्छा काम करती है। यह उन सभी अवशिष्ट और अस्थायी फ़ाइलों को हटा देता है जिनकी अब आवश्यकता नहीं है, नए डेटा के लिए अधिक स्थान प्रदान करता है।
यहां इसका उपयोग करने का तरीका बताया गया है:
- विंडोज और ई की को एक साथ दबाकर फाइल एक्सप्लोरर खोलें। यह सी सहित आपके सभी मौजूदा ड्राइव को दिखाने वाली एक विंडो खोलनी चाहिए।

- सी ड्राइव पर राइट-क्लिक करें और पॉपअप मेनू से गुण चुनें।

- प्रॉपर्टीज विंडो खुलने के बाद डिस्क क्लीनअप पर क्लिक करें। इस बिंदु पर, यह उपयोगिता यह निर्धारित करने के लिए पृष्ठभूमि में चलना शुरू कर देगी कि आप जंक को साफ करके और किसी भी अवांछित फ़ाइल वाले फ़ोल्डरों को हटाकर कितनी जगह खाली कर सकते हैं।

- जंक के लिए अपने सिस्टम को स्कैन करने के बाद, आपको फ़ाइल प्रकारों की सूची के साथ एक नई विंडो दिखाई देनी चाहिए जिसे हटाया जा सकता है। प्रत्येक श्रेणी बॉक्स को चेक करें और फिर विंडो के नीचे ओके बटन पर क्लिक करें।

- प्रक्रिया आरंभ करने के लिए पॉपअप विंडो में विलोपन की पुष्टि करें।
अस्थायी फ़ोल्डर
Temp फ़ोल्डर एक सामान्य शब्द है जिसका उपयोग Microsoft Windows के लिए अस्थायी डेटा संग्रहण निर्देशिका का वर्णन करने के लिए किया जाता है। यह अनुप्रयोगों द्वारा उपयोग की जाने वाली अस्थायी फ़ाइलों को सुचारू रूप से चलाने के लिए संग्रहीत करता है, लेकिन इन्हें आसानी से हटाया जा सकता है जब वे अब उपयोग में नहीं होते हैं।
यहां बताया गया है कि इसके बारे में कैसे जाना है:
- रन कमांड को खोलने के लिए विंडोज और आर की को एक साथ दबाएं।

- रन कमांड बॉक्स खुलने पर %temp% लिखें और OK पर क्लिक करें।

- जारी रखें पर क्लिक करें यदि कोई संदेश चेतावनी देता है कि आप एक संवेदनशील फ़ोल्डर में स्थायी पहुंच प्राप्त करने वाले हैं।
- जब Temp विंडो खुलती है, तो Temp फ़ोल्डर में सभी फ़ोल्डर्स और फ़ाइलों का चयन करने के लिए Ctrl + A दबाएं।

- सफाई प्रक्रिया आरंभ करने के लिए विंडो के शीर्ष पर स्थित हटाएं बटन पर क्लिक करें।

विंडोज 10 में सी ड्राइव को कैसे साफ करें
विंडोज 10 निस्संदेह विंडोज श्रृंखला में सबसे लोकप्रिय ऑपरेटिंग सिस्टमों में से एक है, लेकिन यह एक बड़ी कमी के साथ आता है: यह जंक फ़ाइलों और अवशिष्ट सामग्री को स्वतः साफ नहीं करता है।
यदि आप नहीं चाहते कि ये अवांछित फ़ाइलें आपके कंप्यूटर को धीमा करें और आपके C ड्राइव पर मूल्यवान स्थान खाएँ, तो उन्हें यहाँ हटाने का तरीका बताया गया है:
स्टोरेज सेंस यूटिलिटी का उपयोग करना
विंडोज 10 पर स्टोरेज सेंस फीचर को आपकी डिवाइस की जरूरतों का स्वचालित रूप से पता लगाने और जरूरत पड़ने पर जगह खाली करने के लिए डिज़ाइन किया गया था। यह अस्थायी फ़ाइलों को खोजने और हटाने, रीसायकल बिन को खाली करने और पुराने विंडोज अपडेट और अन्य अस्थायी फ़ाइलों को हटाने के लिए स्वचालित रूप से चलता है।
अपने पीसी पर स्टोरेज सेंस फीचर को चालू करने का तरीका यहां दिया गया है:
कैसे बताएं कि आपका ग्राफिक्स कार्ड तला हुआ है या नहीं
- स्टार्ट मेन्यू खोलें और सेटिंग्स चुनें।

- सेटिंग्स विंडो खुलने के बाद, सबसे ऊपर सर्च बार में स्टोरेज सेंस टाइप करें और फिर एंटर करें।

- स्टोरेज विंडो खुलने के बाद, स्टोरेज सेंस यूटिलिटी को चालू करने के लिए स्लाइडर बार पर क्लिक करें।

- कॉन्फिगर स्टोरेज सेंस पर क्लिक करें या इसे अभी चलाएं।

- चुनें कि आप कितनी बार सुविधा को अवांछित फ़ाइलों के लिए स्कैन करना चाहते हैं। सर्वोत्तम परिणामों के लिए, आपको रोजाना साथ जाना चाहिए।

- तुरंत जगह खाली करने के लिए, विंडो के नीचे क्लीन नाउ बटन पर क्लिक करें।

डिस्क क्लीनर का उपयोग करना
डिस्क क्लीनर विंडोज 11 और विंडोज 10 दोनों में पाए जाने वाले कुछ ऐप में से एक है। यह आपके सिस्टम को जंक और अन्य अस्थायी या अवांछित डेटा से छुटकारा पाने में मदद कर सकता है जो आपके पीसी को धीमा कर सकते हैं।
यहां इसका उपयोग करने का तरीका बताया गया है:
- फाइल एक्सप्लोरर खोलने के लिए विंडोज और ई कीज को एक साथ दबाएं।

- C ड्राइव पर राइट-क्लिक करें और Properties पर क्लिक करें।

- डिस्क क्लीनअप पर क्लिक करें।

- डिस्क क्लीनर द्वारा जंक के लिए आपके सिस्टम को स्कैन करने के बाद, आपको फ़ाइल प्रकारों की सूची के साथ एक नई विंडो देखनी चाहिए जिसे हटाया जा सकता है। किसी दी गई श्रेणी की फ़ाइलों को हटाने के लिए, उसके बगल में स्थित बॉक्स को चेक करें।

- विंडो के नीचे ओके बटन पर क्लिक करें।

- पॉपअप विंडो में सफाई आरंभ करने के लिए कदम की पुष्टि करें।

विंडोज 7 में सी ड्राइव को कैसे साफ करें
विंडोज 7 डिस्क क्लीनअप के साथ आता है, एक उपयोगिता जो आपको पुराने बैकअप या अस्थायी फाइल ऐप्स जैसी अनावश्यक फाइलों को हटाकर सी ड्राइव पर जगह खाली करने की अनुमति देती है।
उपयोगिता को चलाने का तरीका यहां दिया गया है:
- फाइल एक्सप्लोरर खोलने के लिए विंडोज और ई कीज को एक साथ दबाएं।

- C पर राइट-क्लिक करें और फिर पॉपअप विंडो से गुण चुनें।

- डिस्क क्लीनअप पर क्लिक करें।

- उन फ़ाइलों का चयन करें जिन्हें आप हटाना चाहते हैं।

- ओके पर क्लिक करें।

- सफाई शुरू करने के लिए अपने चयन की पुष्टि करें।

बेहतर प्रदर्शन में लॉक करें
विंडोज़ पर सी ड्राइव की सभी ड्राइवों में सबसे अधिक अव्यवस्थित होने की प्रतिष्ठा है। ऐसा इसलिए है, क्योंकि डिफ़ॉल्ट रूप से, विंडोज़ अस्थायी फ़ाइलें, डाउनलोड, अपडेट और आपके पीसी पर आपके द्वारा इंस्टॉल किए गए सभी प्रोग्राम सहेजता है।
सौभाग्य से, ऐप्स या प्रोग्राम के लिए जगह बनाते समय आपकी सी ड्राइव को सुरक्षित रूप से साफ करने और बेहतर प्रदर्शन में लॉक करने के तरीके हैं।
क्या आपने इस आलेख में चर्चा किए गए किसी भी उपकरण का उपयोग करके अपने विंडोज़ सी ड्राइव को साफ करने का प्रयास किया है? यह कैसे हुआ?
नीचे टिप्पणी अनुभाग में हमें बताएं।