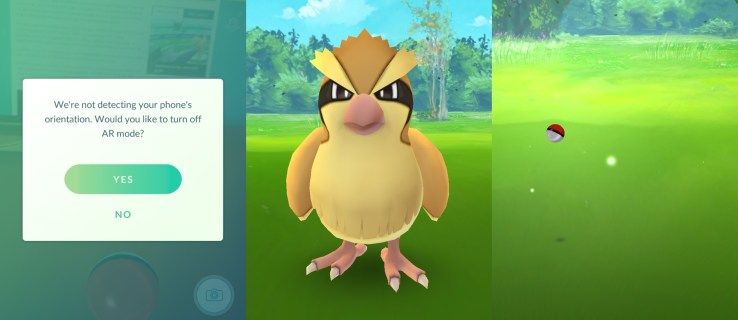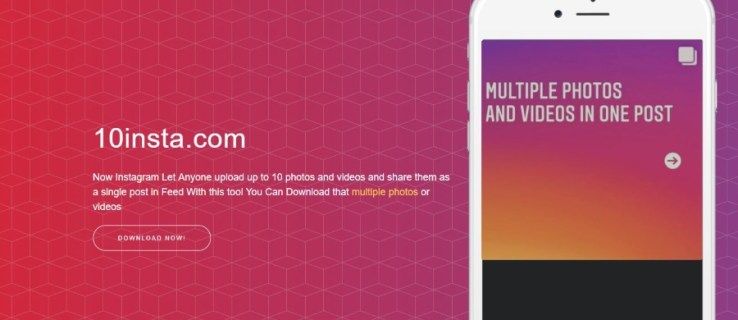यदि आप काम के लिए फ़ोटोशॉप का उपयोग कर रहे हैं, या शायद सिर्फ एक शौक है, तो आप इसे अच्छी तरह से वाकिफ हो सकते हैं। हालाँकि, आप एक त्रुटि पर ठोकर खा सकते हैं जहाँ आप अपनी स्क्रैच डिस्क के कारण फ़ोटोशॉप नहीं खोल सकते हैं।
इस लेख में, हम आपको आपकी स्क्रैच डिस्क के बारे में बताएंगे, इसे कैसे साफ़ करें, और किसी भी अन्य विकल्प के बारे में जिसे आप इसके साथ आज़मा सकते हैं।
स्क्रैच डिस्क के बारे में अधिक जानकारी
जैसा कि आप जानते हैं, स्क्रैच डिस्क एक स्थानीय स्टोरेज ड्राइव है जिसका उपयोग फोटोशॉप चलने पर करता है। यह वर्चुअल हार्ड डिस्क आपके कंप्यूटर की मेमोरी का उपयोग उन फाइलों को स्टोर करने के लिए करती है जो आपके रैम में फिट नहीं हो सकती हैं या नहीं होनी चाहिए।
डिफ़ॉल्ट रूप से, फोटोशॉप आपके बूट ड्राइव को अपनी स्क्रैच डिस्क के रूप में उपयोग करेगा। समय के साथ, आपका बूटड्राइव आपके पीसी पर बहुत सारे प्रोग्रामों से अस्थायी फ़ाइलें जमा कर सकता है, क्योंकि इनमें से अधिकांश इसे किसी न किसी तरह से उपयोग करेंगे।
यह स्क्रैच डिस्क त्रुटियों का कारण बन सकता है।
फोटोशॉप में स्क्रैच डिस्क को कैसे साफ करें
यह पता लगाने के लिए कि स्क्रैच डिस्क कहाँ है, आप इन चरणों का पालन कर सकते हैं:
- फोटोशॉप में एडिट टैब खोलें।

- ड्रॉपडाउन के नीचे वरीयताएँ विकल्प चुनें।

- स्क्रैच डिस्क विकल्प चुनें…।

- यहां, आपको उनके आगे ड्राइव और चेकमार्क की एक सूची दिखाई देगी। प्रत्येक चेकमार्क का अर्थ है कि फ़ोटोशॉप उस ड्राइव का उपयोग स्क्रैच डिस्क के रूप में कर रहा है।

- यदि आप एक नई स्क्रैच डिस्क बनाना चाहते हैं, तो उस ड्राइव के बगल में स्थित बॉक्स को चेक करें जिसका आप उपयोग करना चाहते हैं।

- फिर फोटोशॉप अधिक स्थानों पर डेटा आवंटित करेगा, बूट ड्राइव पर लोड को कम करेगा।
यदि आप पिछले डेटा से एक स्क्रैच डिस्क को पूरी तरह से साफ़ करना चाहते हैं, तो आपको मैन्युअल रूप से निकालने के लिए फ़ाइलों को ढूंढना होगा।
यदि फ़ोटोशॉप आपके बूट ड्राइव का उपयोग कर रहा है, तो निम्न फ़ोल्डर वह जगह है जहाँ आपको इसकी अस्थायी फ़ाइलें मिलेंगी:
C:UsersYOUR USERNAMEAppDataLocalTempएक बार वहां, फोटोशॉप टेम्प नाम की फाइल ढूंढें, उसके बाद संख्याओं की एक स्ट्रिंग। यह वह फ़ाइल है जिसमें सभी अस्थायी डेटा होते हैं जो फ़ोटोशॉप बूट होने पर उपयोग करता है। इसे साफ़ करने के लिए इस फ़ाइल को हटा दें।
ध्यान दें कि अस्थायी फ़ाइलों को हटाने से आपके द्वारा सहेजे नहीं गए प्रोजेक्ट पर कोई प्रगति भी हट जाएगी, इसलिए सुनिश्चित करें कि आपने पहले से सब कुछ बैकअप कर लिया है।
यदि आप फ़ाइल को हटाने में उल्लेखनीय हैं, तो हो सकता है कि Adobe वर्तमान में उनका उपयोग कर रहा हो। सुनिश्चित करें कि फ़ोटोशॉप और कोई अन्य एडोब प्रोग्राम सही ढंग से बंद हैं।
वैकल्पिक रूप से, आप प्रोजेक्ट के लिए फ़ोटोशॉप के वर्तमान कैश को साफ़ करते हैं:
- संपादन टैब खोलें।

- पर्ज का चयन करें।

- सभी का चयन करे।

संपूर्ण फ़ोटोशॉप कैश को साफ़ करने से वर्तमान प्रोजेक्ट के किसी भी पिछले संस्करण को हटा दिया जाएगा, इसकी स्मृति में केवल वर्तमान संस्करण को छोड़कर। यदि आप कई व्यापक परिवर्तन कर रहे हैं, तो यह बहुत सारी मेमोरी बचा सकता है, लेकिन आप किसी भी पिछले संस्करण पर वापस नहीं जा सकते।
फोटोशॉप को खोले बिना स्क्रैच डिस्क को कैसे साफ करें
यदि आपको कोई त्रुटि मिल रही है कि आपकी स्क्रैच डिस्क भर गई है और फ़ोटोशॉप नहीं खुल रहा है, तो इन चरणों का पालन करें:
- फोटोशॉप खोलने का प्रयास।

- जब एप्लिकेशन खुल रहा हो, तब Ctrl+Alt (Windows पर) या Cmd+Options (Mac पर) दबाएं। जैसा कि ऊपर बताया गया है, यह आदेश स्क्रैच डिस्क मेनू लाएगा।

- कुछ जगह जोड़ने के लिए अपनी स्क्रैच डिस्क में एक और ड्राइव जोड़ें।

- वैकल्पिक रूप से, स्क्रैच डिस्क के लिए उपयोग की जाने वाली ड्राइव में अस्थायी फ़ाइलें खोजें और उन्हें हटा दें।

अपनी स्क्रैच डिस्क साफ़ करना
यदि फ़ोटोशॉप अपने आप में बहुत अधिक मेमोरी का उपयोग नहीं कर रहा है, या आपने अपनी स्क्रैचडिस्क को पहले ही साफ़ कर दिया है और आपको एक त्रुटि प्राप्त होती रहती है कि डिस्क भर गई है, तो आपको ड्राइव पर अतिरिक्त फ़ाइलों को हटाने की आवश्यकता होगी।
कुछ जगह खाली करने का आपका पहला विकल्प अंतर्निहित डिस्क डीफ़्रेग्मेंटर का उपयोग करना है। ऐसा करने के लिए, इन चरणों का पालन करें:
- स्टार्ट मेन्यू/सर्च बार खोलें।

- डीफ़्रैग टाइप करें।

- परिणामस्वरूप डिस्क डीफ़्रेग्मेंटर पॉप अप होना चाहिए। खोलने के लिए उस पर क्लिक करें।

- मेनू में, उस ड्राइव का चयन करें जिसे आप साफ़ करना चाहते हैं।

- विश्लेषण दबाएं।

DiskDefragmenter फ़ाइलों को हटाता नहीं है, केवल उन्हें पुन: आवंटित करता है, इसलिए आपके पास अधिक खाली स्थान उपलब्ध है जो जुड़ा हुआ है। बड़ी फ़ाइलों के लिए अधिक लिंक्ड फ्री मेमोरी होना आवश्यक है। उदाहरण के लिए, फ़ोटोशॉप में अपने कैश के लिए बड़ी फाइलें हो सकती हैं, जो खुली जगह को विभाजित करने पर ड्राइव में फिट नहीं होती हैं।
क्लियरिंग स्क्रैच डिस्किन प्रीमियर प्रो
यदि आप वीडियो को संसाधित करने के लिए प्रीमियर प्रो का पुन: उपयोग कर रहे हैं, तो आप सोच रहे होंगे कि इसकी स्क्रैच डिस्क को भी कैसे साफ़ किया जाए। प्रीमियर प्रो अस्थायी फ़ाइलों को संग्रहीत करने के लिए कैश सिस्टम का उपयोग करता है। उनका पता लगाने और निकालने के लिए, इन चरणों का पालन करें:
- संपादन टैब खोलें।

- प्राथमिकताएँ खोलें, ड्रॉपडाउन मेनू के नीचे।

- मीडिया कैश टैब चुनें।

- वहां, आपको कैश के लिए स्थानीय पथ मिलेगा। यदि आप इसे बदलना चाहते हैं, तो आप एक अलग ड्राइव पर भी एक नया पथ चुन सकते हैं।

- यदि आप कैश की सामग्री को हटाना चाहते हैं, तो हटाएं दबाएं।

- आप कैश फ़ाइलों को स्वचालित रूप से हटाने के लिए प्रीमियर प्रो भी सेट कर सकते हैं। उसके लिए दो विकल्प हैं।

- यदि आप पुरानी फ़ाइलों को हटाना चाहते हैं, तो पुराने से पुरानी कैश फ़ाइलों को स्वचालित रूप से हटाएं विकल्प का चयन करें और फिर दिनों की संख्या दर्ज करें। आपका सिस्टम उन सभी फाइलों को हटा देगा जो इतने दिनों से अधिक पुरानी हैं।

- यदि आप अपने कैश को मेमोरी उपयोग की एक निश्चित मात्रा से कम रखना चाहते हैं, तो विकल्प चुनें कैशे से अधिक होने पर सबसे पुरानी कैश फ़ाइलों को स्वचालित रूप से हटाएं, फिर अधिकतम जीबी राशि इनपुट करें जिसे आप अपने कैश को असाइन करना चाहते हैं। यदि आपका कैश कभी भी इससे अधिक हो जाता है, तो यह सबसे पुरानी फ़ाइलों को तब तक हटा देगा जब तक कि यह सीमा से नीचे न हो जाए।

Premiere Procan अपने किसी भी प्रोजेक्ट कंपोनेंट के लिए कई स्क्रैच डिस्क का उपयोग करता है। उन तक पहुँचने के लिए, इन चरणों का पालन करें:
- संपादन टैब खोलें।

- वरीयताएँ क्लिक करें।

- स्क्रैच डिस्क खोलें।
प्रीमियर प्रोविल मौजूदा प्रोजेक्ट के हिस्से के आधार पर सभी स्क्रैच डिस्क को सूचीबद्ध करेगा। उपयुक्त मेनू में उपयोग करने के लिए कौन सी ड्राइव का चयन करके आप बदल सकते हैं कि ये स्क्रैच डिस्क कहां हैं। डिफ़ॉल्ट रूप से, स्क्रैच डिस्क प्रोजेक्ट स्टोरेज के समान होती है, लेकिन आप My Documents फ़ोल्डर या अपनी पसंद के कस्टम पथ का भी उपयोग कर सकते हैं।
अतिरिक्त अक्सर पूछे जाने वाले प्रश्न
क्या मैं फोटोशॉप में अपनी स्क्रैच डिस्क में और जगह जोड़ सकता हूं?
स्क्रैच डिस्क में अधिक स्थान जोड़ने का सबसे आसान तरीका उन्हें कई ड्राइव में वितरित करना है। आप स्क्रैच डिस्क के लिए अपने डिवाइस में कितनी भी डिस्क ड्राइव चुन सकते हैं। एक नई स्क्रैच डिस्क बनाने के लिए, स्क्रैच डिस्क मेनू तक पहुंचें और उस ड्राइव की जांच करें जिसका आप उपयोग करना चाहते हैं। फोटोशॉप ऐसा करने के लिए चार डिस्क ड्राइव को स्क्रैच डिस्क और 64 बिलियन जीबी मेमोरी के रूप में उपयोग कर सकता है, लेकिन इसकी संभावना नहीं है।
वैकल्पिक रूप से, आप अपने डिवाइस में एक नई डिस्क ड्राइव जोड़ सकते हैं और इसे फ़ोटोशॉप के लिए प्राथमिक स्क्रैच डिस्क के रूप में समर्पित कर सकते हैं। हम SSD का उपयोग करने की सलाह देते हैं, क्योंकि वे डेटा को तेज़ी से पढ़ते और लिखते हैं। स्क्रैच डिस्क आसानी से डेटा उपयोग के टेराबाइट्स तक नहीं पहुंचेंगे, इसलिए आप नियमित एसएसडी का उपयोग करने से सुरक्षित रहेंगे। RAID डिस्क, या डिस्क सरणियाँ, स्क्रैच डिस्क के लिए उपयोग करने के लिए एक बढ़िया विकल्प हैं, लेकिन इसके लिए आपकी ओर से थोड़ी सी गुगलिंग और टिंकरिंग की आवश्यकता होगी।
इसके अतिरिक्त, आप अपनी स्क्रैच डिस्क को भरने से रोकने के लिए अपने डिवाइस पर अन्य अस्थायी फ़ाइलों को लगातार साफ़ करना चाहते हैं।
जब आपकी स्क्रैच डिस्क भर जाए तो आपको क्या करना चाहिए?
यदि आपके ड्राइव भरे हुए हैं, तो आपके पास कुछ विकल्प हैं।
सबसे पहले, आप वह सब कुछ हटा सकते हैं जिसका आप उपयोग नहीं कर रहे हैं। आप पिछली परियोजनाओं और डेटा को बाहरी ड्राइव पर संग्रहीत कर सकते हैं, उदाहरण के लिए, सक्रिय स्थान नहीं लेने के लिए। फ़ोटोशॉप को इसकी संपूर्णता तक पहुंचने की अनुमति देने के लिए स्थान खाली करने के बाद ड्राइव को डीफ़्रैग्मेन्ट करना सुनिश्चित करें।
दूसरा, आप फोटोशॉप की अस्थायी फाइलों को हटा सकते हैं। यह पिछली परियोजनाओं के किसी भी अवशेष को हटा देगा जिसे आप नहीं रखना चाहते हैं और आपको नए सिरे से शुरू करने की अनुमति देगा। वैकल्पिक रूप से, वर्तमान परियोजनाओं के लिए फ़ोटोशॉप के कैशे को साफ़ करें।
अंतिम विकल्प के रूप में, आप अतिरिक्त डिस्क ड्राइव स्थापित कर सकते हैं, फिर वहां स्क्रैच डिस्क लगा सकते हैं।
अधिक RAM का उपयोग कैसे करें
यदि आप अपने डिवाइस का उपयोग केवल फोटोशॉप के लिए कर रहे हैं, तो इसके प्रदर्शन में सुधार करना फायदेमंद हो सकता है। इसे प्राप्त करने के सर्वोत्तम तरीकों में से एक इसके RAM उपयोग को बढ़ाना है। डिफ़ॉल्ट रूप से, Photoshop आपकी उपलब्ध RAM का 70% उपयोग करेगा। इसे बदलने के लिए, इन चरणों का पालन करें:
- एडिट पर जाएं, फिर प्रेफरेंस पर जाएं।

- खुला प्रदर्शन।

- एक स्लाइडर दिखाएगा कि फोटोशॉप कितनी रैम का उपयोग कर सकता है। आप स्लाइडर को समायोजित कर सकते हैं या वांछित संख्या को सीधे इनपुट कर सकते हैं।

हम आपके 85% से अधिक RAM को Photoshop को आवंटित करने की अनुशंसा नहीं करते हैं, क्योंकि यह आपकी शेष प्रक्रियाओं को महत्वपूर्ण रूप से धीमा कर सकता है।
आपकी डिस्क, समाशोधन दिवस
फ़ोटोशॉप कलाकारों के लिए एक उत्कृष्ट उपकरण है और, यदि आप इसे अपने काम के हिस्से के रूप में उपयोग कर रहे हैं, तो यह एक अमूल्य सहायक हो सकता है। यह महत्वपूर्ण है कि आप अपनी स्मृति का अच्छी तरह से ध्यान रखें ताकि आप सबसे दुर्भाग्यपूर्ण क्षणों में न भागें। यदि आपने हमारी सलाह का पालन किया है, तो यह कोई समस्या नहीं होनी चाहिए। हमें उम्मीद है कि आपके पास शानदार प्रोजेक्ट बनाने का एक शानदार समय है।
अनजान नंबर कैसे पता करें
क्या आपने कभी फुल स्क्रैच डिस्क ली है? इनमें से किस समाधान ने आपके लिए काम किया? चलो हम नीचे टिप्पणी अनुभाग में पता करते हैं।