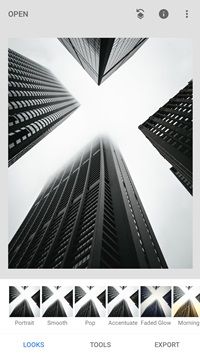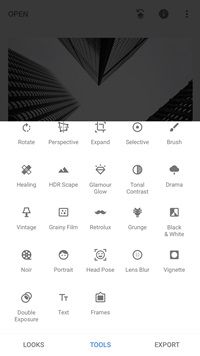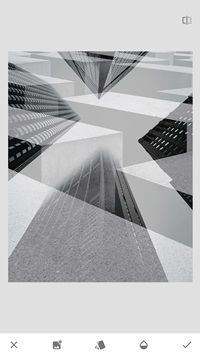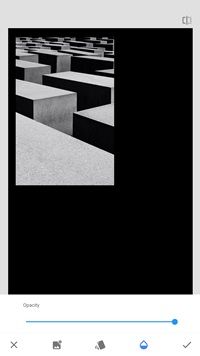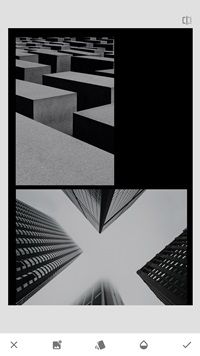Snapseed एक फोटो एडिटिंग ऐप का एक सच्चा पावरहाउस है, और इसके द्वारा ऑफ़र किए जाने वाले टूल को केवल लाइटरूम (मोबाइल ऐप) द्वारा ही टक्कर दी जा सकती है। हालाँकि, Snapseed ने तस्वीरों को संयोजित करने या उन्हें कोलाज में डालने की सुविधा को लंबे समय से याद किया है।

कोलाज बनाने का अभी भी कोई विकल्प नहीं है, लेकिन ऐप छवियों के कुछ संयोजन की अनुमति देता है। सटीक होने के लिए, 2017 अपडेट ने डबल एक्सपोजर टूल पेश किया जो आपको दो छवियों को मर्ज करने देता है। यह आपको कलात्मक छवियां बनाने की अनुमति देता है जो पसंद को आकर्षित करने के लिए बाध्य हैं। इतना ही नहीं बल्कि कोलाज बनाने के लिए एक हैक भी है। यह कैसे करना है यह जानने के लिए चारों ओर चिपके रहें।
स्नैप्सड डबल एक्सपोजर टूल
इस उपकरण के साथ आपको जो अंतिम परिणाम मिलता है, वह स्वप्निल एनालॉग फोटोग्राफी डबल एक्सपोज़र के समान है। सही लुक देने से पहले आपको कुछ अभ्यास की आवश्यकता हो सकती है। यहां एक त्वरित मार्गदर्शिका है जो परीक्षण और त्रुटि से बचने में आपकी सहायता कर सकती है।
- अपनी फ़ोटो आयात करके प्रारंभ करें। ऐप लॉन्च करें, बड़े प्लस-बटन को हिट करें, और अपने से एक छवि चुनें गैलरी/कैमरा रोल .
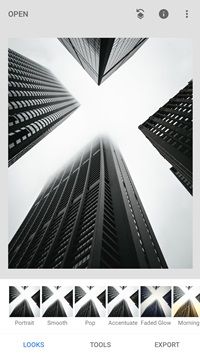
- मारो उपकरण विंडो के नीचे विकल्प चुनें और चुनें दोगुना जोखिम पॉप-अप मेनू से। आइकन दो अतिव्यापी मंडलियों को दर्शाता है और यह मेनू के निचले भाग में भी है।
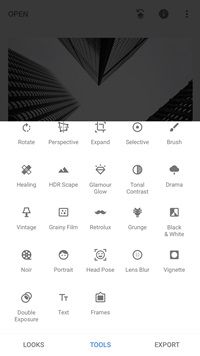
- ऐप टूल चयन की पुष्टि करेगा और अब आपको you पर टैप करना चाहिए छवि+ नीचे-बाईं ओर आइकन। से एक छवि चुनें कैमरा रोल/गैलरी और यह स्वचालित रूप से पहली तस्वीर के शीर्ष पर आच्छादित हो जाता है।
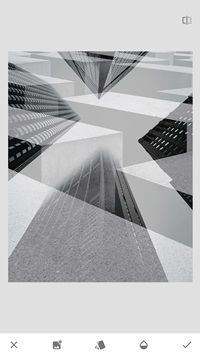
यदि आप परिणाम से खुश हैं, तो नीचे दाईं ओर स्थित चेकमार्क आइकन पर टैप करें और फोटो निर्यात करने के लिए आगे बढ़ें। मैसेजिंग ऐप, फेसबुक या इंस्टाग्राम पर इमेज भेजने के लिए शेयर बटन दबाएं। बेशक, डबल एक्सपोजर फोटो को जेपीईजी के रूप में सेव करने का विकल्प भी है।

ध्यान दें: आईफोन पर शेयर फीचर का परीक्षण और परीक्षण किया गया है, लेकिन आपको एंड्रॉइड पर समान विकल्प मिलना चाहिए।
Snapseed डबल एक्सपोजर टिप्स और ट्रिक्स
जैसा कि संकेत दिया गया है, स्वचालित डबल एक्सपोजर हर बार चाल नहीं चल सकता है। सौभाग्य से, छवियों को आपकी प्राथमिकताओं में समायोजित करने के लिए दो फ़िल्टर हैं।
लाइट फ़िल्टर
डबल एक्सपोजर मेनू के बीच में आइकन पर टैप करें (यह सबसे नीचे, इमेज+ आइकन के बगल में है)। छह अलग-अलग फिल्टर वाला एक मेनू पॉप अप होगा और आपको प्रकाश जोड़ने या घटाने, एक ओवरले बनाने आदि का चयन करना होगा।

ध्यान दें: आपके द्वारा चेकमार्क आइकन को हिट करने से पहले ड्यूल एक्सपोज़र फ़िल्टर उपलब्ध हैं। यदि आप काम पूरा करने के बाद फोटो को संपादित करना चाहते हैं, तो आपको अन्य Snapseed टूल का उपयोग करने की आवश्यकता है।
अस्पष्टता
अपारदर्शिता स्लाइडर लाने के लिए ड्रॉपलेट आइकन को हिट करें। स्लाइडर को दाईं ओर ले जाने से पृष्ठभूमि छवि काली हो जाती है और इसे बाईं ओर ले जाने से अग्रभूमि छवि मिट जाती है। किसी भी समय, आप शीर्ष-दाईं ओर स्थित स्विच आइकन पर टैप करके पृष्ठभूमि छवि का पूर्वावलोकन कर सकते हैं।
स्नैप्सड कोलाज ट्रिक
भले ही Snapseed में कोई कोलाज टूल नहीं है, आप डबल एक्सपोजर का लाभ उठाकर एक बना सकते हैं। नीचे चरण-दर-चरण मार्गदर्शिका देखें।
- एक छवि खोलें और चुनें दोगुना जोखिम उपकरण। थपथपाएं छवि+ आइकन और दूसरी फ़ोटो जोड़ें, उस फ़ोटो का आकार बदलने के लिए पिंच करें और स्क्रीन पर उसका स्थान बदलें।
- अपारदर्शिता टूल तक पहुंचने के लिए ड्रॉपलेट आइकन का चयन करें और स्लाइडर को दाईं ओर ले जाएं। यह पृष्ठभूमि छवि को काला कर देता है और कोलाज जैसे संयोजन के लिए एक कैनवास बनाता है।
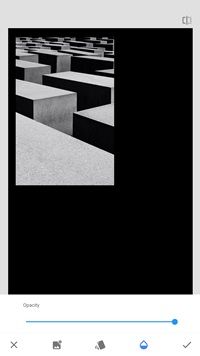
- समाप्त करने के लिए चेकमार्क आइकन टैप करें और आपको मुख्य विंडो पर ले जाया जाएगा। टूल्स का चयन करें, फिर डबल एक्सपोजर, और दूसरी छवि आयात करें। अपनी पसंद के अनुसार छवि का आकार बदलें और उसका स्थान बदलें और पुष्टि करने के लिए चेकमार्क आइकन पर टैप करें।
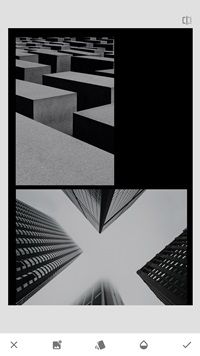
सिद्धांत रूप में, आप जितनी बार चाहें चरणों को दोहरा सकते हैं, लेकिन अंतिम परिणाम तीन या चार छवियों के साथ सबसे अच्छा दिखता है। बेशक, आपको दोहरे एक्सपोज़र लाइट और अपारदर्शिता टूल के साथ रचनात्मक होने और फ़ोटो का एक उत्कृष्ट संयोजन बनाने से डरना नहीं चाहिए।
दोहरी एक्सपोजर सीमाएं
जब तक आपका उद्देश्य दोहरा प्रदर्शन प्राप्त करना नहीं है, तब तक इस उपकरण के साथ फ़ोटो को कोलाज में संयोजित करना संतोषजनक नहीं हो सकता है। पहली चीज़ जो आप देखेंगे वह यह है कि उपकरण परतों को नहीं पहचानता है। इसका मतलब है कि चेकमार्क आइकन को हिट करने के बाद आप कोई भी स्थान बदलने में सक्षम नहीं होंगे।
एक छवि को पृष्ठभूमि या अग्रभूमि में ले जाने का भी कोई विकल्प नहीं है। यह तब मददगार होगा जब आप दोहरे प्रदर्शन के साथ-साथ कोलाज जैसे संयोजन का लक्ष्य रखते हैं। उस ने कहा, आप असमान फ्रेम का भ्रम पैदा करने के लिए छवियों को चुटकी और घुमा सकते हैं। साथ ही, ऐप सीमाओं से परे एक अच्छे स्पिल-ओवर की अनुमति देता है।
यदि आप चाहते हैं कि छवि संयोजन वास्तव में पॉप हो, तो मुख्य विंडो से लुक्स विकल्प का उपयोग करें। आप टूल मेनू तक भी पहुंच सकते हैं और छवि ट्यून करें का चयन कर सकते हैं। यह वह जगह है जहाँ Snapseed वास्तव में चमकता है। ऐप में सबसे अधिक उपयोगकर्ता के अनुकूल इंटरफेस में से एक है और आपको सरल स्वाइप के साथ सभी आवश्यक बदलाव करने की अनुमति देता है।
क्रोम // सेटिंग्स / सामग्री सेटिंग्स
स्नैप्स का बीज रोपें
Snapseed में तस्वीरों को मिलाने से कुछ हैक होते हैं। लेकिन फिर, यह आपको अधिक रचनात्मक होने और पुराने उपकरणों का उपयोग करने के नए तरीके खोजने के लिए प्रेरित करता है।
Snapseed के साथ आप किस प्रकार के फोटो संयोजन बनाना चाहते हैं? जब आप उन्हें सोशल मीडिया पर पोस्ट करते हैं तो क्या आपके फोटो-संयोजन को पसंद का एक गुच्छा मिलता है? नीचे दिए गए टिप्पणी अनुभाग में अपने अनुभव को बाकी समुदाय के साथ साझा करें।