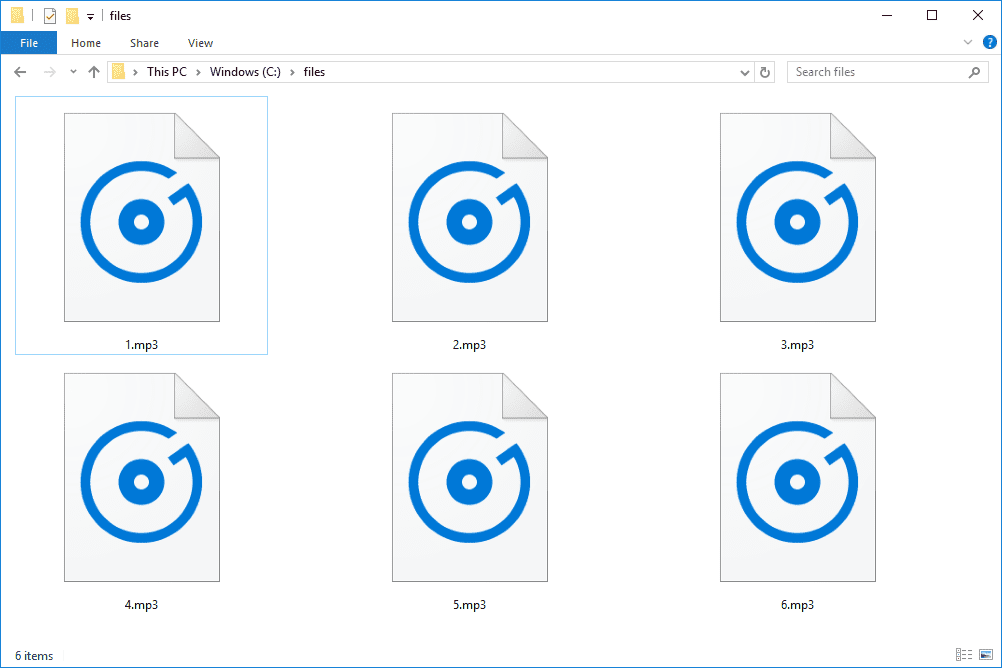विंडोज 10 डेस्कटॉप असीम रूप से विन्यास योग्य है, इसलिए एक ऐसा लुक और फील होगा जो आपके लिए एकदम सही है। पारदर्शिता, रंग के साथ, प्रमुख डेस्कटॉप तत्व है जिसे उपयोगकर्ता बदलना पसंद करते हैं क्योंकि इसका सबसे अधिक प्रभाव विंडोज के दिखने और महसूस करने पर पड़ता है। यदि आप जानना चाहते हैं कि विंडोज 10 में एक पारदर्शी टास्कबार को कैसे कॉन्फ़िगर किया जाए, तो यह ट्यूटोरियल आपके लिए है।

विंडोज टास्कबार को अधिकतम क्षमता देने के लिए, आपको एक रजिस्ट्री परिवर्तन करने की आवश्यकता है। हमेशा की तरह, ऐसा न करें यदि आप सुनिश्चित नहीं हैं कि आप क्या कर रहे हैं। यहां तक कि अगर आप जानते हैं कि आप क्या कर रहे हैं, तो पहले रजिस्ट्री का बैकअप लें।
जब आप स्क्रीनशॉट लेते हैं तो कलह सूचित करता है

चरण 1: अपने विंडोज 10 रजिस्ट्री का बैकअप लें
चाहे आप एक अनुभवी पीसी उत्साही हों या गैर-तकनीकी व्यक्ति, कोई भी बदलाव करने से पहले अपनी विंडोज 10 रजिस्ट्री का बैकअप लेना आवश्यक है।
- दबाएँ विंडोज की + आर, फिर टाइप करें regedit और हिट दर्ज।

- चुनते हैं फ़ाइल शीर्ष मेनू में और फिर निर्यात करें।

- रजिस्ट्री फ़ाइल को नाम दें और क्लिक करें सहेजें अपनी रजिस्ट्री की एक बैकअप प्रति सुरक्षित रखने के लिए।

अब आपके पास पूरी तरह से कार्यशील रजिस्ट्री बैकअप है। अगर कुछ गलत हो जाता है, तो आपको केवल रजिस्ट्री में वापस जाना है, फ़ाइल -> आयात पर क्लिक करें, और फिर बैकअप लोड करें।
हटाए गए संदेशों को कैसे पुनर्प्राप्त करें iPhone

चरण 2: विंडोज 10 में एक पारदर्शी टास्कबार कॉन्फ़िगर करें
विंडोज 10 टास्कबार में ओएस में निर्मित पारदर्शिता का स्तर है, लेकिन यह इससे कहीं अधिक कर सकता है। Microsoft ने इस क्षमता को एक रजिस्ट्री प्रविष्टि के पीछे बंद कर दिया है। हमें उस प्रविष्टि को काम करने के लिए अनलॉक करने की आवश्यकता है।
- दबाएँ विंडोज की + आर, फिर टाइप करें regedit और दबाएं दर्ज।

- पर जाए HKEY_LOCAL_MACHINE/सॉफ़्टवेयर/Microsoft/Windows/CurrentVersion/Explorer/Advanced.

- दाएँ फलक में, एक खाली क्षेत्र पर राइट-क्लिक करें और चुनें नया -> DWORD (32-बिट) मान, और इसे लेबल करें ओएलईडी टास्कबार पारदर्शिता का प्रयोग करें।

- दाएँ क्लिक करें OLEDTaskbarपारदर्शिता का उपयोग करें और चुनें संशोधित करें…

- मान डेटा संपादित करें: to 1 जहां 1 सत्य का प्रतिनिधित्व करता है। परिवर्तनों को स्वचालित रूप से सहेजने के लिए regedit को बंद करें।

- विंडोज डेस्कटॉप पर खाली जगह पर राइट-क्लिक करें और चुनें वैयक्तिकृत करें।

- का चयन करें रंग की सेटिंग्स मेनू में।

- सुनिश्चित करें कि पारदर्शिता प्रभाव के लिए स्विच पर सेट है पर।

- निम्न सतहों पर एक्सेंट रंग दिखाएँ के अंतर्गत, के बगल में स्थित बॉक्स को चेक करें स्टार्ट, टास्कबार और एक्शन सेंटर। यदि सेटिंग पहले से ही चेक की गई थी, तो इसे अनचेक करें और फिर इसे दोबारा जांचें।

अब जब आपने अपने विंडोज 10 टास्कबार को पारदर्शी होने के लिए कॉन्फ़िगर कर लिया है, तो अनुकूलन को प्रभावी होने देने के लिए अपने सिस्टम को पुनरारंभ करें।
यदि आप अंत में लुक को पसंद नहीं करते हैं, तो उस रजिस्ट्री कुंजी पर वापस जाएं और मान को वापस 0 पर सेट करें।