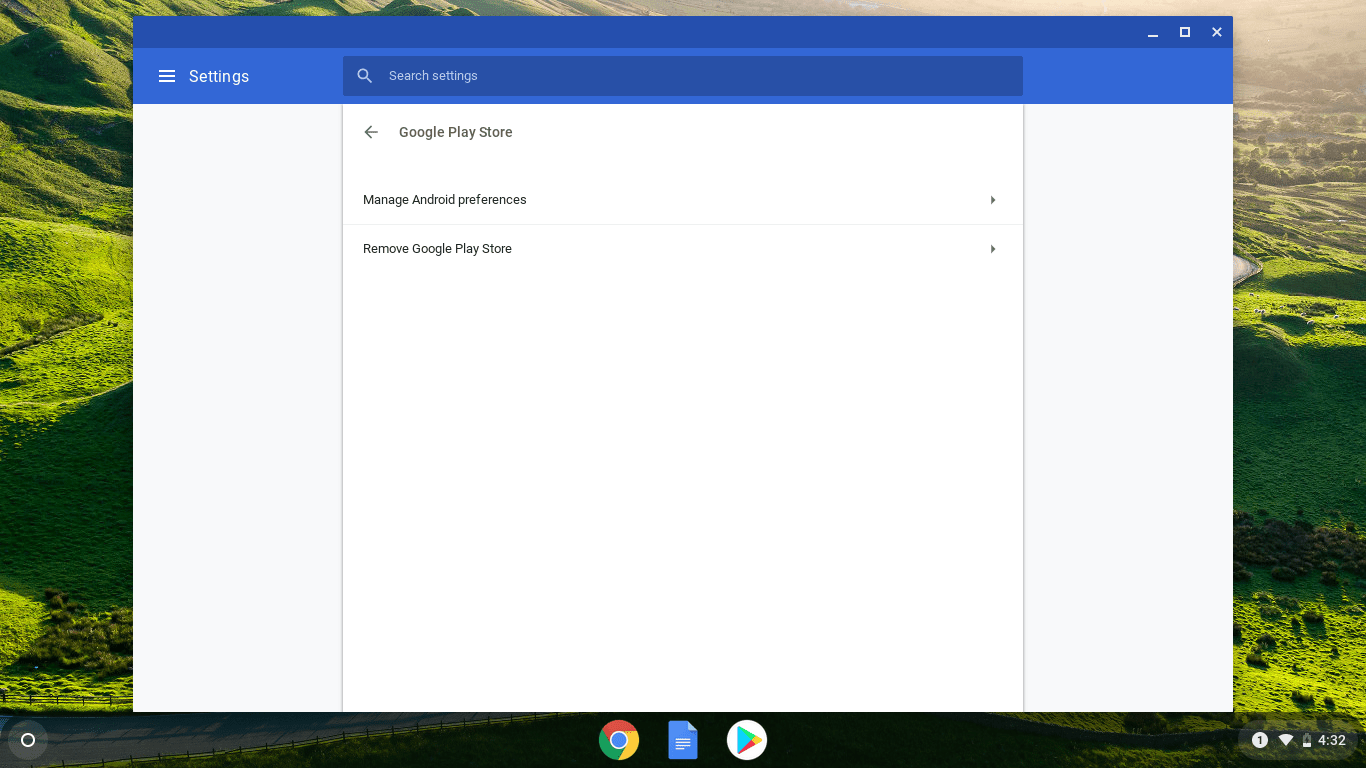जब आप सफ़ारी ब्राउज़र का उपयोग करके अपने मैक पर वेब ब्राउज़ कर रहे होते हैं, तो आप अक्सर उन छवियों को देखेंगे जिन्हें आप सहेजना, कॉपी करना या लिंक करना चाहते हैं। आप अंततः छवि के साथ क्या करना चाहते हैं, इसके आधार पर सफारी से छवियों को सहेजने और कॉपी करने के कई तरीके हैं।

सफारी वेब ब्राउज़र का उपयोग करके छवियों को सहेजने, कॉपी करने और लिंक करने के विभिन्न तरीकों पर एक नज़र डालें।
सफारी से इमेज कैसे सेव करें
आरंभ करने के लिए, सफारी ऐप लॉन्च करें और उस छवि पर नेविगेट करें या खोजें जिसे आप सहेजना या कॉपी करना चाहते हैं। ब्राउज़र विंडो में छवि लोड होने के बाद, आपके लिए उपलब्ध विभिन्न विकल्पों के पुल-डाउन प्रासंगिक मेनू को प्रदर्शित करने के लिए छवि पर राइट-क्लिक (या कंट्रोल-क्लिक) करें।

ऊपर दिए गए स्क्रीनशॉट में, मैंने उन विकल्पों को सफेद रंग में रेखांकित किया है जो छवि को सहेजने और कॉपी करने से संबंधित हैं, और हम नीचे दिए गए अनुभागों में इन दोनों विकल्पों पर चर्चा करेंगे।
छवि को डेस्कटॉप पर सहेजें

सफारी के प्रासंगिक मेनू में पहला विकल्प हैछवि को डेस्कटॉप पर सहेजें. जैसा कि इसके नाम से पता चलता है, इस विकल्प का चयन करने से आप उस छवि की एक प्रति ले लेंगे जिसे आप सफारी में देख रहे हैं और फ़ाइल की एक प्रति सीधे आपके डेस्कटॉप पर सहेज लेंगे।
यह एक बहुत ही आसान तरीका है जब आपके पास अपनी सहेजी गई छवि के लिए अतिरिक्त योजनाएँ होती हैं, जैसे कि इसे खोलना फोटोशॉप . छवि को अपने डेस्कटॉप पर सहेजना आपको अपने डेस्कटॉप से छवि तक त्वरित और आसान पहुंच प्रदान करता है, भले ही डेस्कटॉप वह जगह न हो जहां आप अंततः छवि फ़ाइल को सहेजना चाहते हैं।
के रूप में छवि रक्षित करें
उस प्रासंगिक मेनू में हाइलाइट की गई दूसरी पसंद हैके रूप में छवि रक्षित करें,आपको निर्णय लेने में सक्षम बनाता है जैसे कि छवि को कहाँ सहेजना है।के रूप में छवि रक्षित करेंपुल-डाउन मेनू आपको एक नया फ़ोल्डर बनाने का विकल्प भी देता है जिसमें आप छवि को सहेज सकते हैं।
सिम्स 4 में लक्षण कैसे बदलें?
की तरहछवि को डेस्कटॉप पर सहेजेंविकल्प, फिर छवि को इस रूप में सहेजें विकल्प छवि की एक प्रति आपके मैक पर सहेज लेगा। छवि को डेस्कटॉप पर सहेजें विकल्प के विपरीत, हालांकि, यह केवल आपके डेस्कटॉप पर फ़ाइल को नीचे नहीं गिराएगा, और इसके बजाय आपसे पूछेगा कि चित्र कहां रखा जाए। अपने कंप्यूटर की हार्ड ड्राइव को व्यवस्थित रखना और अपने डेस्कटॉप को इस रूप में सहेजें विकल्प के साथ व्यवस्थित रखना आसान है।
टिप्पणी के बिना शब्द कैसे प्रिंट करें

आप निश्चित रूप से डेस्कटॉप को मैन्युअल रूप से एक गंतव्य के रूप में चुन सकते हैं, लेकिन मुद्दा यह है कि आपके पास बाहरी हार्ड ड्राइव, यूएसबी थंब ड्राइव, या नेटवर्क से जुड़े स्टोरेज डिवाइस सहित कहीं भी छवि को सहेजने का विकल्प है।
तस्वीरों में छवि जोड़ें
अगला विकल्प हैतस्वीरों में छवि जोड़ें. यह आपके मैक पर छवि की एक प्रति बनाता है, लेकिन एक स्टैंडअलोन छवि फ़ाइल का उपयोग करने के बजाय, यह स्वचालित रूप से फ़ाइल को आपकी लाइब्रेरी में ले जाता है फोटो ऐप . जैसा कि आप जानते हैं कि यदि आप एक मैक उपयोगकर्ता हैं, तो फ़ोटो एक फ़ोटो प्रबंधन और संपादन एप्लिकेशन है जो Mac, iPhones, iPads और अन्य Apple उत्पादों के साथ आता है।

एक बार जब आप फ़ोटो में छवि सहेज लेते हैं, तो आप फ़ोटो के अंतर्निहित टूल का उपयोग करके छवि को संपादित कर सकते हैं, इसे टैग और कस्टम एल्बम के साथ सूचीबद्ध कर सकते हैं और इसे आसानी से अपने मित्रों और परिवारों के साथ साझा कर सकते हैं।
छवि का उपयोग डेस्कटॉप चित्र के रूप में करें

यह बहुत ही आत्म-व्याख्यात्मक है: इस विकल्प को चुनने से छवि आपकी हो जाएगी डेस्कटॉप बैकग्राउंड या वॉलपेपर।
छवि आपके मैक की संपूर्ण स्क्रीन को भरने के लिए स्वचालित रूप से स्केल छवि सेटिंग का उपयोग करेगी, भले ही छवि सही पहलू अनुपात (यानी छवि की ऊंचाई और चौड़ाई का अनुपात) न हो।
इसका मतलब यह भी है कि यदि छवि का रिज़ॉल्यूशन आपके डिस्प्ले से कम है तो macOS इमेज को स्ट्रेच करेगा। यह खिंचाव छवि को अवरुद्ध दिखने का कारण बन सकता है, इसलिए ध्यान रखें कि यदि आप इस विकल्प का उपयोग एक छोटे स्रोत छवि के रूप में करते हैं।
छवि पता कॉपी करें

कॉपी इमेज एड्रेस विकल्प छवि के यूआरएल को ही पकड़ लेता है और इसे आपके मैकोज़ क्लिपबोर्ड में रखता है। यहां से, आप लिंक को किसी दस्तावेज़ या ईमेल में पेस्ट कर सकते हैं और कोई भी प्राप्तकर्ता स्रोत लिंक से छवि लोड करने के लिए उस पर क्लिक कर सकता है।
इस विकल्प का उपयोग करने का एक कारण यह है कि जिस छवि के साथ आप काम कर रहे हैं वह बहुत बड़ी है। उदाहरण के लिए, आप NASA की वेबसाइट पर 40MB की छवि देख सकते हैं। उस छवि को अपने मैक पर सहेजने और फिर उसे किसी मित्र को ईमेल करने का प्रयास करने के बजाय, आप बस मित्र को छवि का लिंक भेज सकते हैं। यह आपको इसे भेजने की बैंडविड्थ बचाता है और ईमेल अनुलग्नक आकार सीमाओं से बचने में मदद करता है। आपसे छवि डाउनलोड करने के बजाय, प्राप्तकर्ता इसे सीधे स्रोत से डाउनलोड करता है जब वे चाहते हैं।
हालाँकि, एक बात का ध्यान रखना है। जब आप अपने मैक पर एक इमेज सेव करते हैं, तो आपके पास उस इमेज की एक कॉपी होती है जो तब तक चलेगी जब तक आप इसे चाहते हैं। जब आप एक बचाते हैंसंपर्कएक छवि के लिए, हालांकि, वेबसाइट के ऑपरेटर, जिस पर आपके लिंक का कुल नियंत्रण है। वे छवि को अनिश्चित काल के लिए छोड़ सकते हैं, या वे कल इसे हटा सकते हैं, और एक बार इसके चले जाने के बाद, आप भाग्य से बाहर हैं। इसलिए, यदि यह बहुत महत्वपूर्ण है, तो यहां अन्य विकल्पों में से किसी एक का उपयोग करके छवि को सहेजने पर विचार करें।
नकल छवि
प्रतिलिपि छविविकल्प छवि को ही कॉपी करता है, न कि केवल उसके लिए एक लिंक। यह विकल्प आपके क्लिपबोर्ड में संपूर्ण छवि की एक अस्थायी प्रतिलिपि बनाता है जिसे सहेजने के लिए आपको कहीं चिपकाना होगा। उदाहरण के लिए, आप छवि को सीधे ईमेल में या यहां तक कि अपने मैक की हार्ड ड्राइव या अन्य जगहों पर किसी अन्य फ़ोल्डर में पेस्ट कर सकते हैं।

अन्य विकल्पों में इमेज को पेज डॉक्यूमेंट, पॉवरपॉइंट प्रेजेंटेशन या फोटोशॉप जैसे इमेज एडिटिंग एप्लिकेशन में पेस्ट करना शामिल है। आप जो भी विकल्प चुनते हैं, याद रखें कि आपको वास्तव में इसकी आवश्यकता हैपेस्टछवि को सफलतापूर्वक सहेजने के लिए कहीं। ऐसा करने में विफलता का अर्थ है कि यदि आपका क्लिपबोर्ड कैश साफ़ या अधिलेखित कर दिया गया है तो छवि की प्रति खो जाएगी।
एक अंतिम नोट
अब जब आप जानते हैं कि सफारी से अपने मैक पर छवियों को कैसे सहेजना है, तो जिम्मेदारी से ऐसा करना याद रखें। आपको ऑनलाइन मिलने वाली कई छवियां दूसरों की बौद्धिक संपदा हैं, और आपको अनुमति के बिना कुछ परिस्थितियों में इन छवियों का उपयोग करने से प्रतिबंधित किया गया है।
रोबॉक्स 2019 में बबल चैट कैसे जोड़ें
यदि आप अपने व्यक्तिगत मैक की पृष्ठभूमि के रूप में उपयोग करने के लिए उनकी छवियों में से एक को सहेजते हैं तो अधिकांश फोटोग्राफर और कलाकार बुरा नहीं मानेंगे। लेकिन अगर आप इसके बजाय अपनी वेबसाइट पर, किसी सार्वजनिक स्थल पर, या किसी व्यावसायिक उद्देश्य के लिए बिना अनुमति के कॉपीराइट की गई छवियों का उपयोग करते हैं, तो आप स्वयं को परेशानी में डालेंगे। इसके बजाय, Google छवि खोज का उपयोग करें, छवि के पुन: उपयोग के अधिकारों का चयन करें जो आपकी आवश्यकताओं के अनुरूप हों। आप इस विकल्प को में पा सकते हैं Google की उन्नत छवि खोज।

यदि आपको यह लेख उपयोगी लगा, तो TechJunkie का ट्यूटोरियल देखें DuckDuckGo पर इमेज सर्च कैसे करें।