हर किसी की एक पसंदीदा वेबसाइट होती है। चाहे वह संगीत चलाने के लिए हो, समाचार पढ़ने के लिए हो या मज़ेदार वीडियो देखने के लिए हो, आपकी पसंदीदा वेबसाइट आपकी दिनचर्या का हिस्सा बन जाती है। तो, क्यों न समय बचाएं और एक शॉर्टकट बनाएं जो आपको कुछ ही क्लिक में आपके पसंदीदा लिंक पर ले जाए? इस लेख को पढ़ते रहें, और आप सीखेंगे कि क्रोम शॉर्टकट कैसे बनाया जाता है।

गूगल क्रोम का शॉर्टकट कैसे बनाएं?
Google Chrome में विभिन्न वेबसाइटों के लिए शॉर्टकट बनाने से पहले, आइए स्वयं Chrome के लिए एक शॉर्टकट बनाने पर चर्चा करें। Google क्रोम आज सबसे लोकप्रिय ब्राउज़रों में से एक है, और चूंकि यह विभिन्न ऑपरेटिंग सिस्टम में उपलब्ध है, इसलिए कई लोग इसे डिफ़ॉल्ट ब्राउज़र के रूप में उपयोग करते हैं। तो, आइए देखें कि आप विंडोज, मैक और लिनक्स में अपने डेस्कटॉप पर क्रोम शॉर्टकट कैसे जोड़ सकते हैं।
- सुनिश्चित करें कि आपके पास Google क्रोम स्थापित है। यदि आप अपने खोज बार में जाते हैं और Google Chrome खोजते हैं तो आप इसे देख सकते हैं। यदि आपने इसे स्थापित नहीं किया है, तो आप इसे यहाँ डाउनलोड कर सकते हैं: https://www.google.com/chrome/ .
- एक बार जब आप इसे स्थापित कर लेते हैं, तो अपने कंप्यूटर पर आइकन ढूंढें, और इसे अपने डेस्कटॉप पर खींचें।
- यदि आप एक मैक उपयोगकर्ता हैं, तो आप अपने ऐप डॉक में क्रोम आइकन भी जोड़ सकते हैं। यदि आपके पास विंडोज़ है, तो आप इसे अपने टास्कबार में जोड़ सकते हैं। ये दोनों आपकी स्क्रीन के नीचे हैं।
इतना ही! अब आपके पास अपने Google Chrome ब्राउज़र तक आसान पहुंच है।
क्रोम शॉर्टकट कैसे बनाएं?
ऐसे कई तरीके हैं जिनसे आप Chrome शॉर्टकट बना सकते हैं। आप शॉर्टकट को अपने डेस्कटॉप, अपने फ़ोल्डर या अपने टास्कबार में जोड़ सकते हैं। अपनी पसंद के आधार पर, आप वह विकल्प चुन सकते हैं जो आपकी आवश्यकताओं के लिए सबसे उपयुक्त हो।
डेस्कटॉप पर क्रोम शॉर्टकट कैसे बनाएं?
आप अपने डेस्कटॉप पर एक वेबसाइट शॉर्टकट जोड़ना चुन सकते हैं। आप अपने डेस्कटॉप शॉर्टकट को कैसे प्रबंधित कर सकते हैं, इसके दो तरीके हैं। शॉर्टकट आइकन पर क्लिक करके, आप बिना किसी अतिरिक्त टैब और मेनू के वेब पेज को एक अलग विंडो में खोल सकते हैं, या इसे एक अलग टैब के रूप में खोल सकते हैं। यदि आप Google Chrome का उपयोग करके अपने डेस्कटॉप पर एक वेबसाइट शॉर्टकट जोड़ना चाहते हैं, तो इन चरणों का पालन करें:
- गूगल क्रोम खोलें।

- उस वेबसाइट पर जाएं जिसके लिए आप एक शॉर्टकट बनाना चाहते हैं।

- टॉप-राइट कॉर्नर पर स्थित थ्री डॉट्स आइकन (Google क्रोम को कस्टमाइज़ और कंट्रोल करें) पर जाएं।

- अधिक टूल टैप करें।

- शॉर्टकट बनाएं पर टैप करें.

- वेब पेज का शीर्षक निर्दिष्ट करें।
- आपको Open as window नाम का एक चेकबॉक्स दिखाई देगा। यदि आप अतिरिक्त टैब के बिना वेब पेज को एक अलग विंडो के रूप में खोलना चाहते हैं, तो चेकबॉक्स को चिह्नित करें। यदि आप इसे एक अलग टैब के रूप में खोलना चाहते हैं, तो चेकबॉक्स को अचिह्नित छोड़ दें।

- बनाएं पर टैप करें.

- यदि आप एक मैक उपयोगकर्ता हैं, तो आपको क्रिएट पर क्लिक करने के बाद एक विंडो पॉप अप दिखाई देगी। जब यह दिखाई दे, तो आइकन का चयन करें और इसे अपने डेस्कटॉप पर खींचें।
यह स्वचालित रूप से आपके डेस्कटॉप पर एक वेब पेज शॉर्टकट बना देगा। आइकन पर क्लिक करके, आपको Google Chrome को अलग से खोले बिना ही पृष्ठ पर स्थानांतरित कर दिया जाएगा।
क्रोम"//सेटिंग्स/सामग्री
URL के साथ डेस्कटॉप पर शॉर्टकट कैसे बनाएं?
आप वेब पेज URL का उपयोग करके अपनी पसंदीदा वेबसाइट के लिए एक डेस्कटॉप शॉर्टकट भी बना सकते हैं। यहां बताया गया है कि आप यह कैसे कर सकते हैं:
- गूगल क्रोम खोलें।

- उस वेबसाइट पर जाएं जिसका शॉर्टकट आप बनाना चाहते हैं।
- वेबसाइट का यूआरएल चुनें।

- शॉर्टकट बनाने के लिए URL को ब्राउज़र से डेस्कटॉप पर ड्रैग करें। आप URL के बाईं ओर स्थित आइकन का भी उपयोग कर सकते हैं।

- इस आइकन में एक सामान्य आइकन और नाम होगा। यदि आप इसे बदलना चाहते हैं, तो आइकन पर राइट-क्लिक करें।

यह ध्यान रखना महत्वपूर्ण है कि डेस्कटॉप शॉर्टकट बनाने की यह विधि आपके डिफ़ॉल्ट ब्राउज़र पर लागू होगी। इसलिए, यदि आप Google क्रोम में एक वेबसाइट खोलते हैं, लेकिन आपका डिफ़ॉल्ट ब्राउज़र माइक्रोसॉफ्ट एज है, तो माइक्रोसॉफ्ट एज के लिए शॉर्टकट बनाया जाएगा। यदि ऐसा हुआ है, तो सुनिश्चित करें कि आपने अपने कंप्यूटर पर डिफ़ॉल्ट ब्राउज़र बदल दिया है।
अपने कंप्यूटर पर डिफ़ॉल्ट ब्राउज़र को बदलना
खिड़कियाँ
- स्टार्ट मेन्यू खोलें।

- डिफॉल्ट ऐप्स टाइप करना शुरू करें और इसे खोलें।

- वेब ब्राउज़र पर नीचे स्क्रॉल करें।

- वह ब्राउज़र चुनें जिसे आप अपना डिफ़ॉल्ट बनाना चाहते हैं; इस मामले में, यह Google क्रोम है।

Mac
- ऊपरी-बाएँ कोने में Apple आइकन पर टैप करें।

- सिस्टम वरीयताएँ टैप करें।

- सामान्य टैप करें।

- डिफ़ॉल्ट वेब ब्राउज़र के अंतर्गत, वह ब्राउज़र चुनें जिसे आप अपना डिफ़ॉल्ट बनाना चाहते हैं; इस मामले में, यह Google क्रोम है।

लिनक्स
- शीर्ष-दाएं कोने में नीचे की ओर इशारा करते हुए कॉग आइकन या एरो पर टैप करें।

- सिस्टम सेटिंग्स टैप करें।

- नीचे स्क्रॉल करें और विवरण मेनू पर टैप करें।
- डिफ़ॉल्ट एप्लिकेशन टैप करें।

- वह ब्राउज़र चुनें जिसे आप अपना डिफ़ॉल्ट बनाना चाहते हैं; इस मामले में, यह Google क्रोम है।

Google Chrome का उपयोग करके फोल्डर में वेबसाइट शॉर्टकट कैसे बनाएं?
अपने डेस्कटॉप पर अपनी पसंदीदा वेबसाइटों का शॉर्टकट जोड़ने के अलावा, आप उन्हें किसी विशेष फ़ोल्डर में जोड़ सकते हैं। यह करने के लिए, इन उपायों का पालन करें:
- गूगल क्रोम खोलें।

- उस वेबसाइट पर जाएं जिसके लिए आप शॉर्टकट बनाना चाहते हैं।

- लिंक का चयन करें और इसे अपनी पसंद के फ़ोल्डर में खींचें।

फ़ोन पर क्रोम शॉर्टकट कैसे बनाएं?
एंड्रॉयड
यदि आपके पास एक Android फ़ोन है, तो आप अपनी पसंदीदा वेबसाइट के लिए अपनी होम स्क्रीन पर एक शॉर्टकट जोड़ सकते हैं। इस तरह, आप पहले क्रोम ब्राउज़र खोले बिना किसी वेबसाइट तक आसानी से पहुंच पाएंगे।
- अपने फोन में गूगल क्रोम खोलें।

- उस वेबसाइट पर जाएं जिसके लिए आप शॉर्टकट बनाना चाहते हैं।

- टॉप-राइट कॉर्नर पर थ्री डॉट्स आइकन पर टैप करें।

- होम स्क्रीन में जोड़ें टैप करें।

- आप अपने शॉर्टकट का नाम बदल सकते हैं।
- अब, आप आइकन को अपनी होम स्क्रीन पर खींच सकते हैं या Add पर टैप कर सकते हैं।
आई - फ़ोन
iPhone उपयोगकर्ता Google Chrome शॉर्टकट को सीधे Google Chrome से होम स्क्रीन पर नहीं जोड़ सकते हैं। यह विकल्प सफारी द्वारा पेश किया जाता है - फोन का डिफ़ॉल्ट ब्राउज़र। हालाँकि, एक ऐप है जिसका उपयोग आप क्रोम शॉर्टकट बनाने के लिए कर सकते हैं। इस ऐप को शॉर्टकट कहा जाता है, और यह नए फोन पर पहले से इंस्टॉल आता है। यहां बताया गया है कि आप Google Chrome में वेबसाइट शॉर्टकट बनाने में सहायता के लिए इस ऐप का उपयोग कैसे कर सकते हैं:
बिना स्नैपचैट के स्क्रीनशॉट कैसे लें
- शॉर्टकट खोलें।

- माय शॉर्टकट्स पर जाएं।

- शीर्ष-दाएं कोने में + आइकन टैप करें।

- क्रिया जोड़ें टैप करें।

- सफारी टाइप करें।

- लिंक खोलें पर टैप करें.

- |_+_| टैप करें।

- टाइप करें |_+_| और एक वेबसाइट URL जोड़ें जिसके लिए आप एक शॉर्टकट बनाना चाहते हैं।

- टॉप-राइट कॉर्नर पर थ्री डॉट्स आइकन पर टैप करें।

- आप अपने शॉर्टकट का नाम बदल सकते हैं।

- होम स्क्रीन में जोड़ें टैप करें।

- जोड़ें पर टैप करें.

आप अपनी होम स्क्रीन पर अपना शॉर्टकट देखेंगे। इसे टैप करते ही लिंक सफारी की जगह गूगल क्रोम में खुल जाएगा।
Google क्रोम में बुकमार्क
आप बुकमार्क बनाकर अपनी पसंदीदा वेबसाइटों को भी सहेज सकते हैं। शॉर्टकट और बुकमार्क के बीच मुख्य अंतर यह है कि बुकमार्क ब्राउज़र में सहेजे जाते हैं, जबकि शॉर्टकट अलग आइकन होते हैं।
Google क्रोम में बुकमार्क बनाना
यदि आप Google Chrome में बुकमार्क बनाना सीखना चाहते हैं, तो नीचे दिए गए चरणों को देखें:
कलह की भूमिका कैसे करें
- गूगल क्रोम खोलें।

- उस वेबसाइट पर जाएँ जिसके लिए आप बुकमार्क बनाना चाहते हैं।

- URL के ठीक बगल में तारा चिह्न (इस टैब को बुकमार्क करें) पर टैप करें।

Google क्रोम में बुकमार्क ढूँढना
- गूगल क्रोम खोलें।

- शीर्ष-दाएं कोने में तीन बिंदुओं वाले आइकन (Google क्रोम को अनुकूलित और नियंत्रित करें) पर क्लिक करें।

- बुकमार्क टैप करें।

- यहां आपको अपने सभी बुकमार्क की सूची दिखाई देगी।
बुकमार्क खोजने का दूसरा तरीका है अपने बुकमार्क बार को देखना। एक बार जब आप Google Chrome खोल लेते हैं, तो आपको एड्रेस बार के ठीक नीचे बुकमार्क बार दिखाई देगा।
Google क्रोम में बुकमार्क संपादित करना
- गूगल क्रोम खोलें।

- शीर्ष-दाएं कोने में तीन बिंदुओं वाले आइकन (Google क्रोम को अनुकूलित और नियंत्रित करें) पर क्लिक करें।

- बुकमार्क टैप करें।

- बुकमार्क प्रबंधक टैप करें।

- वे बुकमार्क चुनें जिन्हें आप संपादित करना चाहते हैं और संपादित करें पर टैप करें.

- आप अपने बुकमार्क का नाम और यूआरएल बदल सकते हैं और उनके ऑर्डर को व्यवस्थित कर सकते हैं।

आप अपने बुकमार्क को सीधे बुकमार्क बार से संपादित भी कर सकते हैं:
- गूगल क्रोम खोलें।

- उस बुकमार्क पर राइट-क्लिक करें जिसे आप संपादित करना चाहते हैं और संपादित करें टैप करें।

- आप अपने बुकमार्क बार में बुकमार्क को उस बुकमार्क पर दबाकर भी व्यवस्थित कर सकते हैं, जिसे आप स्थानांतरित करना चाहते हैं और उसे बुकमार्क बार में खींचकर ले जा सकते हैं।

Google क्रोम में बुकमार्क हटाना
- गूगल क्रोम खोलें।

- शीर्ष-दाएं कोने में तीन बिंदुओं वाले आइकन (Google क्रोम को अनुकूलित और नियंत्रित करें) पर क्लिक करें।

- बुकमार्क टैप करें।

- बुकमार्क प्रबंधक टैप करें।

- वह बुकमार्क ढूंढें जिसे आप हटाना चाहते हैं, उसके ठीक आगे तीन लंबवत बिंदुओं को टैप करें और हटाएं टैप करें।

आप अपने बुकमार्क सीधे बुकमार्क बार से भी हटा सकते हैं:
- गूगल क्रोम खोलें।

- उस बुकमार्क पर राइट-क्लिक करें जिसे आप संपादित करना चाहते हैं और हटाएं टैप करें।

युक्ति: एक बार जब आप किसी बुकमार्क को हटा देते हैं, तो आप उसे वापस नहीं पा सकते हैं। इसलिए, सुनिश्चित करें कि आप अपने बुकमार्क हटाते समय सावधान रहें क्योंकि गलती से गलत को हटाना आसान है।
अपनी पसंदीदा वेबसाइट का शॉर्टकट लें
वेबसाइट शॉर्टकट समय बचाने और अपना ब्राउज़र खोले बिना अपने पसंदीदा पृष्ठों तक पहुंचने का एक शानदार तरीका है। उन्हें बनाना, प्रबंधित करना और कुछ समय बचाना आसान है। इसलिए, यदि आप कुछ ही क्लिक में क्रोम शॉर्टकट बनाना सीखना चाहते हैं, तो सुनिश्चित करें कि आपने इस गाइड को पढ़ा है, और आप शॉर्टकट के मास्टर बन जाएंगे।
क्या आप अक्सर वेबसाइट शॉर्टकट का इस्तेमाल करते हैं? हमें नीचे कमेंट सेक्शन में बताएं!



















































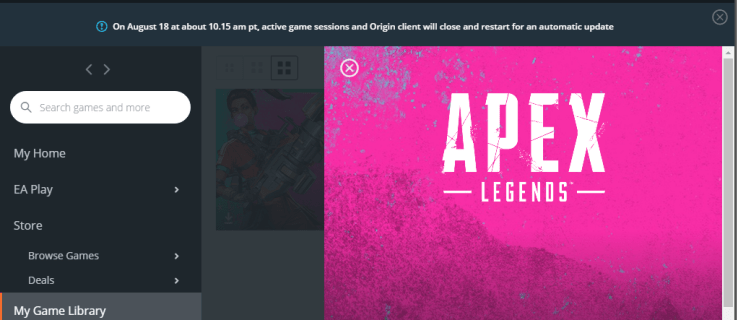



![डिज़्नी प्लस पर उपशीर्षक कैसे प्रबंधित करें [सभी प्रमुख उपकरण]](https://www.macspots.com/img/smartphones/15/how-manage-subtitles-disney-plus.jpg)



