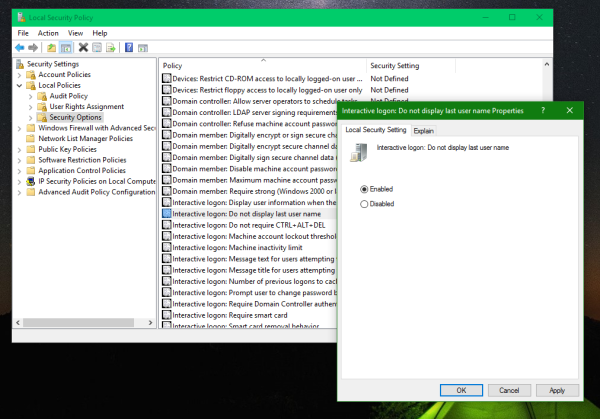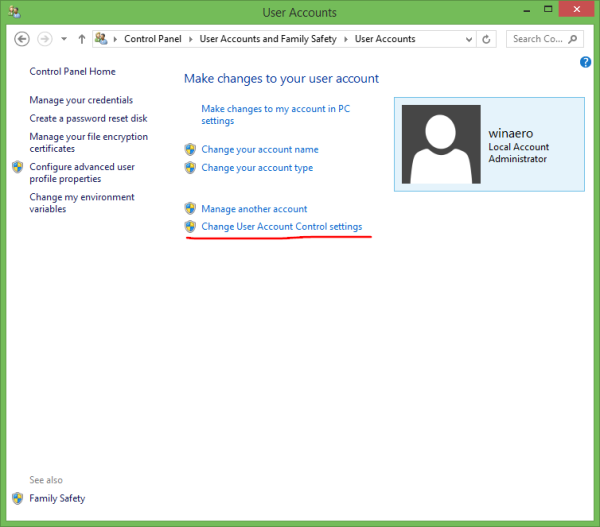क्या आप कभी-कभी चाहते हैं कि आप अपने मेमो बोर्ड को अपने साथ हर जगह ले जा सकें? यहीं पर आपकी सभी योजनाएं, लक्ष्य और रिमाइंडर हैं। बेशक, यह बहुत बड़ा है, और आपका योजनाकार इधर-उधर ले जाने के लिए बहुत भारी हो सकता है।
एक विकल्प के रूप में, क्या आपने नोटियन ऐप की कोशिश की है? आप न केवल अपनी जरूरत की सभी चीजें एक ही स्थान पर रख सकते हैं, बल्कि आप इसका उपयोग अपनी टीम के साथ हर समय संपर्क में रहने के लिए भी कर सकते हैं। आपके सभी कार्य अच्छी तरह से संरचित होंगे, डिजाइन और अनुकूलन विकल्पों के लिए धन्यवाद जो कि नोटियन प्रदान करता है।
यदि आप नोटियन में अपनी नवीनतम रिपोर्ट को अधिक पठनीय बनाने के लिए कॉलम बनाने, सबहेडिंग जोड़ने और अन्य सामग्री में रुचि रखते हैं, तो अधिक जानने के लिए इस लेख का अनुसरण करें!
धारणा में कॉलम बनाना
अन्य उपयोगी सुविधाओं के अलावा, नोटियन आपको एक टेबल बनाए बिना अपने टेक्स्ट या छवियों को समूहित करने की अनुमति देता है। यदि आप डेटा को अधिक पठनीय बनाने के लिए एक दूसरे के बगल में रखना चाहते हैं तो आप जितने चाहें उतने कॉलम बना सकते हैं।
कदम शायद आपकी कल्पना से भी ज्यादा आसान हैं। ऐसा इसलिए है क्योंकि आप वास्तव में किसी भी सामग्री को एक नोटियन पेज पर खींच सकते हैं। चाहे आपको किसी चित्र या पाठ को स्थानांतरित करने की आवश्यकता हो, आप इसे अपनी इच्छानुसार कहीं भी रख सकते हैं। जब आप कॉलम बनाना चाहते हैं, तो आपको निम्न कार्य करने होंगे:
कैसे बताएं कि कोई व्यक्ति pof . पर ऑनलाइन है या नहीं
- अपने कर्सर को उस टेक्स्ट के टुकड़े पर होवर करें जिसे आप कॉलम बनाना चाहते हैं।

- आपको डॉट्स वाला एक छोटा आइकन दिखाई देगा जो बाईं ओर एक हैंडल के रूप में दिखाई देगा। सामग्री को स्थानांतरित करने में सक्षम होने के लिए इसे क्लिक करें।

- आप पृष्ठ के चारों ओर सामग्री को जहाँ चाहें खींच सकते हैं। आपको नीले रंग की मार्गदर्शिकाएँ दिखाई देंगी जो यह दर्शाती हैं कि पाठ कहाँ जाएगा। सुनिश्चित करें कि आप टेक्स्ट को पूरी तरह से बाईं या दाईं ओर खींचते हैं क्योंकि अन्यथा, इसे नीली रेखा के नीचे रखा जाएगा।

- जब आप एक ऊर्ध्वाधर नीली रेखा देखते हैं, तो यह एक संकेत है कि आप कॉलम बना रहे हैं। माउस को छोड़ कर उस टेक्स्ट को ड्रॉप करें जहां आप उसे रखना चाहते हैं।

वोइला! इतना ही। अब आपके पास कॉलम हैं, और यदि आप बाईं ओर साइडबार में कॉलम को फिर से व्यवस्थित करना चाहते हैं तो आप वही चरण दोहरा सकते हैं।

आप इन स्तंभों का उपयोग अलग-अलग टू-डू सूचियां बनाने या अपने डेटा को अपनी इच्छानुसार व्यवस्थित करने के लिए भी कर सकते हैं।
कॉलम में हेडिंग कैसे जोड़ें
यदि आपको अपने कॉलमों को उनकी जानकारी के अनुसार नाम देने की आवश्यकता है, तो आप आसानी से प्रत्येक में शीर्षक जोड़ सकते हैं। आप तीन प्रकार के शीर्षकों में से चुन सकते हैं जो कि नोटियन प्रदान करता है और उन्हें जोड़ने के कई तरीके हैं।
विधि 1
- आपके द्वारा खोले गए पेज पर एक नई लाइन पर होवर करें।

- को चुनिए + बाएं मार्जिन में साइन इन करें।

- इसे जोड़ने के लिए उपयुक्त शीर्षक आकार चुनें।

विधि 2
- एक नोट खोलें और टाइप करें/.

- अपने इच्छित शीर्षक का आकार दर्ज करें: h1, h2, या h3।

- अपने कीबोर्ड पर एंटर दबाएं।

विधि 3
- शीर्षक टाइप करें।

- दबाओ Ctrl (या अध्यक्ष एवं प्रबंध निदेशक मैक के लिए) + / एक ही समय में चाबियाँ।

- अपने इच्छित शीर्षक आकार का चयन करें।

विधि 4
- उपयोग markdown .

- # दर्ज करें यदि आप चाहते हैं कि टेक्स्ट हो एच 1 , ## के लिये एच 2 , और ### इसे बनाने के लिए एच3 .

- दबाएँ स्थान अपने कीबोर्ड पर।
जब आप शीर्षक जोड़ते हैं, तो आपका पाठ अधिक संरचित और साफ-सुथरा दिखाई देगा।
आईपैड पर धारणा में कॉलम कैसे बनाएं
यद्यपि आईओएस और एंड्रॉइड सहित विभिन्न उपकरणों के लिए नोटियन उपलब्ध है, सभी सुविधाओं का उपयोग सभी मोबाइल फोन और टैबलेट पर नहीं किया जा सकता है।
दुर्भाग्य से, कॉलम बनाना इन विशेषताओं में से एक है। यदि आप अपने कंप्यूटर पर कॉलम बनाते हैं और उन्हें अपने मोबाइल डिवाइस पर देखने का प्रयास करते हैं, तो यह संभव नहीं होगा। आप बाईं ओर की सामग्री के नीचे दाएं कॉलम से टेक्स्ट देखेंगे।
धारणा में कॉलम को समान रूप से कैसे बनाया जाए
क्या आप जानते हैं कि आप वास्तव में बिना कोशिश किए समान दूरी वाले कॉलम बना सकते हैं?
ऊपर से हमारे निर्देशों का पालन करें और एक कॉलम बनाने के लिए सामग्री के एक टुकड़े को अपने पृष्ठ पर खींचें। जैसे ही आप ऐसा करते हैं, आपको एक ऊर्ध्वाधर और क्षैतिज नीली रेखा दिखाई देगी जो आपका मार्गदर्शन करती है, ताकि आप जान सकें कि सामग्री को कहाँ रखा जाए। सुनिश्चित करें कि आप जिस टेक्स्ट या छवि को स्थानांतरित कर रहे हैं वह उसके ऊपर की सामग्री के साथ संरेखित है। इस तरह आप पिछले टेक्स्ट या हेडिंग के नीचे जो भी नई सामग्री जोड़ते हैं, वह उसके साथ संरेखित हो जाएगी।
हालाँकि, यदि आप यह सुनिश्चित करना चाहते हैं कि आपके सभी कॉलम समान चौड़ाई के हैं, तो यह और भी आसान है। जैसे ही आप ये कॉलम बनाते हैं, वे स्वचालित रूप से समान रूप से दूरी पर हो जाएंगे, चाहे आप उनमें से कितने भी बना लें।
और यदि आप उन्हें अनुकूलित करना चाहते हैं और उनके पास मौजूद डेटा को फिट करने के लिए उनकी चौड़ाई बदलना चाहते हैं, तो आप उन्हें समायोजित कर सकते हैं। अपने कर्सर को कॉलम के बीच में होवर करें, और एक लाइन दिखाई देगी। कॉलम की चौड़ाई को संशोधित करने के लिए लाइन पर क्लिक करें और इसे बाएँ या दाएँ घुमाएँ।
अतिरिक्त अक्सर पूछे जाने वाले प्रश्न
यदि आपने अभी-अभी नोटियन का उपयोग करना शुरू किया है, तो यहां कुछ और उपयोगी जानकारी दी गई है, जिसमें आपकी रुचि हो सकती है।
आप धारणा में एक कॉलम कैसे जोड़ते हैं?
धारणा आपको टेबल बनाने की अनुमति देती है और एक्सेल और गूगल शीट्स का एक उत्कृष्ट विकल्प है। नोटियन ऐप में, टेबल में अलग-अलग कस्टमाइजेशन फीचर्स और सभी तरह के मैथ ऑपरेशंस भी होते हैं। इससे आप अपने डेटा को आसानी से प्रबंधित कर सकते हैं, इसलिए यहां बताया गया है कि नोटियन में एक कॉलम का योग कैसे किया जाता है।
• धारणा तालिका या डेटाबेस खोलें जहां आप अपने डेटा का योग करना चाहते हैं।
• वांछित स्तंभ का पता लगाएँ और स्तंभ की अंतिम पंक्ति के नीचे खाली क्षेत्र पर कर्सर घुमाएँ।
• चुनते हैं गणना एक ड्रॉप-डाउन मेनू देखने के लिए।
• चुनें योग मेनू से संचालन।
इस मेनू में, आपको कई अन्य उपयोगी गणित संक्रियाएँ भी मिलेंगी। उदाहरण के लिए, आप किसी स्तंभ के माध्यक या औसत मान की गणना कर सकते हैं, अद्वितीय मानों की गणना कर सकते हैं, न्यूनतम या अधिकतम मान ज्ञात कर सकते हैं, आदि।
आप धारणा में विभक्त कैसे जोड़ते हैं?
डिवाइडर एक और विशेषता है जो आपके टेक्स्ट को अधिक व्यवस्थित बना सकती है। यह विशेष रूप से तब सहायक होता है जब आपके पास एक नोट में कई अलग-अलग विचार या कार्य होते हैं, और आप उन्हें अलग रखना चाहते हैं। डिवाइडर जोड़ने और अपने टेक्स्ट को अलग-अलग सेक्शन में विभाजित करने के तीन तरीके हैं। इन्हें नीचे समझाया गया है:
विधि 1
• अपने दस्तावेज़ में एक नई लाइन पर होवर करें।
• आपको बाएँ हाशिये में एक धन चिह्न दिखाई देगा, मेनू देखने के लिए उस पर क्लिक करें।
• इस मेनू से, चुनें डिवाइडर अनुभाग।
विधि 2
• प्रकार/आपके नोट में।
• दर्जडिव.
• दबाओ दर्ज चाभी।
विधि 3
• अपने दस्तावेज़ में उस स्थान पर नेविगेट करें जहाँ आप डिवाइडर लगाना चाहते हैं।
• तीन हाइफ़न (-) दर्ज करें।
• हाइफ़न की जगह एक डिवाइडर ले लेगा.
या आप किसी भी अन्य ब्लॉक की तरह ही एक डिवाइडर को खींच सकते हैं और उसे जहां चाहें वहां रख सकते हैं।
आप धारणा में एक कॉलम कैसे हटाते हैं?
अपने नोटियन दस्तावेज़ से कॉलम हटाना आसान है। आपको बस इतना करना है कि उन्हें बनाते समय आपके द्वारा की गई कार्रवाई को उलट देना है।
• उस सामग्री को दाएं कॉलम से हाइलाइट करें जिसे आप वापस ले जाना चाहते हैं।
फेसबुक पर हाल के दोस्तों को कैसे देखें
• बिंदुओं (स्तंभ चिह्न) का चयन करें और सामग्री को वापस बाईं ओर खींचें। आप इसे बाएं कॉलम में सामग्री के ऊपर या नीचे रख सकते हैं।
• सामग्री को संरेखित करने और माउस को छोड़ने के लिए नीली रेखा का अनुसरण करें।
• यदि आप देखते हैं कि दायां कॉलम हटाया नहीं गया था, लेकिन केवल खाली रहा, तो उस पर होवर करें और कॉलम आइकन पर क्लिक करें। पर क्लिक करें हटाएं इसे हटाने के लिए।
धारणा का आनंद लेना
व्यक्तिगत उपयोग, परियोजना प्रबंधन और टीम के सदस्यों के बीच संचार के लिए धारणा एक उत्कृष्ट उपकरण है। आपके दिमाग में जो कुछ भी आता है, उसे आप Notion में लिख सकते हैं। अपना जर्नल रखें, टू-डू सूचियां बनाएं, यहां तक कि जटिल टेबल भी बनाएं, और ऐप को डेटाबेस के रूप में उपयोग करें।
क्यों नहीं? यह अनुकूलन योग्य, उपयोगकर्ता के अनुकूल है, और बहुत सारे विकल्प प्रदान करता है। आप जल्दी से कॉलम भी बना सकते हैं और अपने नोट्स को साफ और संरचित रख सकते हैं।
क्या आपने पहले ही नोटियन की कोशिश की है? तुम्हारे लिए इसका प्रयोग क्या है? नीचे टिप्पणी अनुभाग में हमें बताएं।