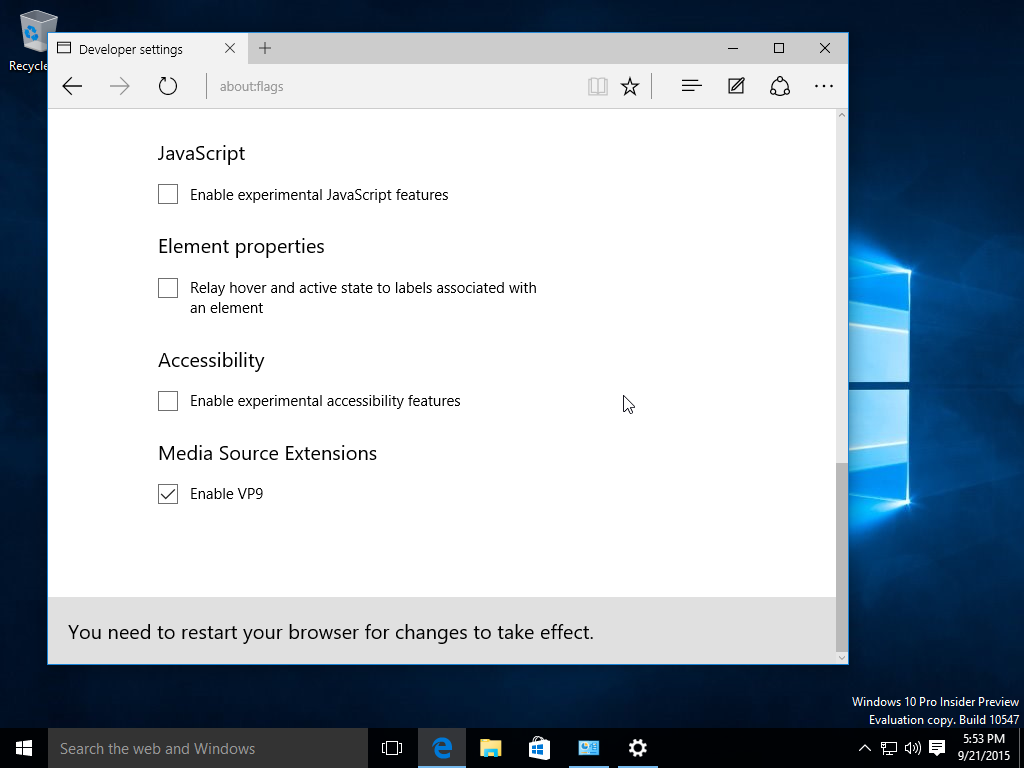डेटा गीक्स के लिए जानकारी को व्यवस्थित करने, प्रदर्शित करने और विश्लेषण करने के लिए स्प्रेडशीट एक शानदार तरीका है, लेकिन हममें से बाकी लोगों के लिए वे कभी-कभी थोड़ा परेशान हो सकते हैं। डेटा प्रस्तुत करने के लिए स्प्रैडशीट्स के भीतर पिवट टेबल एक असाधारण शक्तिशाली उपकरण हैं, लेकिन वे नौसिखिए उपयोगकर्ताओं के लिए बहुत भ्रमित हो सकते हैं, खासकर जब आप मानते हैं कि टेबल बनाने के लिए इंटरफेस बहुत अधिक मानते हैं कि आप उनके बारे में जानने के लिए पहले से ही सब कुछ जानते हैं। अगर, मेरी तरह, आपके लिए ऐसा नहीं है, तो उम्मीद है कि आपको यह लेख जानकारीपूर्ण और मददगार लगा होगा। मैं Google पत्रक में पिवट टेबल बनाने, संपादित करने और ताज़ा करने पर एक बुनियादी ट्यूटोरियल प्रस्तुत करूंगा।

सबसे पहले, आइए बात करते हैं कि पिवट टेबल क्या है। एक पिवट तालिका मूल डेटा (जैसे संक्षेप, गिनती, या औसत) पर किसी प्रकार का हेरफेर करके किसी अन्य तालिका से डेटा को सारांशित करती है, और फिर सारांशित डेटा को उपयोगी तरीके से समूहित करती है। यदि आप पहले से ही यह नहीं जानते हैं कि यह सब कैसे काम करता है, तो यह परिभाषा शायद बहुत मददगार नहीं थी। मैंने इसे लिखा है, और मैं अभी भी खुद को भ्रमित कर रहा हूं। इसे परिभाषित करने की कोशिश करने के बजाय, आइए एक डेटा टेबल बनाएं और फिर उसके आधार पर एक पिवट टेबल बनाएं, ताकि हम और अधिक स्पष्ट रूप से समझ सकें कि यह अवधारणा कैसे काम करती है।
मान लें कि हमारे पास एक रियल एस्टेट कार्यालय है, और हमने पिछले साल कुछ अलग पड़ोस में कई घर बेचे थे। इसलिए हम एक तालिका बनाना चाहेंगे कि प्रत्येक घर कितने पैसे में बिका। यहां हमारी तालिका है (जाहिर है कि केवल एक छोटा संस्करण, वास्तविक तालिका के रूप में बहुत अधिक डेटा होगा, लेकिन इसे सरल रखें):

हम यह जानकारी लेना चाहते हैं और यह पता लगाना चाहते हैं कि किन आस-पड़ोस में औसत बिक्री मूल्य सबसे अधिक हैं। हम इसे हाथ से कर सकते थे, और इस छोटी सी मेज के लिए यह आसान होगा, लेकिन कल्पना कीजिए कि अगर हमारे पास देखने के लिए सैकड़ों बिक्री होती। तो हम आसानी से इस बिक्री जानकारी को एक उपयोगी पिवट टेबल में कैसे बदल सकते हैं जो हमें पड़ोस द्वारा औसत बिक्री मूल्य दिखाएगा?
बिना फोन नंबर के जीमेल अकाउंट कैसे प्राप्त करें
Google पत्रक में पिवट टेबल बनाएं
- नीचे-दाएं कोने वाले सेल का चयन करके और दबाकर सभी डेटा (हेडर सहित) का चयन करें Ctrl + ए .

- मेनू से डेटा और फिर पिवट टेबल चुनें।

- Google पत्रक एक रिक्त ग्रिड के साथ एक नई शीट बनाएगा।
- दाएँ मेनू से चुनें कि किन पंक्तियों, स्तंभों, मानों और फ़िल्टरों का उपयोग करना है। ध्यान दें कि पत्रक हमारे लिए एक पूर्व-निर्मित तालिका का सुझाव देते हैं; वास्तव में, यह वही है जो हम चाहते हैं! प्रत्येक आस-पड़ोस के लिए बिक्री मूल्य का औसत चुनें।

और यहाँ है!

Google पत्रक अब पिवट तालिका में संबंधित डेटा दिखाएगा। आप अपनी पसंद के किसी भी प्रकार के डेटासेट का चयन कर सकते हैं और परिणाम ग्रैंड टोटल के रूप में बना सकते हैं। आप दाएँ फलक में रिपोर्ट के प्रकार का चयन करके उदाहरणों, मानों, मान कितनी बार प्रकट होते हैं, SUM, आदि की तुलना कर सकते हैं। रिपोर्टिंग फलक लाने के लिए बस पिवट टेबल के अंदर क्लिक करें, और वहां के मूल्यों के साथ खेलें, और आप अपनी टेबल को कॉन्फ़िगर करने के सभी अलग-अलग तरीके देख सकते हैं। हम इस तालिका को आसानी से हमें पड़ोस में न्यूनतम या अधिकतम बिक्री मूल्य दिखा सकते हैं, या प्रति पड़ोस कितने घर बेचे गए, या डेटा की कल्पना करने के कई अन्य तरीकों में से कोई भी।
क्या होगा अगर हम अपनी पिवट टेबल बदलना चाहते हैं?
Google डॉक्स में पिवट टेबल संपादित करें
आप किसी अन्य स्प्रैडशीट की तरह ही पिवट तालिका को संपादित कर सकते हैं। तालिका में प्रदर्शित होने के लिए आपको बस किसी विशेष क्षेत्र में उपयोग किए जा रहे डेटा को संपादित करना होगा।
- पिवट तालिका द्वारा उपयोग किए जा रहे डेटा के साथ Google शीट खोलें।
- उस डेटा को संपादित करें जिसे आपको आवश्यकतानुसार बदलने की आवश्यकता है।

- पिवट टेबल अपने आप अपडेट हो जाएगी।

यह महत्वपूर्ण है कि डेटा को पिवट तालिका के भीतर ही न बदलें क्योंकि यह तालिका को दूषित कर देगा, और फिर आपको पूरी प्रक्रिया को फिर से शुरू करने की आवश्यकता होगी। आपको केवल तालिका द्वारा उपयोग की जा रही शीट के भीतर डेटा को संशोधित करने की आवश्यकता है। तालिका स्वयं का ख्याल रखती है।
Google पत्रक में पिवट तालिका रीफ़्रेश करें
आपको आमतौर पर Google पत्रक में पिवट तालिका को मैन्युअल रूप से रीफ़्रेश करने की आवश्यकता नहीं होती है। जब आप तालिका द्वारा खींचे जा रहे डेटा को अपडेट करते हैं, तो पिवट तालिका को गतिशील रूप से अपडेट करना चाहिए। तालिका को रीफ्रेश करने के लिए किसी उपयोगकर्ता कार्रवाई की आवश्यकता नहीं है।
ऐसा कई बार हो सकता है जब यह सही ढंग से नहीं होता है और ऐसा आमतौर पर इसलिए होता है क्योंकि आपके पास टेबल पर एक फिल्टर चल रहा होता है।
- पिवट टेबल के साथ गूगल शीट खोलें।
- कॉलम हेडर चुनें ताकि रिपोर्ट संपादक मेनू दाईं ओर दिखाई दे।
- प्रत्येक कॉलम के लिए फ़िल्टर फ़ील्ड की जाँच करके सुनिश्चित करें कि कोई कॉलम नहीं है। यदि कोई फ़िल्टर नहीं चल रहा है तो आपको फ़िल्टर शीर्षक से 'फ़ील्ड जोड़ें' देखना चाहिए।

यदि फ़िल्टर हैं, तो उन्हें हटाने के लिए विंडो के दाईं ओर थोड़ा ग्रे 'X' चुनें। जरूरत पड़ने पर आप उन्हें हमेशा वापस ला सकते हैं।
Google पत्रक में पिवट तालिका में चार्ट जोड़ें
डेटा को प्रयोग करने योग्य तरीके से प्रदर्शित करने के लिए पिवट टेबल में डेटा का मिलान करने के साथ-साथ, आप चार्ट का उपयोग अपने निष्कर्षों के ग्राफिक प्रदर्शन के रूप में भी कर सकते हैं। यहां चार्ट को पिवट टेबल में एकीकृत करने का तरीका बताया गया है।
- पिवट टेबल के साथ गूगल शीट खोलें।
- उन सभी स्तंभों का चयन करें जिन्हें आप चार्ट में शामिल करना चाहते हैं।

- सम्मिलित करें और चार्ट चुनें।

- चार्ट के प्रकार का चयन करें और रंग संपादित करें, किंवदंती, और जो भी पहलू आपको बदलने की आवश्यकता है।

चार्ट तुरंत दिखाई देता है, और जैसे ही आप मुख्य डेटा बदलते हैं, तालिका की तरह, गतिशील रूप से अपडेट हो जाएगा। अब आपके पास न केवल अपने बॉस को प्रभावित करने के लिए एक शानदार पिवट टेबल है, बल्कि कुछ सुंदर दिखने वाले चार्ट भी हैं! और अब आपके सभी सहकर्मी आपसे पूछेंगे कि आपने यह कैसे किया और यदि आप उनके लिए यह कर सकते हैं, तो हो सकता है कि हाथ में एक फ्लाईस्वैटर रखें।
साझा करने के लिए कोई अन्य पिवट टेबल युक्तियाँ मिलीं? यदि आप करते हैं तो हमें उनके बारे में नीचे बताएं।