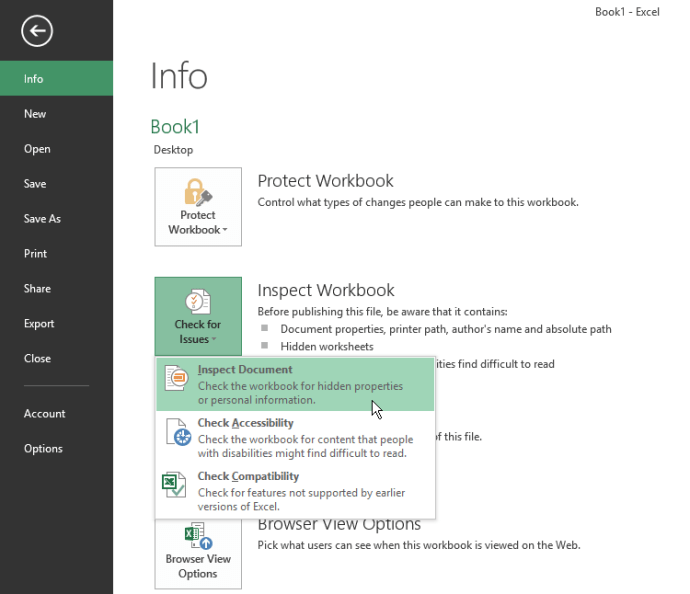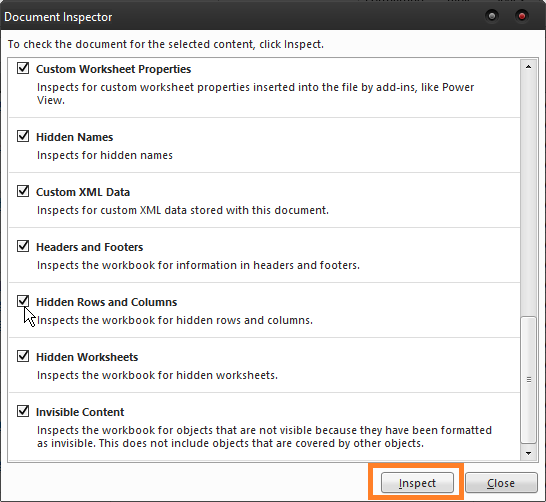एक्सेल में महारत हासिल करने में बहुत समय और मेहनत लगती है। जब तक आप एक विशेषज्ञ न हों, उन्नत सुविधाओं से परिचित होना एक कठिन प्रक्रिया हो सकती है। दुर्भाग्य से, इंटरफ़ेस के भीतर सभी कमांड स्पष्ट रूप से दिखाई नहीं दे रहे हैं।

छिपी हुई पंक्तियों को हटाना एक आदर्श उदाहरण है। एक्सेल के पुराने संस्करणों में, यह संभव भी नहीं था। शुक्र है, माइक्रोसॉफ्ट ने इसे 2007 और नए संस्करणों में जोड़ने का फैसला किया। फिर भी, यह जिस तरह से काम करता है वह कई लोगों के लिए एक रहस्य है।
एक्सेल में छिपी पंक्तियों को हटाने के दो तरीके हैं। आइए उन पर चलते हैं।
विंडोज़ 10 मेनू नहीं खुलेगा
निरीक्षण दस्तावेज़ फ़ंक्शन का उपयोग करना
दस्तावेज़ निरीक्षक सुविधा Excel, Word, PowerPoint और Visio में उपलब्ध है। दस्तावेज़ में मौजूद किसी भी छिपे हुए डेटा को उजागर करने और हटाने का यह सबसे अच्छा तरीका है। यह तब उपयोगी होता है जब आपको अन्य लोगों के साथ दस्तावेज़ साझा करने होते हैं और यह सुनिश्चित करना चाहते हैं कि दस्तावेज़ में कोई आश्चर्य नहीं है।
एक्सेल में, छिपी हुई पंक्तियों और स्तंभों को हटाना एक आसान काम है। यहाँ आपको क्या करना है:
कार्यपुस्तिका खोलें, और फ़ाइल > जानकारी पर जाएँ।
चेक फॉर इश्यू बटन पर क्लिक करें, फिर दस्तावेज़ का निरीक्षण करें चुनें।
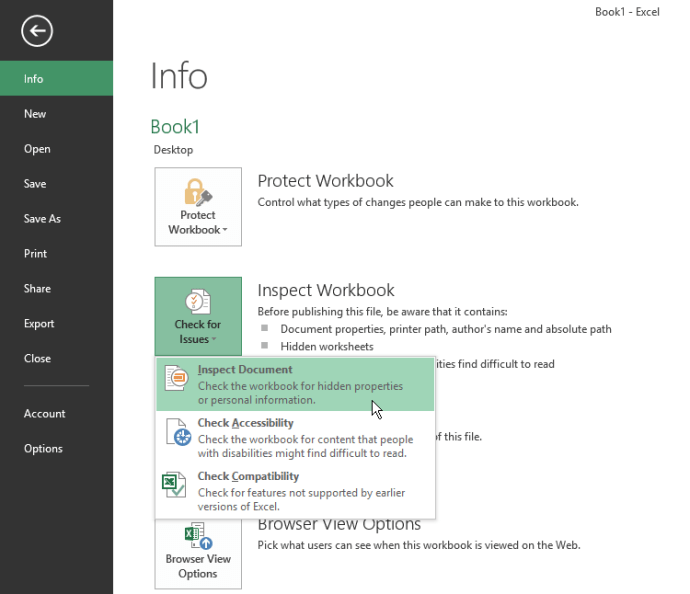
दस्तावेज़ निरीक्षक संवाद बॉक्स में, सुनिश्चित करें कि छिपी हुई पंक्तियाँ और स्तंभ चयनित हैं।
निरीक्षण पर क्लिक करें
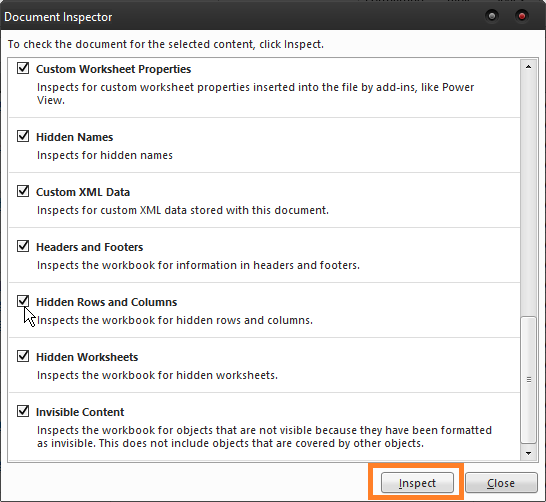
दस्तावेज़ निरीक्षक आपको एक रिपोर्ट दिखाएगा जो आपको दिखाएगा कि क्या कोई छिपी हुई पंक्तियाँ और स्तंभ हैं। अगर वहाँ हैं, तो सभी निकालें पर जाएँ, फिर रद्द करें पर क्लिक करें।

यह सुविधा एक्सेल 2013 और 2016 में एक ही स्थान पर पाई जा सकती है। 2010 संस्करण का इंटरफ़ेस थोड़ा अलग दिखता है, लेकिन दस्तावेज़ निरीक्षक का मार्ग समान है। यदि आप Excel 2007 का उपयोग कर रहे हैं, तो आप Office बटन पर क्लिक करके, फिर तैयार करें > दस्तावेज़ का निरीक्षण करें पर क्लिक करके यह विकल्प पा सकते हैं।
सामग्री: //local.browser.home/index

सुविधा में कोई अंतर नहीं है, इसलिए यह सुनिश्चित करेगा कि एक्सेल के आपके संस्करण की परवाह किए बिना कोई छिपी हुई पंक्तियाँ और कॉलम नहीं हैं।
वीबीए कोड का उपयोग करना
यह एक बहुत ही सुविधाजनक तरीका है यदि आपको पूरी कार्यपुस्तिका के बजाय केवल एक शीट से छिपी पंक्तियों और स्तंभों को हटाने की आवश्यकता है। यह निरीक्षण दस्तावेज़ सुविधा के रूप में सक्षम नहीं हो सकता है, लेकिन यह एक कार्यपत्रक से पंक्तियों को हटाने का एक बहुत ही आसान और तेज़ तरीका है। इसे करने का तरीका यहां बताया गया है:
एक्सेल फ़ाइल खोलें और VBA संपादक खोलने के लिए Alt + F11 दबाएं
सम्मिलित करें> मॉड्यूल पर जाएं।
जब मॉड्यूल विंडो पॉप अप हो, तो उसमें निम्न कोड पेस्ट करें:
Sub deletehidden()
For lp = 256 To 1 Step -1
If Columns(lp).EntireColumn.Hidden = True Then Columns(lp).EntireColumn.Delete Else
Next
For lp = 65536 To 1 Step -1
If Rows(lp).EntireRow.Hidden = True Then Rows(lp).EntireRow.Delete Else
Next
End Sub
कोड चलाने के लिए F5 दबाएं।

यह उस शीट से सभी छिपी हुई पंक्तियों और स्तंभों को हटा देगा, जिस पर आप काम कर रहे हैं। यदि उनमें से कई नहीं हैं, तो आप उनकी पूरी कार्यपुस्तिका को कुछ ही समय में साफ़ करने के लिए इस प्रक्रिया को दोहरा सकते हैं।
एकमात्र समस्या यह हो सकती है कि यदि छिपी हुई पंक्तियों और स्तंभों में कोई सूत्र हैं। यदि वे एक शीट के भीतर डेटा को प्रभावित करते हैं, तो उन्हें हटाने से कुछ फ़ंक्शन ठीक से काम नहीं कर सकते हैं, और आप कुछ गलत गणनाओं के साथ समाप्त हो सकते हैं।
तृतीय-पक्ष सॉफ़्टवेयर का उपयोग करना
विभिन्न प्रकार के तृतीय-पक्ष समाधान हैं जो आपको छिपी हुई पंक्तियों और स्तंभों को तुरंत हटाने में मदद कर सकते हैं। वे आमतौर पर एक्सेल के विस्तार के रूप में कार्य करते हैं, टूलबार में अधिक विकल्प जोड़ते हैं। इसके अलावा, वे अतिरिक्त सुविधाएँ भी प्रदान करते हैं जिन्हें खोजना मुश्किल हो सकता है, जैसे:
- बैच हटाएं चेकबॉक्स
- बैच डिलीट ऑप्शन बटन
- रिक्त पंक्तियों को हटाएं,
- बैच सभी मैक्रो हटाएं delete
वे बहुत उपयोगी साबित हो सकते हैं यदि आप एक भारी एक्सेल उपयोगकर्ता हैं और उन सामान्य मुद्दों के त्वरित समाधान की तलाश कर रहे हैं जिन्हें Microsoft ने अभी तक ठीक से संबोधित नहीं किया है।
अंतिम शब्द
तथ्य यह है कि एक्सेल छिपी हुई पंक्तियों और स्तंभों को खोजने और हटाने की क्षमता से लैस है, यह उपयोग करने के लिए और अधिक सुविधाजनक बनाता है। दस्तावेज़ निरीक्षक के लिए धन्यवाद, छिपी हुई जानकारी के बारे में चिंता करने की कोई आवश्यकता नहीं है।
यदि आपको कोडिंग में मज़ा आता है, तो VBA कोड निष्पादित करना एक अधिक सुविधाजनक समाधान है, जिसे आप कोडिंग का कोई अनुभव न होने पर भी कर सकते हैं। आपको बस इतना करना है कि सही कमांड को कट और पेस्ट करना है।
क्या अमेज़न फायर स्टिक में गूगल प्ले है
अंत में, आप एक तृतीय-पक्ष समाधान चुन सकते हैं जो आपको एक्सेल का अधिकतम लाभ उठाने में मदद करेगा। वे सॉफ़्टवेयर के लिए एक महान अपग्रेड हो सकते हैं और इसे उपयोग करना बहुत आसान बना सकते हैं।