पता करने के लिए क्या
- फ़ाइंडर विंडो में, पर जाएँ अनुप्रयोग > उपयोगिताओं , प्रकार आर एम , स्थान, फ़ाइल को टर्मिनल विंडो पर खींचें, और दबाएँ प्रवेश करना .
- आप प्रेस भी कर सकते हैं आज्ञा + अंतरिक्ष स्पॉटलाइट खोलने के लिए टाइप करें टर्मिनल , और दबाएँ प्रवेश करना टर्मिनल विंडो तक पहुँचने के लिए।
इस गाइड में, हम आपको दिखाते हैं कि macOS और OS
टर्मिनल क्या है?
टर्मिनल एक ऐप है जो हर मैक के साथ आता है। यह Mac पर कमांड लाइन का उपयोग करने का एक तरीका है। यह आपको ग्राफ़िकल यूज़र इंटरफ़ेस (जीयूआई) में उपलब्ध चीज़ों से परे सेटिंग्स, फ़ाइलों और अन्य सुविधाओं को संशोधित करने की अनुमति देता है। कमांड लाइन आपको आपके Mac की अंदर से बाहर तक संपूर्ण कमांड प्रदान करती है।
आपको टर्मिनल का उपयोग क्यों करना चाहिए? मैक के लिए टर्मिनल का उपयोग करने के कुछ प्रमुख लाभ यहां दिए गए हैं:
-
फाइंडर विंडो खोलकर और चयन करके अपने मैक पर टर्मिनल पर जाएँ अनुप्रयोग > उपयोगिताओं .
आप प्रेस भी कर सकते हैं आज्ञा + अंतरिक्ष स्पॉटलाइट खोलने के लिए. फिर, टाइप करें टर्मिनल और दबाएँ प्रवेश करना चाबी।

-
टर्मिनल विंडो में, टाइप करें आर एम और एक स्थान. इसके बाद, जिस फ़ाइल को आप हटाना चाहते हैं उसे टर्मिनल विंडो में खींचें।

-
प्रेस प्रवेश करना , और फ़ाइल हमेशा के लिए चली गयी।
स्लैक में जिफी का उपयोग कैसे करें
तेजी से जाना चाहते हैं? टर्मिनल में फ़ाइल का पथ दर्ज करके, बिना खींचें और छोड़े, फ़ाइल को हटाएँ।
- मैं टर्मिनल से एक साथ अनेक फ़ाइलें कैसे हटाऊं?
टर्मिनल में, टाइप करें आरएम [फ़ाइलनाम].[विस्तार] उसके बाद हर दूसरी फ़ाइल का फ़ाइल नाम और एक्सटेंशन, जिसे आप हटाना चाहते हैं—प्रत्येक प्रविष्टि के बीच एक स्थान छोड़कर। तो इसे कुछ इस तरह दिखना चाहिए 'rm [FILE1].[EXTENSION] [FILE2].[EXTENSION] [FILE3].[EXTENSION]' इत्यादि।
- मैं टर्मिनल का उपयोग करके किसी छिपी हुई फ़ाइल को कैसे हटाऊं?
सबसे पहले आप फ़ाइलों को 'अन-छिपाना' या प्रकट करना चाहेंगे। में टाइप करें डिफ़ॉल्ट रूप से com.apple.Finder AppleShowAllFiles TRUE लिखें और दबाएँ वापस करना , फिर किलऑल फाइंडर टाइप करें और दबाएँ वापस करना दोबारा। एक बार फ़ाइलें सामने आने के बाद आप उन्हें टाइप करके हटा सकते हैं आरएम [फ़ाइलनाम].[विस्तार] या टाइपिंग आर एम और फिर फ़ाइल आइकन को टर्मिनल में खींचकर छोड़ें, फिर दबाएँ वापस करना .
यदि आप कमांड लाइन में अनुभवहीन हैं तो टर्मिनल एक खतरनाक जगह है। टर्मिनल में प्रवेश करने से पहले, बुनियादी आदेशों से स्वयं को परिचित कर लें। एक गलत कमांड आपके सिस्टम को नुकसान पहुंचा सकता है.
अपने Mac के टर्मिनल में किसी फ़ाइल को कैसे हटाएँ
चाहे आप किसी समस्या फ़ाइल से निपट रहे हों जो आपके मैक को छोड़ने से इनकार कर रही हो या आप कई फ़ाइलों को तुरंत हटाना चाहते हों, टर्मिनल इसे त्वरित और आसान बनाता है। ऐसे:
ये लो। फ़ाइलों को आसानी से हटाने के लिए अपनी नई शक्ति का उपयोग करें, लेकिन इसे सावधानी से उपयोग करना याद रखें।
सामान्य प्रश्नदिलचस्प लेख
संपादक की पसंद
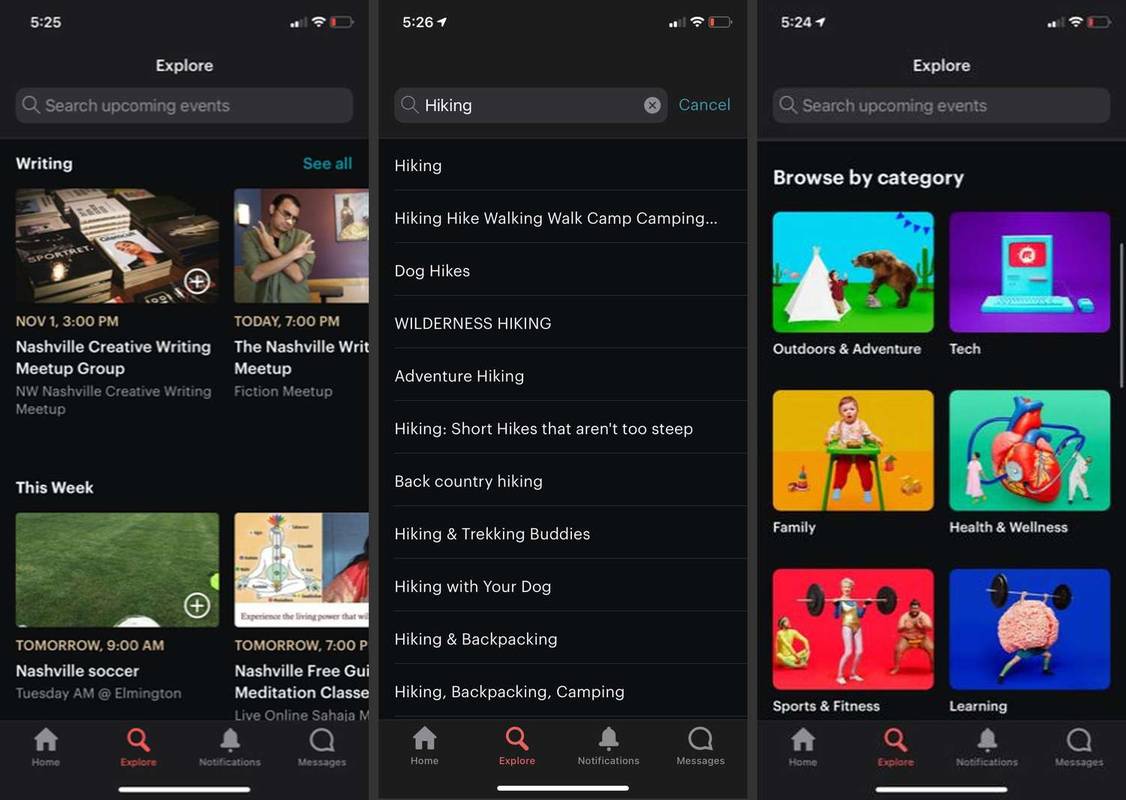
2024 में लोगों से मिलने और दोस्त बनाने के लिए 5 सर्वश्रेष्ठ ऐप्स
ऑनलाइन मित्रों को ढूंढना पहले से कहीं अधिक आसान है, विशेषकर मीटअप, मीटमी और बम्बल बीएफएफ ऐप्स के साथ।

एंड्रॉइड फ़ोन पर समय कैसे बदलें
गैलेक्सी एस21 जैसे सैमसंग उपकरणों सहित एंड्रॉइड फोन पर दिनांक और समय बदलने के लिए घड़ी या सेटिंग्स सुविधाओं का उपयोग करें।

हैंड्स-ऑन: सैमसंग गैलेक्सी टैब S2 की समीक्षा
अपने स्मार्टफोन रेंज के बिल्कुल विपरीत, सैमसंग के पास वास्तव में कभी भी फ्लैगशिप टैबलेट नहीं था। हालांकि, पहले छापों के आधार पर, सैमसंग गैलेक्सी टैब एस 2 एक शानदार सैमसंग टैबलेट है जो फ्लैगशिप स्थिति के योग्य है। के लिए £३१९ की कीमत

एमएस वर्ड के 12 सर्वश्रेष्ठ निःशुल्क विकल्प
सर्वश्रेष्ठ निःशुल्क वर्ड प्रोसेसर की यह सूची माइक्रोसॉफ्ट वर्ड के बेहतरीन विकल्प हैं। उनमें इतनी सारी विशेषताएं हैं कि आप वर्ड को एक बार भी मिस नहीं करेंगे।

अपने मैकबुक या विंडोज पीसी पर स्विच कैसे कनेक्ट करें
अपने निन्टेंडो स्विच को अपने कंप्यूटर से कनेक्ट करने के कई तरीके हैं। यदि आप सोच रहे हैं कि यह कैसे करना है, तो पढ़ते रहें। इस लेख में, हम बताएंगे कि अगर आप निन्टेंडो स्विच खेलना चाहते हैं तो आपको क्या करना चाहिए

विंडोज 10 के लिए हैलोवीन थीम ट्रिक या ट्रीट
ट्रिक या ट्रीट एक थीमपैक है जो आपके विंडोज डेस्कटॉप पर भयानक हेलोवीन सजावट लाता है। यह सुंदर विषय शुरू में विंडोज 7 के लिए बनाया गया था, लेकिन आप इसे विंडोज 10, विंडोज 7 और विंडोज 8 में उपयोग कर सकते हैं। हेलोवीन हमारे जीवन में विशेष समय है जब हम अपने घर को डरावना और मजेदार हेलोवीन से सजाने लगते हैं।





