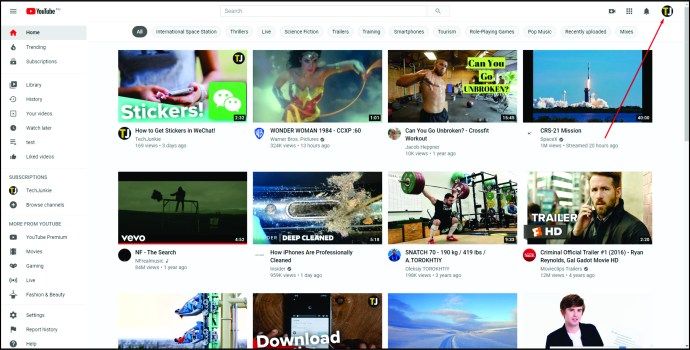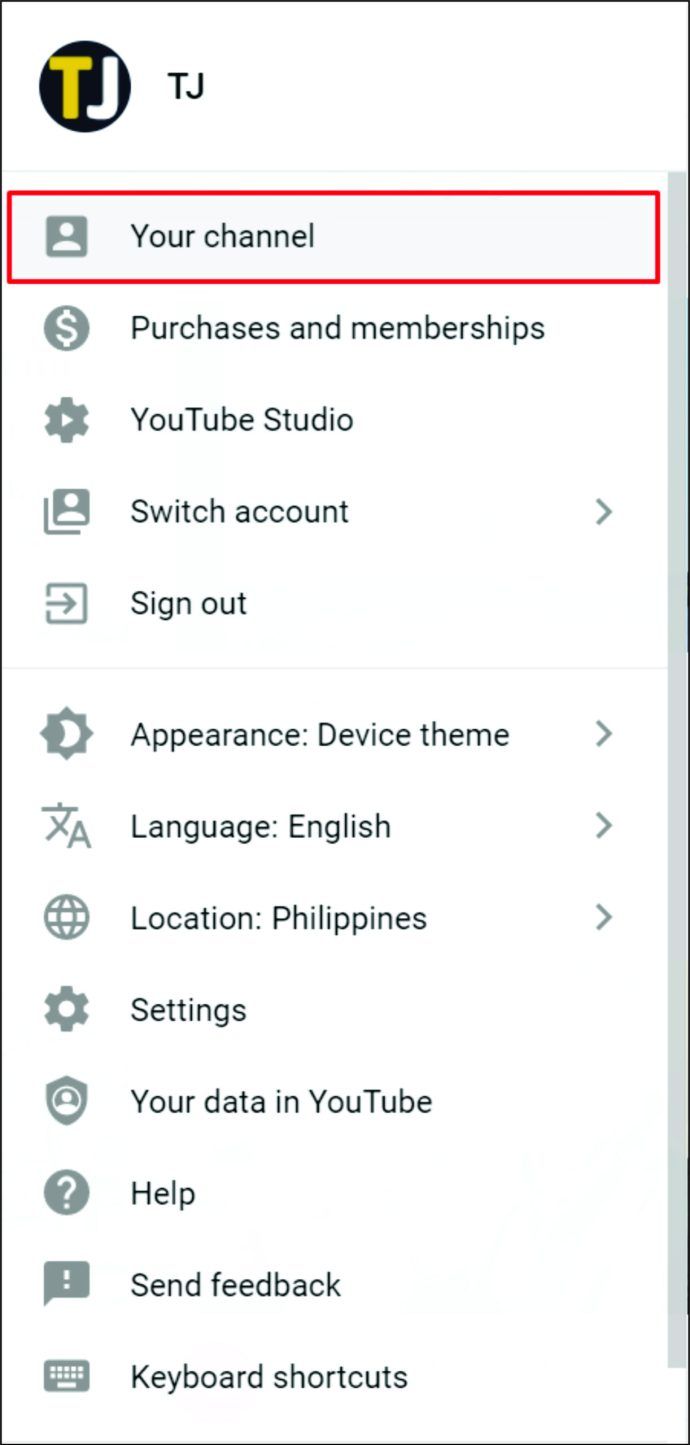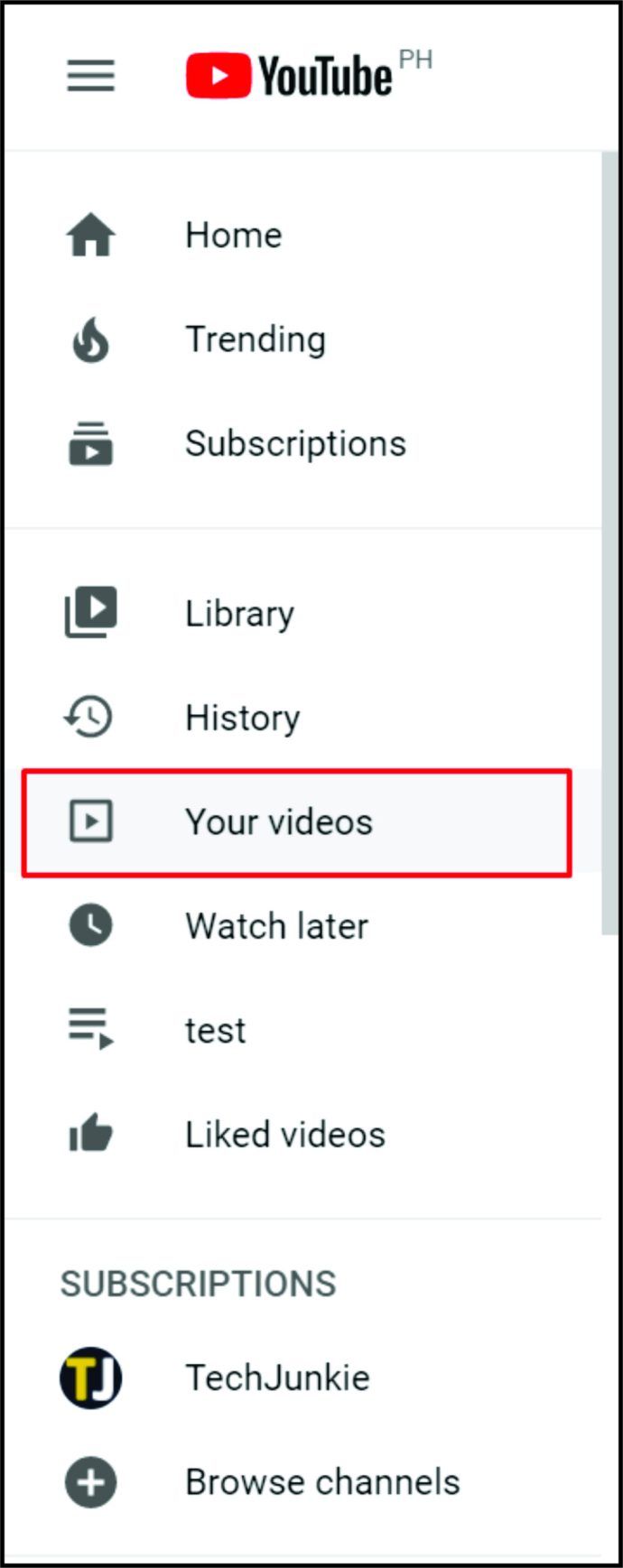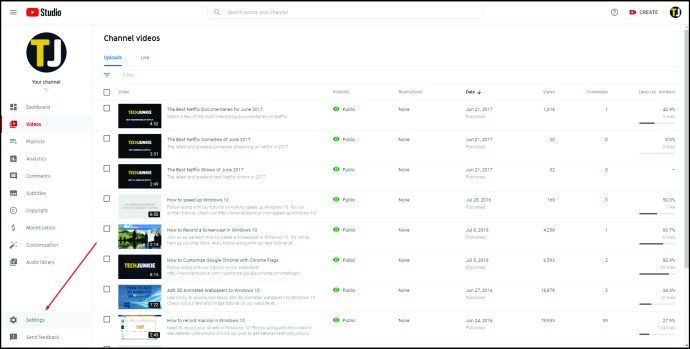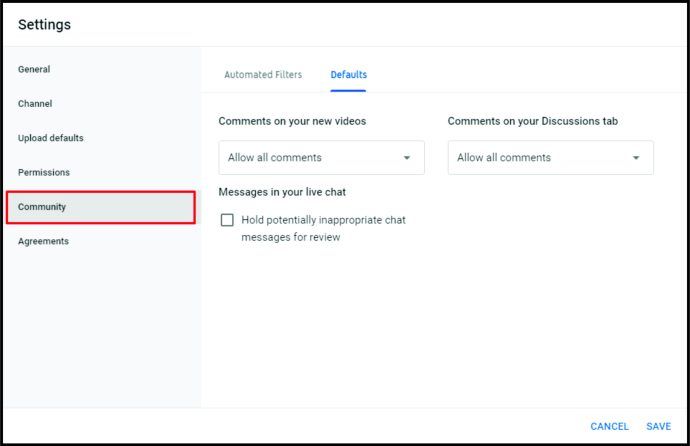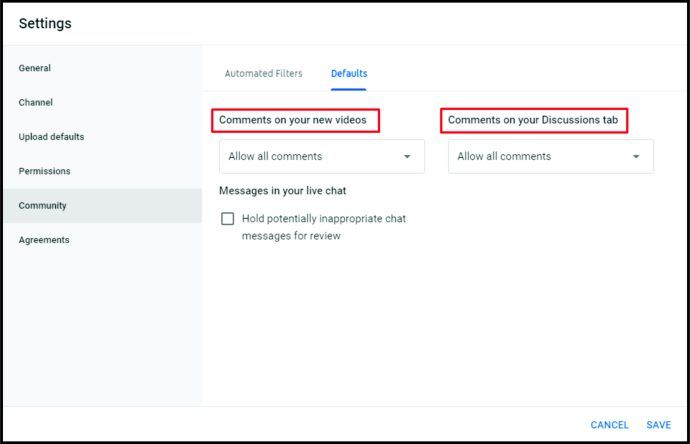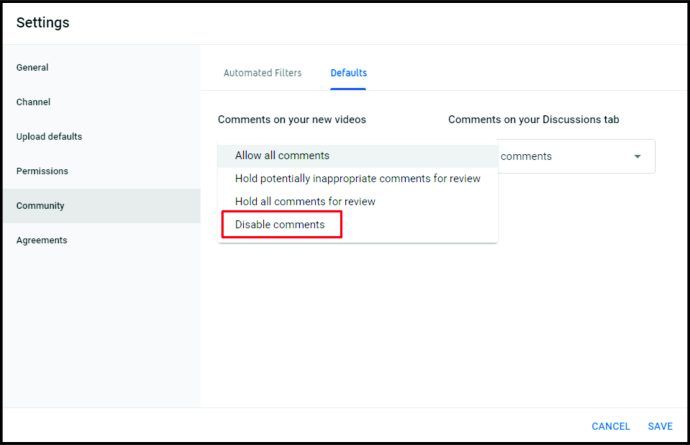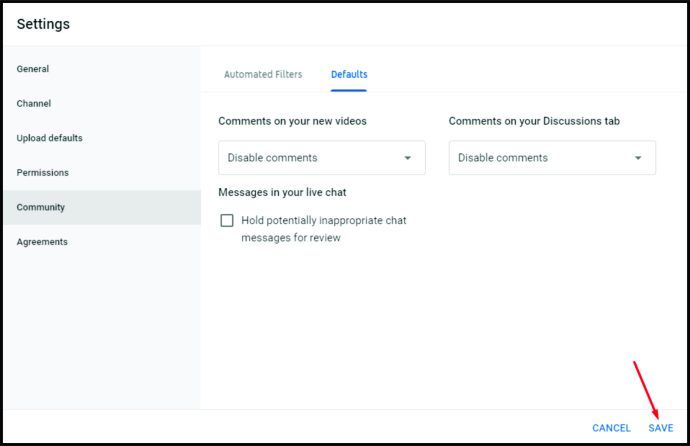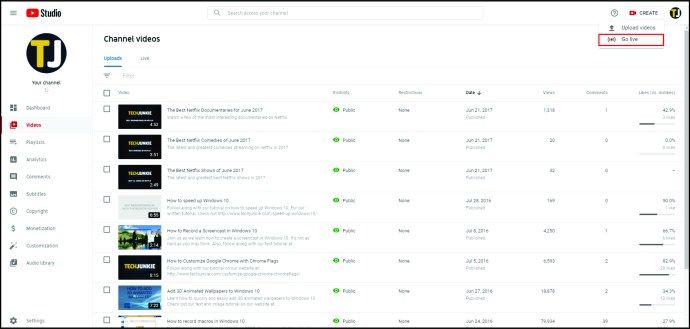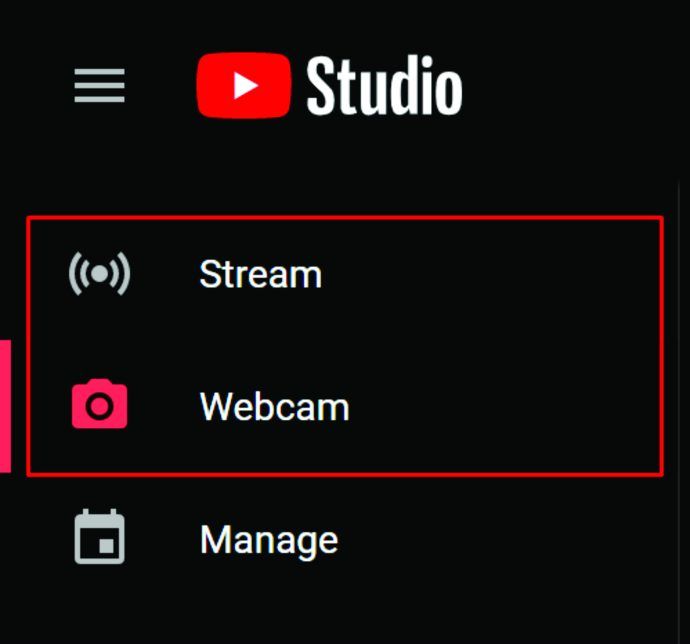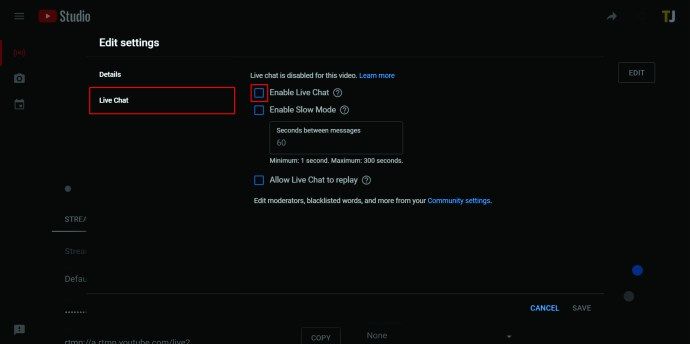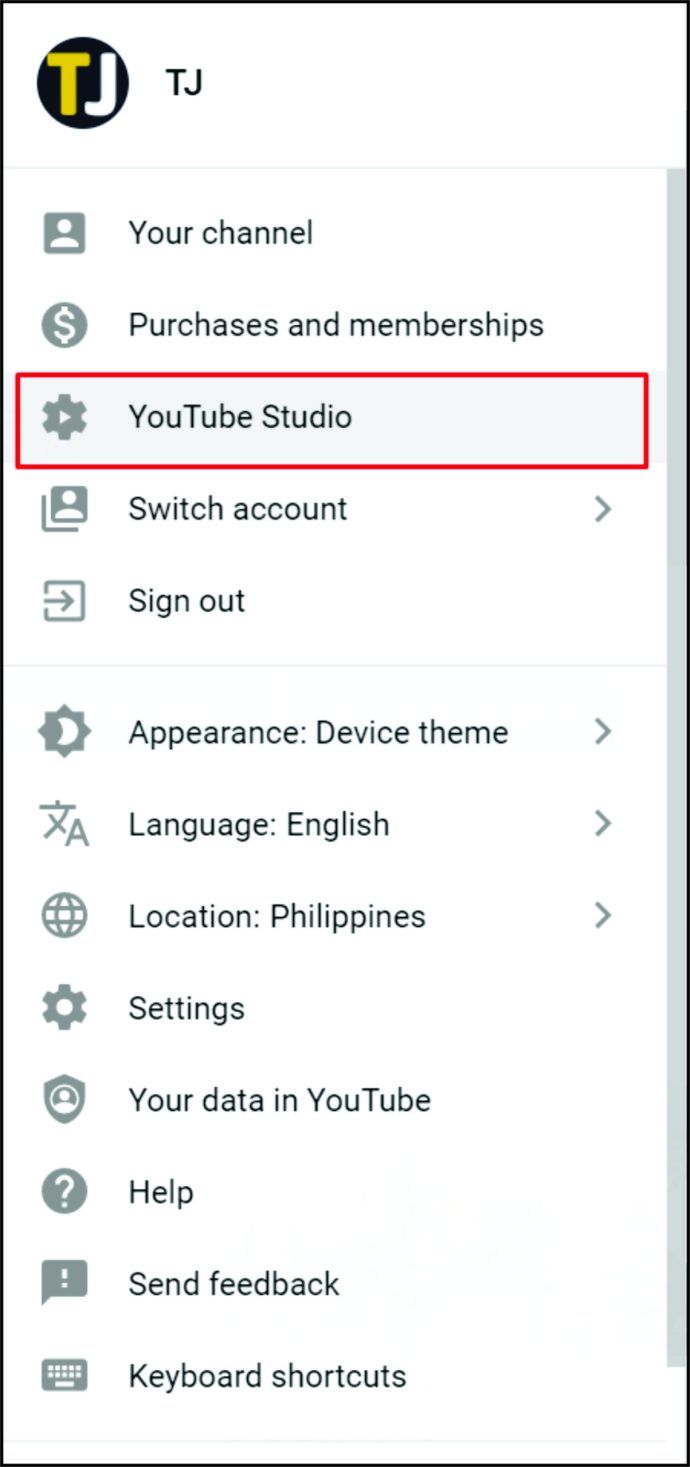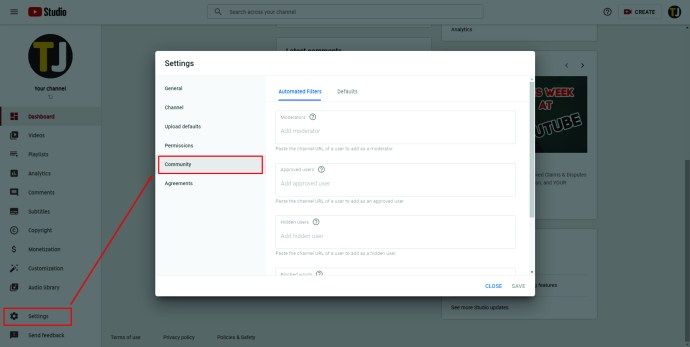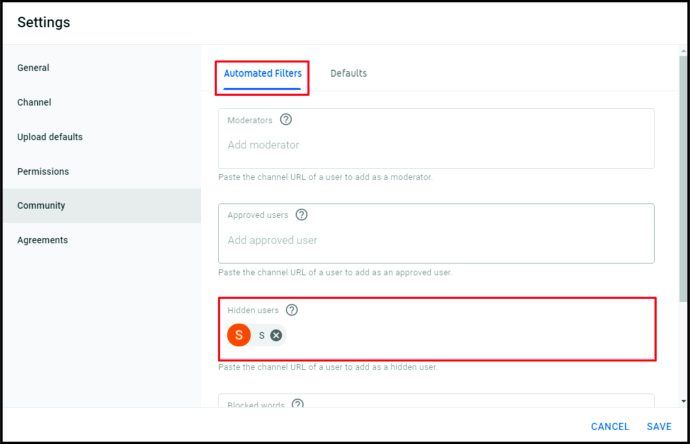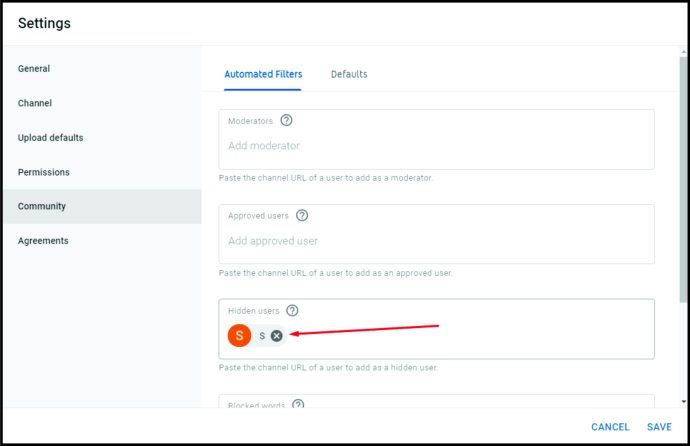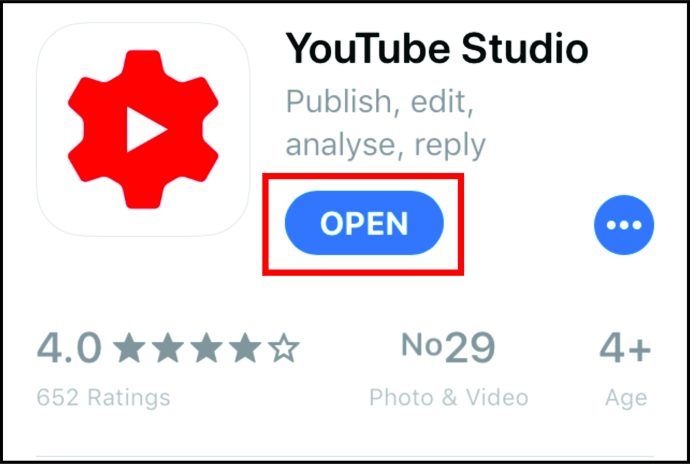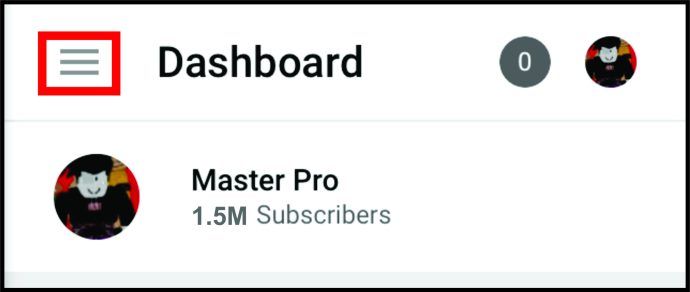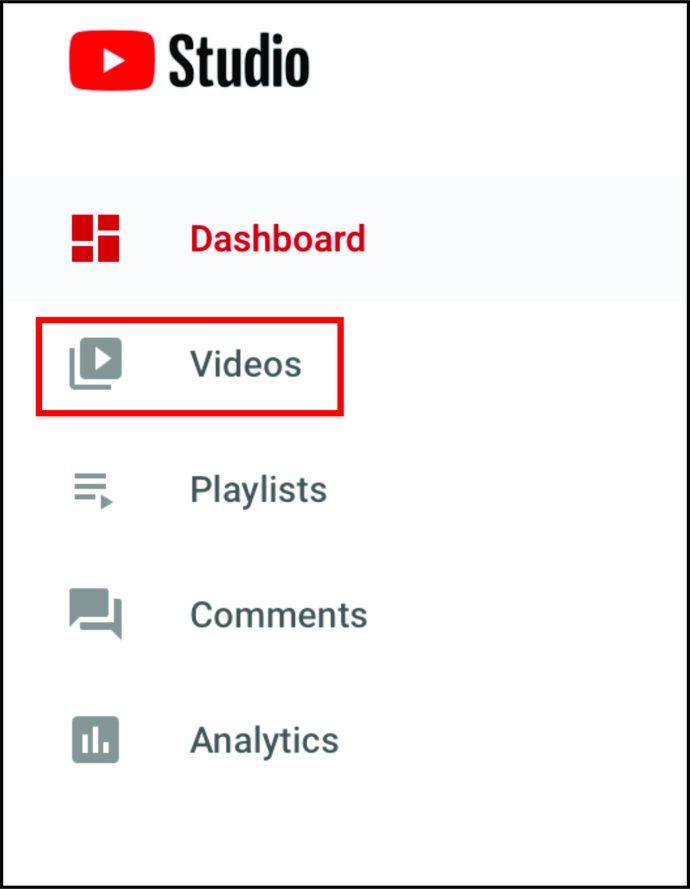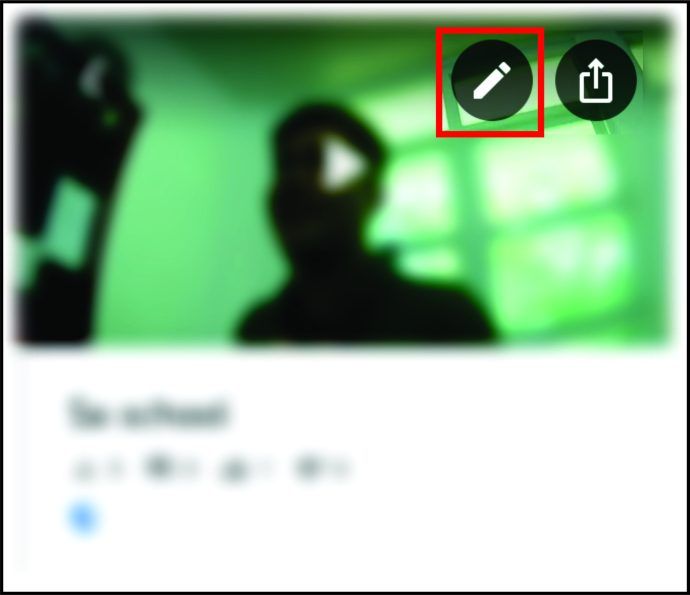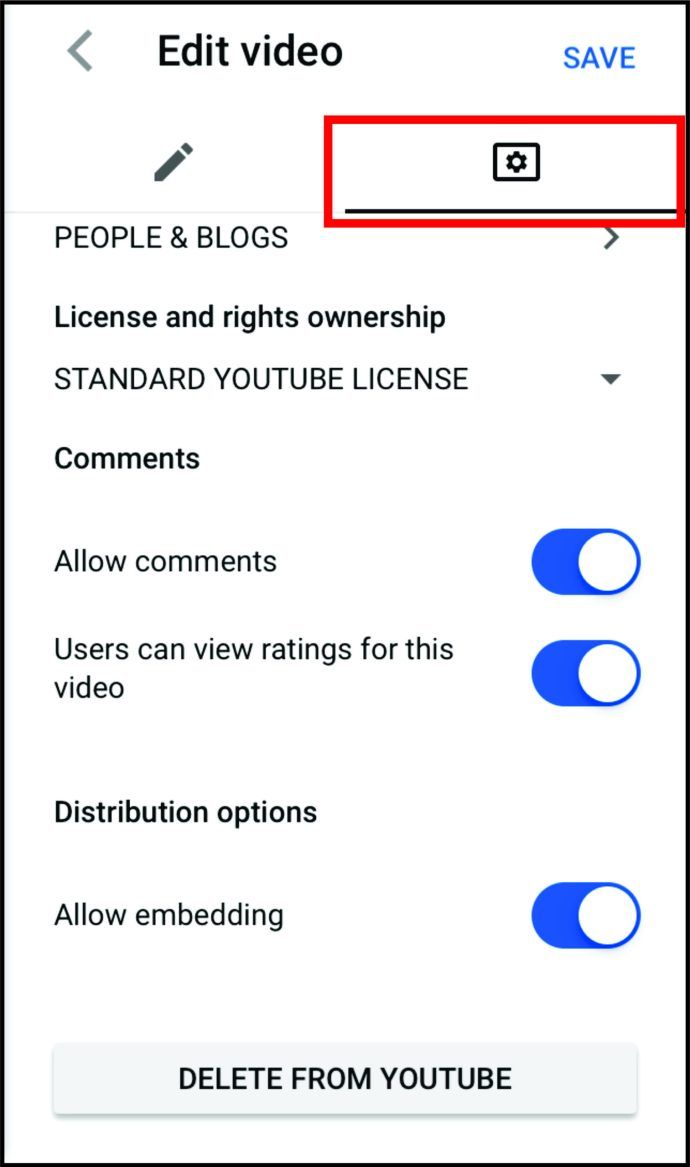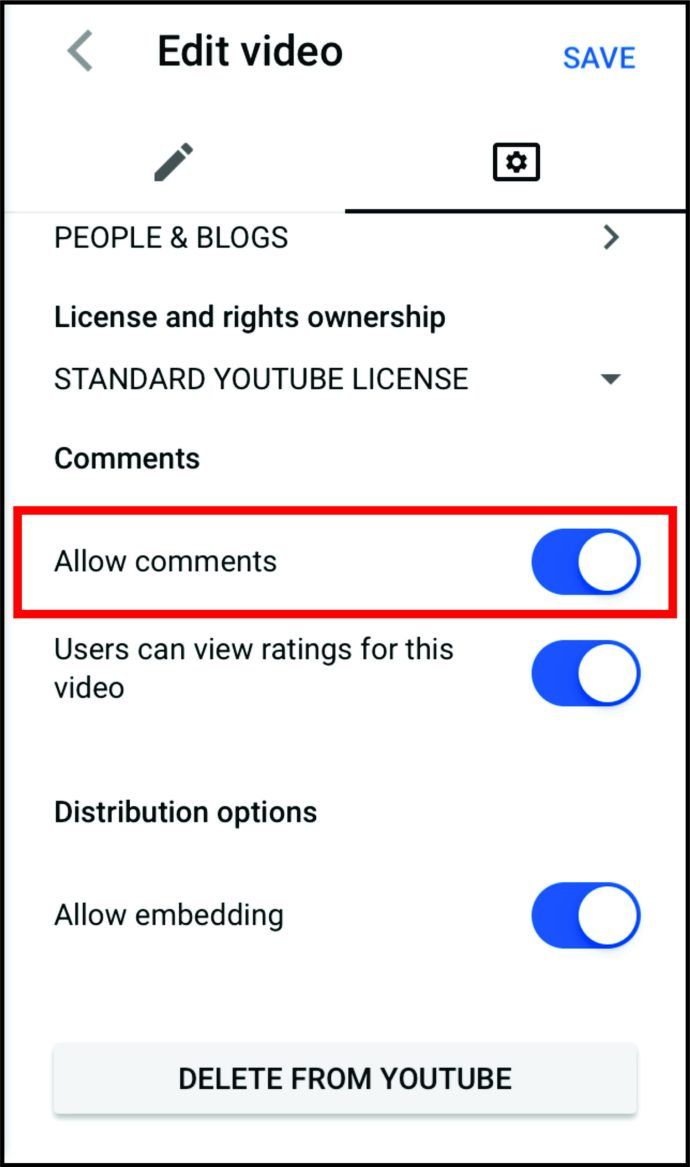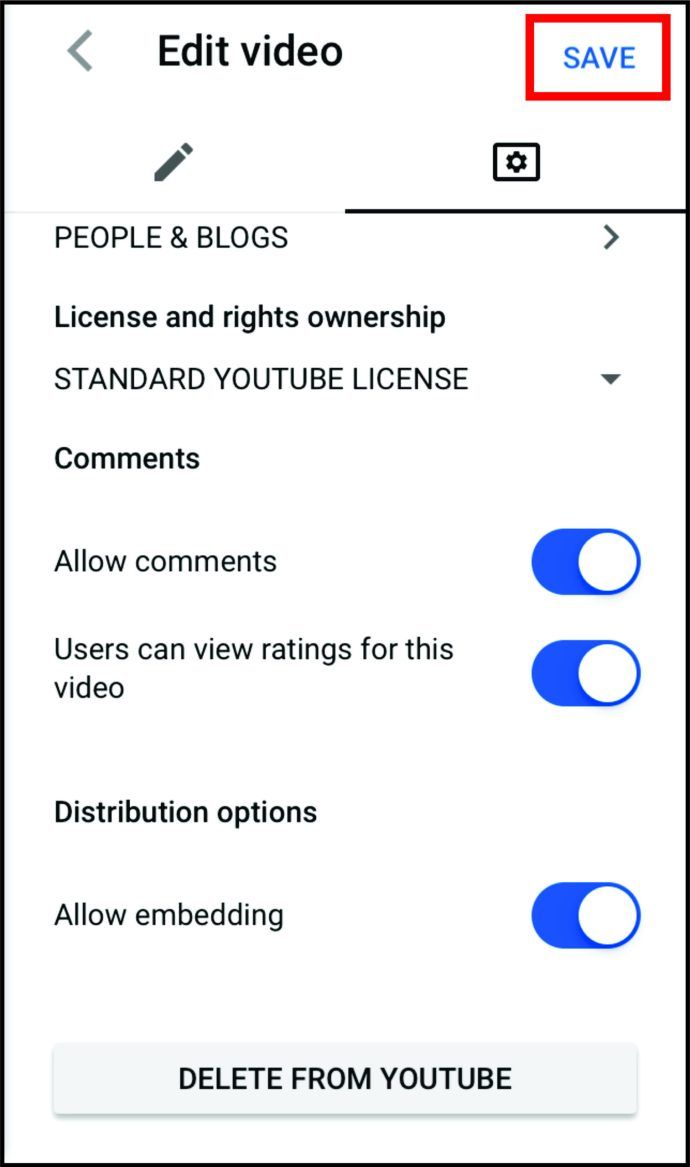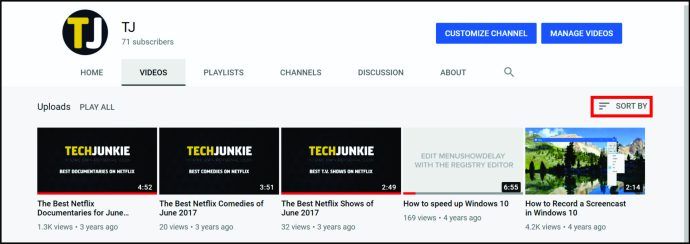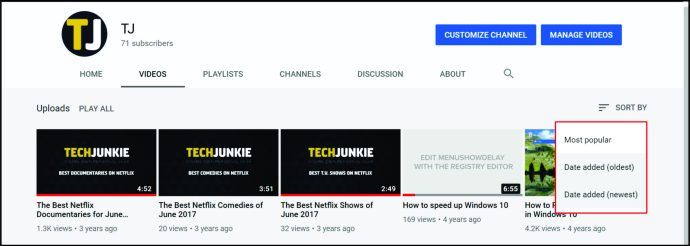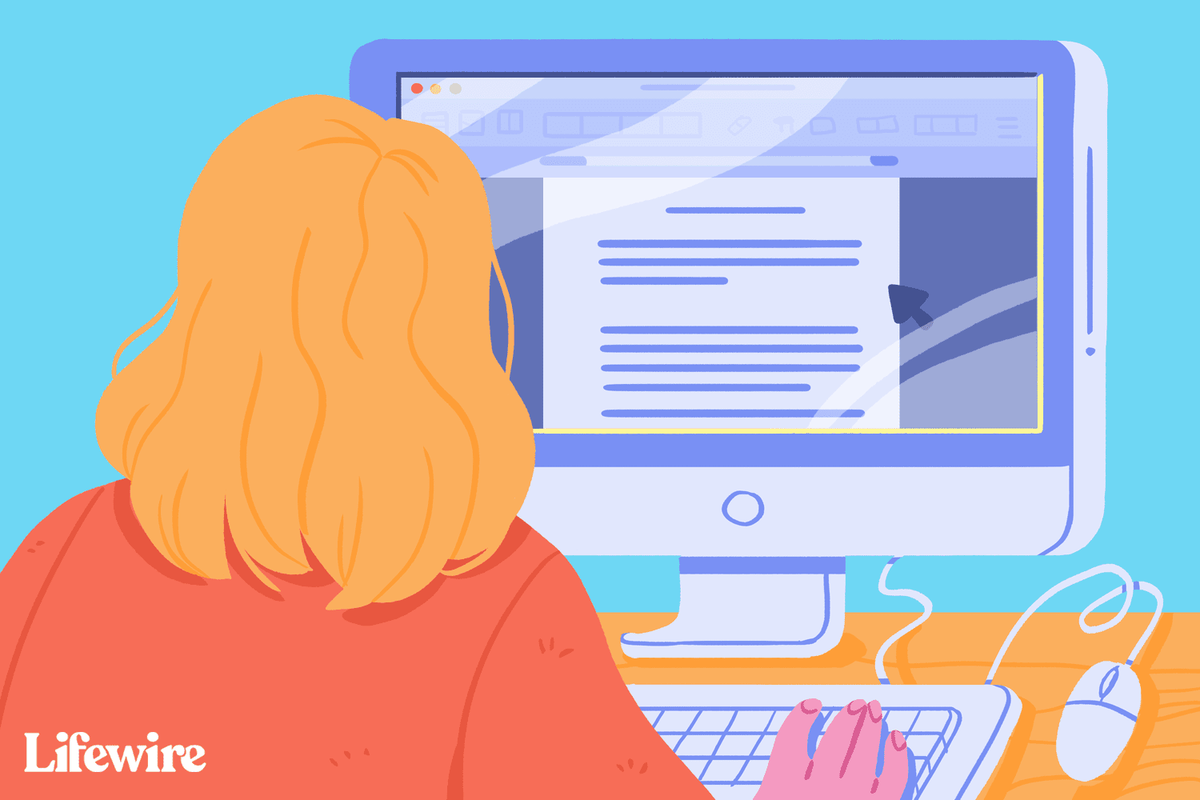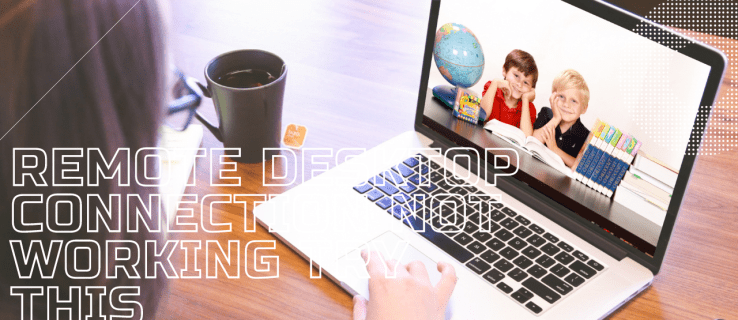टिप्पणियाँ प्रत्येक YouTube प्रोफ़ाइल के महत्वपूर्ण तत्व हैं। उन्हें अक्सर ऐसे स्थानों के रूप में देखा जाता है, जहां फ़िल्टर न किए गए विचारों और दृष्टिकोणों की बहुतायत होती है, जिनका विश्लेषण YouTube का एल्गोरिथम आपके वीडियो को रैंक करने के लिए करता है।
इस लेख में, हम आपको बताएंगे कि YouTube टिप्पणियों को अक्षम करने के बारे में क्या जानना है और ऐसा करने से पहले आपको क्या विचार करने की आवश्यकता है। साथ ही, आपकी लाइव चैट चालू होने पर भी हम आपको विभिन्न उपकरणों पर टिप्पणियों को प्रबंधित करने के बारे में एक त्वरित मार्गदर्शिका के बारे में बताएंगे।
YouTube पर टिप्पणियों को अक्षम कैसे करें
यदि कोई समय आता है कि अब आप नहीं चाहते कि लोग आपके वीडियो के अंतर्गत टिप्पणियां छोड़ें, तो आप उन्हें अक्षम कर सकते हैं।
इसे करने का तरीका यहां बताया गया है:
- अपना YouTube खोलें और ऊपरी दाएं कोने में प्रोफ़ाइल आइकन पर क्लिक करें।
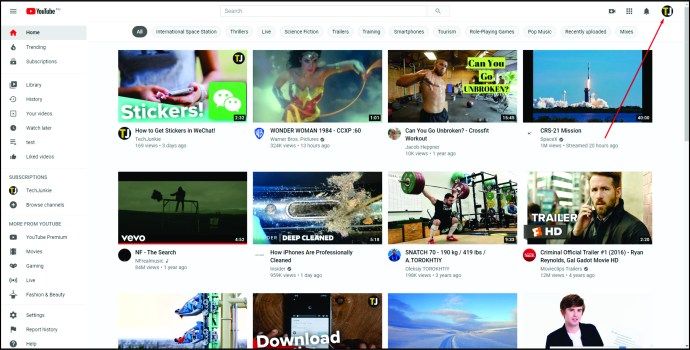
- ड्रॉपडाउन मेनू पर आपका चैनल चुनें।
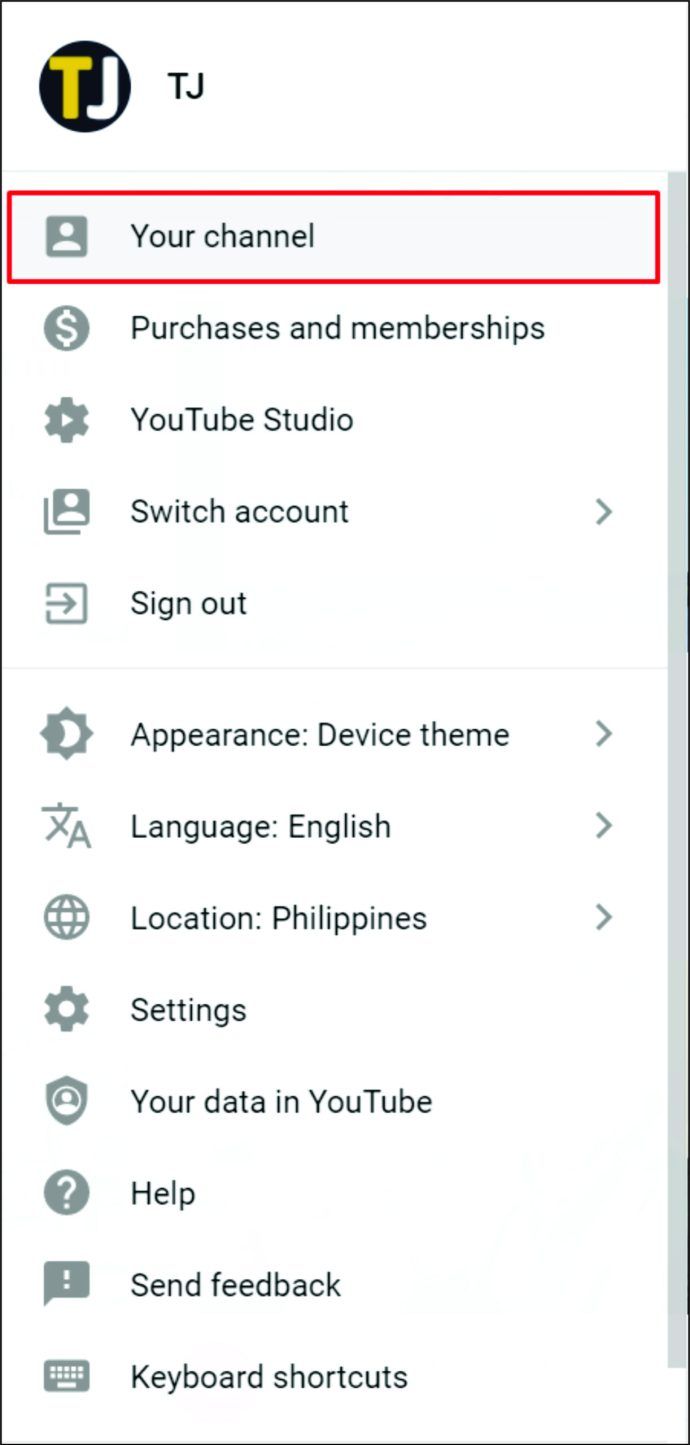
- स्क्रीन के बाईं ओर तीन पंक्तियों पर क्लिक करें और अपने वीडियो चुनें।
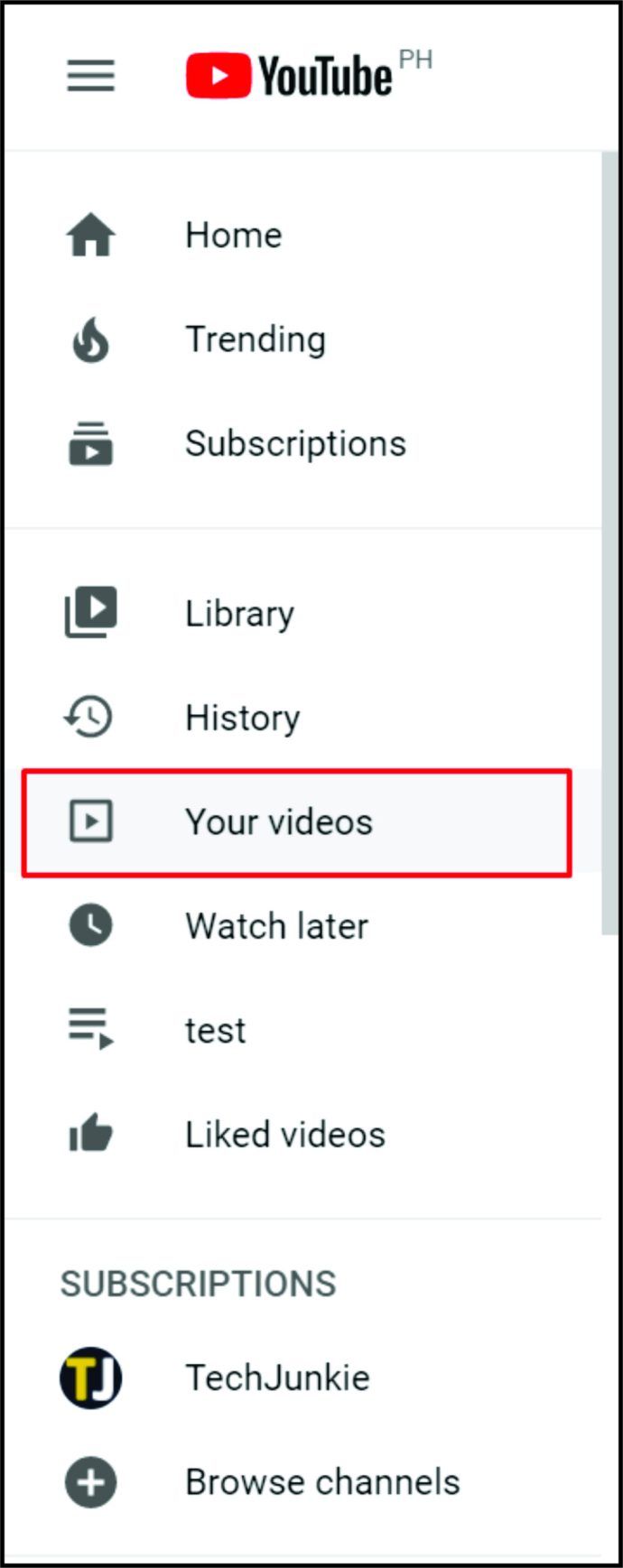
- अब जब आप YouTube स्टूडियो में हैं तो नीचे बाएँ कोने पर सेटिंग पर क्लिक करें।
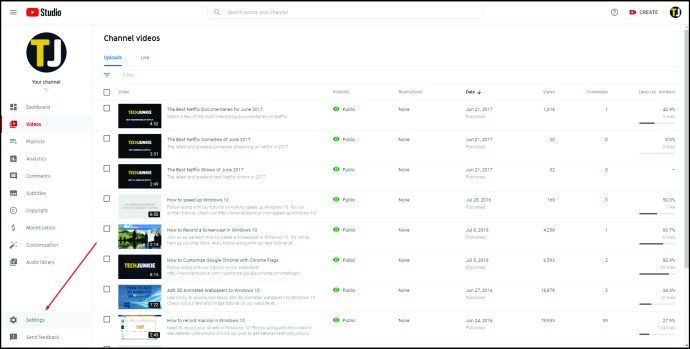
- एक नई पॉप-अप विंडो में समुदाय चुनें और फिर डिफ़ॉल्ट पर क्लिक करें।
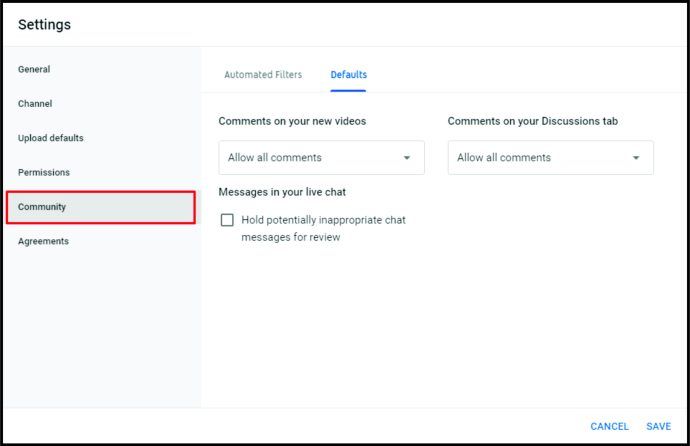
- टिप्पणियों को अक्षम करने के लिए दो विकल्प चुनें।
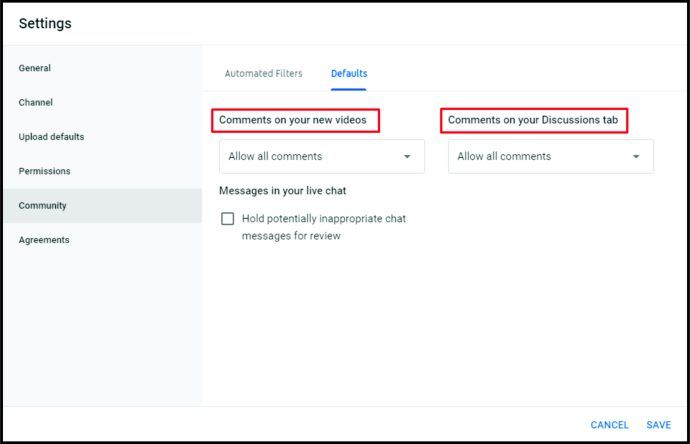
- टिप्पणियों को अक्षम करने के लिए कौन से वीडियो चुनने के बाद नीचे तीर चिह्न पर क्लिक करें और टिप्पणियों को अक्षम करें पर क्लिक करें।
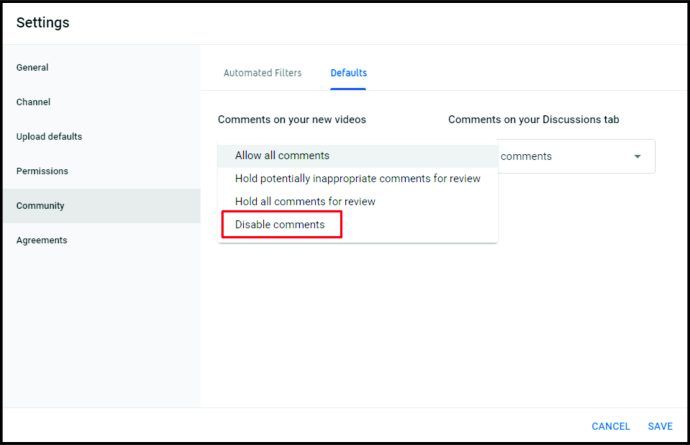
- परिवर्तनों को सहेजने के लिए, निचले दाएं कोने में सहेजें पर क्लिक करें।
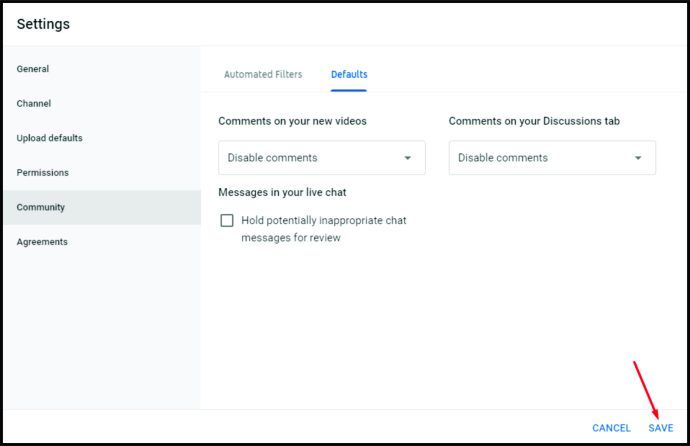
YouTube लाइव पर टिप्पणियों को अक्षम कैसे करें
जब तक आप अपने दर्शकों को अच्छी तरह से नहीं जानते हैं, जब आप लाइव स्ट्रीम की मेजबानी कर रहे हैं, तो संभावना है कि कुछ उपयोगकर्ता यादृच्छिक चीजें पोस्ट करेंगे जो अप्रासंगिक या समस्याग्रस्त भी हो सकती हैं। ऐसा होने से रोकने के लिए, कभी-कभी चैट बॉक्स को बंद करना बेहतर होता है। इस तरह, आपको इससे निपटने में कोई असुविधा नहीं होगी और सुनिश्चित करें कि सभी का ध्यान टिप्पणियों के बजाय वीडियो पर ही है।
अपने ईवेंट या लाइव स्ट्रीम के दौरान भी, आप किसी भी समय अपनी लाइव चैट को चालू या बंद कर सकते हैं। लाइव चैट से पहले ऐसा कैसे करें:
- लाइव कंट्रोल रूम खोलें।
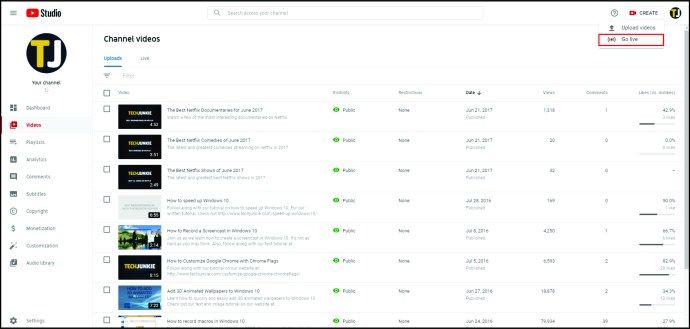
- स्ट्रीम और वेबकैम पर जाएं, और ऊपरी दाएं कोने पर, संपादित करें पर क्लिक करें।
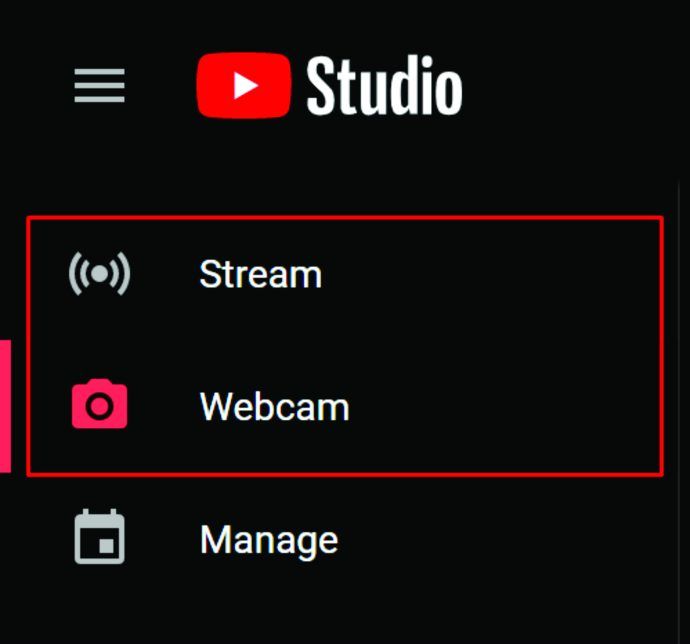
- लाइव चैट पर क्लिक करें और लाइव चैट सक्षम करें।
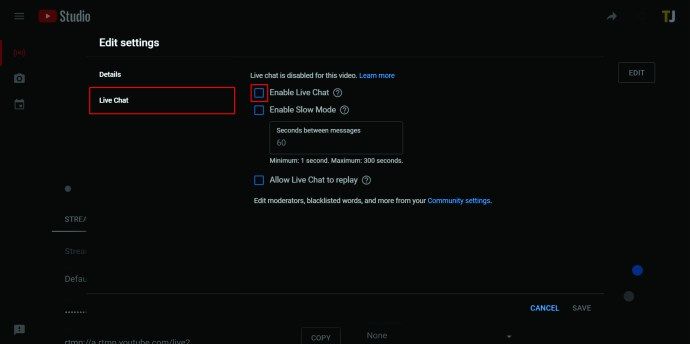
यदि आपकी लाइव स्ट्रीम चालू है और आपने अचानक अपनी लाइव चैट को बंद करने का निर्णय लिया है, तो YouTube आपको संदेशों को हटाने, उपयोगकर्ताओं को टाइम आउट में रखने या समस्याग्रस्त उपयोगकर्ताओं और उनके संदेशों को अपने चैनल से छिपाने में सक्षम बनाता है। आप चैट को रोकने और विशेष संदेशों को संबोधित करने के लिए केवल अपने कीबोर्ड पर Alt दबाकर ऐसा कर सकते हैं।
यदि आपको लगता है कि वे आपकी लाइव चैट में बाधा डाल रहे हैं या बहुत अधिक ध्यान आकर्षित कर रहे हैं, तो एक दर्शक को छिपाने का एक तरीका भी है। यहां YouTube स्टूडियो का उपयोग करके ऐसा करने का तरीका बताया गया है:
- यूट्यूब स्टूडियो खोलें।
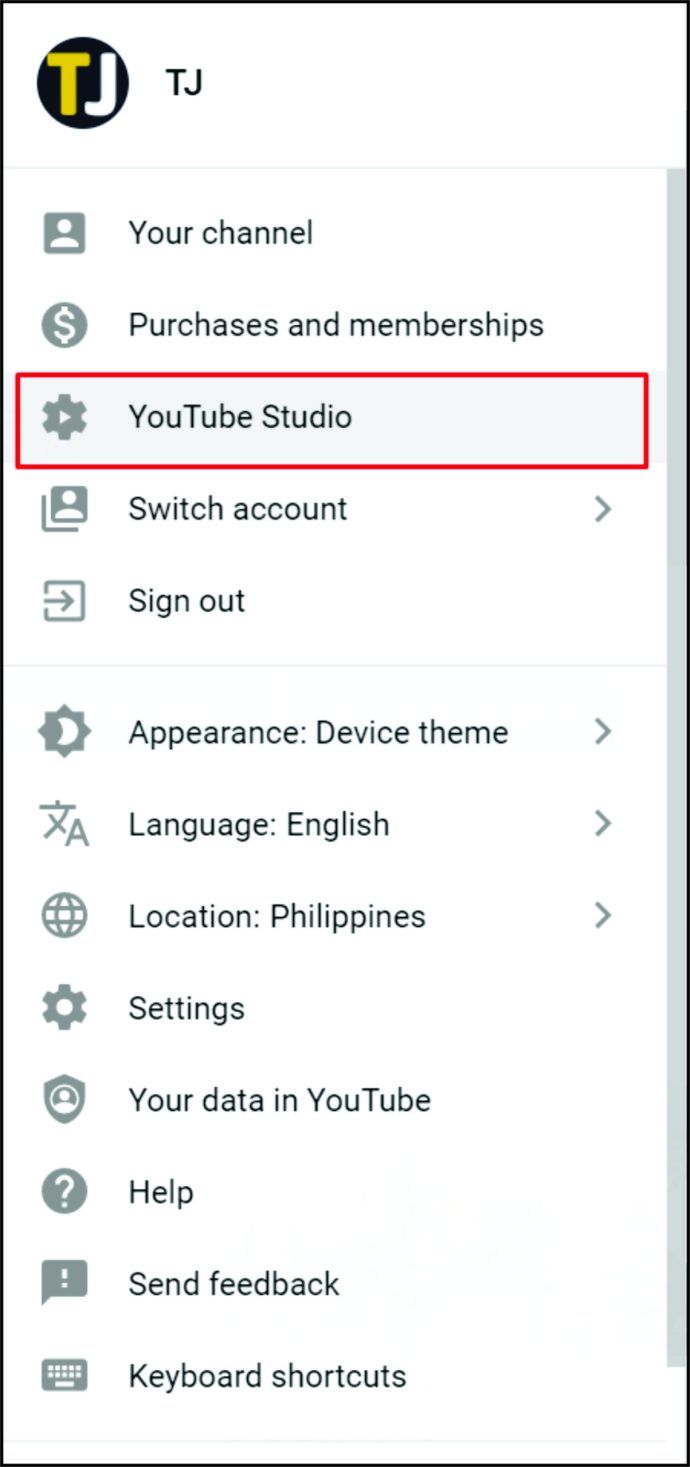
- सेटिंग्स पर क्लिक करें और समुदाय खोजें।
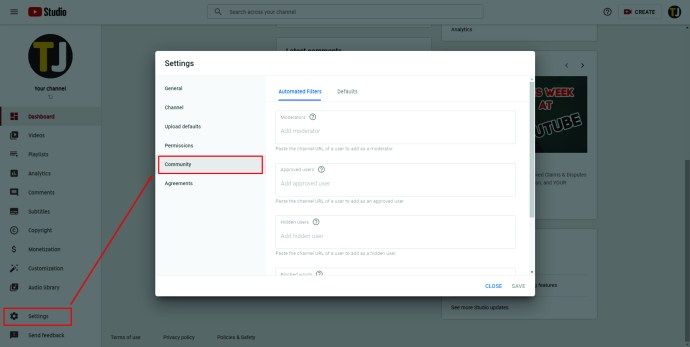
- स्वचालित फ़िल्टर पर जाएँ, और उस टैब में, आपको छिपे हुए उपयोगकर्ता मिलेंगे, जहाँ आप किसी का भी नाम टाइप कर सकते हैं जिसे आप छिपाना चाहते हैं।
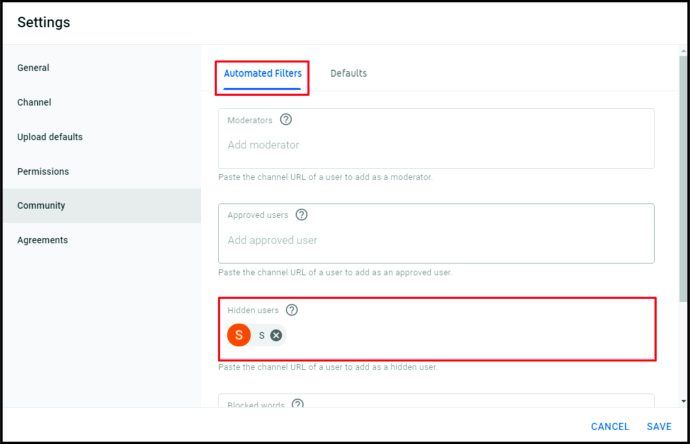
- यदि आप किसी को दिखाना चाहते हैं, तो आपको उनके नाम के आगे X पर क्लिक करना होगा।
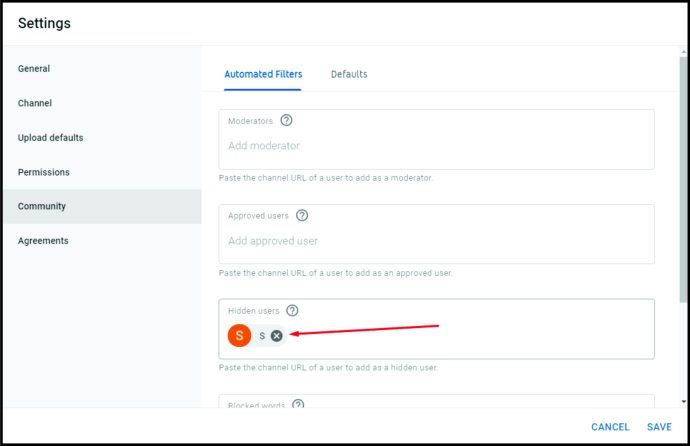
- फिर, सहेजें पर क्लिक करें।

IPhone और Android ऐप पर YouTube टिप्पणियों को कैसे अक्षम करें
यदि आपको अभी-अभी पता चला है कि आप YouTube पर टिप्पणियों को अक्षम करना चाहते हैं, और आपके पास आपका कंप्यूटर नहीं है, तो चिंता न करें।
YouTube आपको अपने फ़ोन पर उन्नत सेटिंग्स तक पहुँचने की अनुमति देता है, जहाँ आप निर्णय लेने पर टिप्पणियों को बंद कर सकते हैं। यदि आप iPhone या Android पर YouTube ऐप का उपयोग कर रहे हैं, तो आपको यहां क्या करना है:
क्या मैं अपना चिकोटी उपयोगकर्ता नाम बदल सकता हूँ?
- अपना YouTube स्टूडियो ऐप खोलें।
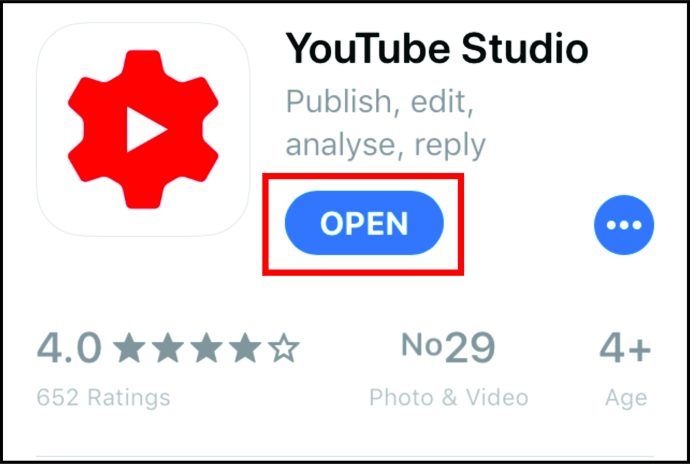
- ऊपरी बाएँ कोने पर तीन पंक्तियों पर टैप करें।
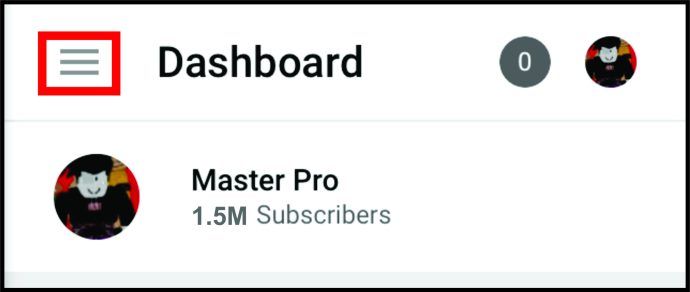
- वीडियो पर टैप करें।
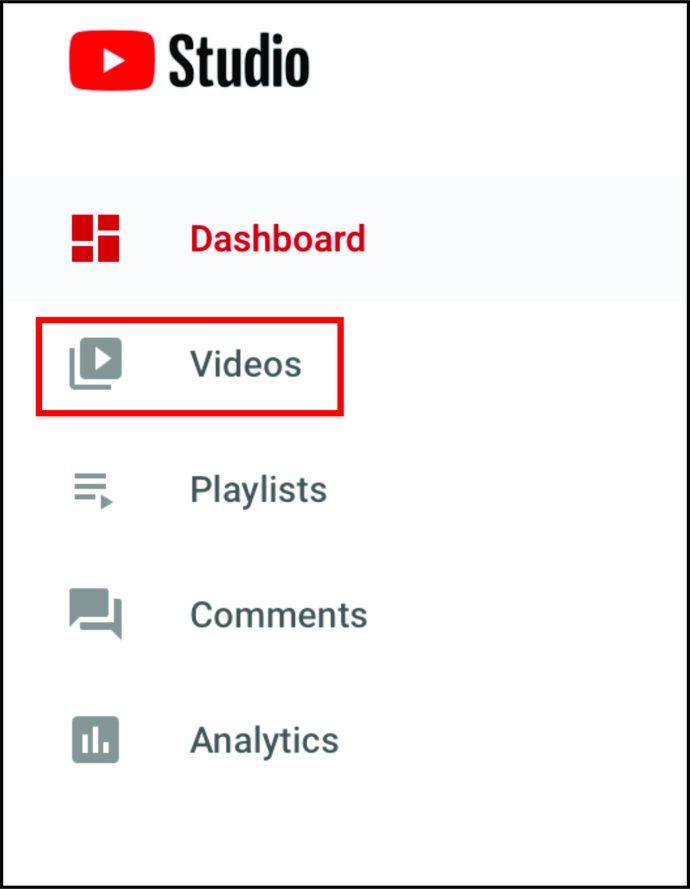
- वह वीडियो चुनें जिसके लिए आप टिप्पणियों को अक्षम करना चाहते हैं। उन्नत सेटिंग्स खोलने के लिए स्क्रीन के शीर्ष पर पेंसिल आइकन पर टैप करें।
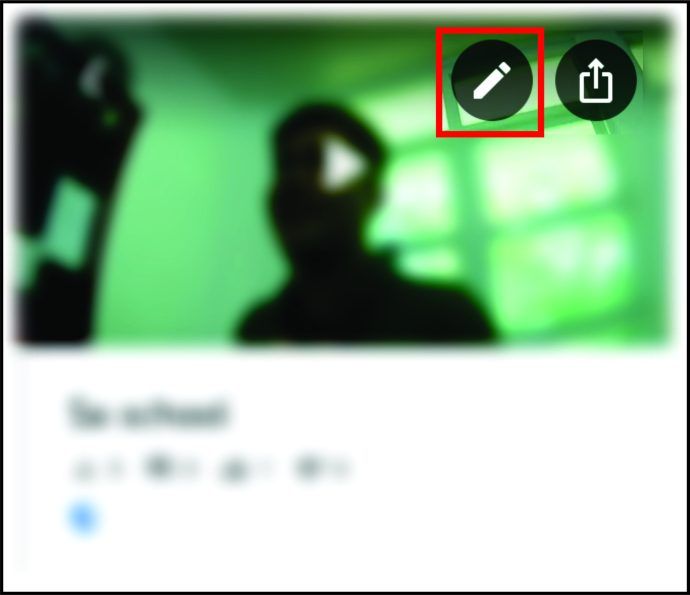
- एडवांस सेटिंग में जाने के लिए दाएं स्वाइप करें।
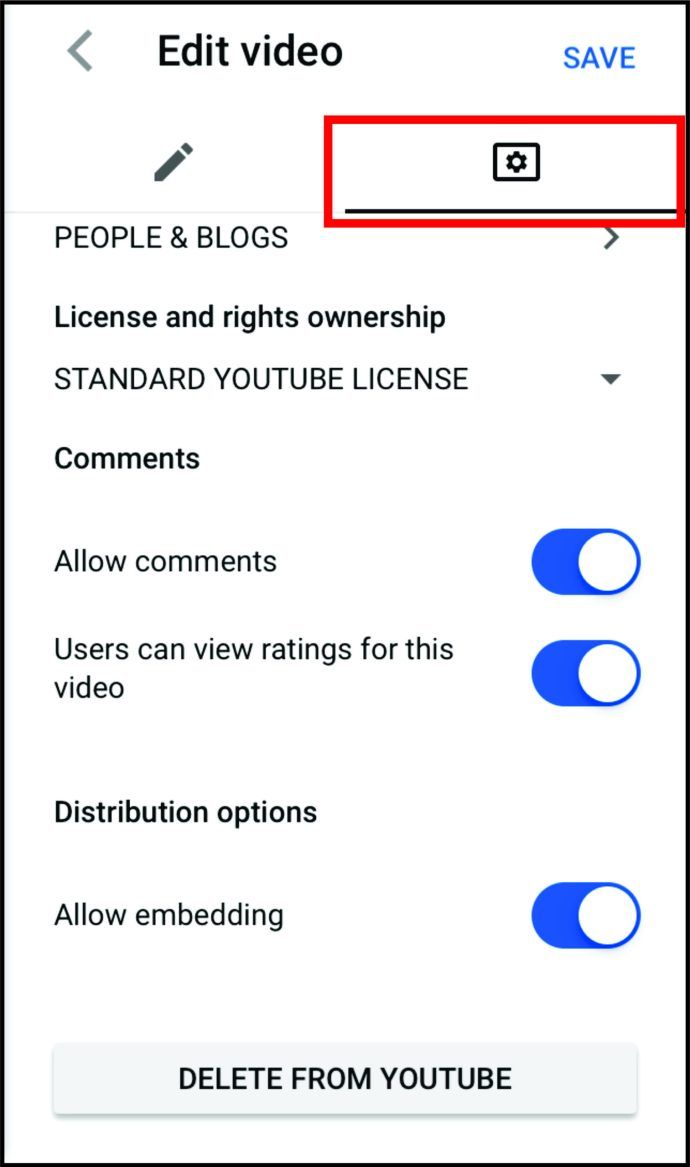
- टिप्पणियाँ विकल्प खोजने के लिए नीचे स्क्रॉल करें और वीडियो के लिए टिप्पणियों को चालू या बंद करने के लिए टॉगल करें।
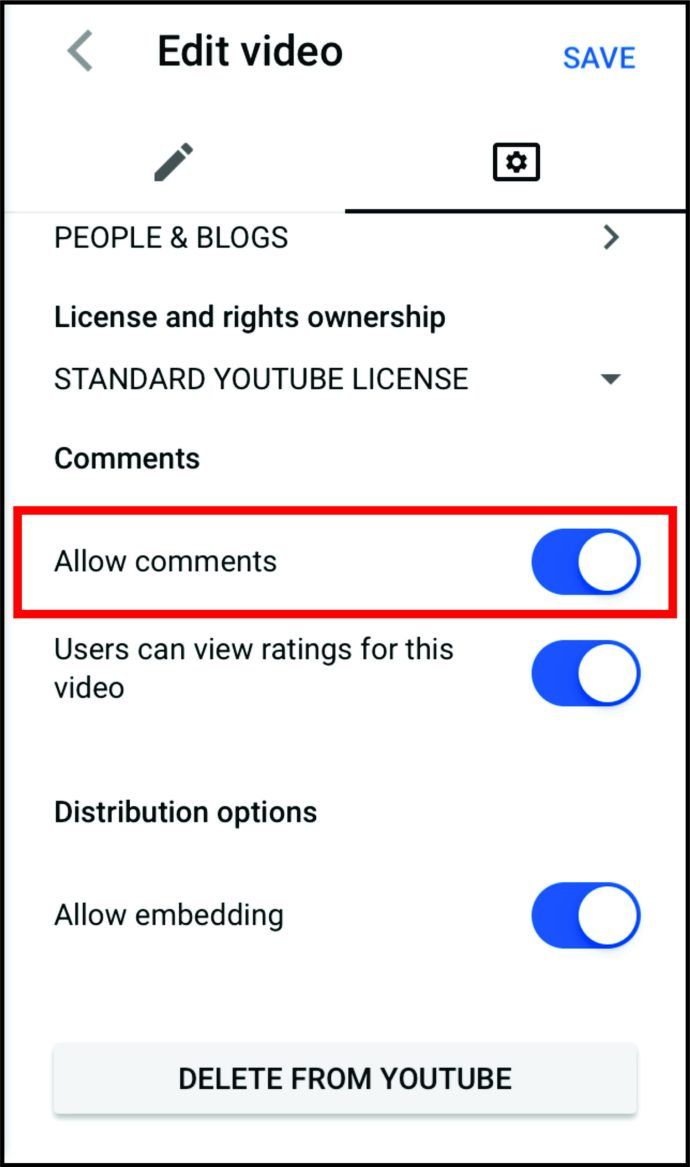
- ऊपरी दाएं कोने में सहेजें पर क्लिक करें।
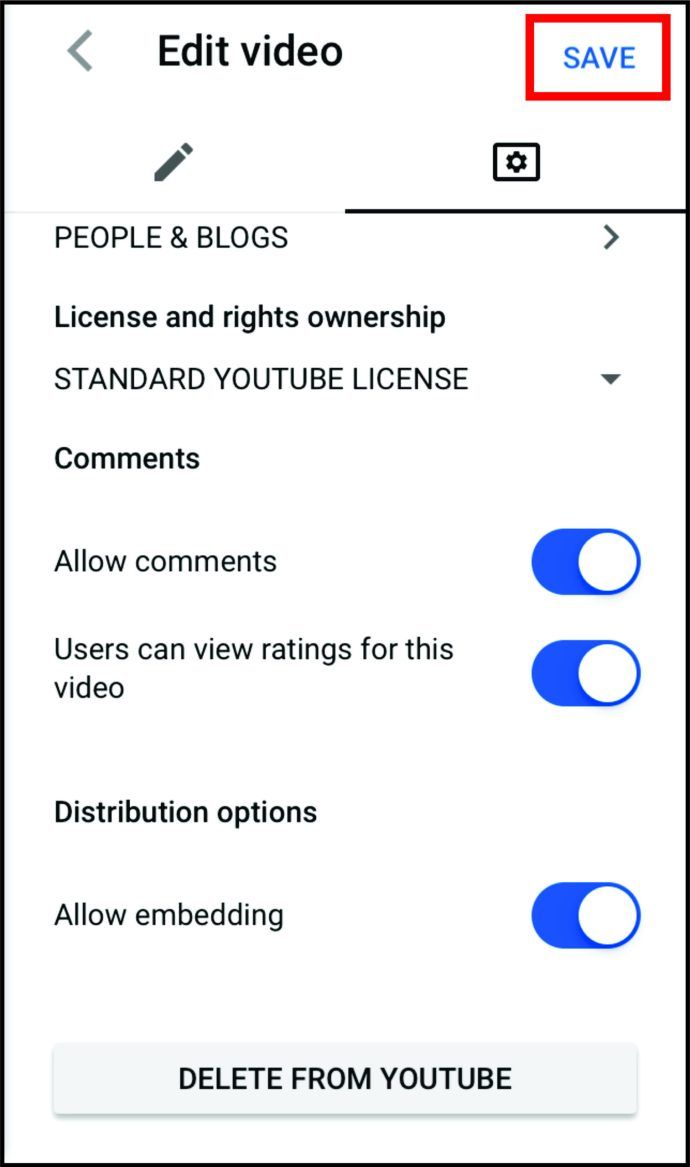
IPad पर YouTube टिप्पणियों को कैसे अक्षम करें
अपने YouTube चैनल को iPad से प्रबंधित करना आपके फ़ोन पर ऐसा करने के समान है। यदि आप अपने वीडियो पर टिप्पणियों को अक्षम करने के लिए इसका उपयोग करना चाहते हैं, तो आप यहां क्या कर सकते हैं:
- अपना YouTube स्टूडियो ऐप खोलें।
- ऊपरी बाएँ कोने पर तीन पंक्तियों पर टैप करें।
- वीडियो पर टैप करें।
- वह वीडियो चुनें जहां आप टिप्पणियों को अक्षम करना चाहते हैं।
- उन्नत सेटिंग्स खोलने के लिए स्क्रीन के शीर्ष पर पेंसिल आइकन पर टैप करें।
- एडवांस सेटिंग में जाने के लिए दाएं स्वाइप करें।
- टिप्पणियाँ विकल्प खोजने के लिए नीचे स्क्रॉल करें।
- वीडियो के लिए टिप्पणियों को चालू या बंद करने के लिए टॉगल करें.
- ऊपरी दाएं कोने में सहेजें पर क्लिक करें।
टिप्पणी डिफ़ॉल्ट दृश्य कैसे बदलें?
अपने वीडियो से टिप्पणियों को हटाने के बजाय, यह एक बेहतर विकल्प हो सकता है कि आप केवल डिफ़ॉल्ट दृश्य को बदल दें और नवीनतम टिप्पणियों को ऊपर रखें, जिससे वे अधिक दृश्यमान हों। या आप अपनी शीर्ष टिप्पणियों को प्रदर्शित करने का निर्णय ले सकते हैं, इस प्रकार अवांछित लोगों को लोगों की नज़रों से दूर कर सकते हैं।
यदि आप अपनी टिप्पणियों को अक्षम नहीं करने का निर्णय लेते हैं, लेकिन केवल उनका क्रम बदलने का निर्णय लेते हैं, तो आप इसे कुछ सरल चरणों में कर सकते हैं:
- यूट्यूब खोलें और यूट्यूब स्टूडियो खोलें।
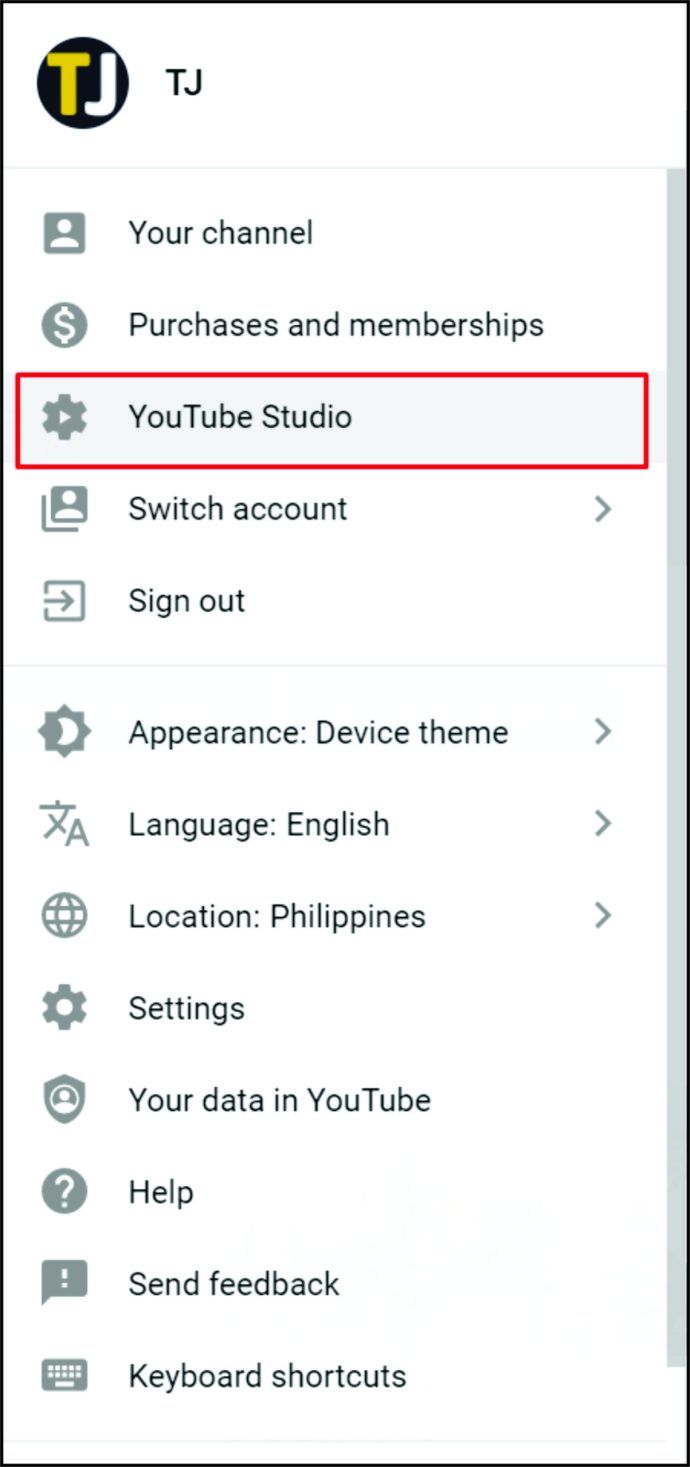
- बाईं ओर, वीडियो पर क्लिक करें.
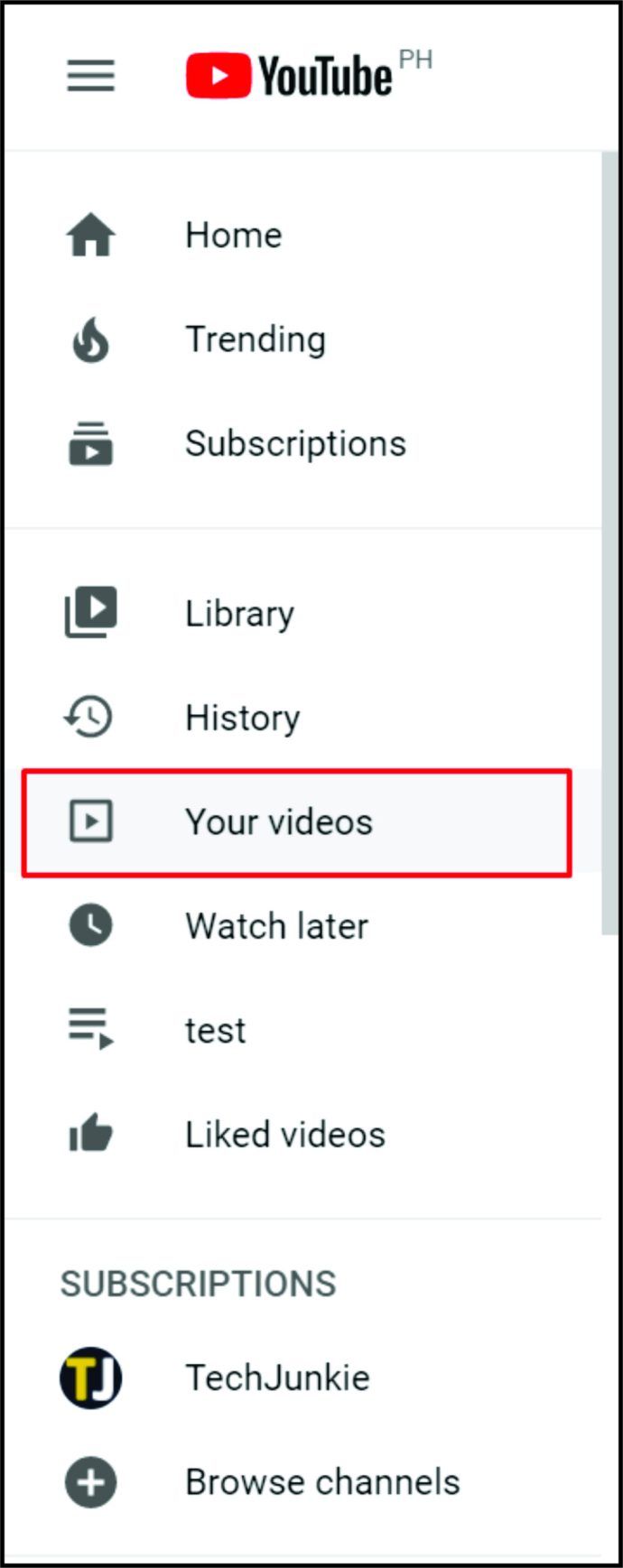
- क्रमबद्ध करें पर क्लिक करें।
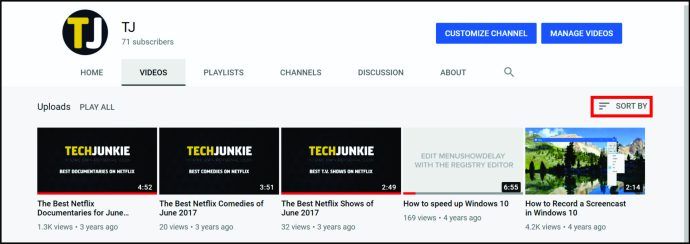
- तय करें कि आप नवीनतम टिप्पणियों को नवीनतम पर क्लिक करना चाहते हैं, और यदि आप सबसे लोकप्रिय चाहते हैं, तो शीर्ष पर क्लिक करें।
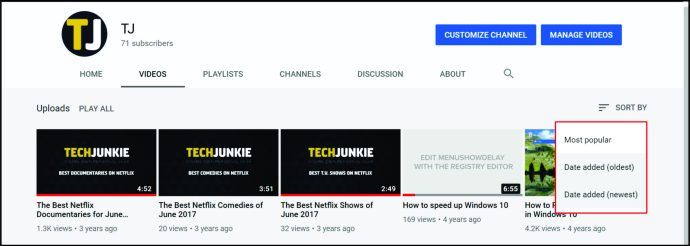
अतिरिक्त अक्सर पूछे जाने वाले प्रश्न
क्या आपको YouTube पर टिप्पणियां अक्षम करनी चाहिए?
जब आप अनुभवी YouTubers से पूछते हैं, तो वे इस विषय पर काफी राय रखते हैं क्योंकि इस प्रश्न का कोई निश्चित उत्तर नहीं है।
एक ओर, टिप्पणियाँ आपके दर्शकों से जुड़ने का एक शानदार तरीका हैं और आप जो बना रहे हैं उस पर तुरंत प्रतिक्रिया प्राप्त करते हैं। जब लोग जानते हैं कि वे आपके साथ खुलकर संवाद कर सकते हैं, तो वे आपका अनुसरण करेंगे, सदस्यता बटन को अधिक बार दबाएंगे, और अंततः आपकी सामग्री से अधिक जुड़ाव महसूस करेंगे। यह विशेष रूप से तब महत्वपूर्ण है जब आप अपना ऑनलाइन समुदाय बनाना शुरू कर रहे हैं, और आपको अधिक से अधिक दर्शकों की आवश्यकता है।
हालाँकि, यदि आप किसी को अपनी प्रोफ़ाइल पर टिप्पणी करने देते हैं, तो कुछ समय बाद, आप बॉट्स या ऐसे लोगों को नोटिस करना शुरू कर देंगे, जो आपकी सामग्री को पसंद नहीं करते हैं, और वे इसे हर वीडियो के नीचे लिखने या अपनी लाइव चैट में इसका उल्लेख करने के लिए दृढ़ संकल्पित होंगे। . बेशक, हमेशा कोई न कोई खराब टिप्पणी करने वाला होता है। इसलिए YouTube ने टिप्पणियों को प्रबंधित करने के कई तरीके विकसित किए, जैसे टिप्पणियों को हटाना और रिपोर्ट करना और अपने चैनल से उपयोगकर्ताओं को छिपाना।
YouTube टिप्पणियाँ क्यों उपयोगी हैं?
टिप्पणियाँ किसी भी सोशल मीडिया पर चर्चा बनाने और किसी विषय को बढ़ावा देने का एक शानदार तरीका हैं। टिप्पणी करने और राय साझा करने से आपको पता चलता है कि आपके दर्शक कौन हैं और ये लोग किस तरह के मूल्यों को बढ़ावा देते हैं। वे आपको बहुत आवश्यक, अनफ़िल्टर्ड फ़ीडबैक भी दे सकते हैं।
वे जो कह रहे हैं, उस पर ध्यान देने से आपके खाते में सुधार हो सकता है और आपको नए विचार मिल सकते हैं कि आप किस प्रकार की सामग्री बना सकते हैं। आप कुछ ऐसे प्रश्नों या विषयों को संबोधित कर सकते हैं जिनके बारे में आपके दर्शक पूछ रहे हैं। बेशक, रचनात्मक आलोचना की तलाश करें, न कि उन टिप्पणियों की जो हर चीज की आलोचना कर रही हैं।
क्या टिप्पणियाँ आपकी प्रोफ़ाइल को अधिक दृश्यमान बना सकती हैं?
टिप्पणियों से पता चलता है कि आपके दर्शक कितने व्यस्त हैं और वे आपके चैनल पर खर्च होने वाले समय को बढ़ा सकते हैं. जब लोग आपके वीडियो देखने और टिप्पणियों को पढ़ने में अधिक समय व्यतीत करते हैं, तो यह आपके देखने की लंबाई और रैंकिंग को बढ़ा सकता है। यदि आप YouTube पर शुरुआत कर रहे हैं, तो टिप्पणियाँ एक मूल्यवान उपकरण है जिसका उपयोग आपको अपने लाभ के लिए करना चाहिए।
YouTube ने मेरी टिप्पणियों को अक्षम क्यों किया?
YouTube ने हाल ही में घोषणा की थी कि वे उन सभी चैनलों से टिप्पणियां हटा रहे हैं जिनमें बच्चों और नाबालिगों को दिखाया गया है। इस तरह वे बच्चों को हिंसक टिप्पणियों से बचाना चाहते हैं और अपनी सुरक्षा को सबसे पहले रखना चाहते हैं। वे 18 साल से कम उम्र के नाबालिगों से जुड़े वीडियो पोस्ट करने वाले किसी भी चैनल से टिप्पणियों को भी हटा रहे हैं, क्योंकि उनका मानना है कि उन्हें समस्याग्रस्त टिप्पणियों को आकर्षित करने का जोखिम है।
YouTube ने समस्याग्रस्त टिप्पणियों को स्वचालित रूप से पहचानने और हटाने के लिए एक नए एल्गोरिदम के लॉन्च की घोषणा की। इसलिए, यदि आपका चैनल कोई ऐसी सामग्री प्रकाशित करता है जिसमें बच्चे या नाबालिग शामिल हैं, तो आप अब टिप्पणियों को चालू नहीं कर पाएंगे।
कमेंट करते रहें
YouTube टिप्पणियां ब्रांड और ब्लॉगर्स के लिए अपने अनुयायियों के साथ बातचीत करने और एक सतत संवाद बनाने का सही तरीका है। हालांकि, उन्हें बहुत अधिक मॉडरेशन की आवश्यकता होती है जो जल्दी से पूर्णकालिक नौकरी में बदल सकता है, खासकर यदि आपका चैनल बढ़ना शुरू हो जाता है।
अब जब आप जानते हैं कि YouTube पर टिप्पणियों को कैसे अक्षम करना है और टिप्पणियों को कैसे छिपाना है, तो आप अपने चैनल को नियंत्रित करने और अपने दर्शकों के साथ वास्तविक संबंध बनाने के लिए तैयार हैं। इसके अलावा, आपको पता होगा कि आपत्तिजनक सामग्री को कैसे निकालना, छिपाना या रिपोर्ट करना और अपने लाइव स्ट्रीम चैटबॉक्स को प्रबंधित करना है।
आपने अपने चैनल पर अब तक की सबसे खराब टिप्पणी क्या देखी है? क्या आप अक्सर दूसरे लोगों के वीडियो पर कमेंट करते हैं?
नीचे टिप्पणी अनुभाग में हमें बताएं।