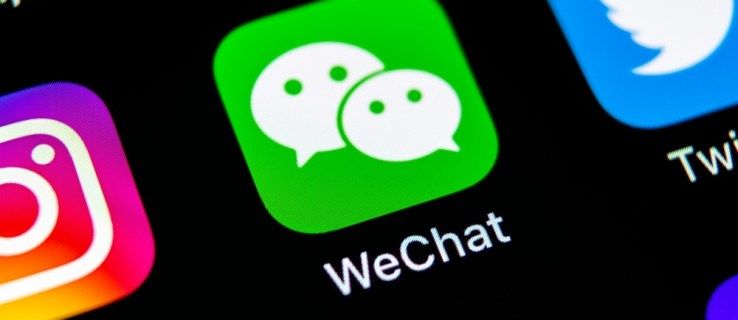जब आप टीम-आधारित गेम खेल रहे होते हैं, तो आपकी टीम के अन्य सदस्यों के साथ संचार बहुत महत्वपूर्ण होता है। यह कोई आश्चर्य की बात नहीं है कि डिस्कॉर्ड गेमर्स के बीच एक बहुत लोकप्रिय टूल बन गया है, क्योंकि यह सबसे अच्छे टेक्स्ट और चैट टूल्स में से एक है। खेलते समय ओवरले होने से आप अपनी पार्टी के हर सदस्य से हर समय जुड़े रहते हैं।

जब आप अकेले खेलने के लिए वापस आते हैं, तो ओवरले बेकार हो जाता है और मदद की तुलना में अधिक व्याकुलता हो जाती है। डिस्कॉर्ड ओवरले को अक्षम करने का तरीका जानना ताकि आप अपने गेम पर ध्यान केंद्रित कर सकें, जानकारी का एक उपयोगी सा हिस्सा है।
क्रोमबुक पर जावा कैसे प्राप्त करें
विंडोज 10, मैक या क्रोमबुक पीसी पर डिस्कॉर्ड ओवरले को कैसे निष्क्रिय करें
आप डिस्कॉर्ड ओवरले को या तो विशेष गेम के लिए या अपने कंप्यूटर पर सभी गेम के लिए अक्षम कर सकते हैं। चाहे आप विंडोज 10 पीसी, मैक या क्रोमबुक का उपयोग कर रहे हों, प्रक्रिया वही है जो एप्लिकेशन स्वयं ऑपरेटिंग सिस्टम पर निर्भर नहीं है। अपने कंप्यूटर पर ओवरले को अक्षम करने के लिए, इन चरणों का पालन करें:
- अपना डिस्कॉर्ड ऐप खोलें। यदि डिस्कॉर्ड एप्लिकेशन विंडो नहीं खुलती है, तो यह देखने के लिए जांचें कि क्या इसे आपके सिस्टम ट्रे पर छोटा किया गया है।

- एक बार डिस्कॉर्ड होम स्क्रीन पर, यूजर सेटिंग्स आइकन पर क्लिक करें। यह स्क्रीन के नीचे बाईं ओर स्थित गियर आइकन होगा। यह आपके उपयोगकर्ता नाम के साथ पंक्तिबद्ध हो जाएगा।

- बाईं ओर के मेनू से, ऐप सेटिंग तक पहुंचने तक नीचे स्क्रॉल करें। ओवरले ढूंढें और क्लिक करें।

- दिखाई देने वाले मेनू में सबसे ऊपर, इन-गेम ओवरले सक्षम करें टॉगल ढूंढें. इसे चालू या बंद करने के लिए इसे क्लिक करें। यदि यह बंद है तो टॉगल ओवरले लॉक विकल्प धूसर हो जाना चाहिए।

- इस विंडो से बाहर नेविगेट करें। जबकि डिस्कॉर्ड खुला है, कोई भी गेम लॉन्च करें। यदि ओवरले को ठीक से अक्षम कर दिया गया है तो उसे अब और नहीं दिखना चाहिए।
स्टीम पर डिस्कॉर्ड ओवरले को कैसे निष्क्रिय करें
केवल स्टीम गेम के लिए डिस्कॉर्ड ओवरले को बंद करने के लिए कोई विशिष्ट सेटिंग नहीं है, जबकि इसे अन्य गेम लाइब्रेरी के लिए छोड़ दिया गया है। ओवरले विकल्प के माध्यम से इसे बंद करना जैसा कि ऊपर दिखाया गया है, हालांकि इसे स्टीम के लिए भी अक्षम कर दिया जाएगा। ऊपर दिए गए विंडोज, मैक और क्रोमबुक में दिए गए निर्देशों का पालन करें। हालाँकि, स्टीम का अपना ओवरले होता है जिसे आप इसके बजाय बंद करना चाह सकते हैं। यह करने के लिए, इन उपायों का पालन करें:
- स्टीम एप्लिकेशन खोलें। यदि स्टीम विंडो अधिकतम नहीं होती है तो आपके टास्कबार में ऐप को छोटा किया जा सकता है। विंडो खोलने के लिए स्टीम आइकन पर डबल क्लिक करें।

- स्टीम विंडो के ऊपरी बाएँ कोने पर स्टीम मेनू पर क्लिक करें। ड्रॉपडाउन मेनू से सेटिंग्स पर क्लिक करें।

- खुलने वाली विंडो के बाएँ मेनू में, इन-गेम चुनें।

- देखें कि इन-गेम के दौरान सक्षम स्टीम ओवरले पर चेकबॉक्स चालू है या नहीं। यदि ऐसा है, तो इसे टॉगल करें।

- अपने परिवर्तनों को सहेजने के लिए नीचे दाईं ओर स्थित ओके बटन पर क्लिक करें।

- जब आप स्टीम गेम खेलते हैं तो स्टीम और डिस्कॉर्ड ओवरले दोनों को अब अक्षम कर दिया जाना चाहिए।
WOW . में डिसॉर्डर ओवरले को डिसेबल कैसे करें
यदि आप किसी विशेष गेम के लिए डिस्कॉर्ड ओवरले को अक्षम करना चाहते हैं, तो आप डिस्कॉर्ड सेटिंग्स विकल्पों का उपयोग करके ऐसा कर सकते हैं। यह उन सभी खेलों पर लागू होता है जिन्हें आपने इंस्टॉल किया है, चाहे वे टीम-आधारित हों या नहीं।

ऐसा करने के लिए, इन सरल चरणों का पालन करें:
- डिस्कॉर्ड ऐप खोलें। यदि विंडो अधिकतम नहीं होती है, तो अपने टास्कबार पर डिस्कॉर्ड आइकन पर डबल क्लिक करें।
- Battle.Net ऐप के माध्यम से Warcraft की दुनिया खोलें।
- अपने खेल में प्रवेश करें। एक बार खेल चल रहा है, या तो Alt + टैब को मुख्य विश्व Warcraft विंडो को छोटा करने के लिए दबाएं या आप पूरी तरह से खेल से बाहर निकल सकते हैं
- डिस्कॉर्ड पर, उपयोगकर्ता सेटिंग्स मेनू खोलें। अपने उपयोगकर्ता नाम के दाईं ओर, डिस्कोर्ड स्क्रीन के निचले बाएँ भाग पर गियर आइकन पर क्लिक करें।
- बाईं ओर के मेनू पर, ऐप सेटिंग तक पहुंचने तक नीचे स्क्रॉल करें। गेम एक्टिविटी ढूंढें और क्लिक करें।
- दायीं ओर के मेनू में, Added Games के तहत आपको World of Warcraft देखना चाहिए। यदि नहीं, तो फिर से Warcraft की दुनिया खोलें।
- Warcraft बार की दुनिया के दाईं ओर, आपको एक स्क्रीन आइकन देखना चाहिए। यह टॉगल ओवरले बटन है। इसे चालू या बंद करने से केवल उस विशेष गेम के लिए ओवरले अक्षम हो जाएगा।
- एक बार जब आप अपने परिवर्तन कर लेते हैं, तो आप इस विंडो से बाहर नेविगेट कर सकते हैं।
- ओवरले को ठीक से अक्षम किया गया है या नहीं यह देखने के लिए अपने World of Warcraft गेम को खोलें या वापस लौटें।
Roblox में डिस्कॉर्ड ओवरले को कैसे निष्क्रिय करें
Roblox के लिए Discord Overlay को अक्षम करने के चरण वही होंगे जो पहले ही ऊपर दिए गए हैं। यदि आप सभी खेलों के लिए डिस्कॉर्ड को अक्षम करना चाहते हैं, तो विंडोज, मैक और क्रोमबुक अनुभाग में दिए गए चरणों का संदर्भ लें। यदि आप केवल Roblox के लिए ओवरले को अक्षम करना चाहते हैं, तो World of Warcraft के अंतर्गत दिए गए चरणों का पालन करें। हालाँकि WOW खोलने के बजाय, इसके बजाय Roblox खोलें।
लीग ऑफ लीजेंड्स में डिस्कॉर्ड ओवरले को कैसे निष्क्रिय करें
लीग ऑफ लीजेंड्स पर ओवरले को अक्षम करने के चरण वही हैं जो पहले ही ऊपर दिए गए हैं। इसे पूरी तरह से बंद करने के लिए पीसी, मैक और क्रोमबुक निर्देशों का संदर्भ लें, या केवल लीग ऑफ लीजेंड्स के लिए इसे बंद करने के लिए वाह निर्देशों का संदर्भ लें।
Fortnite में डिसॉर्डर ओवरले को डिसेबल कैसे करें
Fortnite पर ओवरले को अक्षम करने में पहले से दिए गए चरणों की तुलना में कोई अतिरिक्त कदम शामिल नहीं है। ओवरले को पूरी तरह से बंद करने के लिए पीसी, मैक और क्रोमबुक निर्देशों का पालन करें, या विशेष रूप से Fortnite के लिए इसे बंद करने के लिए WOW निर्देशों का पालन करें।
नाइटबॉट को चिकोटी से कैसे हटाएं
टेक्स्ट चैट अक्षम करना लेकिन ओवरले रखना
यदि ओवरले को पूरी तरह से अक्षम करने के बजाय, आप केवल टेक्स्ट चैट से छुटकारा पाना चाहते हैं, तो आप उपयोगकर्ता सेटिंग्स का उपयोग करके भी ऐसा कर सकते हैं। इसे पूरा करने के लिए नीचे दिए गए चरणों का पालन करें:
- अपना डिस्कॉर्ड ऐप खोलें।

- उपयोगकर्ता सेटिंग्स आइकन पर क्लिक करें। यह आपके उपयोगकर्ता नाम के दाईं ओर स्थित गियर आइकन है।

- बाईं ओर के मेन्यू में, नीचे की ओर स्क्रॉल करके ऐप सेटिंग पर जाएं। ओवरले पर क्लिक करें।

- विकल्पों में सबसे नीचे दाईं ओर स्क्रॉल करें। टेक्स्ट चैट सूचनाएँ दिखाएँ टॉगल ढूँढें। इस टॉगल को बंद कर दें।

- अब आप इस विंडो से बाहर नेविगेट कर सकते हैं। यह देखने के लिए कि क्या टेक्स्ट चैट अक्षम कर दी गई है, डिस्कॉर्ड के खुले होने पर एक गेम लॉन्च करें।
ओवरले सेटिंग इन-गेम तक पहुंचना
यदि आप गेम खेलते समय और गेम विंडो को छोटा किए बिना ओवरले को एक्सेस करना चाहते हैं, तो आप ओवरले लॉक बटन का उपयोग कर सकते हैं। शॉर्टकट डिफ़ॉल्ट शिफ्ट + ` है और जब तक डिस्कोर्ड खुला है तब तक इसे कभी भी एक्सेस किया जा सकता है।
ओवरले लॉक आपको डिस्कॉर्ड चैट विंडो की स्थिति बदलने, टेक्स्ट चैट को सक्षम या अक्षम करने, संपूर्ण ओवरले को सक्षम या अक्षम करने और गेम में दिखाई देने वाले डिस्कॉर्ड विकल्पों को रखने की अनुमति देता है। विशिष्ट आदेशों को करने के लिए, आप खेल के दौरान निम्न कार्य कर सकते हैं:
- डिस्कॉर्ड विकल्प खोलें।
1. ओवरले लॉक शॉर्टकट पर क्लिक करें। डिफ़ॉल्ट शिफ्ट + है। - ओवरले विंडो की स्थिति समायोजित करें
1. बाईं ओर के मेनू में, सेटिंग्स पर क्लिक करें। यह ऊपर बाईं ओर गियर आइकन होना चाहिए।
2. सामान्य टैब पर, ओवरले कहां होगा यह निर्धारित करने के लिए चार वर्गों में से एक चुनें। - ओवरले अक्षम करें
1. ऊपर दिए गए निर्देशों के अनुसार सेटिंग्स और सामान्य टैब पर क्लिक करें।
2. चारों कोनों में से किसी एक के बजाय बीच में वृत्त पर क्लिक करें। - टेक्स्ट चैट बंद करें
1. सेटिंग्स पर क्लिक करें और जनरल खोलें।
शो टेक्स्ट चैट नोटिफिकेशन टॉगल पर क्लिक करें।
मैं ओवरले का उपयोग करना चाहता हूं, लेकिन यह चालू नहीं करना चाहता
कभी-कभी आप चाहते हैं कि ओवरले सक्षम हो लेकिन आप इसे काम पर नहीं ला सकते। ऐसा इसलिए हो सकता है क्योंकि ओवरले स्वयं अक्षम कर दिया गया है या किसी अन्य प्रकार की त्रुटि है। डिस्कॉर्ड के काम न करने का कारण जानने के लिए, नीचे दिए गए चरणों का पालन करें:
अपने जीमेल अकाउंट को डिफॉल्ट कैसे करें
- देखें कि क्या गेम वास्तव में डिस्कॉर्ड का समर्थन करता है। कुछ गेम, विशेष रूप से पुराने वाले, डिस्कॉर्ड ओवरले को चलाने में सक्षम नहीं होते हैं। यदि आप एक पुराना गेम खेल रहे हैं और डिस्कॉर्ड ने काम करने से इंकार कर दिया है, तो यह देखने के लिए गेम की वेबसाइट देखें कि क्या वे वास्तव में ओवरले फ़ंक्शंस का समर्थन करते हैं।
- जांचें कि डिस्कॉर्ड ओवरले अक्षम किया गया है या नहीं।
1. विंडोज, मैक और क्रोमबुक सेक्शन में दिए गए निर्देशों का उपयोग करते हुए, ओवरले मेनू पर नेविगेट करें और देखें कि इन-गेम ओवरले को टॉगल किया गया है या नहीं। अगर है तो उसे ऑन कर दें।
2. ओवरले सक्रिय किया गया है या नहीं यह देखने के लिए डिस्कोर्ड खुला होने पर गेम चलाएं। - कंप्यूटर को दोबारा चालू करो।
कभी-कभी, किसी भी सॉफ़्टवेयर त्रुटि को ठीक करने के लिए केवल अपने कंप्यूटर को रीबूट करना होता है। डिस्कॉर्ड और अपने गेम दोनों को ठीक से शट डाउन करें और फिर अपने पीसी को रीस्टार्ट करें। एक बार जब यह बैक अप शुरू हो जाए, तो एप्लिकेशन को फिर से खोलें। - व्यवस्थापक पर कलह चलाएँ
यह भी संभव है कि डिस्कॉर्ड ओवरले चलने से इंकार कर दे क्योंकि उसके पास ठीक से काम करने के लिए पर्याप्त प्रशासक विशेषाधिकार नहीं हैं। Discord में व्यवस्थापकीय कार्यक्षमता को सक्षम करने के लिए आपको निम्न कार्य करने होंगे
1. अस्थायी व्यवस्थापक विशेषाधिकार
ए। डिस्कॉर्ड शॉर्टकट या एप्लिकेशन आइकन पर राइट-क्लिक करें।
बी मेनू से, व्यवस्थापक के रूप में चलाएँ चुनें।
सी। पॉपअप विंडो में, Yes पर क्लिक करें।
दो। स्थायी व्यवस्थापक विशेषाधिकार
ए। डिस्कॉर्ड शॉर्टकट या ऐप आइकन पर राइट-क्लिक करें।
बी गुण पर क्लिक करें।
सी। संगतता टैब पर क्लिक करें।
डी सेटिंग्स के अंतर्गत, इस प्रोग्राम को व्यवस्थापक के रूप में चलाएँ चेकबॉक्स पर क्लिक करें।
इ। अप्लाई पर क्लिक करें।
एफ यह देखने के लिए डिस्कोर्ड खोलें कि क्या यह अब ओवरले चला सकता है।
अपने गेमप्ले पर ध्यान केंद्रित करना
हालाँकि डिस्कॉर्ड टूल टीम के साथियों के साथ संवाद करने का एक शानदार तरीका है, ओवरले थोड़ा कष्टप्रद हो सकता है, खासकर यदि आप एकल खेल रहे हों। डिस्कॉर्ड ओवरले को अक्षम करने का तरीका जानना, भले ही केवल अस्थायी रूप से, इस तरह के उपद्रव को दूर करता है और आपको अपने गेमप्ले पर ध्यान केंद्रित करने की अनुमति देता है।
क्या आप डिस्कॉर्ड ओवरले को अक्षम करने के अन्य तरीकों के बारे में जानते हैं? कृपया अपने विचार टिप्पणियों में साझा करें।