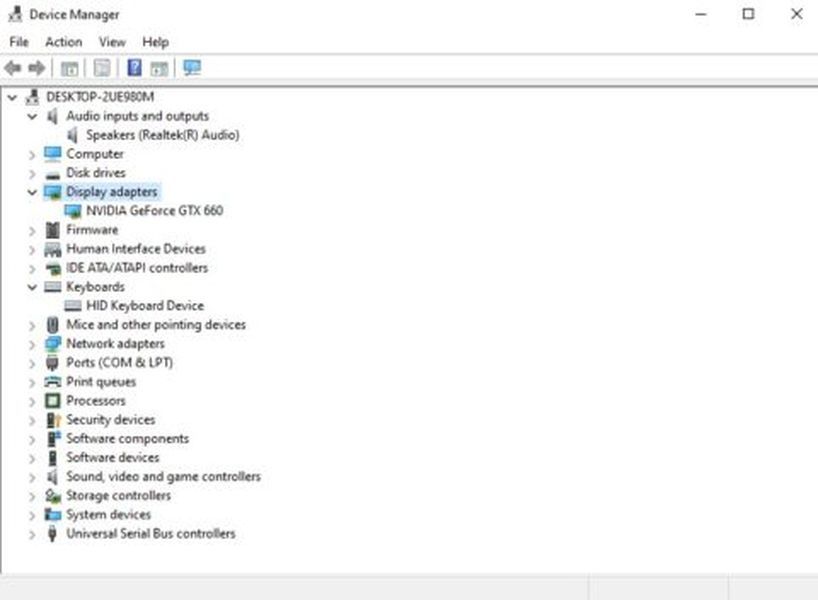जावास्क्रिप्ट एक उपयोगी प्रोग्रामिंग भाषा है जो वेबसाइटों को एक गतिशील और इंटरैक्टिव अनुभव बनाती है। आप शायद अभी जावास्क्रिप्ट का उपयोग कर रहे हैं और इसे जानते भी नहीं हैं क्योंकि यह मुख्य रूप से पर्दे के पीछे काम करता है।

अधिकांश भाग के लिए, लोग जावास्क्रिप्ट को एक सुविधा के रूप में चालू रखना पसंद करते हैं ताकि वेबसाइट और पेज ठीक से काम करें। लेकिन एक समय आ सकता है जब आपको इसे बंद करने की आवश्यकता हो।
इस लेख में, हम आपको दिखाएंगे कि इस लोकप्रिय प्रोग्रामिंग भाषा को कुछ चरणों में और विभिन्न उपकरणों पर कैसे अक्षम किया जाए।
क्रोम में जावास्क्रिप्ट को कैसे सक्षम और अक्षम करें
यदि आप क्रोम ब्राउज़र का उपयोग कर रहे हैं तो जावास्क्रिप्ट को अक्षम करने के कुछ तरीके हैं।
विधि 1 - URL पता
इसे करने का सबसे आसान तरीका पता बॉक्स में निम्न URL दर्ज करना है:
Chrome://settings/content/javascript
और बस!
इंस्टाग्राम पर मैसेज कैसे देखें
क्रोम में जावास्क्रिप्ट को अक्षम करने के लिए आपको कुछ और करने की आवश्यकता नहीं है।
विधि 2 - एक्सेस सेटिंग्स मेनू
कुछ उपयोगकर्ता जावास्क्रिप्ट को थोड़े लंबे, पुराने तरीके से अक्षम करना चाह सकते हैं। यदि आप यही खोज रहे हैं, तो यहां अक्षम विकल्प प्राप्त करने के चरण दिए गए हैं:
- ब्राउज़र विंडो के कोने में तीन लंबवत बिंदुओं पर क्लिक करें।

- नीचे स्क्रॉल करें और सेटिंग्स विकल्प और फिर गोपनीयता और सुरक्षा चुनें।

- गोपनीयता और सुरक्षा अनुभाग में साइट सेटिंग्स पर क्लिक करें।

- JavaScript अनुमति समूह का चयन करें और आवश्यकतानुसार अनुमत या अवरुद्ध स्विच को चालू करें।

जब आप ब्राउज़र विंडो खोलते हैं तो जावास्क्रिप्ट स्वतः डिफ़ॉल्ट रूप से सक्षम हो जाता है। लेकिन आप इसे सक्षम और आवश्यकतानुसार अक्षम कर सकते हैं।
विधि 3 - व्यक्तिगत वेबसाइटों को सक्षम/अक्षम करें
आप नीचे दिए गए चरणों का पालन करके विशिष्ट वेबसाइटों को अक्षम या सक्षम कर सकते हैं:
- पता बार में इस URL को दर्ज करके JavaScript सेटिंग मेनू पर जाएं:
Chrome://settings/content/javascript
या
क्रोम सेटिंग्स मेनू तक पहुंचें और जावास्क्रिप्ट सेटिंग्स मेनू पर नेविगेट करें।
- ब्लॉक में जोड़ें या अनुमति दें अनुभाग चुनें।

- नई साइट जोड़ें विंडो में वेबसाइट के लिए URL दर्ज करें।

- जोड़ें बटन पर क्लिक करें।

- आवश्यकतानुसार दोहराएं।
विधि 4 - DevTools का प्रयोग करें
ऐसे उदाहरण हो सकते हैं जहां आपको जावास्क्रिप्ट के बिना किसी वेबसाइट को देखने की आवश्यकता हो। आप सेटिंग मेनू में जाए बिना वेबसाइट पर रहते हुए इसे अक्षम कर सकते हैं। आरंभ करने के लिए नीचे दिए गए चरणों पर एक नज़र डालें:
- वांछित वेबसाइट पर जाएं।

- वेबसाइट पर कहीं भी राइट-क्लिक करें।
- मेनू के नीचे स्क्रॉल करें और निरीक्षण का चयन करें।
या
विंडोज पर कंट्रोल + शिफ्ट + 3 दबाएं।
या
मैक पर कमांड + ऑप्शन + पी।
- नए कमांड मेनू सर्च बार में जावास्क्रिप्ट टाइप करें।

- जावास्क्रिप्ट अक्षम करें चुनें और एंटर दबाएं।

यदि आप सुनिश्चित करना चाहते हैं कि परिवर्तन अक्षम जावास्क्रिप्ट हैं, तो अपने माउस कर्सर को पीले चेतावनी आइकन पर होवर करें। यह सूत्रों के लिए टैब के बगल में है। एक छोटी संदेश विंडो पॉप अप होनी चाहिए जो कहती है, जावास्क्रिप्ट अक्षम है।
एंड्रॉइड पर क्रोम में जावास्क्रिप्ट को कैसे निष्क्रिय करें
इन सरल चरणों के साथ Android पर Chrome में JavaScript अक्षम करें:
- होम स्क्रीन पर जाएं और क्रोम एप पर टैप करें।

- ऐप में मेनू बटन पर टैप करें।

- सेटिंग्स विकल्प चुनें।

- उन्नत अनुभाग तक नीचे स्क्रॉल करें और सामग्री सेटिंग या साइट सेटिंग चुनें.

- जावास्क्रिप्ट पर टैप करें और इसे चालू/बंद टॉगल करें।
या
जावास्क्रिप्ट सक्षम करने के लिए बॉक्स को चेक/अनचेक करें।
ध्यान रखें कि यह जावास्क्रिप्ट को पूरी तरह से निष्क्रिय कर देता है और वेबसाइटों को थोड़ा मज़ेदार बना सकता है। यदि आप केवल विशिष्ट वेबसाइटों के लिए जावास्क्रिप्ट को अक्षम करना चाहते हैं, तो आप उन्हें Android पर श्वेतसूची में डाल सकते हैं। Android पर Chrome के लिए अपवाद बनाने के लिए इन चरणों को देखें:
- Google क्रोम लॉन्च करें।

- सेटिंग मेनू खोलने के लिए स्क्रीन के कोने में लंबवत बिंदुओं पर टैप करें।

- सबसे नीचे एडवांस्ड सेक्शन में जाएं और कंटेंट सेटिंग्स या साइट सेटिंग्स ऑप्शन पर टैप करें।

- साइट अपवाद जोड़ें पर टैप करें.

- साइट यूआरएल दर्ज करें और जोड़ें टैप करें।

श्वेतसूची आपके द्वारा JavaScript के लिए सेट की गई सेटिंग के विपरीत काम करती है। उदाहरण के लिए, यदि आपने अपने डिवाइस के लिए जावास्क्रिप्ट को ब्लॉक किया है, तो जोड़ी गई वेबसाइट क्रोम में जावास्क्रिप्ट लोड करती है। और अगर आपने जावास्क्रिप्ट को अनुमति दी है, तो श्वेतसूची वाली वेबसाइट इसे ब्लॉक कर देती है।
आईफोन पर क्रोम में जावास्क्रिप्ट को कैसे निष्क्रिय करें
सफारी के लिए जावास्क्रिप्ट को अक्षम करने के बारे में ऑनलाइन बहुत सारी जानकारी है? लेकिन क्रोम यूजर्स का क्या? आईफोन का उपयोग कर इस लोकप्रिय ब्राउज़र ऐप पर जावास्क्रिप्ट को अक्षम करने के बारे में जानकारी दुर्लभ है। हालाँकि, आप नीचे दिए गए चरणों को आज़मा सकते हैं:
- क्रोम ऐप लॉन्च करें।
- स्क्रीन के दाहिने कोने में मेनू आइकन या तीन लंबवत रेखाओं पर टैप करें।
- नीचे स्क्रॉल करें और स्क्रीन के निचले भाग के पास सेटिंग चुनें।
- सामग्री सेटिंग्स पर टैप करें।
- जावास्क्रिप्ट सक्षम करने के लिए बॉक्स को चेक/अनचेक करें।
आपके द्वारा अपने फ़ोन पर चलाए जा रहे iOS संस्करण के आधार पर ये चरण बदल सकते हैं।
विंडोज़ पर क्रोम में जावास्क्रिप्ट को कैसे निष्क्रिय करें
यदि आप विंडोज़ पर क्रोम का उपयोग कर रहे हैं, तो क्रोम पर जावास्क्रिप्ट को अक्षम करना एक आसान प्रक्रिया है:
- Google क्रोम लॉन्च करें।

- मेनू खोलने के लिए ब्राउज़र विंडो के दाएं कोने में तीन लंबवत रेखाओं पर क्लिक करें।

- ड्रॉप-डाउन मेनू से सेटिंग्स का चयन करें।

- बाएँ फलक में विकल्पों में से गोपनीयता और सुरक्षा चुनें।

- साइट सेटिंग्स पर क्लिक करें।

- सामग्री अनुभाग तक स्क्रॉल करें और जावास्क्रिप्ट चुनें।

- आवश्यकतानुसार जावास्क्रिप्ट को अनुमति या अवरुद्ध टॉगल करें।

मैक पर क्रोम में जावास्क्रिप्ट को कैसे निष्क्रिय करें
क्रोम का उपयोग करके मैक पर जावास्क्रिप्ट को अक्षम करने के कुछ तरीके हैं। पहला तरीका क्रोम सेटिंग्स मेनू के माध्यम से है:
- क्रोम ब्राउज़र लॉन्च करें।

- ब्राउज़र के दाहिने कोने में तीन लंबवत रेखाओं पर क्लिक करें।

- ड्रॉप-डाउन मेनू में सेटिंग्स का चयन करें।

- मेनू के बाईं ओर गोपनीयता और सुरक्षा विकल्प पर क्लिक करें।

- साइट सेटिंग्स और फिर जावास्क्रिप्ट चुनें।

- जावास्क्रिप्ट को सक्षम/अक्षम करने के लिए टॉगल सुविधा का उपयोग करें।

आप किसी Mac पर जावास्क्रिप्ट को अस्थायी रूप से अक्षम करने के लिए DevTools का भी उपयोग कर सकते हैं।
- क्रोम ब्राउज़र लॉन्च करें और स्क्रीन पर कहीं भी राइट-क्लिक करें।

- नीचे स्क्रॉल करें और निरीक्षण चुनें।
या
एक ही समय में कमांड + विकल्प + सी दबाएं।
- कमांड + शिफ्ट + पी दबाकर कमांड मेनू खोलें।

- कमांड विंडो में टेक्स्ट बॉक्स में जावास्क्रिप्ट टाइप करें।

- सुझाए गए परिणामों में से जावास्क्रिप्ट अक्षम करें चुनें।

- कमांड को सक्षम करने के लिए एंटर बटन दबाएं।
जावास्क्रिप्ट को अक्षम करने के लिए DevTools का उपयोग केवल वेबपेज के खुले रहने पर ही लागू होता है। जैसे ही आप साइट को बंद करते हैं, ब्राउज़र अपनी मूल सेटिंग्स पर वापस आ जाता है।
क्रोमबुक पर जावास्क्रिप्ट को कैसे निष्क्रिय करें
Chrome बुक मूल रूप से Google Chrome ब्राउज़र का उपयोग करता है और यह अपने आप सक्षम हो जाता है। यदि आप इस प्रोग्रामिंग भाषा को अक्षम करने का कोई तरीका ढूंढ रहे हैं, तो आपको सेटिंग बदलने के लिए ब्राउज़र मेनू में जाना होगा। आरंभ करने का तरीका देखें:
- Google क्रोम लॉन्च करें।

- ब्राउज़र के दाहिने कोने में तीन लंबवत बिंदुओं पर क्लिक करें।

- नीचे स्क्रॉल करें और सेटिंग्स चुनें।

- फलक के बाईं ओर के विकल्पों में से गोपनीयता और सुरक्षा का चयन करें।

- साइट सेटिंग्स और फिर जावास्क्रिप्ट पर क्लिक करें।

- जावास्क्रिप्ट को अक्षम करने के लिए स्विच ऑफ को टॉगल करें।

सेलेनियम का उपयोग करके क्रोम में जावास्क्रिप्ट को कैसे अक्षम करें
सेलेनियम परीक्षण के लिए जावास्क्रिप्ट को अक्षम करने के सबसे सरल तरीकों में से एक Google DevTools का उपयोग करना है। सेलेनियम के लिए DevTools का उपयोग करके जावास्क्रिप्ट को अक्षम करने के लिए निम्नलिखित चरणों की जाँच करें:
- ब्राउज़र लॉन्च करें और वेब पेज पर नेविगेट करें।
- वेब पेज पर कहीं भी राइट-क्लिक करें और निरीक्षण तत्वों का चयन करें।
- कमांड विंडो खोलने के लिए कंट्रोल + शिफ्ट + पी दबाएं।
- टेक्स्ट बॉक्स में जावास्क्रिप्ट अक्षम करें टाइप करें और डीबगर चुनें।
जब आप एक ऑटोमेशन टेस्ट चलाते हैं, तो उसे पब्लिक क्लास सेक्शन में JSdisableChrome पढ़ना चाहिए। अन्यथा, जावास्क्रिप्ट.सक्षम मान को गलत पर सेट करने का प्रयास करें।
आईपैड पर क्रोम में जावास्क्रिप्ट को कैसे निष्क्रिय करें
आईपैड पर क्रोम में जावास्क्रिप्ट को अक्षम करना एक आसान प्रक्रिया है। जावास्क्रिप्ट के बिना वेबपृष्ठों को देखने के लिए नीचे दिए गए चरणों पर एक नज़र डालें:
- Google क्रोम ब्राउज़र लॉन्च करें।
- स्क्रीन के ऊपरी दाएं कोने में तीन क्षैतिज रेखाओं पर टैप करें।
- ड्रॉप-डाउन मेनू से सेटिंग्स का चयन करें।
- सामग्री सेटिंग्स पर जाएं।
- जावास्क्रिप्ट सक्षम करने के लिए बॉक्स को चेक/अनचेक करें।
ध्यान रखें कि यह सुविधा Chrome iOS के नवीनतम संस्करण के साथ अक्षम की जा सकती है।
विशिष्ट साइटों पर क्रोम में जावास्क्रिप्ट को अनुमति या अस्वीकार कैसे करें
आप एक श्वेतसूची में साइटों को जोड़ सकते हैं जो जावास्क्रिप्ट सेटिंग्स के विपरीत कार्य करती है। हर बार जब आप सूचीबद्ध साइट पर जाते हैं तो सेटिंग मेनू में जाए बिना जावास्क्रिप्ट सेटिंग्स को नियंत्रित करने का यह एक आसान तरीका है।
आरंभ करने के लिए, नीचे दिए गए चरणों का पालन करें:
- क्रोम लॉन्च करें।

- मेनू खोलने के लिए तीन लंबवत बिंदुओं का चयन करें।

- सेटिंग्स और फिर गोपनीयता और सुरक्षा पर क्लिक करें।

- साइट सेटिंग्स और फिर जावास्क्रिप्ट चुनें।

- जावास्क्रिप्ट को ब्लॉक/अनुमति देने के लिए जोड़ें बटन पर क्लिक करें।

- साइट URL दर्ज करें और फिर जोड़ें बटन।

अतिरिक्त अक्सर पूछे जाने वाले प्रश्न
क्या मुझे क्रोम में जावास्क्रिप्ट सक्षम करना चाहिए?
इसका आसान जवाब है हां आपको क्रोम में जावास्क्रिप्ट को इनेबल करना चाहिए। यह विशिष्ट प्रोग्रामिंग भाषा आपके द्वारा देखे जा सकने वाले कुछ वेब पेजों के लिए पूर्ण कार्यक्षमता सक्षम करती है। इसके बिना, किसी पृष्ठ पर कुछ नेविगेशन सीमित या पूरी तरह से अनुपलब्ध हो सकता है।
ब्राउजिंग को सुचारू रूप से चलाते रहें
आम तौर पर, अधिकांश उपयोगकर्ताओं को यह सुनिश्चित करने के लिए ब्राउज़र पर जावास्क्रिप्ट सक्षम रखना चाहिए कि साइटें उसी तरह काम करें जैसे उन्हें करना चाहिए। ब्राउज़र से जावास्क्रिप्ट को स्थायी रूप से अक्षम करने के लिए कुछ तर्क हैं, मुख्य रूप से हैकर्स द्वारा निजी जानकारी तक पहुंच प्राप्त करने का डर। लेकिन ध्यान रखें कि कई लोकप्रिय वेब पेज कार्यक्षमता के लिए इस प्रोग्रामिंग भाषा पर निर्भर करते हैं।
क्या आप क्रोम का उपयोग करते समय जावास्क्रिप्ट को अक्षम करते हैं? हमें इसके बारे में नीचे टिप्पणी अनुभाग में बताएं।