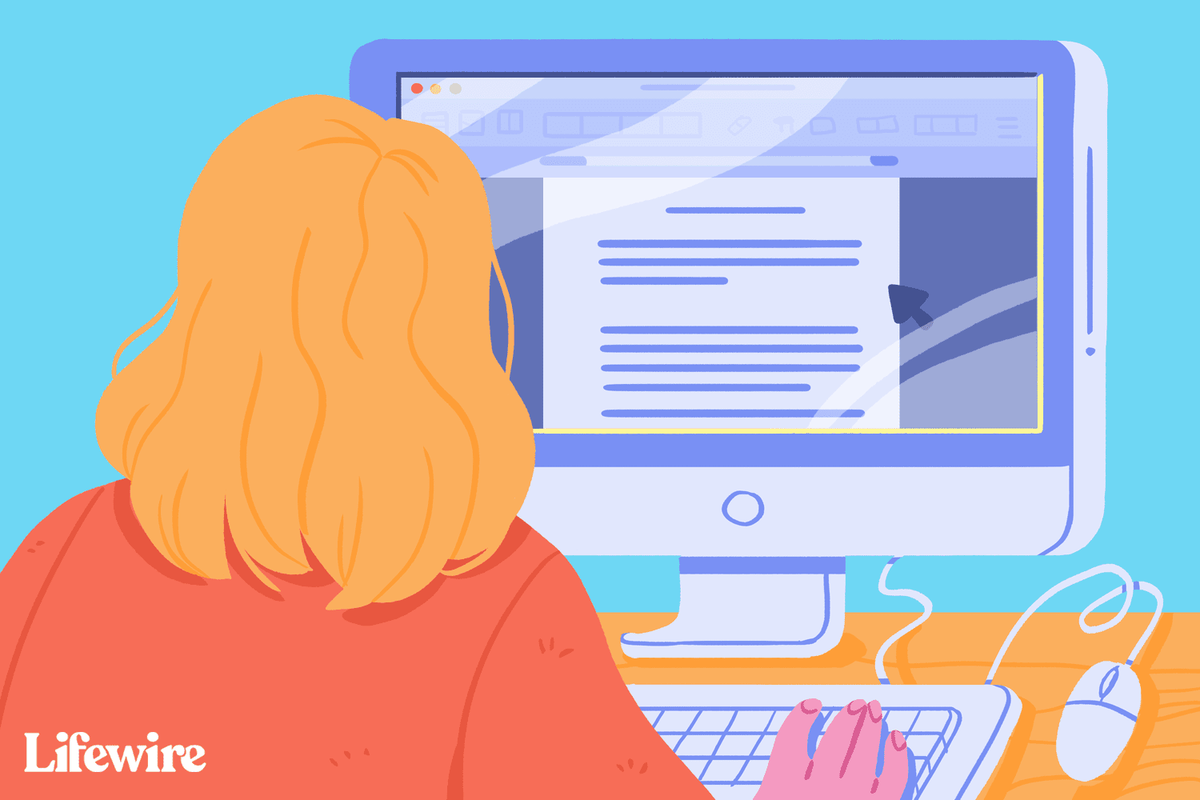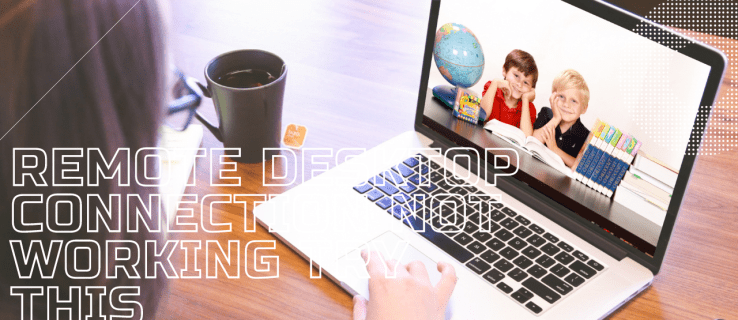पता करने के लिए क्या
- विंडोज़ कंप्यूटर पर क्रोम में, चुनें तीन-बिंदु मेनू आइकन.
- चुनना ढालना > डेस्कटॉप कास्ट करें और अपने टीवी पर डेस्कटॉप प्रदर्शित करने के लिए अपने Chromecast का नाम चुनें।
- चुनना ढालना > सोर्स चुनें > टैब कास्ट करें , फिर क्रोम में सक्रिय टैब डालने के लिए क्रोमकास्ट का उपनाम चुनें।
यह आलेख बताता है कि क्रोमकास्ट का उपयोग करके विंडोज डेस्कटॉप को टीवी पर कैसे प्रदर्शित किया जाए। इसमें केवल क्रोम ब्राउज़र टैब को कास्ट करने और कास्टिंग सेवाओं का उपयोग करने की जानकारी शामिल है।
अपना डेस्कटॉप कैसे कास्ट करें
Chromecast के माध्यम से अपने संपूर्ण कंप्यूटर डेस्कटॉप को अपने टीवी पर प्रदर्शित करने के लिए, आपका Windows कंप्यूटर और Chromecast डिवाइस एक ही वाई-फाई नेटवर्क पर होना चाहिए। कंप्यूटर पर क्रोम ब्राउज़र खोलें और फिर:
-
का चयन करें तीन-बिंदु Chrome के ऊपरी दाएं कोने में मेनू आइकन चुनें और चुनें ढालना .
-
चुनना डेस्कटॉप कास्ट करें और फिर अपना चुनें क्रोमकास्ट का डिवाइस सूची में उपनाम.
पावर बटन के बिना फोन बंद करें

-
कुछ सेकंड के बाद, आपका डेस्कटॉप कास्टिंग करना शुरू कर देता है।
-
यदि आपके पास मल्टी-मॉनिटर डिस्प्ले सेट-अप है, तो Chromecast आपसे वह स्क्रीन चुनने के लिए कहता है जिसे आप प्रदर्शित करना चाहते हैं। सही स्क्रीन चुनें, चयन करें शेयर करना , और आपके टीवी पर सही डिस्प्ले दिखाई देता है।
जब आप अपना संपूर्ण डेस्कटॉप कास्ट करते हैं, तो आपके कंप्यूटर का ऑडियो भी इसके साथ आता है। यदि आप ऐसा नहीं चाहते हैं, तो या तो अपने डेस्कटॉप-आईट्यून्स, विंडोज मीडिया प्लेयर इत्यादि पर चल रहे ऑडियो को बंद कर दें या क्रोम मिररिंग विंडो में स्लाइडर का उपयोग करके वॉल्यूम कम कर दें।
-
डेस्कटॉप कास्ट करना बंद करने के लिए, नीले रंग का चयन करें Chromecast ब्राउज़र में आइकन. जब क्रोम मिररिंग विंडो प्रकट होती है, चुनें रुकना .
डेस्कटॉप कास्टिंग किसके लिए अच्छी है?

आपके डेस्कटॉप को कास्ट करना आपके हार्ड ड्राइव या पावरपॉइंट प्रेजेंटेशन में सहेजे गए फ़ोटो के स्लाइड शो जैसी स्थिर वस्तुओं के लिए अच्छा काम करता है। टैब कास्टिंग की तरह, वीडियो कास्टिंग करना अच्छा नहीं है। यदि आप अपने टेलीविजन पर वीडियो चलाना चाहते हैं, तो या तो अपने पीसी को एचडीएमआई के माध्यम से सीधे कनेक्ट करें या अपने घरेलू वाई-फाई नेटवर्क जैसे प्लेक्स पर वीडियो स्ट्रीमिंग के लिए बनाई गई सेवा का उपयोग करें।
क्रोम ब्राउज़र टैब कैसे कास्ट करें
आप Google Chrome वेब ब्राउज़र से एकल टैब भी कास्ट कर सकते हैं।
-
अपने कंप्यूटर पर Chrome खोलें और उस वेबसाइट पर जाएँ जिसे आप अपने टीवी पर प्रदर्शित करना चाहते हैं।
-
का चयन करें तीन-बिंदु मेनू ऊपरी दाएं कोने में आइकन और चयन करें ढालना ड्रॉप-डाउन मेनू से.
एडब्लॉक बनाम एडब्लॉक प्लस बनाम एडब्लॉक प्रो

-
आपके नेटवर्क पर किसी भी कास्ट-फ्रेंडली डिवाइस, जैसे क्रोमकास्ट या Google होम स्मार्ट स्पीकर के नाम के साथ एक छोटी विंडो दिखाई देती है। हालाँकि, अपना उपकरण चुनने से पहले, शीर्ष पर नीचे की ओर वाले तीर को दबाएँ, फिर छोटी विंडो कहती है सोर्स चुनें .

-
चुनना टैब कास्ट करें और Chromecast का उपनाम चुनें.

-
जब यह कनेक्ट हो जाता है, तो विंडो कहती है क्रोम मिररिंग वॉल्यूम स्लाइडर और आपके द्वारा खोले गए टैब के नाम के साथ।
एक बार जब टैब कास्टिंग हो जाता है तो आप एक अलग वेबसाइट पर नेविगेट कर सकते हैं, और यह उस टैब पर जो कुछ भी है उसे प्रदर्शित करता रहेगा।
-
अपने टीवी पर नज़र डालें और आप देखेंगे कि टैब पूरी स्क्रीन पर कब्जा कर रहा है - हालाँकि आमतौर पर देखने के अनुपात को सही रखने के लिए लेटरबॉक्स मोड में होता है।
-
कास्टिंग रोकने के लिए, टैब बंद करें या क्लिक करें Chromecast आपके ब्राउज़र में पता बार के दाईं ओर आइकन (यह नीला है)। यह क्रोम मिररिंग विंडो को वापस लाता है। अब क्लिक करें रुकना निचले दाएं कोने में.
टैब कास्टिंग किसके लिए अच्छा काम करती है
क्रोम ब्राउज़र टैब कास्ट करना किसी भी चीज़ के लिए आदर्श है जो अधिकतर स्थिर है, जैसे ड्रॉपबॉक्स, वनड्राइव, या में संग्रहीत छुट्टियों की तस्वीरें गूगल हाँकना . यह किसी वेबसाइट को बड़े पैमाने पर देखने के लिए, या यहां तक कि प्रेजेंटेशन पावरपॉइंट ऑनलाइन या Google ड्राइव के प्रेजेंटेशन वेब ऐप को प्रदर्शित करने के लिए भी अच्छा है।
जिस चीज़ के लिए यह उतना अच्छा काम नहीं करता वह है वीडियो। एक प्रकार का। यदि आप किसी ऐसी चीज़ का उपयोग कर रहे हैं जो पहले से ही कास्टिंग का समर्थन करती है, जैसे कि YouTube, तो यह ठीक काम करता है क्योंकि Chromecast सीधे इंटरनेट से YouTube को पकड़ सकता है, और आपका टैब टीवी पर YouTube के लिए रिमोट कंट्रोल बन जाता है। दूसरे शब्दों में, यह अब अपने टैब को Chromecast पर प्रसारित नहीं कर रहा है।
Vimeo और Amazon Prime Video जैसी गैर-Chromecast सहायक सामग्री थोड़ी अधिक समस्याग्रस्त है। इस मामले में, आप सामग्री को सीधे अपने ब्राउज़र टैब से अपने टेलीविज़न पर स्ट्रीम कर रहे हैं। ईमानदारी से कहूँ तो, यह अच्छी तरह से काम नहीं करता है। यह बमुश्किल देखने योग्य है, क्योंकि आपको सौदेबाजी के हिस्से के रूप में छोटी-छोटी रुकावटों और चूक की उम्मीद करनी होगी।
क्या इंस्टाग्राम आपको बताता है कि कोई आपके अकाउंट में लॉग इन करता है?
Vimeo प्रशंसकों के लिए इसे ठीक करना आसान है। पीसी टैब से कास्टिंग करने के बजाय, एंड्रॉइड और आईओएस के लिए सेवा के मोबाइल ऐप का उपयोग करें, जो क्रोमकास्ट का समर्थन करते हैं। अमेज़ॅन प्राइम वीडियो वर्तमान में क्रोमकास्ट का समर्थन नहीं करता है, हालांकि, आप अमेज़ॅन के फायर टीवी स्टिक या रोकू जैसे अन्य स्ट्रीमिंग डिवाइस के माध्यम से अपने टीवी पर प्राइम वीडियो प्राप्त कर सकते हैं।
कास्टिंग क्या है?
कास्टिंग आपके टेलीविज़न पर वायरलेस तरीके से सामग्री भेजने की एक विधि है, लेकिन यह दो अलग-अलग तरीकों से काम करती है। आप ऐसी सेवा से सामग्री कास्ट कर सकते हैं जो यूट्यूब जैसी इसका समर्थन करती है, जो वास्तव में क्रोमकास्ट को ऑनलाइन स्रोत (यूट्यूब) पर जाने और टीवी पर चलाने के लिए एक विशेष वीडियो लाने के लिए कह रही है। वह उपकरण जिसने Chromecast को ऐसा करने के लिए कहा था (उदाहरण के लिए आपका फ़ोन) फिर चलाने, रोकने, तेज़ी से आगे बढ़ाने या कोई अन्य वीडियो चुनने के लिए रिमोट कंट्रोल बन जाता है।
हालाँकि, जब आप अपने पीसी से कास्ट करते हैं, तो आप ज्यादातर किसी ऑनलाइन सेवा की मदद के बिना अपने डेस्कटॉप से अपने टीवी पर स्थानीय नेटवर्क पर सामग्री स्ट्रीम कर रहे होते हैं। यह अलग है, क्योंकि डेस्कटॉप से स्ट्रीमिंग आपके होम पीसी की कंप्यूटिंग शक्ति पर निर्भर करती है, जबकि यूट्यूब या नेटफ्लिक्स की स्ट्रीमिंग क्लाउड पर निर्भर करती है।
कास्ट क्यों?
Google का HDMI डोंगल Apple TV और Roku जैसे सेट-टॉप बॉक्स का एक किफायती विकल्प है। मुख्य रूप से, यह आपको टीवी पर यूट्यूब, नेटफ्लिक्स, वीडियो गेम और फेसबुक वीडियो सहित सभी प्रकार की सामग्री देखने की अनुमति देता है।
लेकिन क्रोमकास्ट आपको क्रोम चलाने वाले किसी भी पीसी से दो बुनियादी वस्तुओं को अपने टीवी पर रखने में भी मदद करता है: एक ब्राउज़र टैब या पूर्ण डेस्कटॉप। यह सुविधा विंडोज, मैक, जीएनयू/लिनक्स और गूगल के क्रोम ओएस सहित किसी भी पीसी प्लेटफॉर्म पर क्रोम ब्राउज़र के साथ काम करती है जो इसका समर्थन करता है।
नेटफ्लिक्स, यूट्यूब और फेसबुक वीडियो जैसी कास्टिंग सेवाएं

वेब के पीसी संस्करण से क्रोमकास्ट तक बहुत सी सेवाओं में अंतर्निहित कास्टिंग नहीं है। ऐसा इसलिए है क्योंकि बहुत सी सेवाओं ने इसे पहले ही एंड्रॉइड और आईओएस पर अपने मोबाइल ऐप में बना लिया है और लैपटॉप और डेस्कटॉप से परेशान नहीं किया है।
इसके बावजूद, कुछ सेवाएँ पीसी से कास्टिंग का समर्थन करती हैं, विशेष रूप से Google का अपना YouTube, Facebook और Netflix। इन सेवाओं से कास्ट करने के लिए, एक वीडियो चलाना शुरू करें, और प्लेयर नियंत्रण के साथ, आपको कास्टिंग आइकन दिखाई देगा - कोने में वाई-फाई प्रतीक के साथ एक डिस्प्ले की रूपरेखा। उसे चुनें, और छोटी विंडो आपके ब्राउज़र टैब में एक बार फिर दिखाई देगी। अपने Chromecast डिवाइस के लिए उपनाम चुनें और कास्टिंग शुरू हो जाएगी।
2024 में Android के लिए 7 सर्वश्रेष्ठ निःशुल्क Chromecast ऐप्स सामान्य प्रश्न- मैं अपने पीसी पर क्रोमकास्ट कैसे स्थापित करूं?
आपके पीसी पर Chromecast इंस्टॉल करने का कोई वास्तविक तरीका नहीं है। हालाँकि, यदि आपके पास अपने टीवी के लिए क्रोमकास्ट है तो आपके कंप्यूटर को क्रोम वेब ब्राउज़र के अद्यतित संस्करण की आवश्यकता है।
- मैं अपने पीसी से क्रोमकास्ट पर कोडी को कैसे स्ट्रीम करूं?
आपके टीवी से क्रोमकास्ट कनेक्ट होने और आपके पीसी पर क्रोम ब्राउज़र टैब खुला होने पर, का चयन करें तीन बिंदु Chrome के ऊपरी-दाएँ कोने में और फिर चयन करें ढालना . चुनना डेस्कटॉप कास्ट करें स्रोतों के अंतर्गत, कास्ट करने के लिए डिवाइस के रूप में अपना टीवी चुनें, फिर कोडी खोलें और स्ट्रीमिंग शुरू करें।