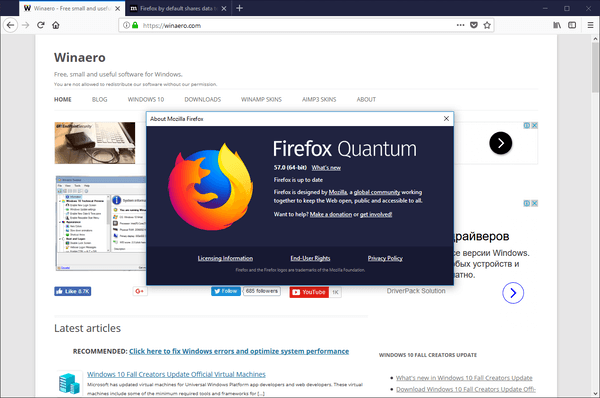इतनी सारी वेबसाइटों के साथ कि लोग दैनिक आधार पर जाते हैं, संभावना है कि आपको कुछ ऐसी वेबसाइटें मिलेंगी जो बचत के लायक हैं। बेशक, आधुनिक ब्राउज़रों के लिए कई बुकमार्क कोई समस्या नहीं हैं। लेकिन यदि आप अपने कंप्यूटर पर ऑपरेटिंग सिस्टम को फिर से स्थापित करने का निर्णय लेते हैं तो बुकमार्क के साथ क्या होता है? या यदि आप पुराने कंप्यूटर को बदलकर नया कंप्यूटर बना रहे हैं?
चिंता न करें, क्योंकि Google Chrome के पास इसका समाधान है। यदि आप अपने सभी बुकमार्क सहेजना चाहते हैं, तो आप उन्हें आसानी से किसी बाहरी फ़ाइल में निर्यात कर सकते हैं। और जब आप बुकमार्क को पुनर्प्राप्त करना चाहते हैं, तो यह केवल आपके द्वारा उपयोग किए जा रहे किसी भी ब्राउज़र में फ़ाइल आयात करने की बात है।
मैक पर क्रोम में बुकमार्क कैसे एक्सपोर्ट और इम्पोर्ट करें
सौभाग्य से, मैक ओएस एक्स मशीन पर बुकमार्क निर्यात और आयात करना बहुत आसान है। यदि आप अपने मैक पर सफारी ब्राउज़र में अपने Google क्रोम बुकमार्क आयात करना चाहते हैं, तो बस नीचे दिए गए चरणों का पालन करें।
- अपने मैक पर सफारी खोलें।

- शीर्ष मेनू में फ़ाइल पर क्लिक करें।

- से आयात करें क्लिक करें.

- गूगल क्रोम पर क्लिक करें।

- बुकमार्क चेकबॉक्स पर टिक करें।

- आयात पर क्लिक करें।


यह स्वचालित रूप से आपके सभी Google क्रोम बुकमार्क्स को सफारी में आयात करना चाहिए। यदि आपको कोई समस्या आती है, तो आप कभी भी अपने क्रोम बुकमार्क को मैन्युअल रूप से निर्यात कर सकते हैं। ऐसा करने के बाद, आप उन्हें आसानी से Safari में आयात कर सकते हैं।
अपने Mac पर Chrome के बुकमार्क निर्यात करने के लिए, नीचे दिए गए चरणों का पालन करें।
- अपने मैक पर क्रोम खोलें।

- क्रोम के ऊपरी दाएं कोने में तीन लंबवत डॉट्स आइकन पर क्लिक करें।

- बुकमार्क पर क्लिक करें।

- अब बुकमार्क मैनेजर पर क्लिक करें।

- जब बुकमार्क प्रबंधक मेनू खुलता है, तो बुकमार्क खोजें फ़ील्ड के दाईं ओर तीन लंबवत बिंदु आइकन पर क्लिक करें।

- HTML फ़ाइल में बुकमार्क निर्यात करें पर क्लिक करें।

- निर्यात फ़ाइल के लिए एक स्थान चुनें और नाम टाइप करें। बस सुनिश्चित करें कि आप फ़ाइल नाम के अंत में .html फ़ाइल एक्सटेंशन छोड़ दें।

- अपने क्रोम बुकमार्क्स को एक्सपोर्ट करने के लिए सेव बटन पर क्लिक करें।


इसके साथ, सफारी में अपने बुकमार्क आयात करने का समय आ गया है।
क्या मुझे क्रोमकास्ट के लिए इंटरनेट चाहिए
- अपने मैक कंप्यूटर पर सफारी ब्राउज़र खोलें।

- शीर्ष मेनू से फ़ाइल पर क्लिक करें।

- से आयात करें क्लिक करें.

- बुकमार्क HTML फ़ाइल पर क्लिक करें।

- आयात पर क्लिक करें।

यह आयात शुरू करेगा, आपके सभी बुकमार्क्स को सफारी में स्थानांतरित कर देगा।
यदि आप अपने बुकमार्क वापस Google क्रोम में आयात करना चाहते हैं, तो नीचे दी गई प्रक्रिया का पालन करें।
- अपने मैक पर क्रोम खोलें।

- ब्राउज़र के ऊपरी दाएं कोने में तीन बिंदुओं वाले मेनू पर क्लिक करें।

- बुकमार्क पर क्लिक करें।

- बुकमार्क प्रबंधक पर क्लिक करें।

- अब सर्च बॉक्स के दायीं ओर थ्री डॉट्स मेन्यू पर क्लिक करें।

- बुकमार्क आयात करें क्लिक करें.

- अपनी निर्यात फ़ाइल के लिए ब्राउज़ करें और तैयार होने पर आयात करें पर क्लिक करें।

- एक बार ऐसा करने के बाद, क्रोम निर्यात फ़ाइल में मौजूद सभी बुकमार्क आयात करेगा।

विंडोज पीसी पर क्रोम में बुकमार्क कैसे एक्सपोर्ट और इम्पोर्ट करें
मैक कंप्यूटर पर प्रक्रिया के समान, विंडोज मशीनों पर भी क्रोम के बुकमार्क का आयात और निर्यात काफी सरल है।
- अपने कंप्यूटर पर गूगल क्रोम खोलें।

- क्रोम के ऊपरी दाएं कोने में तीन डॉट्स आइकन पर क्लिक करें।

- बुकमार्क फिर बुकमार्क प्रबंधक पर क्लिक करें।

- बुकमार्क प्रबंधक मेनू में, तीन लंबवत डॉट्स आइकन पर क्लिक करें - वह जो बुकमार्क खोजें फ़ील्ड के दाईं ओर है।

- बुकमार्क निर्यात करें क्लिक करें.

- इस रूप में सहेजें मेनू प्रकट होता है। उस स्थान के लिए ब्राउज़ करें जहां आप अपने बुकमार्क निर्यात करना चाहते हैं। फ़ाइल नाम फ़ील्ड में अपनी बुकमार्क निर्यात फ़ाइल का नाम दर्ज करें। आप इसे मेनू विंडो के रूप में सहेजें के निचले हिस्से में पाएंगे। बस सुनिश्चित करें कि नाम .html फ़ाइल एक्सटेंशन के साथ समाप्त होता है।
- एक बार जब आप निर्यात के लिए स्थान और फ़ाइल नाम सेट कर लेते हैं, तो इस रूप में सहेजें विंडो के निचले दाएं कोने में सहेजें बटन पर क्लिक करें।

- Chrome अब आपके सभी बुकमार्क आपके द्वारा चुने गए फ़ोल्डर में निर्यात कर देगा। जब आप इसे ओपन करेंगे तो आपकी एक्सपोर्ट फाइल वहां होगी।
अगली बार जब आप अपने बुकमार्क निर्यात या आयात करना चाहें, तो आप समर्पित कीबोर्ड शॉर्टकट का उपयोग करके देख सकते हैं। अपने कीबोर्ड पर Ctrl + Shift + O कीज को एक साथ दबाने पर सीधे क्रोम का बुकमार्क मैनेजर फीचर खुल जाएगा। यह प्रक्रिया को और अधिक सुविधाजनक बना देगा।
अपने बुकमार्क्स को .html फ़ाइल के सार्वभौमिक प्रारूप में रखने से आप आसानी से वह सब वापस क्रोम या किसी अन्य वेब ब्राउज़र में आयात कर सकते हैं। यहां बताया गया है कि आप इसे क्रोम में कैसे कर सकते हैं।
- अपने कंप्यूटर पर क्रोम खोलें फिर उसी समय अपने कीबोर्ड पर Ctrl + Shift + O संयोजन दबाएं। इससे क्रोम का बुकमार्क मैनेजर खुल जाएगा।

- पृष्ठ के ऊपरी दाएं कोने में तीन लंबवत बिंदु मेनू पर क्लिक करें। यह वही है जो खोज बॉक्स के अनुरूप है।

- बुकमार्क आयात करें क्लिक करें.

- ओपन विंडो प्रकट होती है, जिससे आप अपने बुकमार्क निर्यात फ़ाइल के स्थान पर नेविगेट कर सकते हैं। जब आपको यह मिल जाए, तो फ़ाइल का चयन करें और विंडो के निचले दाएं कोने में ओपन पर क्लिक करें।

- इससे आयात शुरू हो जाएगा, जिसे समाप्त होने में कुछ सेकंड लग सकते हैं। यह सीधे इस बात पर निर्भर करता है कि आपके पास निर्यात फ़ाइल में कितने बुकमार्क हैं।
क्रोमबुक पर क्रोम में बुकमार्क कैसे एक्सपोर्ट और इम्पोर्ट करें
विंडोज़ और मैक मशीनों की तरह, Chromebook में भी आपके बुकमार्क प्रबंधित करने के लिए आयात/निर्यात क्षमताएं होती हैं।
- गूगल क्रोम ब्राउजर खोलें।

- क्रोम के ऊपरी दाएं कोने में तीन डॉट्स मेनू पर क्लिक करें।

- बुकमार्क फिर बुकमार्क प्रबंधक पर क्लिक करें।

- क्रोम के ऊपरी दाएं कोने में तीन डॉट्स मेनू पर क्लिक करें, लेकिन वह जो खोज बॉक्स के अनुरूप है।

- बुकमार्क निर्यात करें क्लिक करें.

- उस स्थान पर नेविगेट करें जहां आप बुकमार्क निर्यात फ़ाइल को संग्रहीत करना चाहते हैं। आप निर्यात फ़ाइल को अपनी इच्छानुसार कुछ भी नाम दे सकते हैं। बस सुनिश्चित करें कि आपने .html फ़ाइल एक्सटेंशन को अंत में छोड़ दिया है और फिर अपने बुकमार्क निर्यात करने के लिए सहेजें पर क्लिक करें।

आपके द्वारा सहेजे गए बुकमार्क को HTML फ़ाइल में आयात करने के लिए, नीचे दिए गए चरणों का पालन करें।
गूगल शीट पर कैसे सर्च करें
- क्रोम खोलें।

- ऊपरी दाएं कोने में तीन डॉट्स मेनू पर क्लिक करें।

- बुकमार्क फिर बुकमार्क प्रबंधक पर क्लिक करें।

- अब थ्री डॉट्स मेन्यू पर क्लिक करें जो सर्च फील्ड के अनुरूप है।

- बुकमार्क आयात करें क्लिक करें.

- अपने बुकमार्क निर्यात फ़ाइल के स्थान पर नेविगेट करें और उसे चुनें।

- आयात पर क्लिक करें और वह यह है।
एंड्रॉइड पर क्रोम में बुकमार्क कैसे निर्यात और आयात करें
दुर्भाग्य से, आप Android के लिए Google Chrome मोबाइल ऐप पर बुकमार्क निर्यात और आयात नहीं कर सकते। भले ही, आप इन विकल्पों के बिना भी अपने मोबाइल बुकमार्क्स रख सकते हैं।
चूंकि Google क्रोम बुकमार्क आपके सभी उपकरणों के बीच समन्वयित करता है जो क्रोम ब्राउज़र का उपयोग करते हैं, आपको अपने स्मार्टफोन या टैबलेट पर कुछ भी निर्यात और आयात करने की आवश्यकता नहीं है। प्रत्येक वेबपेज के लिए जिसे आप अपने मोबाइल डिवाइस पर बुकमार्क करते हैं, नई प्रविष्टि मोबाइल बुकमार्क फ़ोल्डर में दिखाई देगी। बेशक, आप इन्हें अपने डेस्कटॉप या लैपटॉप कंप्यूटर से भी एक्सेस कर सकते हैं। अपने कंप्यूटर पर बुकमार्क निर्यात करते समय आप मोबाइल बुकमार्क भी शामिल कर सकते हैं।
यह चुनने के लिए कि आप अपने मोबाइल उपकरण पर कौन से बुकमार्क देखना चाहते हैं, इन कुछ चरणों का पालन करें।
- अपने एंड्रॉइड डिवाइस पर क्रोम खोलें।

- स्क्रीन के ऊपरी दाएं कोने में तीन डॉट्स मेनू पर टैप करें।

- बुकमार्क टैप करें।

- जब वास्तविक बुकमार्क सूची खुलती है, तो स्क्रीन के ऊपरी बाएँ कोने में पीछे के तीर पर टैप करें। अब आप कई बुकमार्क फ़ोल्डर देखेंगे जो आपको यह चुनने की अनुमति देते हैं कि आप किस बुकमार्क का उपयोग करना चाहते हैं।

- उस बुकमार्क सेट का उपयोग करने के लिए किसी एक फ़ोल्डर को टैप करें। याद रखें कि आप इस सुविधा के साथ अपने किसी भी डिवाइस से बुकमार्क का उपयोग कर सकते हैं।

एक आईफोन पर क्रोम में बुकमार्क कैसे निर्यात और आयात करें
Android उपकरणों की तरह, Google Chrome के iOS संस्करण पर निर्यात और आयात करने की सुविधाएँ मौजूद नहीं हैं। बेशक, आपके सभी बुकमार्क आपके डेस्कटॉप या लैपटॉप कंप्यूटर के साथ समन्वयित रहते हैं। इससे आप चुन सकते हैं कि आप अपने मोबाइल डिवाइस पर बुकमार्क के किस सेट का उपयोग करना चाहते हैं।
विभिन्न बुकमार्क सेट के बीच स्विच करने के लिए, नीचे दिए गए चरणों का पालन करें।
- अपने आईफोन पर क्रोम खोलें।

- स्क्रीन के ऊपरी दाएं कोने में मेनू आइकन टैप करें। यह वह है जो तीन लंबवत बिंदुओं की तरह दिखता है।

- अब बुकमार्क्स पर टैप करें।

- यह आपके द्वारा अपने iPhone पर सहेजे गए बुकमार्क की सूची को खोलता है। स्क्रीन के ऊपरी बाएँ कोने में पीछे के तीर पर टैप करें।

- अब आप अपने अन्य उपकरणों पर क्रोम ब्राउज़र से बुकमार्क चुन सकते हैं। उस सेट को लोड करने के लिए बस किसी भी बुकमार्क फ़ोल्डर को टैप करें।
आयात/निर्यात जो काम करता है
उम्मीद है, इस लेख ने आपको Google Chrome में आपके द्वारा बनाए गए सभी बुकमार्क को सहेजना सीखने में मदद की। विंडोज पीसी, मैक या क्रोमबुक हो, यह निश्चित है कि कोई बुकमार्क नहीं छोड़ा जाएगा। हालांकि क्रोम का मोबाइल संस्करण कोई आयात/निर्यात विकल्प प्रदान नहीं करता है, लेकिन सभी उपकरणों में अपने बुकमार्क को समन्वयित करने से चाल चल जाएगी।
क्या आपने अपने Chrome बुकमार्क निर्यात करने में कामयाबी हासिल की है? उन्हें किसी अन्य ब्राउज़र में आयात करने के बारे में कैसे? कृपया अपने अनुभव नीचे टिप्पणी अनुभाग में साझा करें।