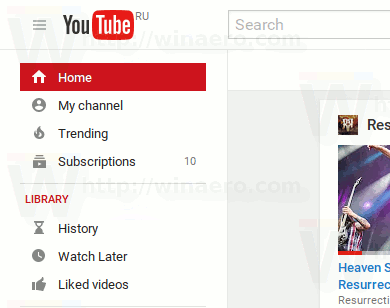जो लोग अपने घर की सुरक्षा में सुधार करना चाहते हैं, उनके लिए नेस्ट इंडोर कैम शायद सबसे अच्छा समाधान है। उसके साथ Nest Aware सदस्यता सेवा , व्यक्ति अलर्ट, और 24/7 स्ट्रीमिंग, इसे इस बात पर नज़र रखने के लिए डिज़ाइन किया गया है कि आपके दूर होने पर भी क्या मायने रखता है।

फिर भी, जैसा कि किसी भी इलेक्ट्रॉनिक गैजेट के साथ होता है, इस बात की संभावना है कि Nest इंडोर कैम कभी-कभी इरादा के अनुसार काम नहीं करेगा। यदि इंस्टॉलेशन के बाद यह अनुत्तरदायी हो जाता है या सेटअप के दौरान ऐप फ्रीज हो जाता है, तो आपको इसे फ़ैक्टरी डिफ़ॉल्ट पर रीसेट करने की आवश्यकता हो सकती है। आइए देखें कि इसे कैसे करना है।
खाते से हटाना
कुछ नेस्ट कैमरों में फ़ैक्टरी रीसेट बटन होता है, लेकिन नेस्ट इंडोर कैम के साथ ऐसा नहीं है। इस सुरक्षा कैमरे को रीसेट करने का केवल एक ही तरीका है - आपको इसे अपने Nest खाते से निकालना होगा।
आप इसे अपने मोबाइल डिवाइस या कंप्यूटर से कर सकते हैं, और प्रक्रिया समान है। यदि आप कंप्यूटर का उपयोग कर रहे हैं, तो यहां जाएं Home.nest.com और निर्देशों का पालन करें।
सबसे पहले, आपको अपने डिवाइस पर Nest ऐप को खोलना होगा। फिर आपको होम स्क्रीन पर उस कैमरे का चयन करना होगा जिसे आप हटाना चाहते हैं। स्क्रीन के शीर्ष पर, एक गियर आइकन होगा जिसे आपको कैमरे की सेटिंग खोलने के लिए टैप करना होगा।

सेटिंग्स दर्ज करने के बाद, नोट करें कि आपने प्रत्येक कैमरा विकल्प कैसे सेट किया है। वैकल्पिक रूप से, यदि आप कंप्यूटर पर हैं, तो अपने फ़ोन या प्रिंटस्क्रीन विकल्प के साथ एक स्क्रीनशॉट लें। लेकिन इस चरण को न छोड़ें - अपने कैमरे को ऐप से फिर से कनेक्ट करने के बाद सेटिंग्स को पुनर्स्थापित करते समय आपको इस जानकारी की आवश्यकता होगी।
एक बार जब आप सब कुछ नोट कर लेते हैं, तो आप स्क्रीन के निचले भाग तक स्क्रॉल कर सकते हैं जहाँ आपको रिमूव कैमरा नाम का विकल्प मिलेगा। उस पर टैप या क्लिक करें, और आपसे पुष्टि करने के लिए कहा जाएगा।

आपको Nest से एक पुष्टिकरण ईमेल प्राप्त होगा, जिसमें वे आपको बताएंगे कि उन्होंने आपके Nest खाते से कैमरा निकाल दिया है।
फ़ैक्टरी रीसेट का उद्देश्य
नेस्ट कैम इंडोर की कार्यक्षमता संबंधी समस्याओं को ठीक करना फ़ैक्टरी रीसेट का एकमात्र संभावित उद्देश्य नहीं है। कभी-कभी लोगों को फ़ैक्टरी रीसेट करने की आवश्यकता होती है यदि वे कैमरा किसी और को देना चाहते हैं। अगर ऐसा है, तो आपका काम हो गया। लेकिन अगर आप कुछ तकनीकी समस्याओं को ठीक करने जा रहे हैं और आगे कैमरे का उपयोग करने का इरादा रखते हैं, तो आपको करने की आवश्यकता है इसे ऐप से दोबारा कनेक्ट करें और इंस्टॉल करें यह फिर से।
लोल में पिंग कैसे चेक करें?
अगर आप अपने नेस्ट इंडोर कैम का उपयोग जारी रखना चाहते हैं तो यह भी महत्वपूर्ण है कि आप अपनी नेस्ट अवेयर सदस्यता को रद्द न करें। इसका रीसेट से कोई लेना-देना नहीं है, और यह केवल चीजों को जटिल करेगा।
विश एप पर हाल ही में देखे गए को कैसे डिलीट करें
एक बार जब आप अपने कैमरे को नेस्ट खाते से हटा देते हैं, तो सभी सेटिंग्स डिफ़ॉल्ट पर वापस आ जाएंगी, और आप अपना रिकॉर्ड किया गया वीडियो इतिहास खो देंगे। इसलिए यह सुनिश्चित करना महत्वपूर्ण है कि फ़ैक्टरी रीसेट करने के लिए सही कार्रवाई है।
पुनरारंभ करें या फ़ैक्टरी रीसेट?
ऊपर बताए गए कारण के कारण, यदि आपका कैमरा काम नहीं कर रहा है, तो इसे पहले चरण के रूप में पुनरारंभ करने का प्रयास करना अच्छा है। यह विभिन्न मुद्दों को ठीक करने में उपयोगी साबित हो सकता है, खासकर यदि आपके कैमरे को इंटरनेट से कनेक्ट करने में परेशानी हो रही है।
फ़ैक्टरी रीसेट के विपरीत, अपने नेट इंडोर कैम को पुनरारंभ करके, आप अपने द्वारा की गई सभी सेटिंग्स को बनाए रखेंगे। यह वाईफाई नेटवर्क से फिर से कनेक्ट करने में सक्षम होगा, और आप अभी भी इसे ऐप में नियंत्रित कर पाएंगे।
अपने कैमरे को पुनरारंभ करने के लिए आपको केवल पावर एडॉप्टर को अनप्लग करना है। 10 सेकंड प्रतीक्षा करें, फिर पावर एडॉप्टर को वापस आउटलेट में प्लग करें। इतना ही। यह समस्या का समाधान नहीं कर सकता है, लेकिन कम से कम आपको पता होगा कि फ़ैक्टरी रीसेट करने के अलावा और कोई तरीका नहीं है।
पहले से जानने योग्य बातें
अपने Nest इंडोर कैम को पहले से फ़ैक्टरी रीसेट करने के बाद होने वाली सभी चीज़ों को जानना आवश्यक है। इसलिए, जब आप इसे नेस्ट ऐप से हटा देते हैं, तो यह वाईफाई पासवर्ड और नेटवर्क का नाम भूल जाएगा, और अपने आप फिर से कनेक्ट नहीं हो पाएगा। आपके द्वारा इसे ऐप से फिर से कनेक्ट करने के बाद, आपकी सभी अनुकूलित सेटिंग्स गायब हो जाएंगी (डिफ़ॉल्ट पर वापस जाएं)।
यदि आप अपने कैमरे को किसी नए खाते में जोड़ना चाहते हैं या इससे पूरी तरह छुटकारा पाना चाहते हैं और आपके पास Nest Aware की सदस्यता है, तो आपको यह करना होगा उस सदस्यता को रद्द करें इससे पहलेफ़ैक्टरी रीसेट निष्पादित करना। इससे आगे अपरिवर्तनीय नुकसान होगा। जैसे ही आप अपने कैमरे को ऐप से डिस्कनेक्ट करते हैं, आपके सभी स्नैपशॉट, गतिविधि क्षेत्र और संपूर्ण वीडियो इतिहास मिटा दिया जाएगा। और एक बार वह सब हटा दिया जाता है, तो यह अच्छे के लिए चला जाता है - इसमें से किसी को भी पुनर्प्राप्त करने का कोई तरीका नहीं है। नेस्ट बैकअप नहीं रखता है।
हालांकि, वीडियो फुटेज को संरक्षित करने का एक तरीका है यदि यह कुछ विशेष मूल्य रखता है, भावनात्मक या अन्यथा। आपको समय चूक या वीडियो क्लिप बनाएं , फिर फ़ैक्टरी रीसेट करने से पहले उन्हें सुरक्षित रखने के लिए अपने कंप्यूटर या फ़ोन पर डाउनलोड करें।
ऊपर बताए गए सभी कारणों से, फ़ैक्टरी रीसेट पर निर्णय लेने से पहले आपको पुनरारंभ या अन्य समस्या निवारण विकल्पों का प्रयास करना चाहिए। सभी स्थायी नुकसान से पूरी तरह अवगत होना निर्णय का एक अनिवार्य हिस्सा है।

गन जंप न करें
अपने Nest इंडोर कैम पर फ़ैक्टरी रीसेट करना बेहद तेज़ और आसान है। बस कुछ ही चरण हैं जो पांच मिनट में सबसे ऊपर होंगे। लेकिन इसका मतलब यह नहीं है कि आपको इसे दूसरी बार करना चाहिए, पहला मुद्दा उठता है। ज्यादातर मामलों में, एक साधारण पुनरारंभ पर्याप्त है। फ़ैक्टरी सेटिंग्स पर कैम को रीसेट करना केक का एक टुकड़ा है, इसे अपनी प्राथमिकताओं के ट्रैक पर वापस लाने के लिए कुछ अतिरिक्त की आवश्यकता होगी।
क्या आप अपने Nest इंडोर कैम से संतुष्ट हैं? क्या आप खराब हो चुके कैमरों के लिए एक और समस्या निवारण विकल्प जानते हैं? नीचे टिप्पणी अनुभाग में हमें बताएं।