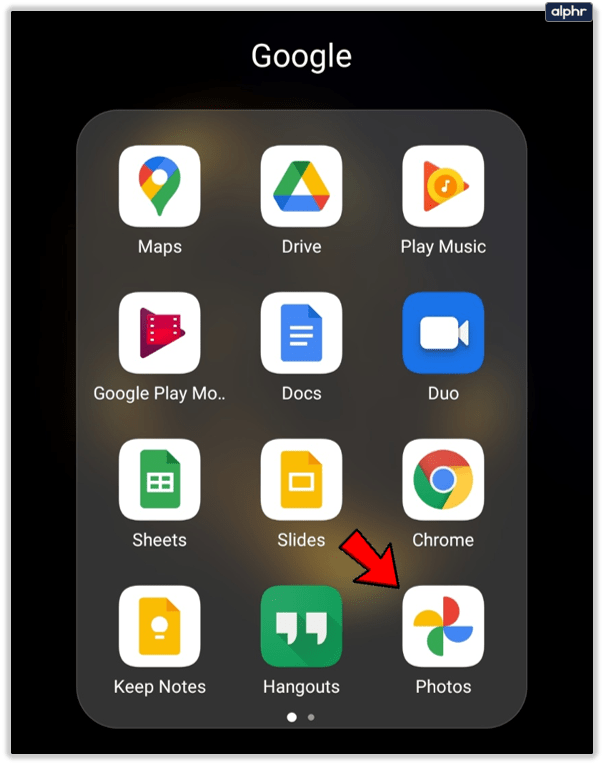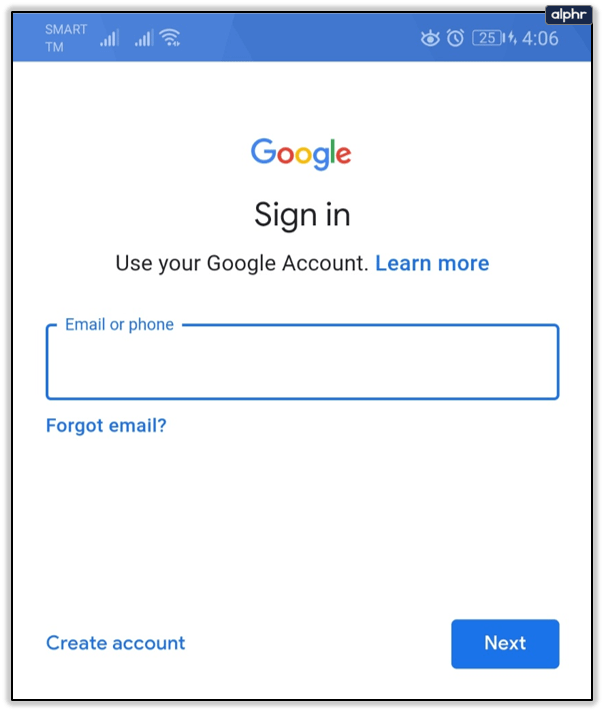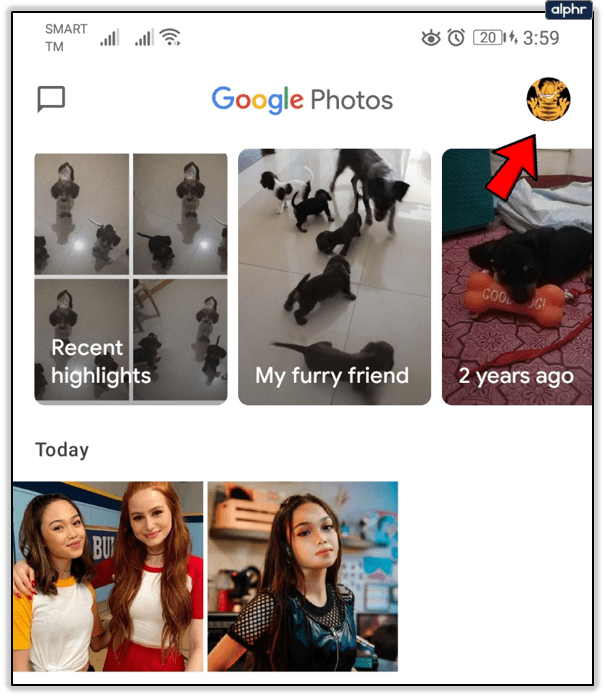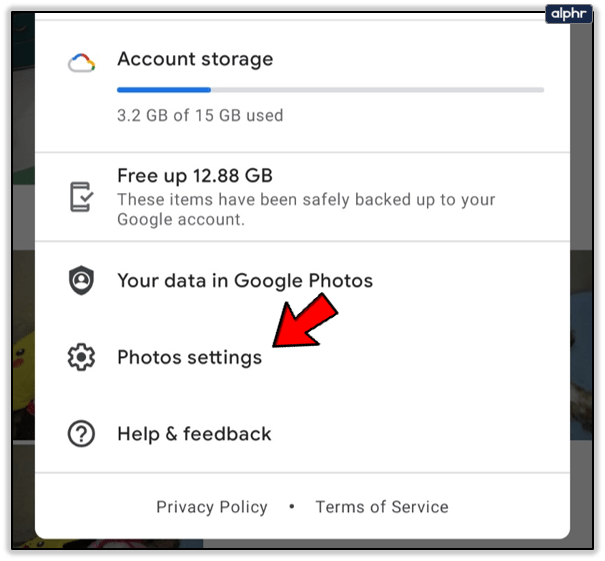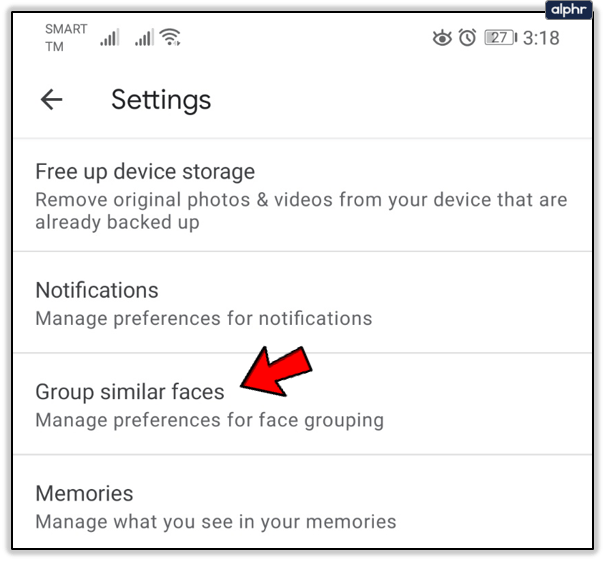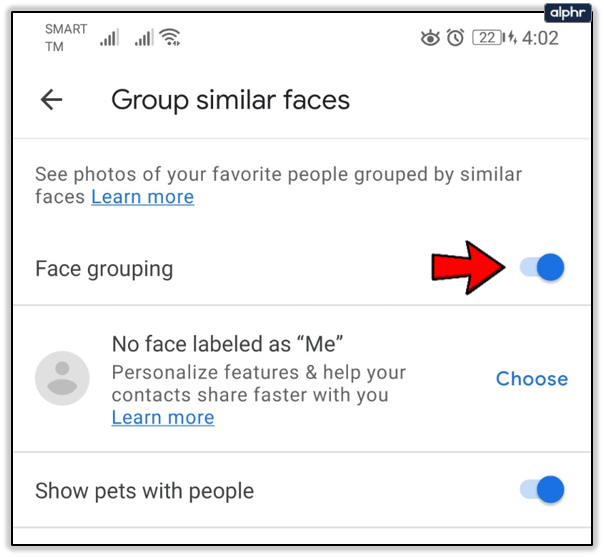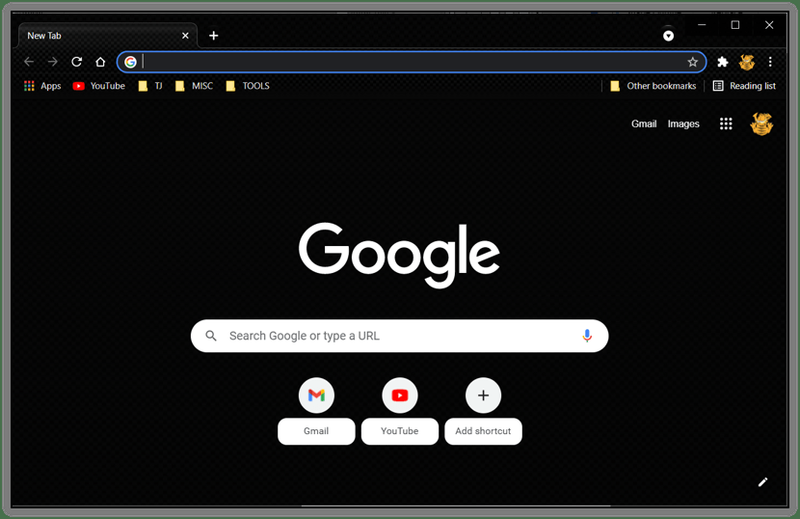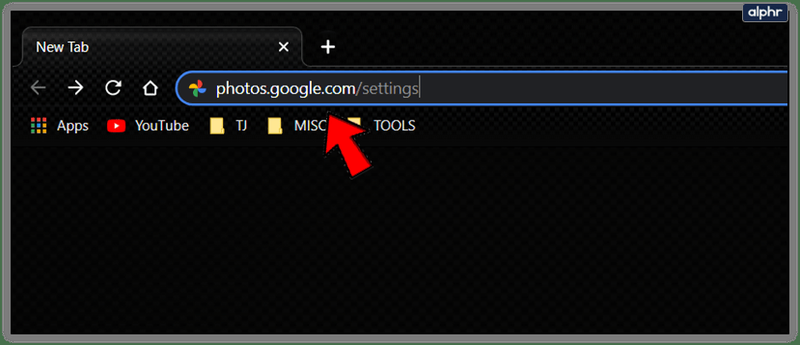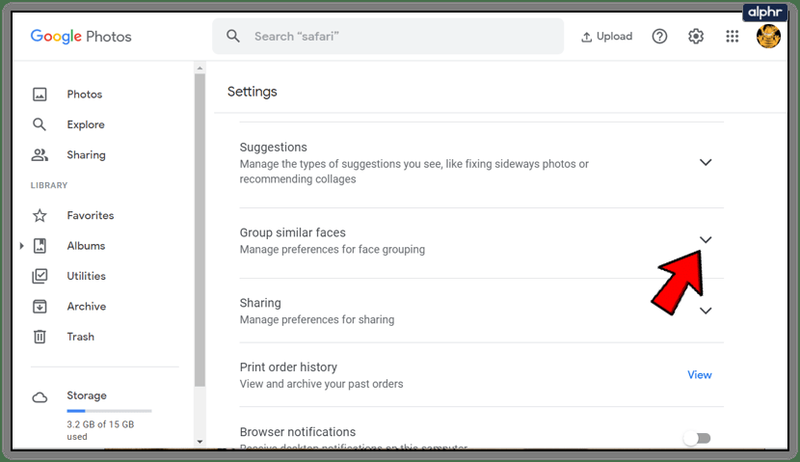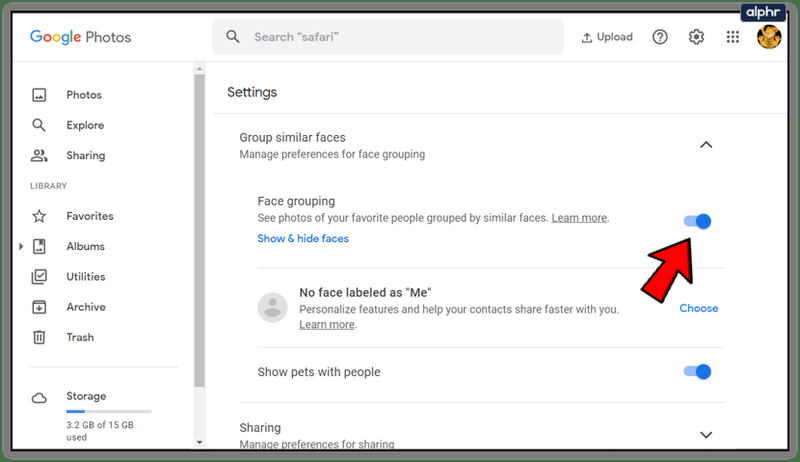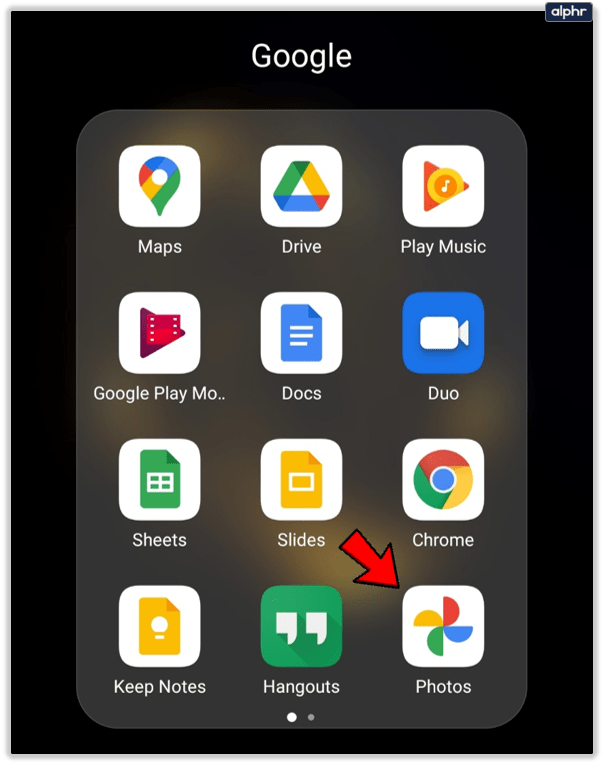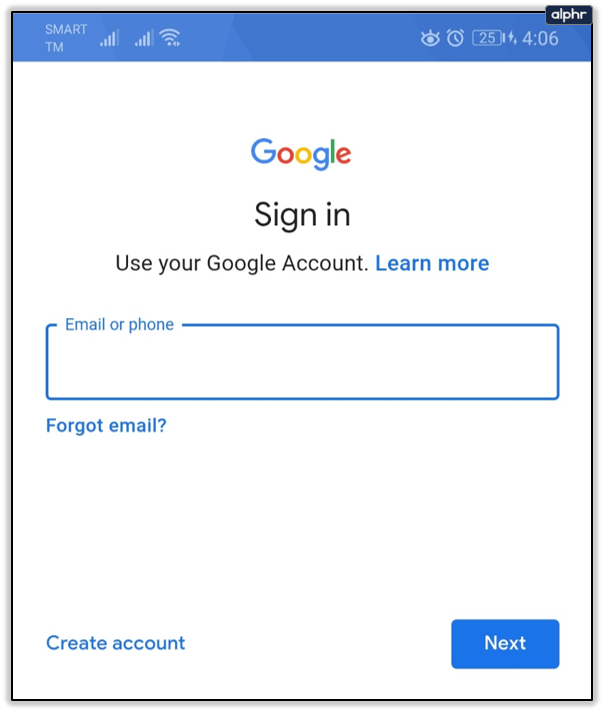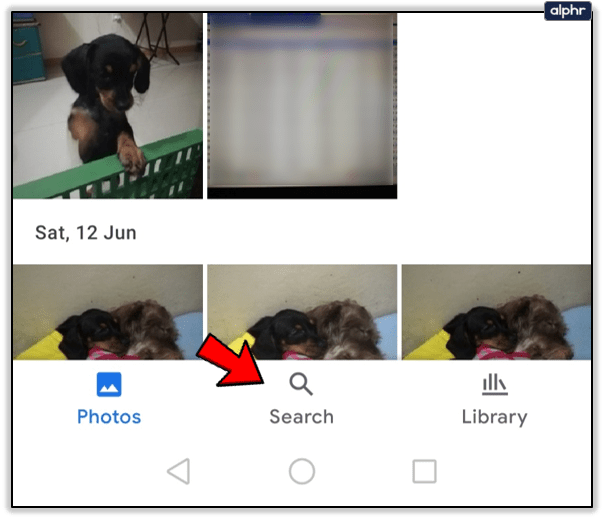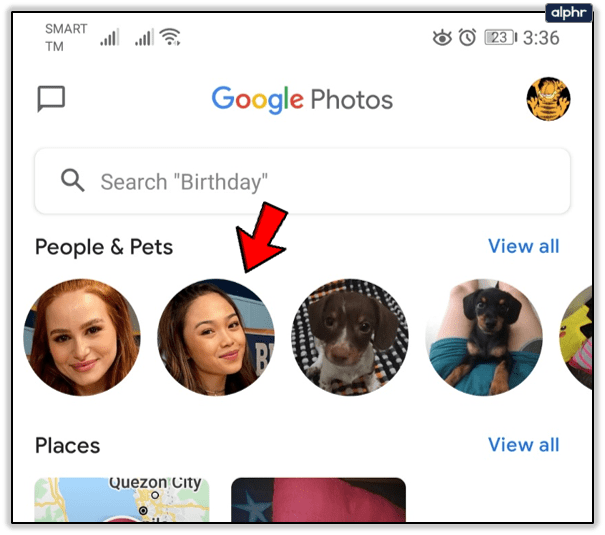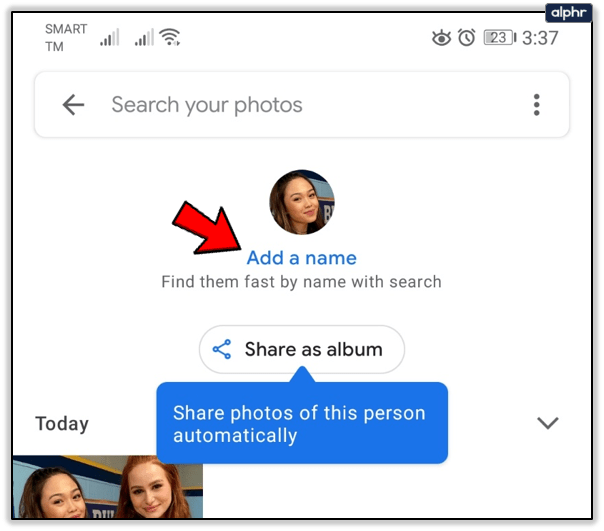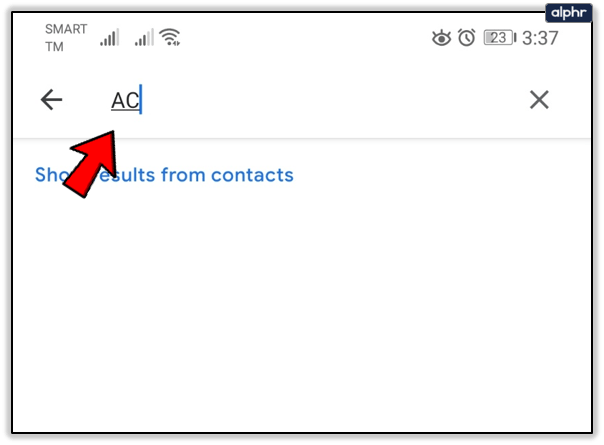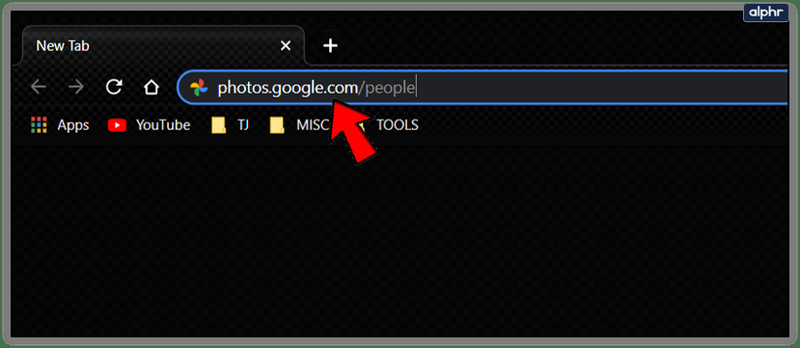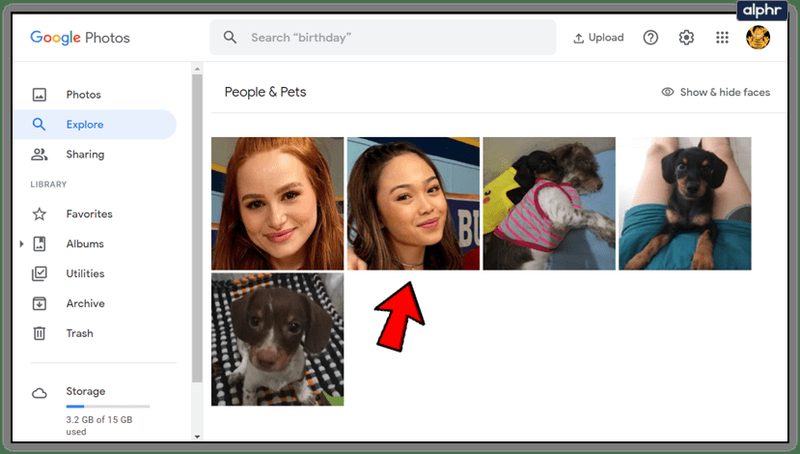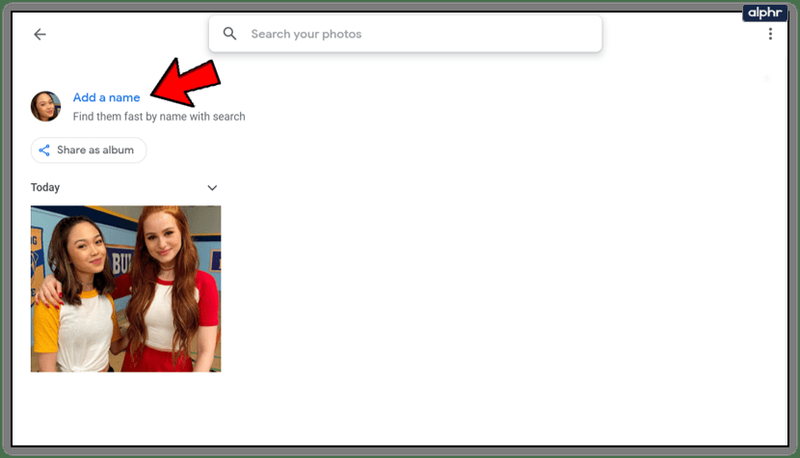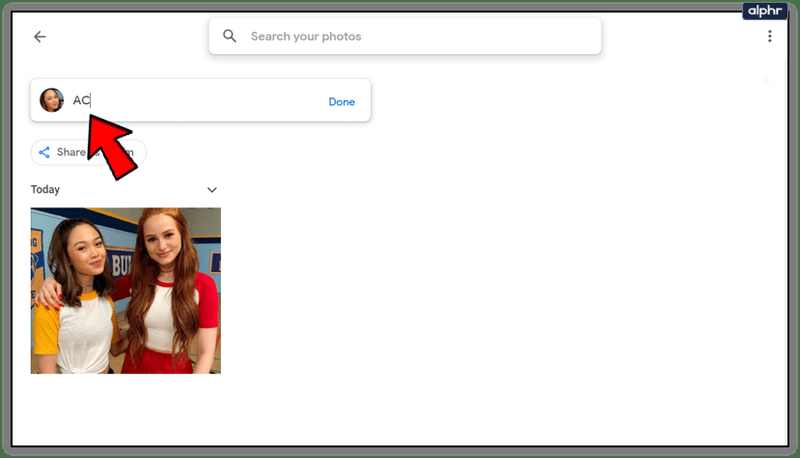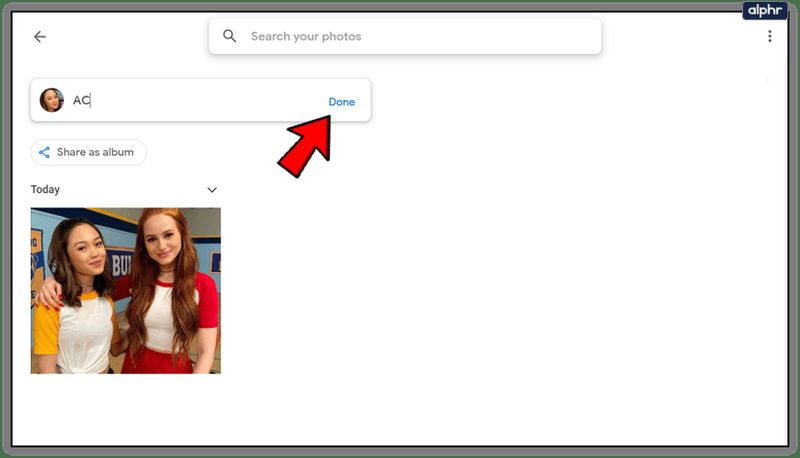1960 के दशक के मध्य में अपनी स्थापना के बाद से फेशियल रिकग्निशन सॉफ्टवेयर एक लंबा सफर तय कर चुका है। शुरुआत में, अलग-अलग चेहरे के स्थलों को लोगों द्वारा निर्दिष्ट किया जाना था ताकि कंप्यूटर उन्हें ट्रैक और पहचान सकें। आजकल, हालांकि, कृत्रिम बुद्धि इस प्रक्रिया को स्वयं संभालने में सक्षम है। हालाँकि, इसे अभी भी थोड़ी मदद की ज़रूरत है।
कैसे बताएं कि आपका फोन क्लोन किया गया है

Google फ़ोटो न केवल लोगों के चेहरे, बल्कि आपके पालतू जानवरों को भी पहचानने के लिए अपने स्वयं के बायोमेट्रिक कृत्रिम बुद्धिमत्ता का उपयोग करता है। इसे फेस ग्रुपिंग कहा जाता है और यह ऐप को उन तस्वीरों को एक साथ सॉर्ट करने में सक्षम बनाता है जिन्हें उसने एक ही व्यक्ति या जानवर के रूप में पहचाना है। इस तरह, आप अपने दोस्तों, प्यारे या अन्यथा की तस्वीरें आसानी से ढूंढ सकते हैं।
फेस ग्रुपिंग कैसे काम करता है?
गूगल का फेस ग्रुपिंग फंक्शन तीन चरणों में काम करता है। सबसे पहले, यह उन चित्रों का पता लगाता है जिनमें एक चेहरा होता है। इसके बाद, यह उन चेहरों के बीच समानताएं लेने के लिए एल्गोरिथम मॉडलिंग का उपयोग करता है, और यह निर्धारित करता है कि वे एक और एक ही चेहरे हैं या नहीं। यह अंत में उन छवियों को असाइन करता है जो उसे लगता है कि एक समूह के लिए एक ही चेहरे के हैं।
यह स्वचालित रूप से उन्हें सही नाम नहीं देता है, क्योंकि फेसबुक के विपरीत, यह उपयोगकर्ताओं के खातों के बीच चेहरे की पहचान मॉडलिंग साझा नहीं करता है। इसलिए, आपको उस व्यक्ति (या पालतू जानवर) का नाम बताना होगा जिसका समूह प्रतिनिधित्व करता है। एक बार जब आप ऐसा कर लेते हैं, तो आप Google फ़ोटो में उनका नाम खोज पाएंगे, और कोई भी चित्र जिसमें उनका चेहरा होगा, दिखाना चाहिए।

फेस ग्रुपिंग कैसे चालू करें
फेस ग्रुपिंग डिफ़ॉल्ट रूप से सक्रिय है, हालांकि यह हर देश में उपलब्ध नहीं है। हालाँकि, यदि आपके द्वारा खोज करने पर चेहरों के समूह दिखाई नहीं दे रहे हैं, तो हो सकता है कि सेटिंग बंद कर दी गई हो। लोगों को नाम से खोजने में सक्षम होने के लिए आपको इसे सक्रिय करने की आवश्यकता होगी। यहां बताया गया है कि यह कैसे किया जाता है:
एंड्रॉइड और आईओएस
- अपने मोबाइल डिवाइस की होम स्क्रीन पर Google फ़ोटो ऐप खोलें।
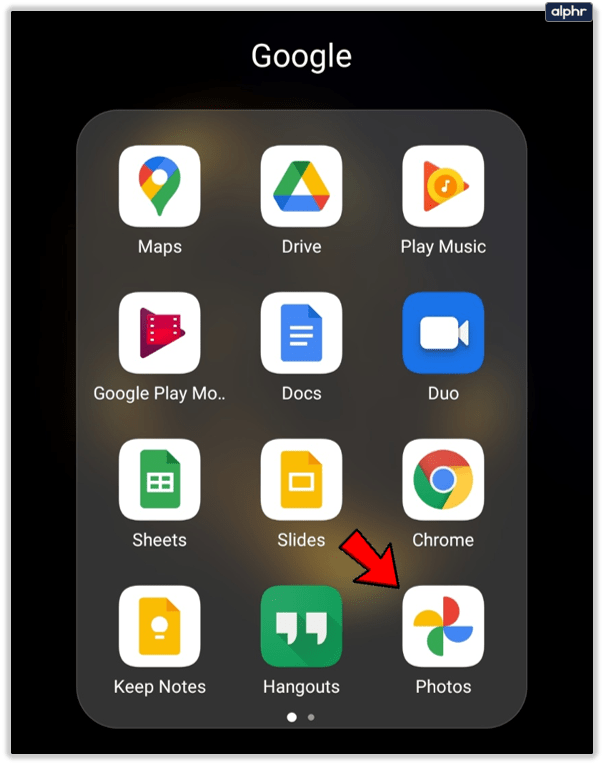
- अपने Google खाते में साइन इन करें।
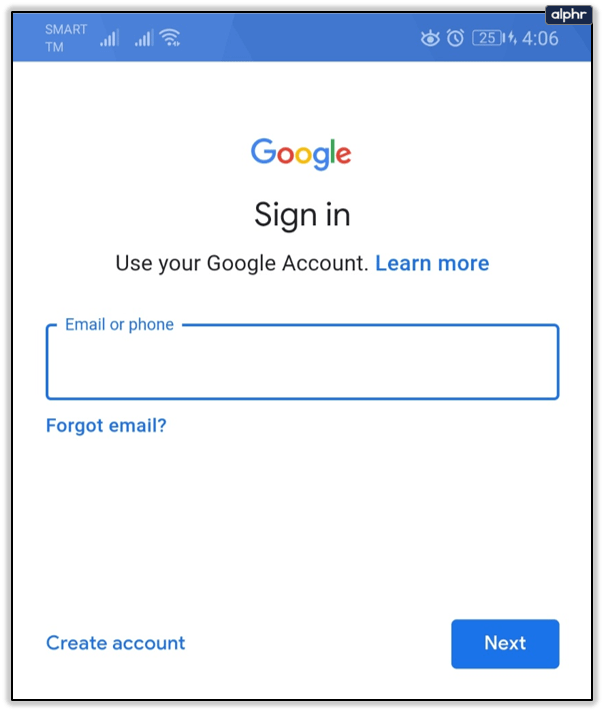
- स्क्रीन के ऊपर दाईं ओर स्थित मेनू बटन या अपने प्रोफ़ाइल आइकन पर टैप करें।
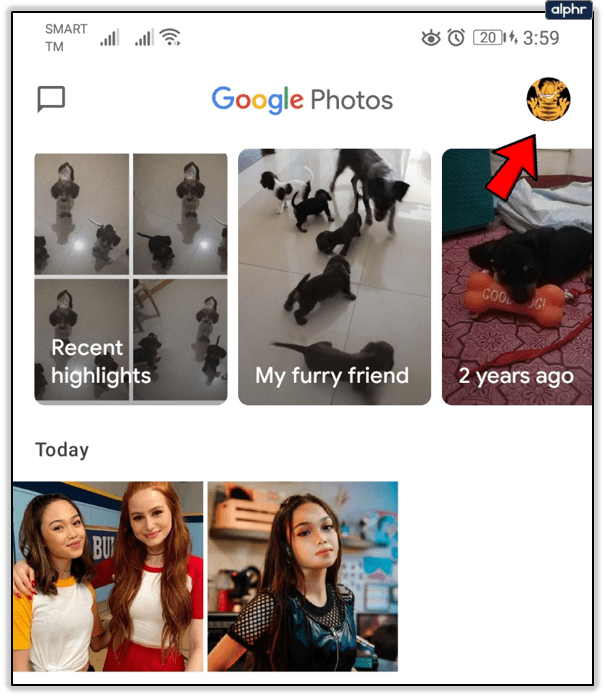
- फोटो सेटिंग्स पर टैप करें।
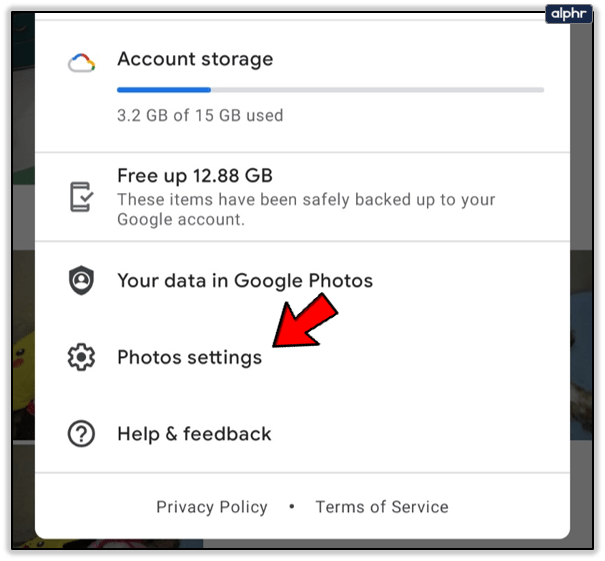
- मिलते-जुलते चेहरों को समूहित करें पर टैप करें.
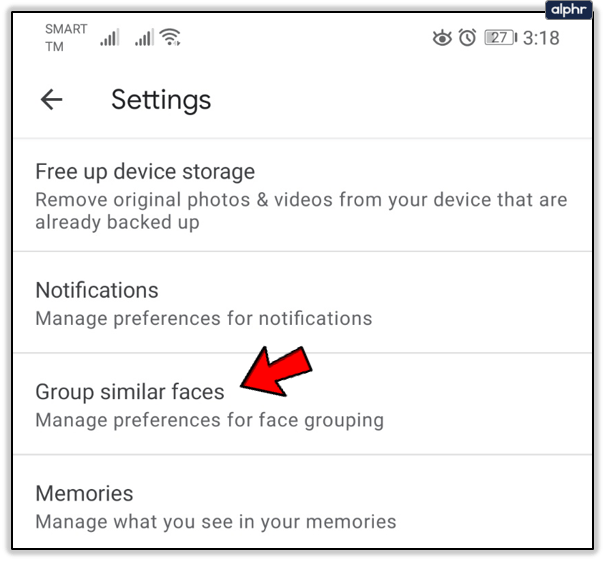
- टॉगल स्विच पर टैप करें।
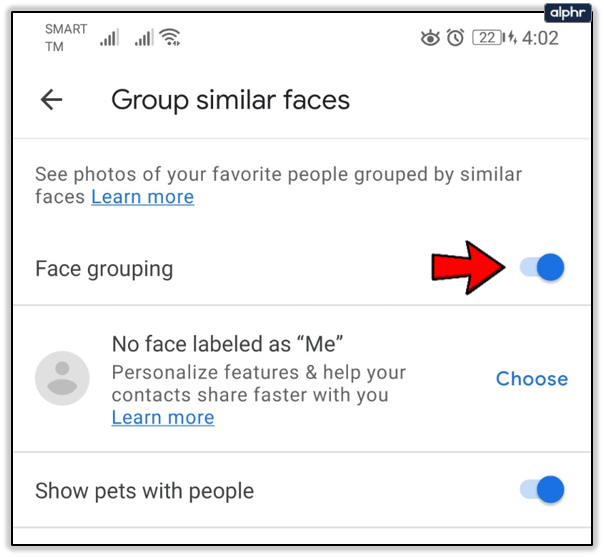
संगणक
- अपना वेब ब्राउज़र खोलें।
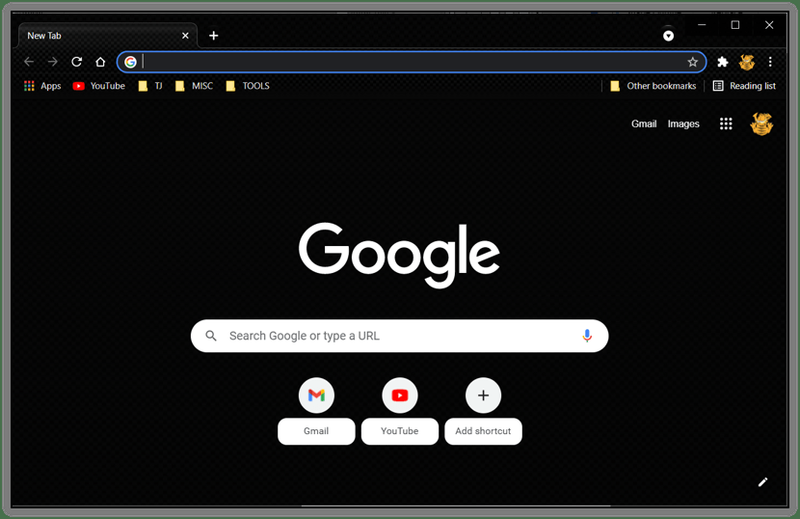
- के लिए जाओ photo.google.com/settings .
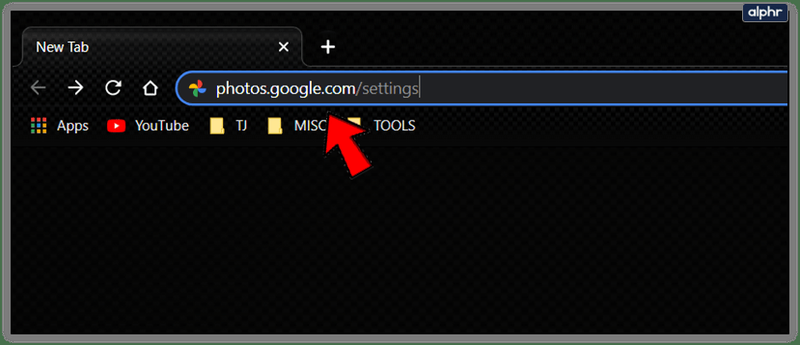
- मिलते-जुलते चेहरों को समूहीकृत करने के आगे दिखाएँ पर क्लिक करें.
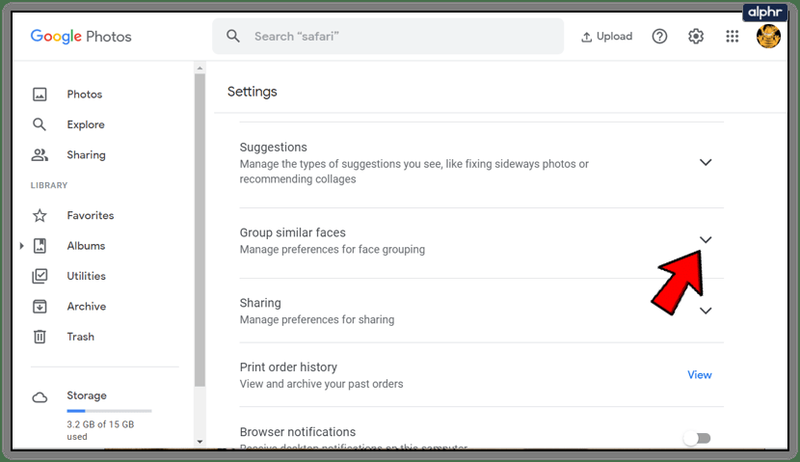
- फेस ग्रुपिंग के आगे टॉगल स्विच पर क्लिक करें।
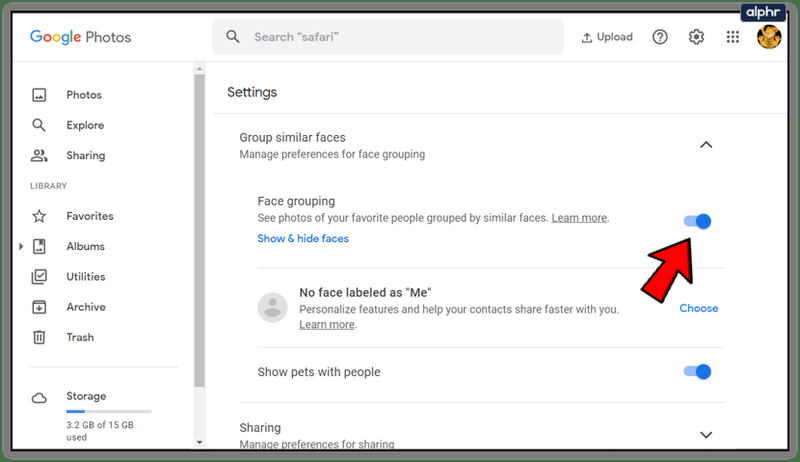
यदि आप कभी भी फेस ग्रुपिंग को फिर से बंद करने का निर्णय लेते हैं, तो यह आपके द्वारा दिए गए लेबल के साथ-साथ आपके खातों में चेहरा समूहों को हटा देगा। समूह बनाने के लिए उपयोग किए जाने वाले एल्गोरिदम भी चले जाएंगे।
इसे कैसे बनाएं ताकि आप Google फ़ोटो पर किसी को ढूंढ सकें
Google फ़ोटो में किसी को ढूंढने में सक्षम होने के लिए, आपको उनके चेहरे के समूह को उनके नाम या उपनाम के साथ लेबल करना होगा। याद रखें कि लेबल जो भी हो, आपको उन्हें असाइन किए गए लेबल द्वारा खोजना होगा। यहां किसी को लेबल करने का तरीका बताया गया है।
स्नैपचैट कितनी बार फिल्टर बदलता है
एंड्रॉइड और आईओएस
- अपने मोबाइल डिवाइस की होम स्क्रीन पर Google फ़ोटो ऐप खोलें।
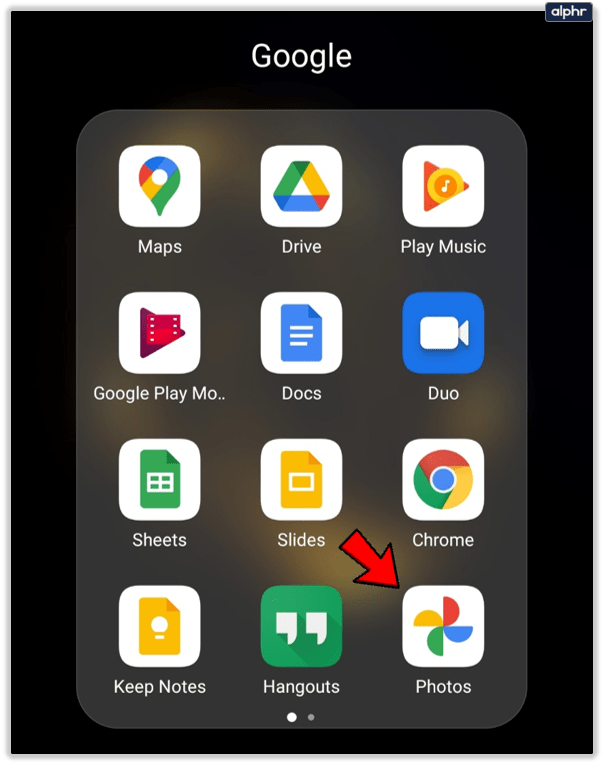
- अपने Google खाते में साइन इन करें।
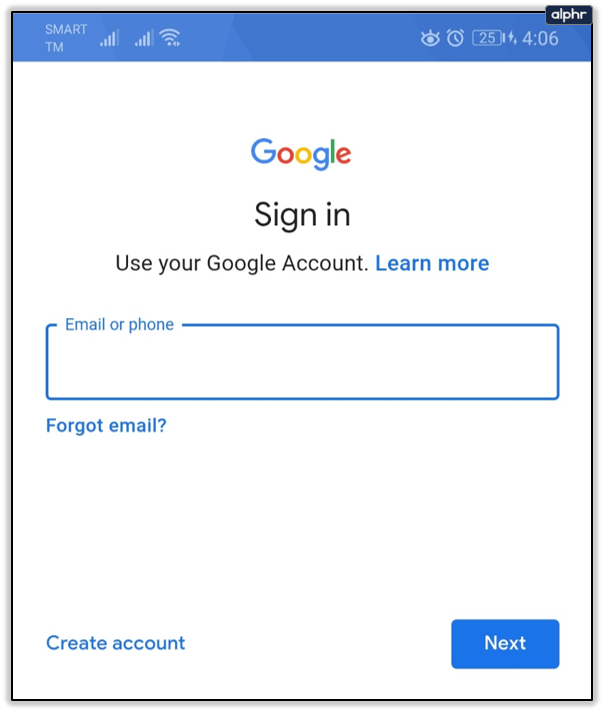
- स्क्रीन के नीचे सर्च बार पर टैप करें।
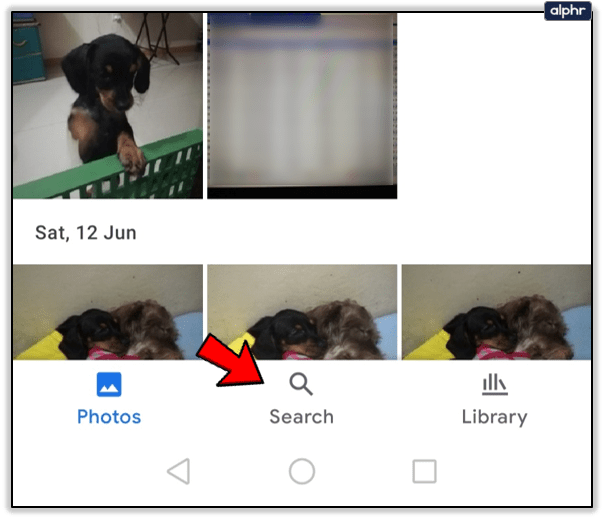
- यदि आपके देश में फेस ग्रुपिंग उपलब्ध है और आपने इसे चालू कर दिया है, तो आपको चेहरों की एक पंक्ति दिखाई देनी चाहिए। उस चेहरे पर टैप करें जिसे आप एक नाम निर्दिष्ट करना चाहते हैं।
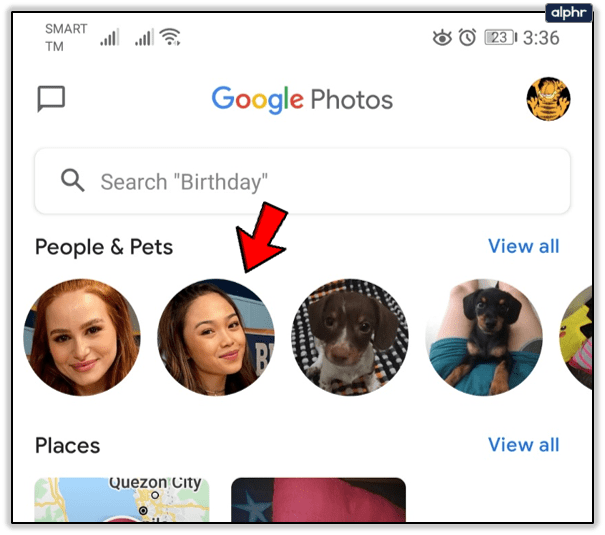
- फेस ग्रुप में सबसे ऊपर Add a name पर टैप करें।
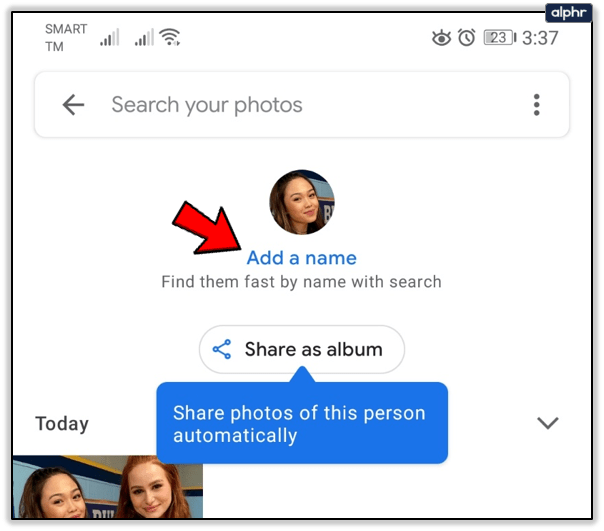
- वह नाम या उपनाम दर्ज करें जिसे आप उस व्यक्ति को निर्दिष्ट करना चाहते हैं।
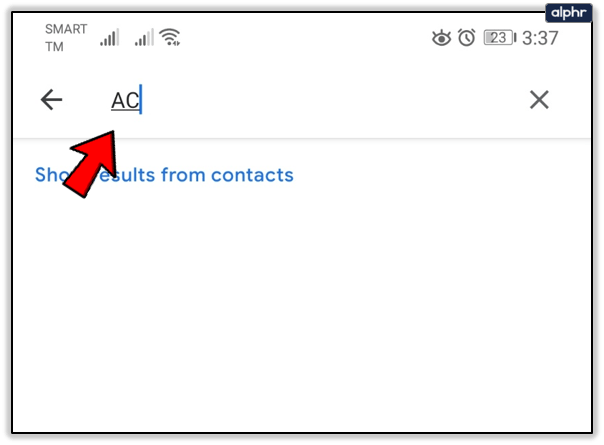
संगणक
- अपना वेब ब्राउज़र खोलें।
- दर्ज photo.google.com/people ब्राउज़र बार में और एंटर दबाएं।
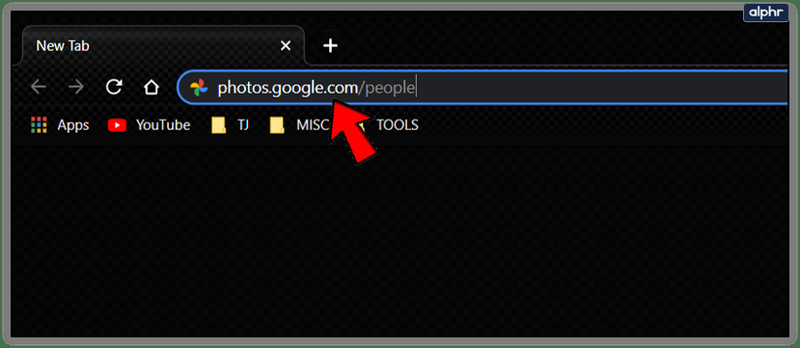
- उस व्यक्ति के चेहरे पर क्लिक करें जिसे आप एक लेबल असाइन करना चाहते हैं।
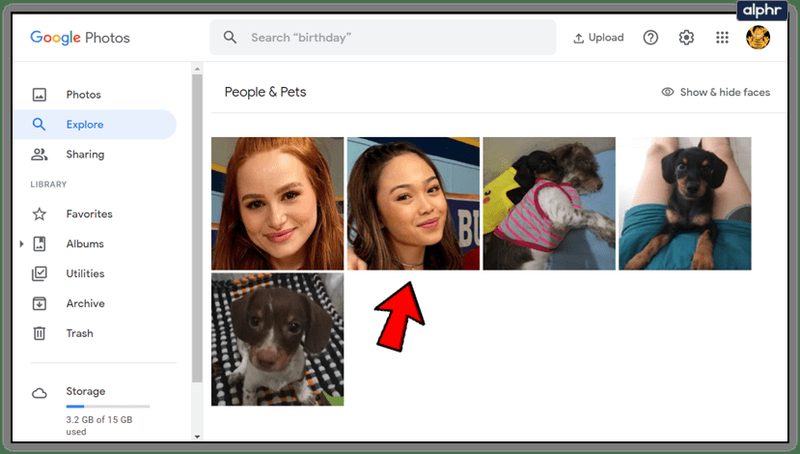
- स्क्रीन के ऊपर बाईं ओर, Add a name पर क्लिक करें।
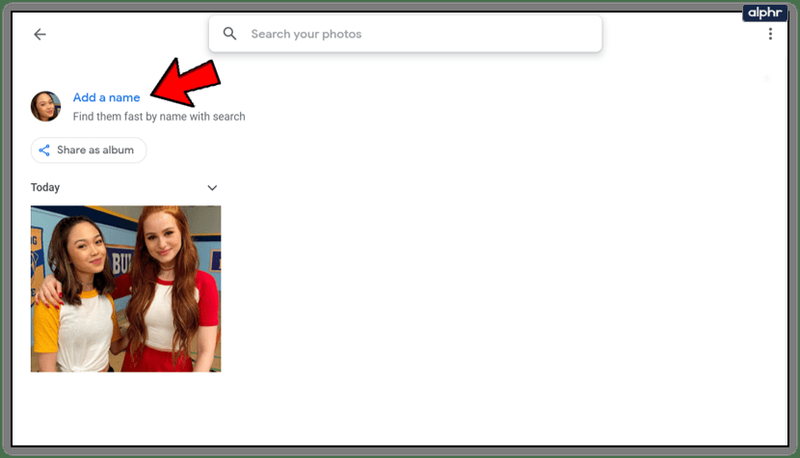
- वह नाम दर्ज करें जिसका उपयोग आप भविष्य में उन्हें खोजने के लिए करना चाहते हैं।
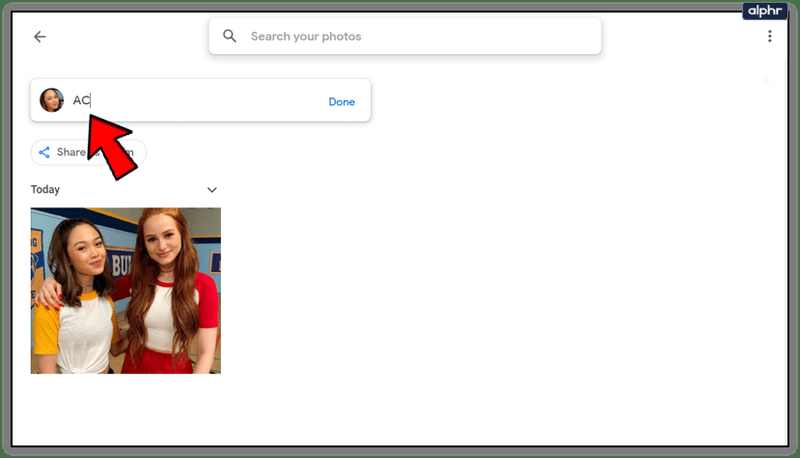
- हो गया पर क्लिक करें।
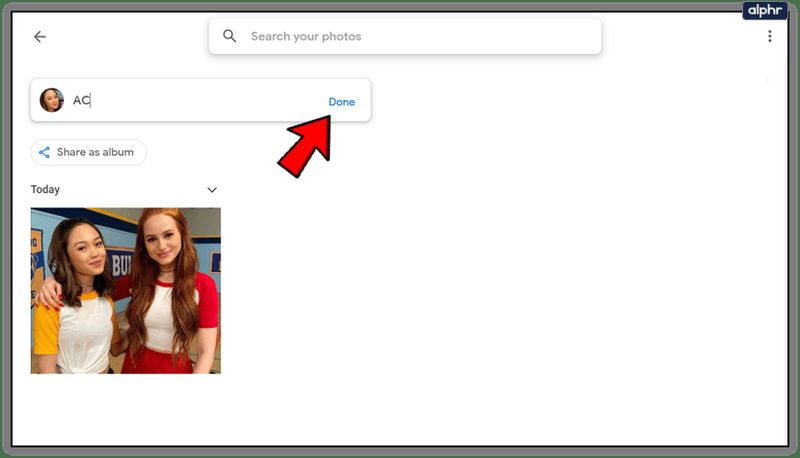
आपके द्वारा चुने गए लेबल निजी होते हैं, इसलिए यदि आप चित्र साझा करते हैं तो भी वे किसी और को दिखाई नहीं देंगे।

मानव चेहरे को कौन सही ढंग से देखता है: फोटोग्राफर, दर्पण, या चित्रकार? - पिकासो
पता चला, ज्यादातर बोलते हुए, यह इन दिनों एआई है। चेहरे की पहचान करने वाले सॉफ़्टवेयर के पीछे लगातार आगे बढ़ रही तकनीक के लिए धन्यवाद, आप अपने फोटो कैटलॉग में अपने दोस्तों और परिवार को आसानी से ढूंढ सकते हैं। यदि आपने Google फ़ोटो में लोगों को आसानी से ढूंढने का एक और तरीका खोज लिया है, तो इसे नीचे टिप्पणी अनुभाग में हमारे साथ साझा क्यों न करें?