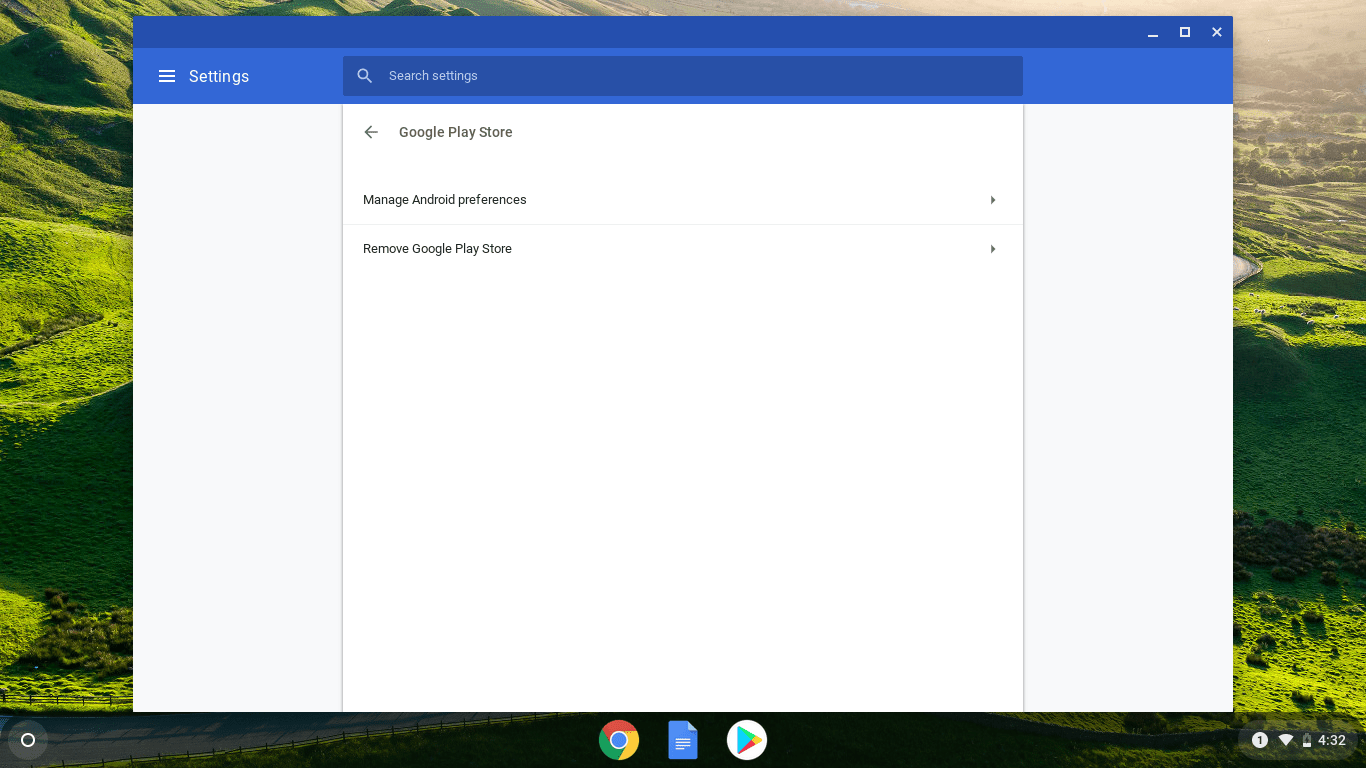क्या आप कभी-कभी स्नैप कैमरा पर ऑनलाइन मीटिंग में शामिल होने की जल्दी में होते हैं, लेकिन कोई उपलब्ध कैमरा इनपुट संदेश अप्रत्याशित रूप से आपको हिट नहीं करता है?

खैर, यह बहुत सुखद नहीं है, लेकिन आप इस समस्या का अनुभव करने वाले अकेले नहीं हैं। कई यूजर्स स्नैप कैमरा में खराबी की शिकायत करते रहे हैं। और भले ही यह कैमरा अपने फनी फिल्टर्स के लिए जाना जाता है, लेकिन जरूरत पड़ने पर इसका इस्तेमाल न कर पाना उतना मनोरंजक नहीं है।
सौभाग्य से, यह लेख आपको ऐसे सुधार प्रदान करेगा जो इस ऐप के साथ किसी भी समस्या को जल्दी से हल कर सकते हैं। क्या करना है यह जानने के लिए इस लेख को पढ़ते रहें।
स्नैप कैमरा क्यों उपलब्ध कैमरा इनपुट नहीं कहता है?
यदि आप अपनी स्क्रीन पर कोई उपलब्ध कैमरा इनपुट संदेश नहीं देखते हैं, तो इसका एक मतलब है: जिस ऐप को आप वीडियो चैट के लिए उपयोग करने का प्रयास कर रहे हैं वह स्नैप कैमरा को इनपुट स्रोत के रूप में नहीं पहचानता है। ऐसा कई कारणों से हो सकता है, इसलिए नीचे उपलब्ध समाधान देखें।
स्नैप कैमरा पर 'नो अवेलेबल कैमरा इनपुट' को कैसे ठीक करें?
स्नैप कैमरा पर 'नो अवेलेबल कैमरा इनपुट' त्रुटि के लिए कुछ संभावित सुधार हैं।
1. वीडियो चैट सॉफ़्टवेयर और स्नैप कैमरा को पुनरारंभ करें
ऐप को बंद करके और इसे फिर से लॉन्च करके कुछ बग्स को आसानी से ठीक किया जा सकता है। आप अपने वीडियो चैट ऐप और स्नैप कैमरा दोनों के साथ ऐसा करने का प्रयास कर सकते हैं। दोनों ऐप्स से बाहर निकलें, कुछ सेकंड प्रतीक्षा करें, और यह देखने के लिए कि क्या वीडियो अब काम करता है, उन्हें फिर से खोलें।
नोट: आप इस बीच अपने कंप्यूटर को रीबूट भी कर सकते हैं। यह उन सभी ऐप्स को बंद कर देगा जो आपके कैमरे का उपयोग कर रहे होंगे और स्नैप कैमरा को वीडियो इनपुट तक पहुंचने से रोकेंगे।
2. स्नैप कैमरा का कैशे और ऐप उपयोग साफ़ करें
यदि कैश मेमोरी भर गई है तो स्नैप कैमरा खराब हो सकता है। आप नीचे दिए गए चरणों का पालन करके कैशे साफ़ कर सकते हैं:
- सेटिंग्स आइकन पर क्लिक करें और इस मेनू से कैश एंड ऐप यूज चुनें।

- व्यू पर क्लिक करें।

- क्लियर हिस्ट्री के तहत, कैशे विकल्प को चिह्नित करें और नीचे दिए गए क्लियर सिलेक्टेड बटन पर क्लिक करके कन्फर्म करें।

आप यह सुनिश्चित करने के लिए सभी विकल्पों को चिह्नित कर सकते हैं कि आपने पर्याप्त मेमोरी स्थान खाली कर दिया है।
3. सुनिश्चित करें कि वीडियो सक्षम है
कुछ मामलों में, स्नैप कैमरा उपयोगकर्ता यह नोटिस करने में विफल होते हैं कि उन्होंने गलती से ऐप के भीतर वीडियो विकल्प को अक्षम कर दिया है।
आवाज चैनल को कैसे छोड़ें विवाद
सुनिश्चित करें कि आपकी ऑडियो और वीडियो दोनों सुविधाएं सक्षम हैं ताकि आप दोनों चैनलों के माध्यम से किसी अन्य उपयोगकर्ता के साथ संवाद कर सकें।
4. वेबकैम की जांच करें
यदि आप बाहरी वेबकैम का उपयोग कर रहे हैं, तो हो सकता है कि आपने इसे अपने कंप्यूटर से ठीक से कनेक्ट नहीं किया हो। संभावित क्षति के लिए केबल और कैमरे की स्वयं जांच करें क्योंकि यह आपकी वीडियो चैट को ठीक से काम करने से रोक सकता है।
5. फोर्स रिस्टार्ट स्नैप कैमरा
क्या आपने ऐप्स को बंद करने का प्रयास किया, और यह काम नहीं किया? कैमरे को काम करने के लिए आपको एक बल के करीब प्रदर्शन करने की आवश्यकता हो सकती है। नीचे दिए गए चरणों का पालन करें:
- यदि आप Windows का उपयोग कर रहे हैं, तो कीबोर्ड पर CTRL, ALT, और DEL कुंजियाँ एक साथ दबाएँ।

- टास्क मैनेजर पर क्लिक करें।

- आपको सक्रिय ऐप्स की एक सूची दिखाई देगी, इसलिए स्नैप कैमरा खोजें।

- स्नैप कैमरा ऐप पर राइट-क्लिक करें और मेनू से एंड टास्क चुनें। अब आप ऐप को फिर से खोल सकते हैं और देख सकते हैं कि वीडियो काम करता है या नहीं।

यदि आपके पास Mac कंप्यूटर है, तो चरण थोड़े भिन्न हैं।
- अपनी गोदी में, चल रहे ऐप का पता लगाएं।

- ड्रॉप-डाउन मेनू में Quit पर क्लिक करें।

- लॉन्चपैड पर जाएं और ऐप को फिर से शुरू करें।

6. स्नैप कैमरा के लिए वेब कैमरा स्रोत सेट करें
यदि आप पहली बार स्नैप कैमरा का उपयोग कर रहे हैं, तो दूसरा वेबकैम आपके डिफ़ॉल्ट स्रोत के रूप में चुना जा सकता है। यह सुनिश्चित करने के लिए कि आपका वीडियो चैट ऐप और स्नैप कैमरा कनेक्ट हो सकता है, आपको स्नैप कैमरा सेटिंग्स को खोलने और इसे सेट करने की आवश्यकता है। इन चरणों का पालन करें:
- स्नैप कैमरा होम पेज खोलें और ऊपरी दाएं कोने में सेटिंग आइकन चुनें।

- अपना कैमरा चुनें के अंतर्गत, ड्रॉप-डाउन मेनू खोलने के लिए नीचे तीर पर क्लिक करें।

- सही वेबकैम (जिसे आपका कंप्यूटर उपयोग कर रहा है) का चयन करें और फिर से वीडियो चैटिंग का प्रयास करें।

7. ऐप्स को फिर से इंस्टॉल करें
यदि और कुछ भी आपकी समस्या का समाधान नहीं करता है, तो आपको दोनों प्रोग्रामों को फिर से स्थापित करने की आवश्यकता हो सकती है। अपने कंप्यूटर या लैपटॉप से ऐप्स हटाएं और उन्हें फिर से इंस्टॉल करें। यदि कोई अस्थायी बग समस्या पैदा कर रहा था, तो इसे अभी हल किया जा सकता है, और आप स्नैप कैमरा का उपयोग करने के लिए आगे बढ़ सकते हैं।
8. विंडोज 10 में कैमरा प्राइवेसी सेटिंग्स बदलें
यदि आपका कंप्यूटर विंडोज 10 ऑपरेटिंग सिस्टम चलाता है, तो आपके कैमरे की गोपनीयता सेटिंग्स में कोई समस्या हो सकती है। इसे हल करने के लिए नीचे दिए गए चरणों का पालन करें।
- टास्कबार के बाएं कोने में विंडोज आइकन पर क्लिक करें।

- मेनू में सेटिंग्स का पता लगाएँ और खोलने के लिए क्लिक करें।

- खोज फ़ील्ड में, कैमरा सेटिंग खोलने के लिए कैमरा टाइप करें।

- डेस्कटॉप ऐप्स को अपने कैमरे तक पहुंचने की अनुमति दें के तहत, स्नैप कैमरा ढूंढें और टॉगल को चालू पर स्विच करें। यह स्नैप कैमरा ऐप को आपके वेबकैम तक पहुंचने की अनुमति देगा।

9. अपने ब्राउज़र को पुनरारंभ करें
स्नैपचैट के आधिकारिक पेज के अनुसार, यदि आप क्रोम का उपयोग करते हैं, तो आपको स्नैप कैमरा तक पहुंचने से पहले इसे पुनरारंभ करना होगा। फिर आप Google Hangouts या किसी अन्य ऐप पर जा सकते हैं जिस पर आप स्नैप कैमरा का उपयोग करना चाहते हैं।

अतिरिक्त अक्सर पूछे जाने वाले प्रश्न
जिन लोगों के पास स्नैप कैमरा का उपयोग करने के बारे में अधिक प्रश्न हैं, उनके लिए नीचे अक्सर पूछे जाने वाले प्रश्न अनुभाग उत्तर प्रदान कर सकते हैं।
स्नैप कैमरा कैसे काम करता है?
स्नैप कैमरा स्नैपचैट का एक ऐप है जो आपको आपके द्वारा उपयोग किए जा रहे किसी भी वीडियो चैट ऐप में फ़िल्टर और प्रभावों का उपयोग करने की अनुमति देता है। स्नैप कैमरा आपके वेबकैम से इनपुट लेकर काम करता है, जिसे बाद में आपके द्वारा चुने गए लेंस के माध्यम से संवर्धित किया जाता है। आप अपने कंप्यूटर पर जो आउटपुट देखते हैं, और जो अन्य उपयोगकर्ता देखते हैं, वह स्नैप वर्चुअल कैमरा के माध्यम से प्रसारित होता है।
जूम या गूगल मीट में स्नैप कैमरा काम क्यों नहीं कर रहा है?
यदि आपका स्नैप कैमरा किसी वीडियो चैट सॉफ़्टवेयर में काम नहीं कर रहा है, तो ऊपर दिए गए अनुभाग में वापस जाएं और वर्णित सुधारों में से किसी एक को आज़माएं। कनेक्टिविटी या गोपनीयता के मुद्दे हो सकते हैं। कैश मेमोरी भर सकती है, या यह एक साधारण अस्थायी बग हो सकता है जिसे आप ऐप्स या अपने डिवाइस को पुनरारंभ करके हल कर सकते हैं।
स्नैपचैट फिल्टर के साथ मज़े करें
क्यों न जूम ऑफिस की मीटिंग को थोड़ा और दिलचस्प या मजेदार बना दिया जाए? या, यदि आप एक शिक्षक हैं, तो आप वास्तव में अपने ऑनलाइन पाठों को यादगार बना सकते हैं, इस बेहतरीन ऐप के लिए धन्यवाद।
स्नैप कैमरा आपको किसी भी वीडियो चैट सॉफ़्टवेयर में स्नैपचैट प्रभाव का उपयोग करने की अनुमति देता है, लेकिन कभी-कभी यह काम नहीं करता है। इस लेख में हमारे द्वारा सुझाए गए समाधानों में से एक को काम करना चाहिए। फिर आप अलग-अलग स्नैपचैट फिल्टर और स्टिकर्स को आजमाने का मजा ले सकते हैं।
क्या आपने पहले स्नैपचैट का इस्तेमाल किया है? आप स्नैप कैमरा पर उपलब्ध प्रभावों का उपयोग कैसे करेंगे? नीचे टिप्पणी अनुभाग में हमें बताएं।